![【EaseUS VideoKit】動画ファイルをMP4に簡単変換!字幕やGIF画像も作れる多機能ソフト [PR]](https://orentame.com/wp-content/uploads/2023/11/eye-catch_base.jpg)
この記事は、EaseUS社より『EaseUS VideoKit』のレビュー依頼および製品をご提供いただいた上で作成しています。
動画ファイルがあるんだけど、パソコンやスマホで再生できない!
動画編集ソフトで使いたいけど、動画ファイルの拡張子に対応してない!
動画に字幕を付けたいけど、どうすればいいか分からない!
上記のお悩みは多機能動画変換ソフト『EaseUS VideoKit』で解決できます!
『EaseUS VideoKit』は数多くの動画形式(拡張子)に対応しており、
- ビデオカメラやデジカメで撮影した動画(.m2ts / .mts / .mxf など)
- ネットから保存した動画(.flv / .mov / .wmv /.webm など)
といった動画ファイルを、再生や編集のしやすい動画形式(.mp4 / .mkv など)に簡単に変換することができるのです。
昔ビデオカメラで撮影した「.mts」が「.mp4」に変換できたので、15年越しにYouTubeでサークル仲間に共有できました
この記事では、『EaseUS VideoKit』を使って感じた「おすすめ機能」、「気になったポイント」をレビューします!
忙しい人のために、この記事の結論を初めにお伝えします。
『EaseUS VideoKit』レビュー まとめ
※各リンクで該当箇所にページ内ジャンプ可能
- 多くの動画形式を簡単に「.mp4」へ変換できるので、パソコンやスマホで再生しやすくなるし、ほかのソフトウェアでも動画を使いやすくなる
- 動画の結合や圧縮、字幕ファイル(.str)の作成、オーディオの抽出、ノイズ除去もできる多機能ソフト
- 「GIF作成」機能がおすすめ、LINEアニメーションスタンプが実質作りたい放題に
- 使い勝手に惜しいところが多く、あくまで「変換ソフト」、それ以外の機能はオマケと考えるがベター
- 「パソコンの得意な人がいない中小企業」に特におすすめ!動画ファイルの扱いに困らなくなります
\ 動画・音楽ファイルを簡単変換♪ /
※訳アリでお得なSteam版もあります
あわせて読みたい!
『EaseUS VideoKit』の概要
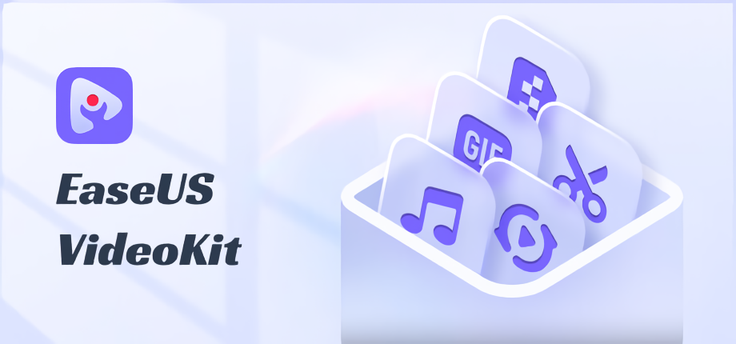
変換・編集・圧縮や字幕追加、ノイズ除去、GIF作成までできる多機能メディアツール
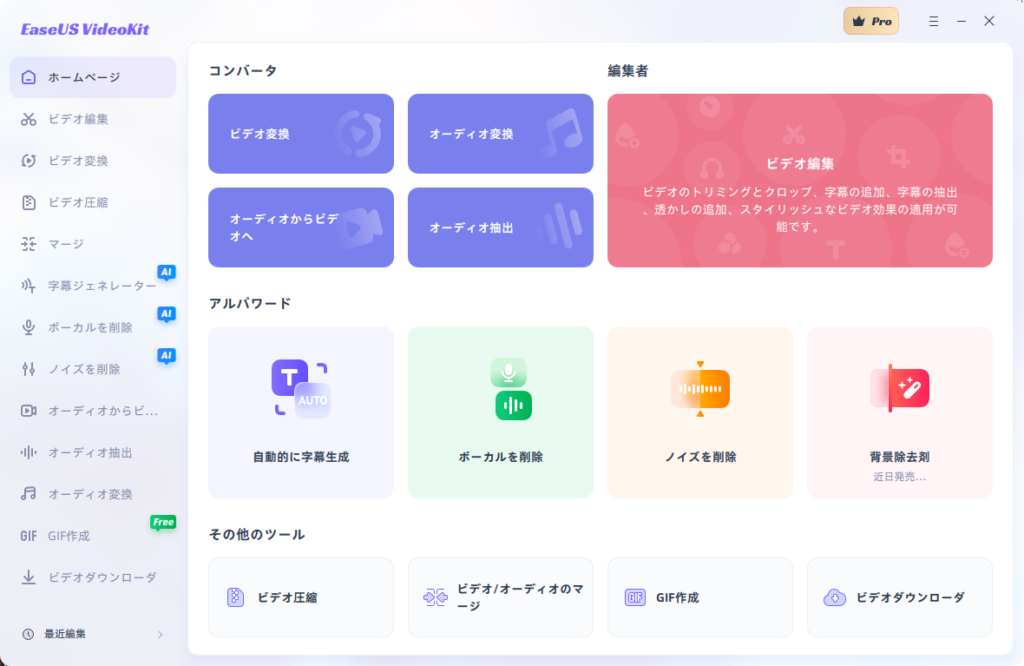
『EaseUS VideoKit』は数多くのメディア形式に対応している多機能マルチメディアツールです。
搭載機能 一覧(11種)
- ビデオ編集
- ビデオ変換
- ビデオ圧縮
- マージ(ビデオ結合)
- AI 字幕ジェネレーター
- AI ボーカル削除
- AI ノイズ削除
- オーディオからビデオへ
- オーディオ抽出
- オーディオ変換
- GIF作成
※画像に「ビデオダウンローダ」の表記がありますが、『EaseUS VideoKit』にビデオダウンロード機能はありません(EaseUS製の別ソフトの案内が表示される)
【扱えるメディア形式(拡張子)】
| メディア | 拡張子 | |
|---|---|---|
| 入力 | 動画 | MP4、MOV、MKV、M4V、FLV、DIVX、AVI、MPG、MPEG、VOB、3GP、3G2、WMV、ASF、RM、RMVB、DAT、DAV、OGV、WEBM、DVR-MS、VRO、MXF、MOD、 TOD、M4P、MTS、M2TS、M2T、TP、TRP、TS、DV、NSV、WTV、TIVO |
| 音楽 | MP3、WAV、WMA、M4A、M4B、M4R、APE、AAC、AC3、MKA、APE、AIF、AIFF、AA、AAX、AMR、FLAC、AU、CUE、MPA、RA、RAM、OGG、MP2 | |
| 出力 | 動画 | MP4、AVI、WMV、MOV、MKV、M4A、MPEG、FLV、F4V、SWF、3GP、3G2、ASF、DV、VOB、OGV、DIVX、XVID、WEBM、MXF、TS、M2TS、TRP |
| 音楽 | MP3、WAV、WMA、M4A、M4B、M4R、APE、AAC、AC3、MKA、AIFF、FLAC、AU、OGG、AMR、MP2 |
動画ファイルだけでなく、音楽ファイルも簡単に変換できます♪
特徴は「とにかく見た目がシンプル」なこと。
設定項目が絞って表示されているため、パソコン操作に慣れていない人でも、直感的に操作することができます。
【ビデオ編集】
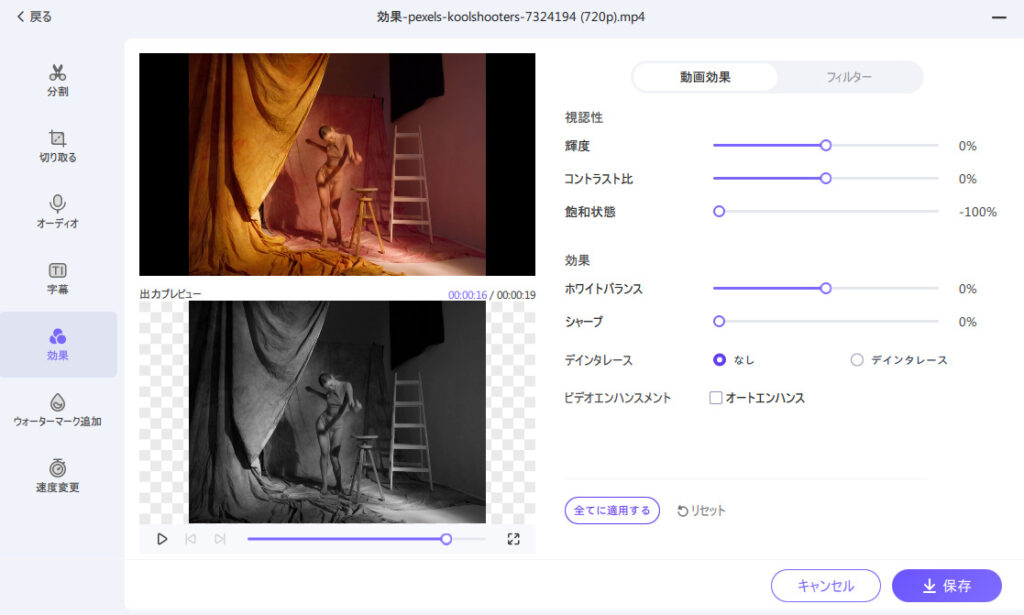
【ビデオ変換】
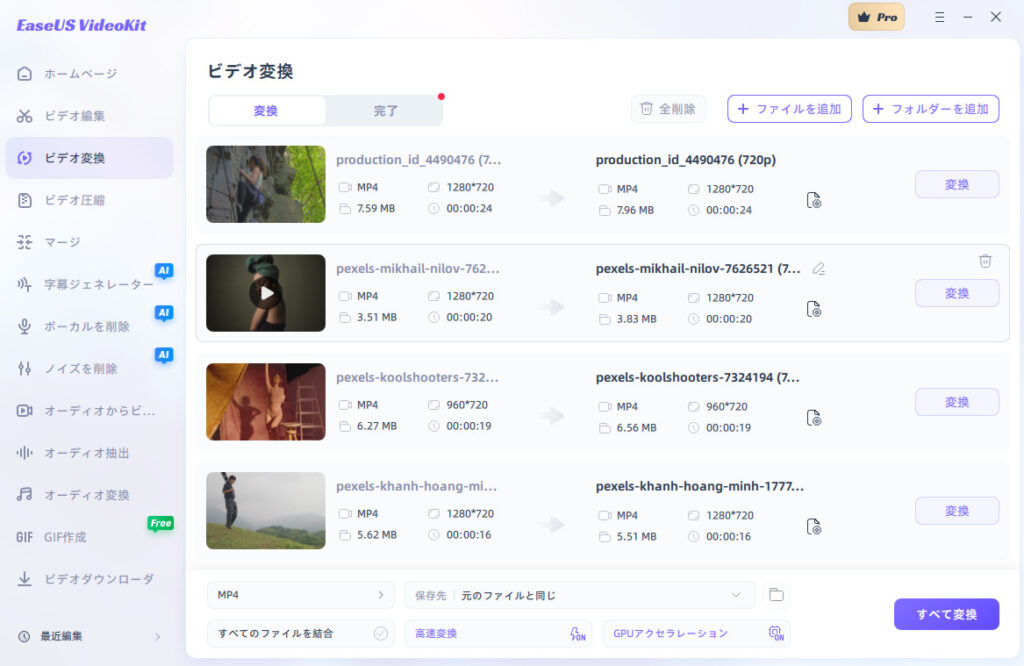
【AI 字幕ジェネレーター】
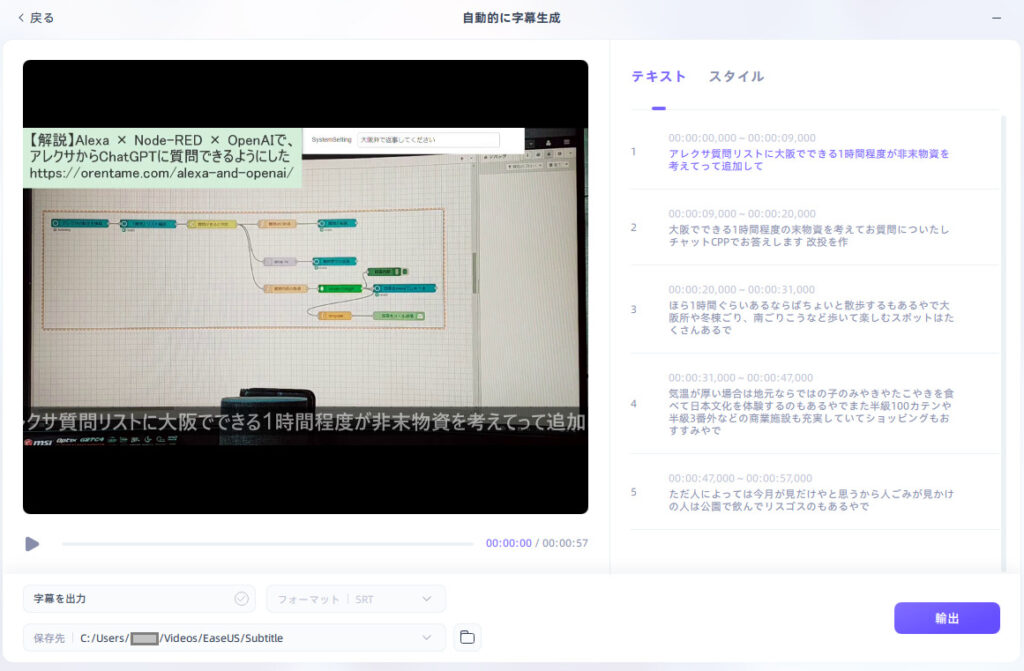
【AI ノイズ除去】
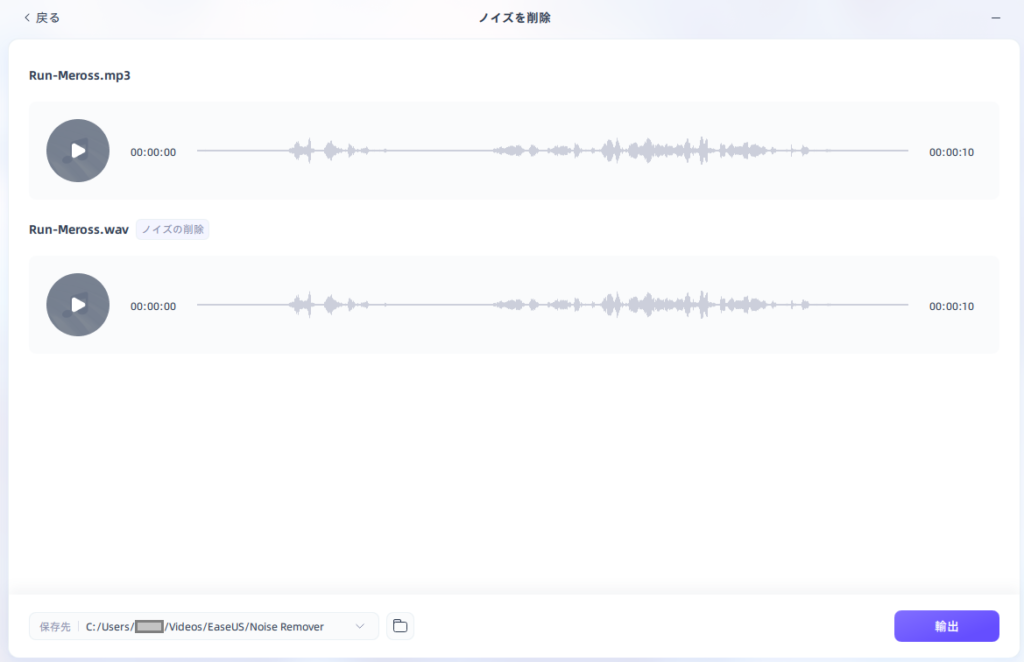
今回、動画の変換例として、多くのフリー動画を使用しています。(以下は代表例)
【外部リンク】https://www.pexels.com/ja-jp/video/7324194/(Pexels)
EaseUSは10年以上前からある中国企業

開発元のEaseUSは、2004年に設立された中国に本社がある会社です。
得意分野はデータ復旧・データバックアップ・パーティション管理のソフトウェア。
パソコンのデータ復旧やバックアップ作成で『Data Recovery Wizard』や『EaseUS Todo Backup』を使ったことがある人も多いのではないでしょうか。
私もパソコンを買い替えるときに『EaseUS Todo Backup』にお世話になってます
公式サイトやツール内に「怪しい日本語」があったり、ググると「EaseUS 危険性」なんてワードが出てきてうさんくさい会社に見えるかもしれません。
しかしこれらは
- 機械翻訳の直訳を、日本語でそのまま使用している
- データ復旧・バックアップソフトは、操作を誤るとデータを消失させてしまう
といった背景があるだけです。
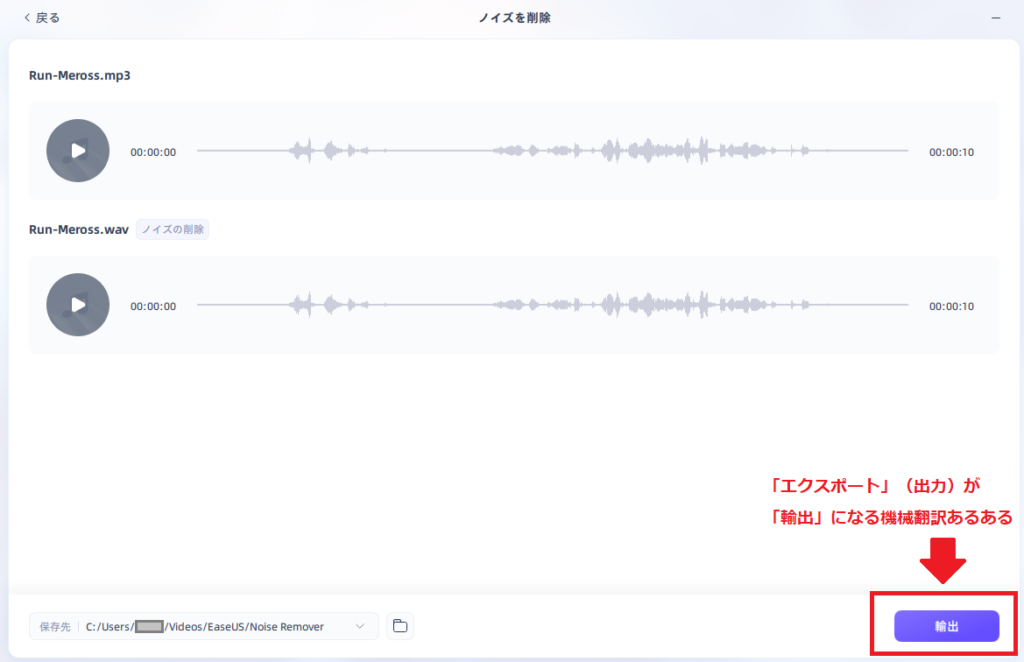
会社および作成したソフトウェアは世界的にも評価が高く、多くの企業で利用されている信頼できるものです。
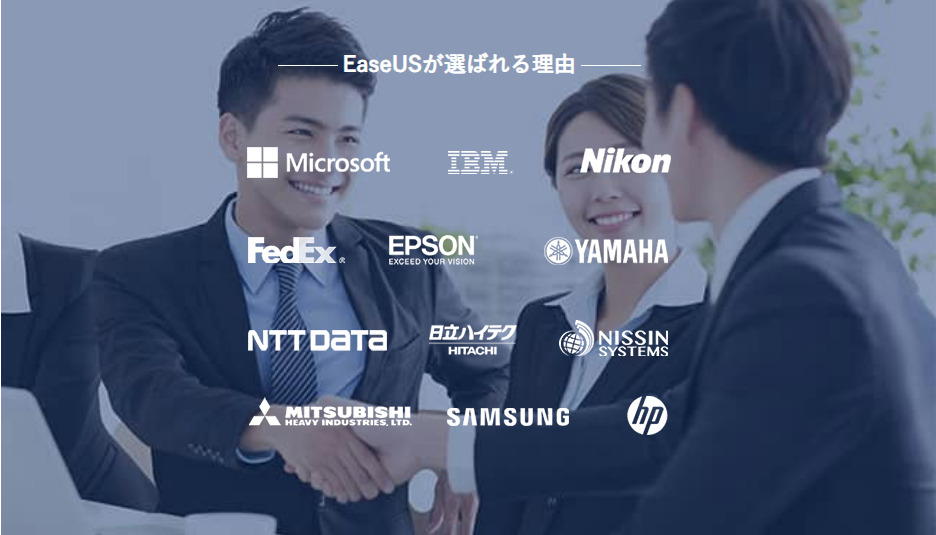
『EaseUS VideoKit』体験版と製品版の違い
『EaseUS VideoKit』には体験版が用意されており、購入前に使用感を試すことができます。
ただし体験版では、以下の制限があります。
体験版の制限
- 出力できるのは、動画の1/3の長さまで
- 動画の中央に『EaseUS VideoKit』のテキストが自動追加
- 「高速変換」の使用不可
- 「バッチ処理」(まとめて変換)の使用不可
- AI関連機能の出力不可(結果のプレビューのみ表示可能)
- 年中無休のテクニカルサポート使用不可
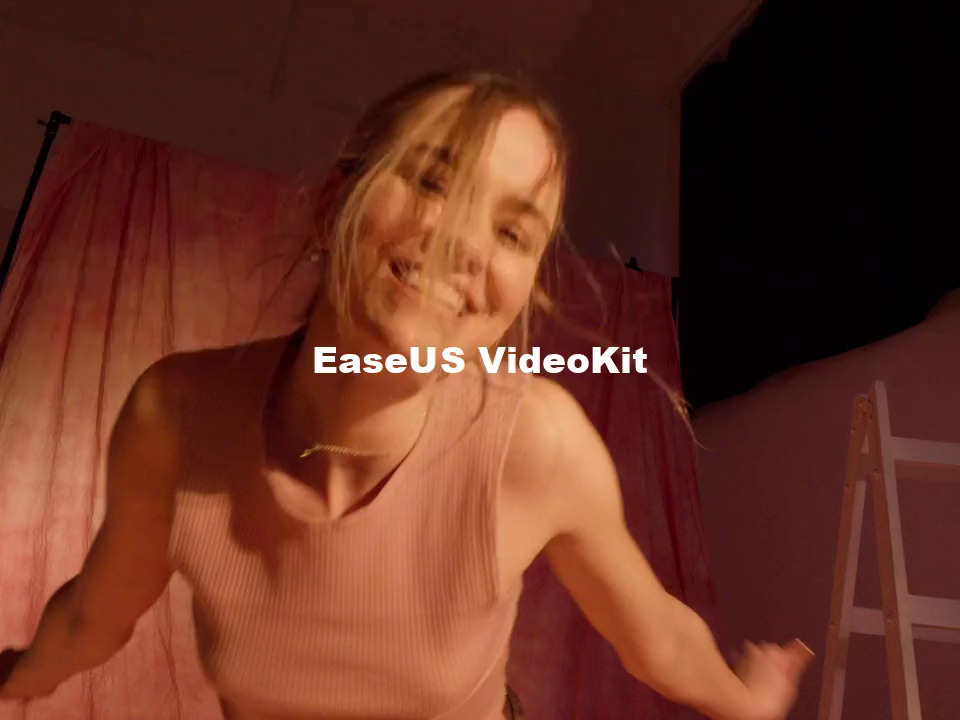
体験版は「持ってるファイルが使えるか?」「どんな感じになるのか?」の確認用だと思ってください
なおGIF作成機能だけは、製品版と同じで制限なく使えます
『EaseUS VideoKit』の料金体系
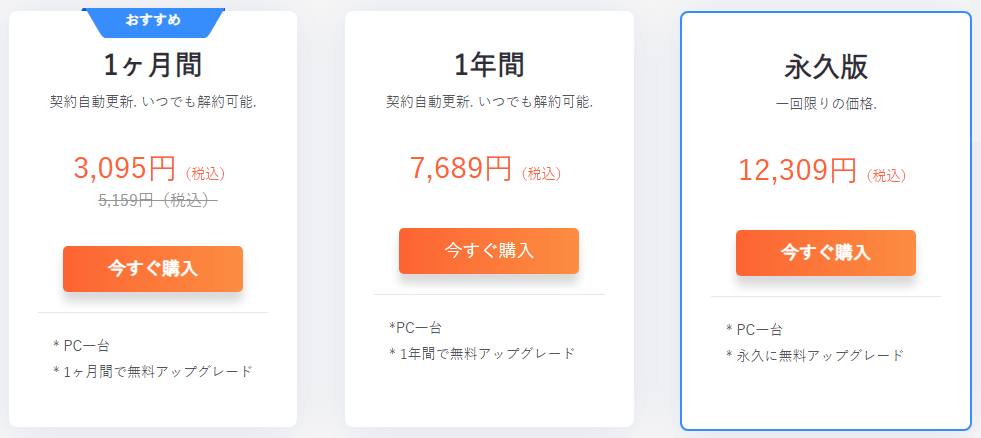
『EaseUS VideoKit』には、「サブスク」(1か月間 / 1年間)と、「買い切り」(永久版)の2種類3パターンの料金体系が用意されています。
趣味や副業などで短期間に集中して使用するなら「サブスク」、企業などで長期間使い続ける見込みがあれば「買い切り」を購入するとよいでしょう。
購入すると、登録したメールアドレスにライセンスコードが送られてきます。
『EaseUS VideoKit』の体験版を起動し、ソフト内でライセンスコードを登録すれば、体験版の制限がすべて解除されます。
\ 動画・音楽ファイルを簡単変換♪ /
※訳アリでお得なSteam版もあります
さらに安く購入する方法
『EaseUS VideoKit』は、Steamでも購入することが出来ます。(「買い切り」のみ)
「公式サイト版とSteam版で何か違いがあるか?」EaseUSに問い合わせたところ、
「機能に差はないが、Steam版はバージョンアップの頻度と対応の早さが公式サイトよりも遅くなる」との回答がありました。
公式サイトと時間差が発生するため、Steam版は少しお安くなっているとのことでした。
記事執筆時点では、Steamで初販売を記念したセール中で5,500円で販売されていました。(セールが終了すると7,490円(税抜)になるとのこと)
体験版を試してみて機能に不満がなく、少しでもお安く購入したい方はSteamで購入するとよいでしょう。
『EaseUS VideoKit』のおすすめ機能
多くの機能がある『EaseUS VideoKit』を使ってみて、「これが簡単にできるの最高!」と感じたおすすめの機能を紹介します。
【ビデオ変換】動画・音楽をクリック1つで簡単に変換できる
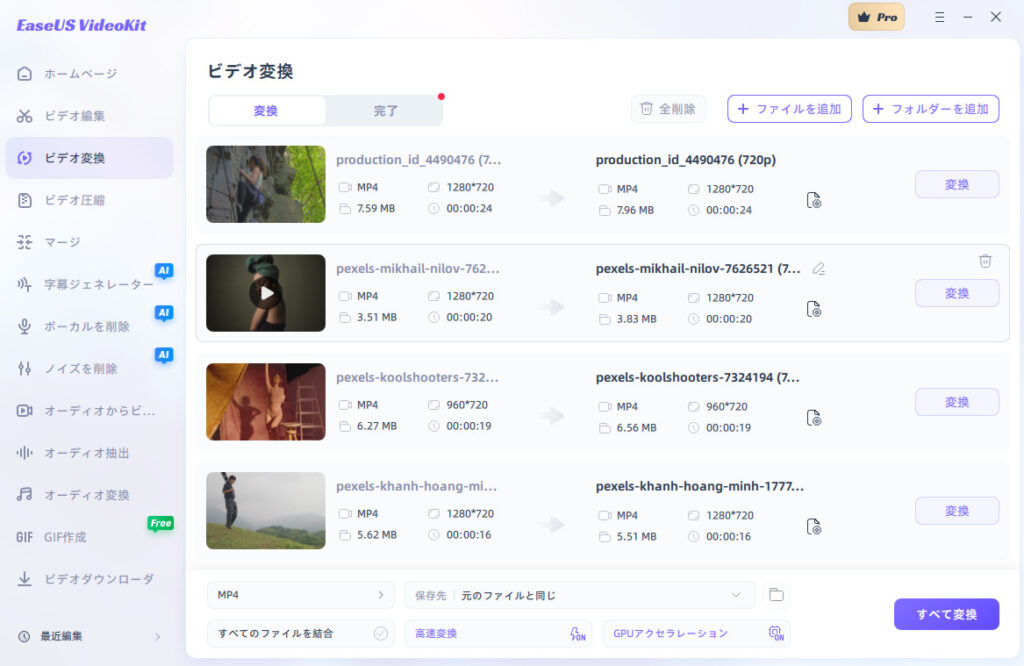
『EaseUS VideoKit』メインの機能だけあって、変換のお手軽・簡単さは見事なもの。
変換時間の参考
※体験版では動画の1/3の長さしか出力できないため、製品版にした後、「体験版と同じ設定」でフルの長さを出力して比較しています。
- 7分17秒の「.3gp」動画を「.mp4」に変換した結果
- 高速変換OFF(体験版設定) ⇒ 25秒
- 高速変換ON(製品版設定) ⇒ 1秒
- 8分2秒の「.mts」動画を「.mp4」に変換した結果
- 高速変換OFF(体験版設定) ⇒ 5分50秒
- 高速変換ON(製品版設定) ⇒ 1.5秒
- 19分48秒の「.vro」動画を「.mp4」に変換した結果
- 高速変換OFF(体験版設定) ⇒ 10分51秒
- 高速変換ON(製品版設定) ⇒ 33秒
変換する種類もプリセットが多く用意されており、選択するだけで最適な形で変換してくれます。
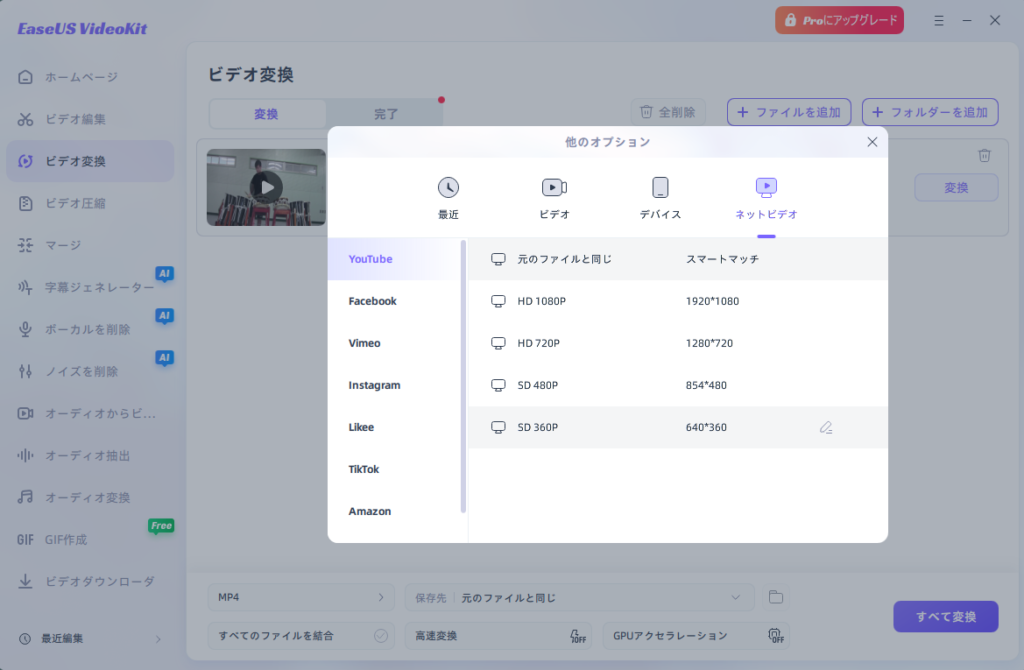
ただ「ビデオ変換」機能を使って、惜しいな……と思うところが2点ありました。
変換機能も完ぺきではないため、体験版での動作確認は必須だと感じました。
ただ体験版と製品版で結果が異なる例があるのは、「なんだかなぁ……」という感じです
【ビデオ編集】「ちょっと良くしたい」が簡単に実現できる
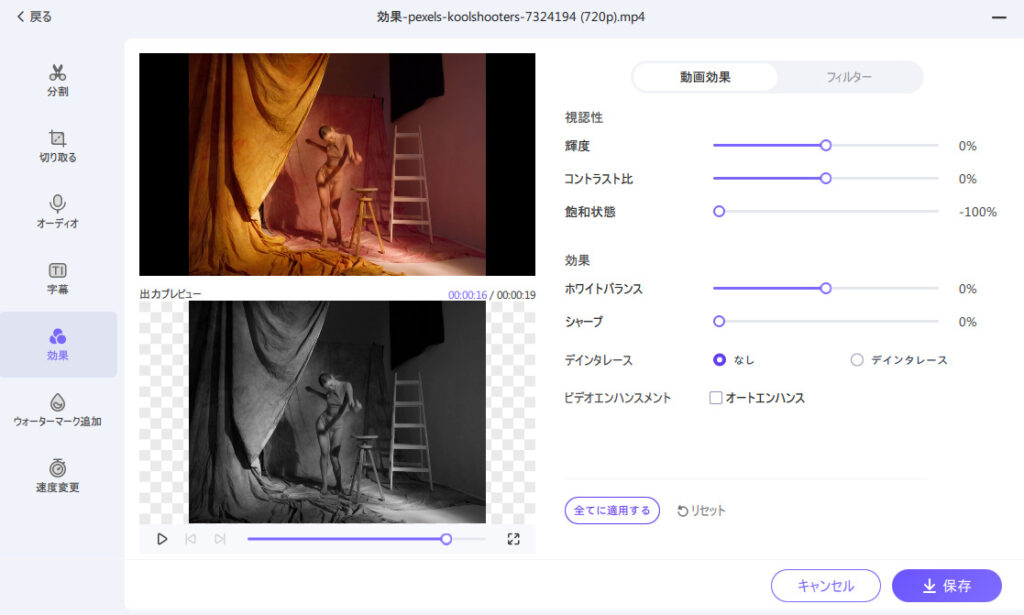
ちょっとした編集ならば、『EaseUS VideoKit』でも簡単にできます。
「ちょっとした編集」の例
- 動画内にテキストを追加
- 動画全体の色調を変更する
- 動画の向きを90度変更、左右反転、上下反転
- 動画を分割して、動画内で順番を並び替えたり削除したりする
ただ出来ないことも多く、「ビデオ編集」とありますが、「動画を映像効果付きに変換する機能」と考えた方が正確かもしれません。
「ビデオ編集」で出来ないこと
- フレーム単位の編集
- 音声波形を見ながらの編集
- ワイプ追加などの動画結合
- フェードイン・フェードアウトなどの画面効果の追加
- 縦長動画の出力(必ず16:9のアスペクト比にされてしまう)
本格的なビデオ編集は、編集の専用ソフトウェアに任せましょう
【ビデオ圧縮】シンプルな見た目だけど、細かい設定で出力できる
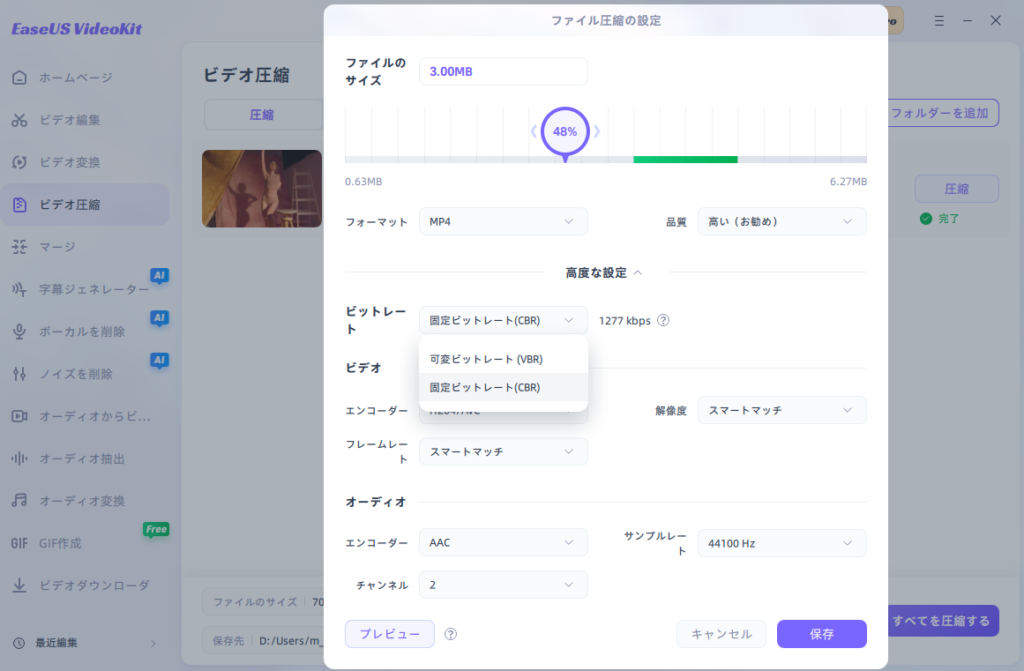
シンプル過ぎてあまり説明するところがありません……というくらい、簡単明瞭な機能です。
圧縮率でザックリと「どの程度圧縮するか」を指定できるほか、
「可変ビットレート(VBR)」で変換すれば、何となく良い感じで圧縮してくれますし、
「固定ビットレート(CBR)」で変換すれば、自分で指定したファイルサイズで良い感じに圧縮してくれます。
個人使用だと「ビデオ圧縮」機能の出番は無いかもしれませんが、仕事の場面だと
- メールのファイル添付サイズに容量制限がある
- なるべく容量を小さくして保存しておきたい
といった使い道で、まだまだ需要があるかと思います。
使っていて「惜しいな……」と思うところもありませんでした
【字幕ジェネレーター】動画に字幕を楽に追加できる
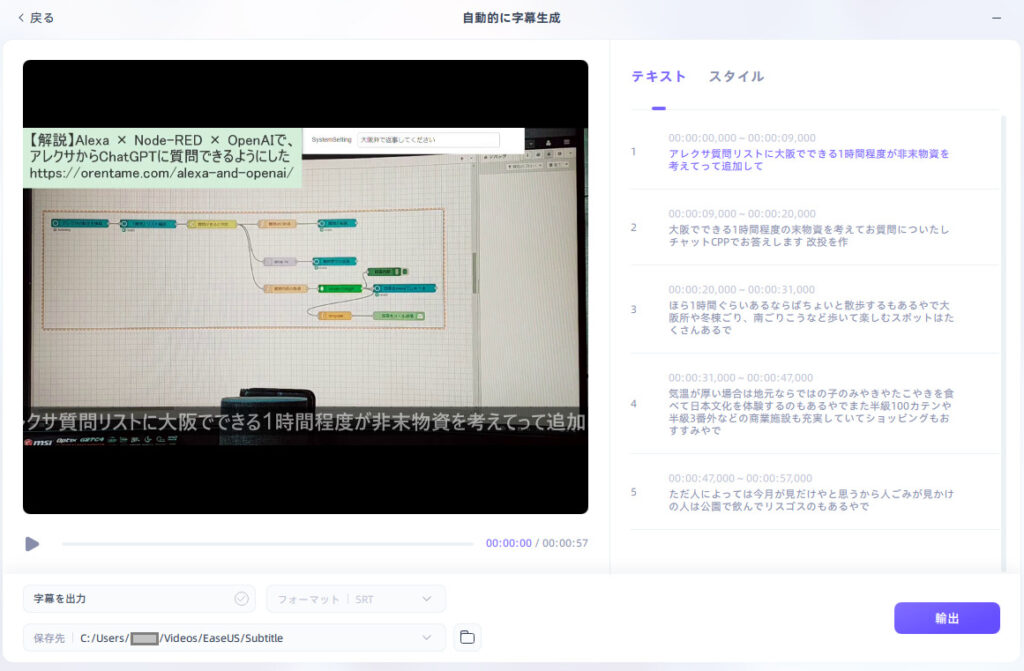
AIが動画を解析して、自動で字幕を作成してくれます。
日本語の翻訳精度はいまいち、方言などが入っているとさらに悪化します。
ただ英語音声の動画で変換を試したところ、ほぼ正確な字幕を作成してくれました。
これだけだと「使いものにならない機能」の印象を受けるかもしれません。
しかし字幕ファイルを一から作ることを考えると、ざっくりとした「タイムコード」を自動的に作成してくれるだけで、字幕作成がめちゃくちゃ楽になります。
YouTubeで字幕を付けるときに、会話1つ1つのタイムコード範囲を調べるのが面倒で諦めたことがあるので、この機能は嬉しい
ただ「字幕ジェネレーター」機能を使って、惜しいな……と思うところが4点ありました。
「字幕ジェネレーター」の惜しい点
- テロップのような文字は作成できない
- あくまで「字幕作成」機能であるため、縁取り文字のようなデザイン性のある文字は作成できない
- 埋め込まれた字幕が画面内に収まっていない
- 字幕の一文が長いと、字幕表示が見切れる(一つ上の画像を見れば分かるかと思います)
- 英語音声の字幕を作成したところ、長い字幕は2段で表示されていたため、日本語特有の問題だと思われる
- タイムコードが修正できない
- AIが作成したタイムコードは変更できず、修正したければ字幕ファイル(.str)を出力して書き換えるしかない
- 字幕ファイル(.str)だけを出力することができない
- 「字幕を埋め込んだ動画」を必ず出力する必要がある(「字幕ファイル出力」はオマケ機能)
- 前述のタイムコード修正もあり、「欲しいのは字幕ファイルだけ」という場面が多く、動画を出力する時間が無駄
【GIF作成】動画を送れない相手に「簡易プレビュー動画」を送信できる
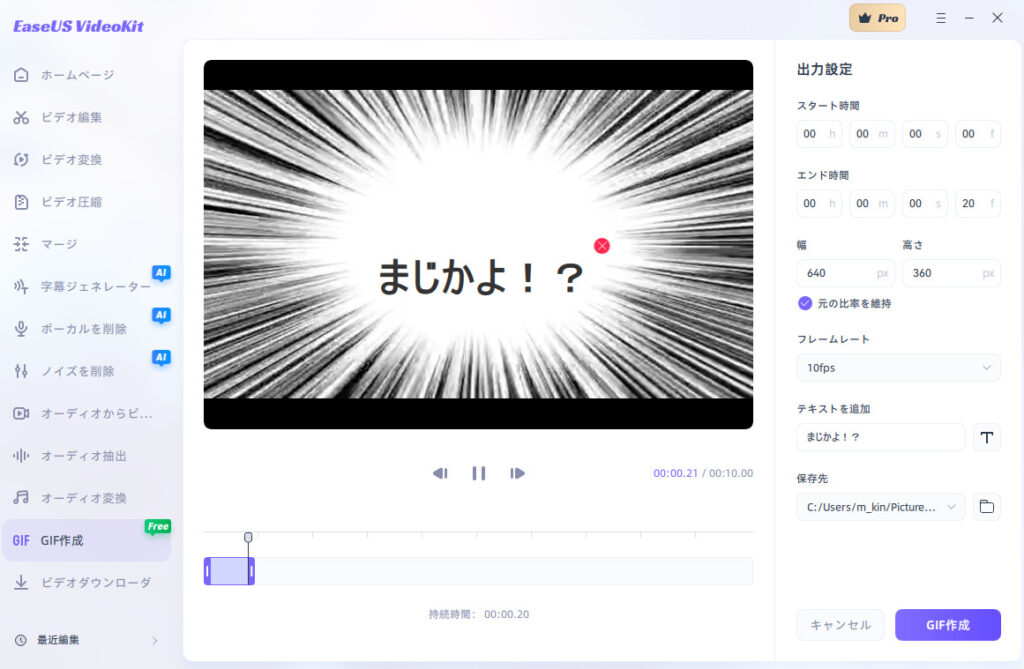
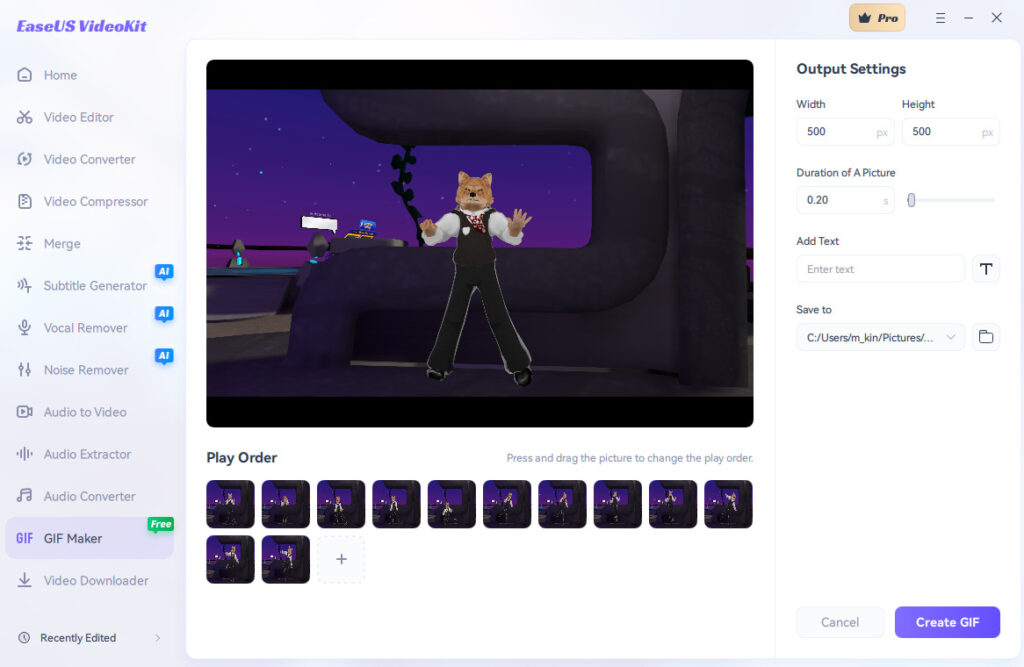
GIFアニメーション画像(以下「GIF画像」)とは、パラパラ漫画のように動かして表示することができる画像形式のことです。
画像のため音声出力には対応していませんが、その代わり再生ボタンも無く、表示するだけで自動的に再生させることができます。
「GIF作成」機能は、体験版でも製品版と変わらずに使用できる唯一の機能です。

上記のGIF画像は、フリーの動画素材「集中線」と、『EaseUS VideoKit』のテキスト追加で作成しています。
【外部リンク】集中線 ループ素材 背景素材(VideoAC)
動画をGIF画像に変換するソフトはいくつかあります。
オンライン上で作業するソフトは、長時間の動画からGIF画像を作成するのはアップロードが大変で不便でした。
またオフラインで動作するソフトでも、「アニメーションの完成度」と「ファイルサイズ」のバランスを取ることが難しく、過去いくつか試してはいつも諦めていました。
その点『EaseUS VideoKit』の「GIF作成」機能は、どんな設定にしても「見れる」レベルのGIF画像を作成してくれました。
正直、一番お気に入りの機能で、「GIF作成」機能単体のソフトウェアを出してほしいくらいです。
LINEはタイムライン上でGIF画像を再生してくれるため、この「GIF作成」機能を使うと、好きな動画でLINEアニメーションスタンプ(っぽいGIF画像)が作り放題になります。
【作成したGIF画像をLINEに投稿した例】
ただ「GIF変換」機能を使って、惜しいな……と思うところが4点ありました。
「GIF作成」の惜しい点
- [開始時間]・ [終了時間] をクリックで指定できない
- 時間を指定するには、プレビュー動画で時間を確認して、各項目に手入力するしかない
⇒ 「終了時間に指定」ボタンがあって、クリック1つで指定できれば楽なのに……
- 時間を指定するには、プレビュー動画で時間を確認して、各項目に手入力するしかない
- プレビュー動画に「フレームレート」設定が反映されない
- フレームレート設定は「GIF画像の完成度」と「ファイルサイズ」のバランスに大きく関わる項目のため、出力前に確認したい
- プレビュー動画と出力結果でテキストの位置がズレる
- 上記にある「動画からGIFを作成」の画像と「実際に作成したGIF画像」の画像で、テキストの位置が変わっているように見えますが、そのまま出力してこれだけ位置がズレています
- ループの設定ができない
- できるのは「無限ループ」のみ(ソフトウェアによっては「無限ループ」や「○回ループ」といった設定ができる)
『EaseUS VideoKit』を使ってみて気になった点
『EaseUS VideoKit』のおすすめ機能で各機能の最後に「機能ごとに気になった点」を書きましたが、今度は『EaseUS VideoKit』全体で気になった点について書きます。
「かゆい所に手が届いていない」ことが多い
「機能ごとに気になった点」で書いてきた通り、惜しい点が多く、使っているうちにちょっとしたストレスが溜まってきます。
特に操作上の不便は、積み重なると別のソフトへの乗り換えを検討するレベルなので、一刻も早く改善してほしいところです。
改善してほしい操作上の不便
- 「GIF作成」機能で、 [開始時間]・[終了時間] をクリックで指定できない
- 「マージ」(動画の結合)機能で、動画の並び替えをドラッグでできない
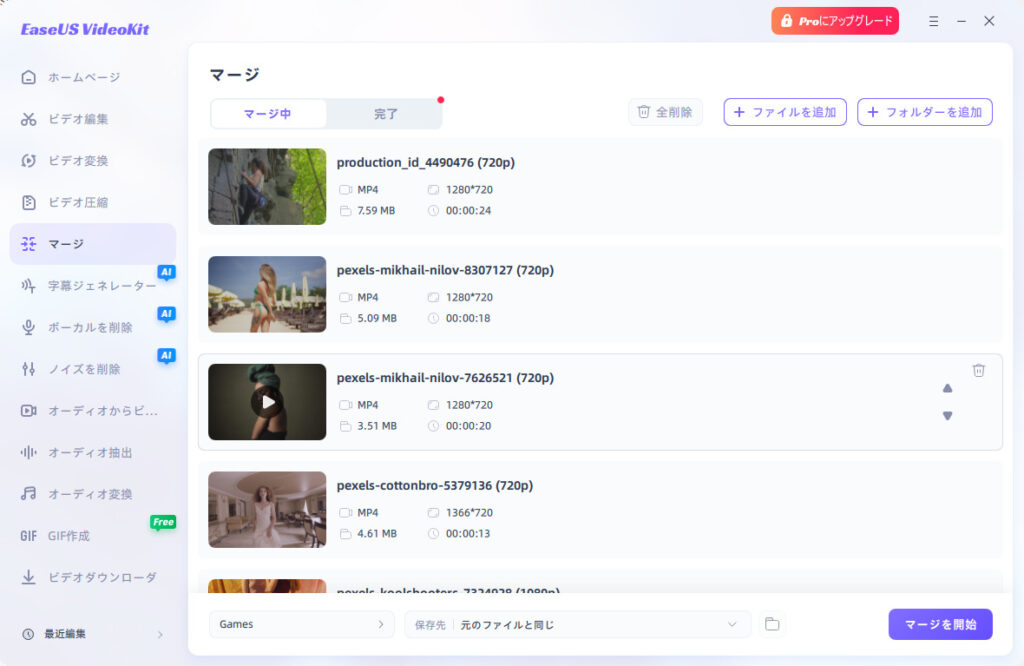
『EaseUS VideoKit』の専用マニュアルがない
メニューに「オンラインヘルプ」は用意されていますが、クリックして飛ばされるのはEaseUSの製品のヘルプページであり、『EaseUS VideoKit』の機能を網羅的にまとめた専用のヘルプページはありません。
私が『EaseUS VideoKit』使用していて、「これどうなんだろう?」と疑問に思ったことが2つあります。
ヘルプで知りたかったこと
- ビデオ圧縮で「ファイルサイズを指定」して圧縮はできないのか?
- ヘルプページで「ビデオ圧縮 サイズ指定」で検索しても、答えが分かりそうなページは見つからず
- 「ビデオ圧縮」機能を触っていく内に、「固定ビットレート(CBR)」設定にするとサイズ指定圧縮ができることに自力で気づく
- 「マージ機能」とビデオ編集での「すべてのファイルを結合」とビデオ変換での「すべてのファイル結合」は何が違うのか?
- ヘルプページで「すべてのファイルを結合」で検索しても、答えが分かりそうなページは見つからず
- 結局自分で試して確認したところ、出力結果が全部異なった(以下の画像を参照)
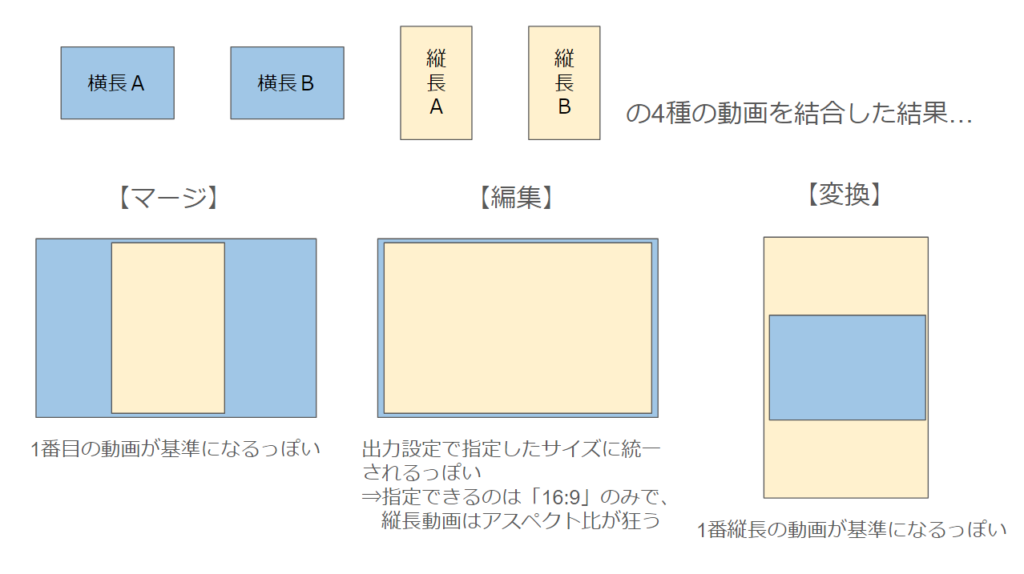
またヘルプページの中で、『EaseUS VideoKit』のことが書いてあると思しきページを開くと、1世代前の『EaseUS Video Converter』で説明されていることもあり、ここでも「かゆい所に手が届かない」といった印象です。
ヘルプページの例:【超詳細】MP4をMP3に変換する方法
EaseUSに問い合わせたところ、「『EaseUS Video Converter』は『EaseUS VideoKit』は旧名なので、読み替えてもらいたい」とのお返事をいただきましたが……う~ん……。
ちなみに上記のヘルプページの『Video Converter』は、『EaseUS Video Converter』に修正していただけるとのことでした。
まとめ:惜しいところも多いが、何だかんだ多機能で便利なソフト
今回はEaseUS社よりレビューを依頼されたため、細かく確認し「重箱の隅をつつくような指摘」を多くしましたが、「普通に使う分には大きな不満はない便利なソフト」だと思いました。
『EaseUS VideoKit』の総合的な感想を一言でまとめると「惜しいところも多いが、何だかんだ多機能で便利なソフト」です。
ただ多機能すぎて「個人で使用すると機能を使い切らないのでは?」と思うところはあります。
そこで『EaseUS VideoKit』をおすすめしたいのは、「パソコンの得意な人がいない中小企業や小さな部署」です。
相手企業から「よくわからないファイル形式の動画」が送られてきたり、「メールの添付制限が5MB程度」で添付できなかったりといった場面があるかと思います。
そういった場面で共有パソコンに『EaseUS VideoKit』が入っていれば、大活躍してくれます!
\ 動画・音楽ファイルを簡単変換♪ /
※訳アリでお得なSteam版もあります
おすすめの記事
パソコン不要!実用性抜群のメタクエスト専用のR18同人VRゲーム。
VRで女の子の部屋で楽しんでもいいし、MRで自分の部屋で楽しむこともできる!
※メタクエストにインストールする方法はコチラの動画を参照。
FANZA GAMES 秋の感謝祭が開催中!(10/13まで)
300円セール・500円セールや、最大90%offセールで好きな作品を探そう!
ご支援募集のおしらせ
「オレンタメ!」は節約生活をしながら管理人ひとりで運営しております。
もし当サイトやYouTube、𝕏(旧Twitter)で役に立った情報がありましたら、ご支援いただけますと嬉しく思います。
500円で1日長く活動することができます。
節約っぷりが分かるAmazon欲しいものリストを公開しています。
どうぞ『オレンタメ!』をよろしくお願いいたします。








