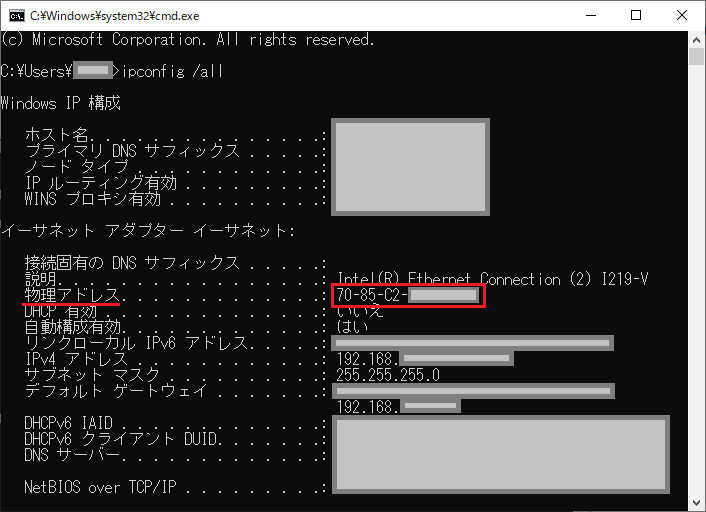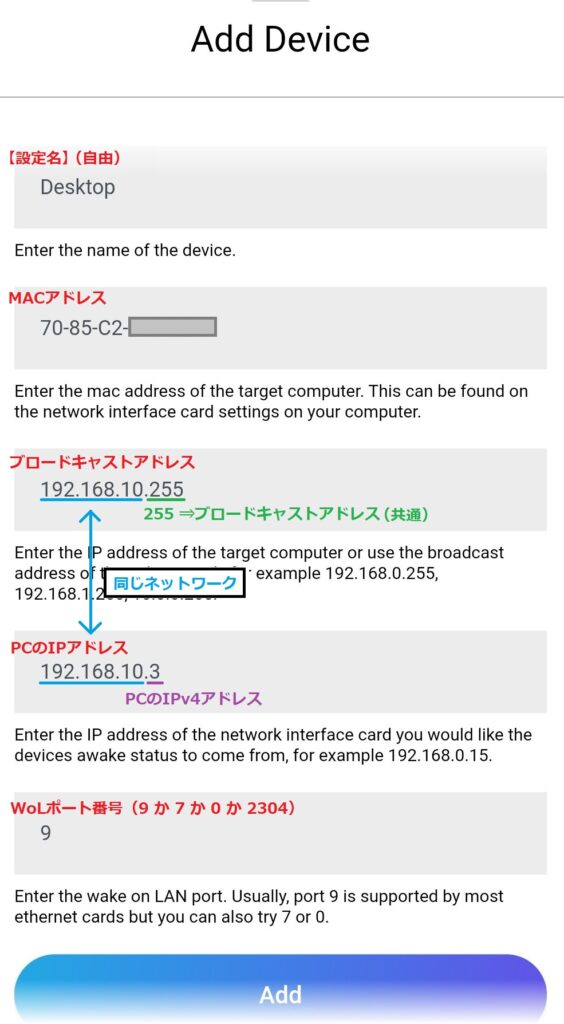VDの「リモート接続機能」を使うと、インターネット越しに自宅のパソコンに接続できるようになり、自宅外からパソコンVRをプレイできるようになります。
パソコンVRまでいかずとも、Questにキーボードとマウスを接続することで、外からでも大画面環境で自宅のパソコンを使うことができます。
リモート接続はAirLinkではできない、VirtualDesktopを購入する大きなメリットの1つです。
今回は「VirtualDesktopでリモート接続をする方法」と「自宅外からパソコンの電源を入れるヒント」について解説します!
あわせて読みたい!
テザリングでパソコンVRは厳しいかも【設定を始める前に】
この記事は「しっかりとした固定回線がある場所ならば、どこでもパソコンVRが遊べる」ということが伝えたくて作成しました。
リモートPCVRを使う場所の想定
- 職場
- 友人の家
- 帰省した実家
私がスマホのテザリングでリモート接続を試したところ、VRモードはコマ落ちが酷く、とてもプレイできる状況ではありませんでした。
デスクトップモードだけならば問題なく使えました
これは私が試した環境での話であり、「テザリングではリモートパソコンVRはプレイ不可」というわけではありません。
使用している回線・電波状況・時間帯・自宅のネット環境・設定などなどで結果は大きく変わりますので、あくまで一例としてお考え下さい。
ただ、「これでどこでもパソコンVRが遊べる!」という過度な期待は厳禁という意味で、私の試した結果を初めに提示しています。
ネットワーク設定に問題があって接続できない場合、解決には手間と時間がかかります。
「テザリングでパソコンVRをしよう!」と考えている方は、どこかで早めに見切りをつけた方がいいかもしれません。
VirtualDesktopの設定(リモート接続関係)
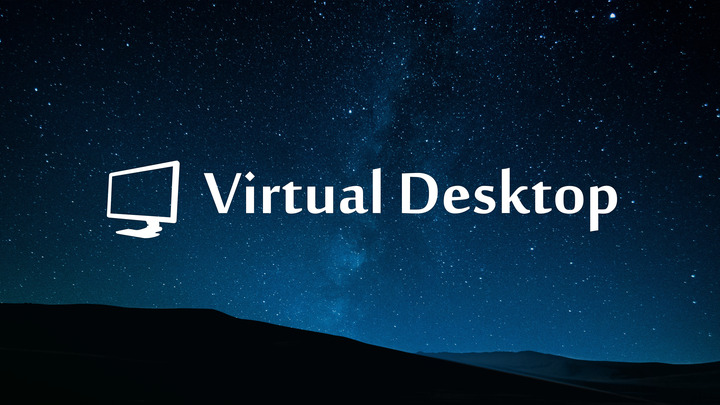
Virtual Desktop Streamer(パソコン側)の設定
OPTIONSにある「Allow remote connections」を有効にします。
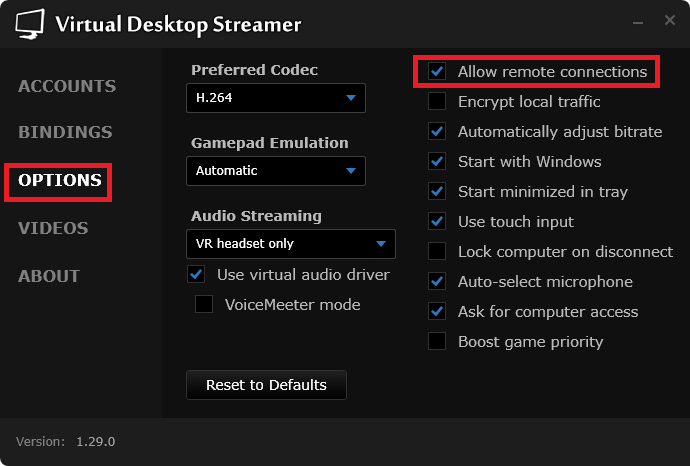
Virtual Desktopで必要な設定はこれだけ!
メタクエストで動作確認する
動作確認のため、スマホのテザリングなどを使用してメタクエストとパソコンを「異なるネットワーク」に接続します。
この状態で、Virtual Desktop Streamerを動かしているパソコンに接続できるか試しましょう。
リモート接続ができる場合、接続先に「Not on same local network」の表示が出ています。
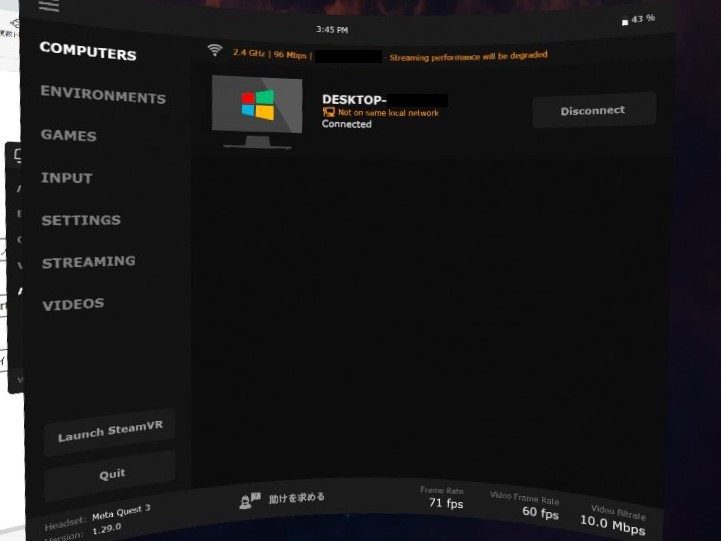
表示された接続先に「Connect」ボタンの表示が無い場合がありますが、気にせず接続先をクリックしてください!
パソコンに接続できれば、あとは自宅で使用するときと同じです!
Virtual Desktopでリモート接続ができない場合
「Allow remote connections」を有効にしても接続できない場合、ルーターのセキュリティで接続が制限されている可能性があります。
ルーターの設定画面にログインし、次の2点について順に確認しましょう。
確認するルーターの設定
- 「UPnP」が有効になっているか確認
- 手動でリモートアクセスに必要なポートを開放する
両方の設定が必要なわけではなく、「UPnP」が有効となっていればリモート接続できる場合もあります。
セキュリティの関係で「UPnP」が有効にできない、もしくは「UPnP」を有効にしたけど接続できない場合は、手動で必要なポートを開放しましょう。
ルーターの設定画面の出し方から、順番に解説します。
【前準備】ルーターの設定画面にログインする方法
ルーターの設定画面の出し方が分かっている方は、こちらをクリックで「UPnP」の解説にジャンプします。
多くの場合、ルーターの設定画面は「デフォルトゲートウェイのIPアドレス」にアクセスすることで表示できます。
デフォルトゲートウェイのIPアドレスは、以下の手順で確認できます。(Windowsの場合)
IPアドレス確認方法(Windows)
- キーボードの[Win] +[R]を同時推し
- 表示された【ファイル名を指定して実行】に「cmd」と入力して[Enter]
- 表示された【コマンドプロンプト(黒い画面)】に「ipconfig」と入力して[Enter]
- デフォルトゲートウェイの項目に表示されている「xxx.xxx.xxx.xxx」の形式のアドレスをメモする(下記画像であれば、一番下に表示されている192.168…のアドレス)
もし「イーサネットアダプター」(=有線LANケーブル接続)と「Wireless LAN adapter Wi-Fi」(=無線Wi-Fi接続)の2つが表示された場合は、Virtual Desktop使用時に接続している方の値をメモしてください
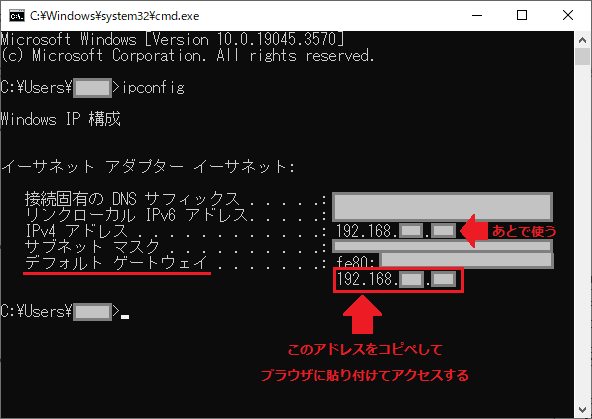
ポート開放が必要になった場合、「IPv4 アドレス」の値が必要になります。
ついでにメモしておきましょう!
デフォルトゲートウェイのIPアドレスが分かったら、ブラウザのURLに入力してアクセスしましょう。
正しければ、ログイン画面(もしくはログイン後の画面)が表示されるはずです。
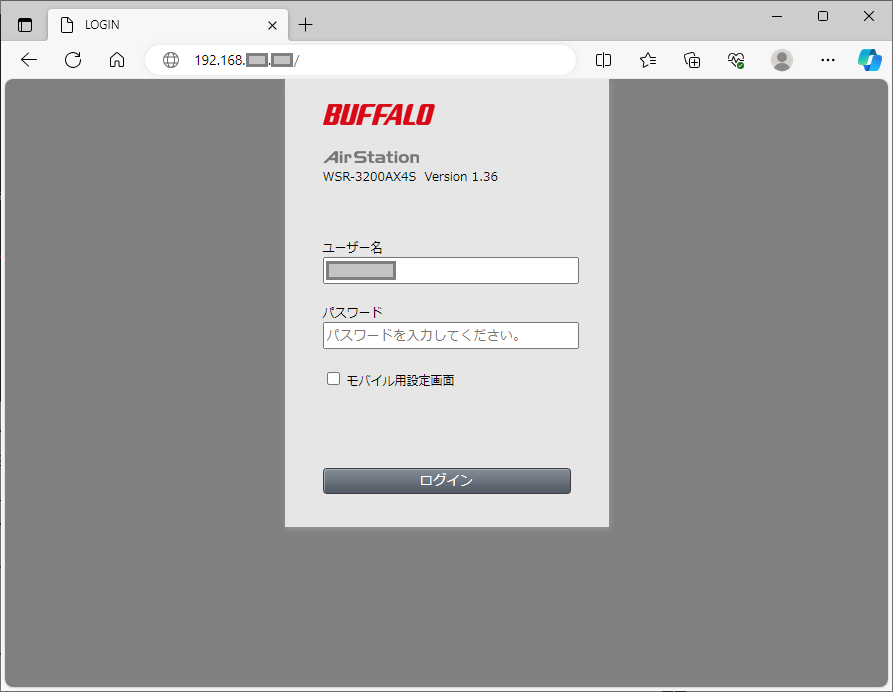
ルーターの設定画面が表示出来たら、設定画面にログインしましょう。
ログイン情報を変更していなければ、「(ルーターの型番) ログイン 初期値」などで検索すれば出てきます。
初期値でログインできない場合は変更されているので、ネットワーク管理者(あるいはルーターを管理している人)に聞いてみましょう。
ルーターの設定画面が出ないことも
「デフォルトゲートウェイのIPアドレス」にアクセスしても、ルーターの設定画面が表示されないことがあります。
これは設定画面を表示するポート番号が「80番」以外になっていることが原因です。(何のことか分からなくても大丈夫です)
「(ルーターの型番 or メーカー名) ルーター web設定」などで検索し、ポート番号について書かれていないか確認しましょう。
もしポート番号の記述が無い場合、「IPアドレスが間違っている」か「ネットワーク管理者によりポート番号が変更されている」可能性が高いです。
どちらの場合でも自力での解決は難しい状況のため、ネットワーク管理者に「ルーターの設定画面にログインする方法」について問い合わせてみましょう。
ポート番号80番以外でアクセスする場合、「(IPアドレス):(ポート番号)」を入力してアクセスします!
例)
デフォルトゲートウェイのIPアドレスが「192.168.0.1」
ポート番号が「8080番」の場合
⇒ブラウザのURL欄に「192.168.0.1:8080」と入力してアクセス
「UPnP」が有効になっているか確認する
「UPnP」ってどんな機能?
UPnPを簡単に説明すると「ネットワーク上で機器同士が繋がることを補助する機能」です。
UPnP機能が有効になっていると、一部の面倒な設定を機器同士が勝手に調整して接続してくれます。
ただし裏を返せば、怪しい機器が接続しに来た場合でも「接続できるよう勝手に調整して迎え入れてしまう」というリスクがあります。
こういった理由により、セキュリティを気にする環境では無効に設定していることがあります。
ルーターの設定画面にログインしたら、「UPnP機能」の状態を確認しましょう。
UPnP機能の設定がある場所は、「(使用しているルーターの型番) UPnP」などで検索すれば情報が出てきます。
WSR-3200AX4Sでは、[詳細設定]-[ルーターセキュリティー(セキュリティー)] - [UPnP]にありました
UPnP機能の状態を確認して、次のことを試してみましょう。
確認しよう!
- UPnP機能が「無効」だった場合
- UPnP機能を有効にした後、リモート接続できるようになったか再確認する
- UPnP機能が「有効」だった or 有効にしたけど接続できなかった場合
- ポート開放(次の手順)に進みましょう。
手動で「リモートアクセスに必要なポート」を開放する
もし「UPnP機能を有効にできない」「UPnP機能を有効にしても繋がらない」場合は、リモートアクセスに必要なポートを手動で設定して開放する必要があります。
先にパソコンのIPアドレスを固定した方がいいかも
ポート開放を設定すると、インターネット上から自宅内の端末(今回の場合はパソコン)に接続できるようになります。
インターネット上からパソコンに接続するためには、「パソコンのネットワーク上の住所(=ローカルIPアドレス)」が分かっている必要があります。
しかしローカルIPアドレスは「固定設定」をしておかないと、電源を入れ直すたびに変わる可能性があるのです。
ポート開放の設定の中で、パソコンのローカルIPアドレスを入力する必要があります。
もしローカルIPアドレスが変わってしまった場合、その度にポート開放の設定を入れ直す必要があります。
そうならないためにも、パソコンのローカルIPアドレスを固定しておくことをおすすめします。
ローカルIPアドレスの固定は、少し高度(環境によって入力する内容が異なる)なネットワーク設定です。
パソコンの電源を入れ直すたびに必ず変わるわけではないので、分からない場合は一旦スルーしてOKです。
ただ「昨日までリモート接続が出来てたのに、突然繋がらなくなった!」という時は、このIPアドレスが変わったことが原因かもしれません。
「ローカルIPアドレスの固定方法」の参考としてBUFFALOの「パソコンのIPアドレスを手動で設定する方法」(OS毎の解説あり)へのリンクを貼り付けておきます。
【参考リンク】パソコンのIPアドレスを手動で設定する方法 | BUFFALO
上記ページ内にも書かれていますが、解説の通りではなく、ご自分の環境に合わせて数値を変更する必要があります。
設定に失敗すると、パソコンがインターネットに接続できなくなることがありますので、「ローカルIPアドレスの固定」は慎重におこなってください。
最悪のときに元の状態へ戻せるよう、変更前の状態をメモしてから変更しましょう!
VirtualDesktopのリモート接続のために、開放する必要があるポート番号は以下の通りです。
TCP:38810, 38820, 38830,38840
ポート開放の設定画面は、ご使用のルーターによって異なります。
よって詳細な手順は「(使用しているルーターの型番) ポート開放」で検索してください。
今回は例として、私の使用するBUFFALO WSR-3200AX4Sの画面を使って簡単に説明します。
WSR-3200AX4Sでは、以下の場所でポート開放の設定ができます。
[詳細設定] - [ルーターセキュリティー(セキュリティー)] - [ポート変換]
「ポート変換の新規追加」に以下の通り入力します。
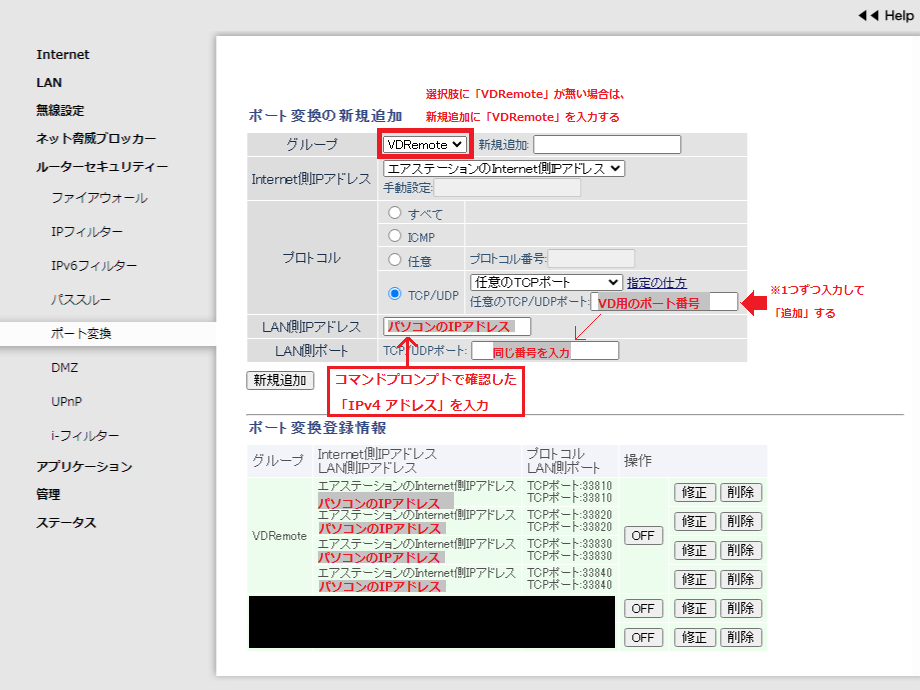
- グループ:「VDRemote」を選択 ※選択肢にない場合は、新規追加に「VDRemote」を入力する
- Internet側IPアドレス:エアステーションのInternet側のIPアドレス
- プロトコル:[TCP/UDP]-[任意のTCPポート]-[(【必要なポート番号】から1つ入力)]
- 【必要なポート番号:38810, 38820, 38830, 38840】
- LAN側IPアドレス:パソコンのローカルIPアドレスを入力(コマンドプロンプトで確認した「IPv4 アドレス」)
- LAN側ポート:プロトコルで入力したものと同じ【必要なポート番号】を入力
設定に間違いがないことが確認できたら、「新規追加」をクリックします。
【必要なポート番号】全てが設定されるよう、上記の入力を4回繰り返します。
【必要なポート番号】が全て設定出来たら、リモート接続ができるか改めて確認してみましょう。
設定に問題が無ければ、異なるネットワークでもメタクエスト内にパソコンが表示されるはずです。
それでも表示されない場合、アンチウィルスソフトやファイアウォールが通信をブロックしていることもあります。
可能ならばそれらを無効にして「パソコンが表示されないか」も試してみましょう。
自宅外からパソコンの電源を入れるヒント
パソコンを普段からシャットダウンしている場合、いざリモート接続したくても、パソコンを起動させないと接続できません。
そこで「自宅外からパソコンの電源を入れる方法」について、いくつか提案します。
ポート開放以上に環境差が大きく「絶対的な方法」はないため、ヒント程度にお読みください。
今回は、以下2つの方法をご紹介します。
遠隔でパソコンの電源を入れる手法
- スマートプラグを使う
- 比較的「簡単」に実現できる
- 使い方を誤るとパソコンが故障する危険アリ
- Wake on LAN(WoL)を使う
- 設定が少し「複雑」
- やり方によってはセキュリティリスクが大きい
なおVirtualDesktopはパソコンのスタートアップに登録しておき、起動直後から使えるようにしておきましょう!
スタートアップに登録するには、StreamerのOPTIONSにある「Start with Windows」を有効にします。(「Start minimized in tray」を有効にすると、タスクトレイに入った状態で起動します)
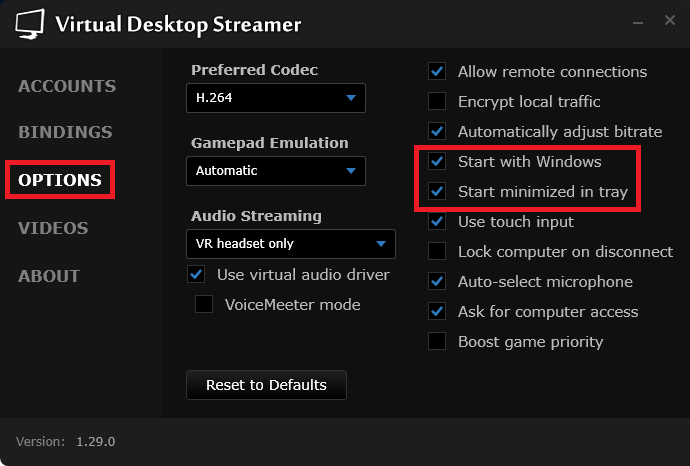
スマートプラグを使う(簡単 / 故障リスクあり)
パソコン(正確には「UEFI」や「BIOS」)が対応している場合、コンセントを接続(=通電)するだけでパソコンの電源をONにすることができます。
この機能を利用し、どこからでもコンセントの通電をON/OFFできるスマートプラグを使用することで、自宅外からでもパソコンの電源をONにすることができます。
スマートプラグの例
通電でパソコンの電源が入るよう設定しよう!
まずパソコンに「通電で電源ON」機能があるか、UEFI(BIOS)の設定画面で確認しましょう。
UEFI(BIOS)の設定画面の出し方については、解説しているサイトがあったので以下にリンクしておきます。
- Windows10 の方
- Windows11 の方
UEFI(BIOS)での「通電時に電源をONにするオプション」の名称は、メーカーによって異なります。
こんな名称があります(例)
- [Restore after AC Power Loss]
- [Resume]
- [Automatic Power ON]
- [AC電源切断後の復帰]
- [停電後]
「パソコン (メーカー名 or 型番) 通電 電源ON」などで検索し、使用しているパソコンでは何という項目名か確認しましょう。
スマートプラグを使ってパソコンを起動してみよう!
設定が有効にできたらパソコンをシャットダウンし、コンセントを抜き差しして電源が入るか確認してみましょう。
通電でパソコンの電源が入ることが確認できたら、「パソコンのコンセント」の先に「スマートプラグ」を繋げば、遠隔電源操作の準備は完了です。
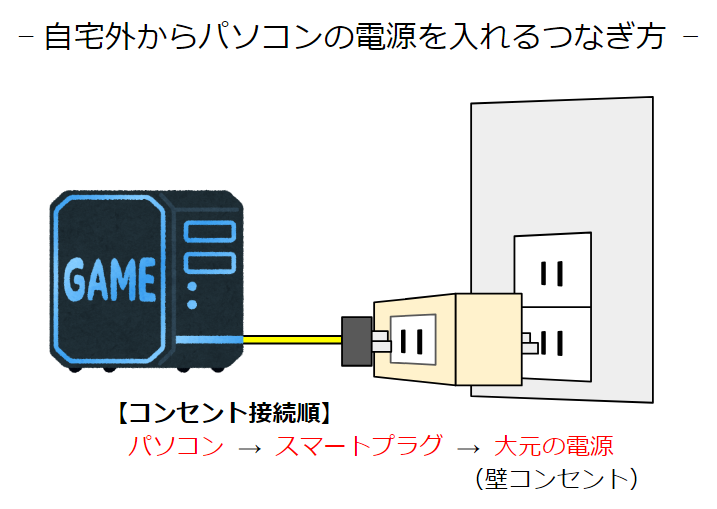
スマートプラグのスマホアプリや、スマートスピーカー(Google HomeやAlexaなど)から、スマートプラグを「OFF」→「ON」させることで、どこからでもパソコンの電源が入れられます!
パソコンの電源が入っている時に操作しないよう、ご注意ください!
Wake on LANを使う(難しい / セキュリティリスクあり)
パソコン(正確にはLANボード)が対応していれば、LANボードへ電源ONの信号(Magic Packet)を送ることで、パソコンの電源を点けることができます。
この機能を「Wake on LAN(WoL)」といい、基本的にはLANケーブルで接続されているパソコンに限定されます。
Wi-Fi中継器(中継機能付きルーターなどでも可)などを通すことで、Wi-Fi越しでも可能です
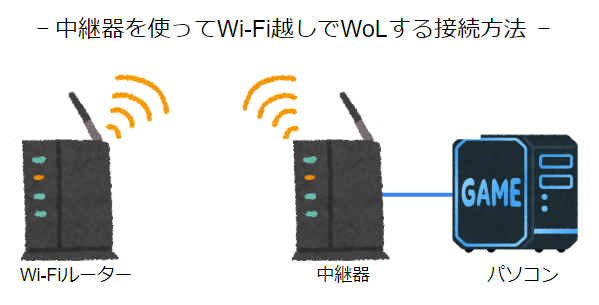
Wi-FI6対応、中継機能、WoL機能あり
Wake on LAN(WoL)の設定をしよう!
WoLを使うには、パソコン側にて事前に以下の設定をしておく必要があります。
WoLに必要な事前設定
- UEFI(BIOS) で WoLの有効化
- Windowsの電源オプション で 高速スタートアップの無効化
- Windowsのデバイスマネージャー で LANカードのWoL有効化
- Windowsのデバイスマネージャー で LANカードからの起動を有効化
WoLの有効化方法について、簡潔に解説されているサイトがありましたので、参考リンクとして以下に貼り付けておきます。
【外部リンク】WOL設定の見逃しやすいポイントと対処法 | アルファテックブログ
自宅でWake on LAN(WoL)を使ってパソコンを起動してみよう!
一通りの設定が済んだら、まずは自宅(ローカルネットワーク)でパソコンの電源がONにできるか確認しましょう。
パソコンと同じネットワークに繋がったスマホから、電源ONの信号が送信できるアプリを使って試してみるのが良いでしょう。
WoL信号を送信できるアプリ例
WoLを実行するには、MACアドレス(物理アドレス)というものが必要になります。
IPアドレスがネットワークの上の仮想の住所とすれば、MACアドレスはネットワーク機器1つ1つに割り当てられている物理的な住所です。
これもデフォルトゲートウェイのIPアドレスと同じように、コマンドプロンプトを使って調べることができます。
MACアドレスは、以下の手順で確認できます。(Windowsの場合)
MACアドレスの確認方法
- キーボードの[Win] +[R]を同時推し
- 表示された【ファイル名を指定して実行】に「cmd」と入力して[Enter]
- 表示された【コマンドプロンプト(黒い画面)】に「ipconfig /all」と入力して[Enter]
- 物理アドレスに表示されている「XX-XX-XX-XX-XX-XX」の形式のアドレスをメモする
MACアドレスが複数表示されて「どれを使えばいいか分からない」という方は、全部WoLで試しましょう。
WoLアプリでIPアドレスの入力を求められた場合は、必要なのは「パソコンのIPアドレス」と同じネットワークのブロードキャストアドレス(xxx.xxx.xxx.255)です。(WoLアプリによっては「パソコンのIPアドレス」も必要)
インターネット越しにWake on LAN(WoL)を使ってパソコンを起動してみよう!
無事に自宅(ローカルネットワーク)で電源をONができたら、次はインターネット越しにパソコンの電源をONにする方法を考えます。
インターネット越しにからWoLを実行するには、大きく次の4つの方法があります。(おすすめは4つ目)
それぞれ細かく書くことはできないので、参考になりそうなリンクを貼りつけています。
インターネット越しにWoLを実行する方法
- 電源ONの信号を直接パソコンに送る(要ルーター設定)
- ポート開放を利用して信号を送る
- 開放が必要なポート番号は「UDP: 7, 9 , 2304」のいずれかが多い
- 【参考リンク】「外出先から自宅のPCをMagic Packetで遠隔起動させたい」――急遽テレワークを導入した中小企業の顛末記(108) | INTERNET Watch
- VPNでローカルネットワークに参加し、パソコンに電源ONの信号を送る
- VPNには無料・有料両方ある
- 方法の中では(理解が)最も難しく、初心者にはおすすめしない
- 【参考リンク】外出先のスマホからVPN接続で自宅のパソコンにアクセスする方法! | スマホラボ
- ルーターのWoL機能を使う
- ルーターに「Wake-On-LAN機能」がある機種限定
- 「(使っているルーターの型番) Wake on LAN」で検索してみよう
- 【参考リンク】WSR-3200AX4Sシリーズ ユーザーマニュアル | BUFFALO
- インターネットに繋がっている自宅内の機器に命令して、パソコンにWoLを送ってもらう
- 自宅内の機器 ⇒ スマートスピーカー(Google HomeやAmazon Echoシリーズ)やNASなど
- EchoにはWoLスキルがあるが、Google Homeは別サービスと組み合わせないと無理っぽい?
- 【参考リンク】「『アレクサ、パソコンつけて』ができるスキルを導入してみた」――急遽テレワークを導入した中小企業の顛末記(148) | INTERNET Watch
私は4番の方法(Amazon EchoのWoLスキル)で電源が入るようにしています
Amazon Echo + WoLスキルが一番簡単だと思います
あわせて読みたい!
Virtual Desktopを使いこなそう!
「Virtual Desktopのリモート接続機能の始め方」と「家の外からパソコンを点けるヒント」について解説しました!
リモート接続で快適に作業をするには、自宅のネットワーク回線も高速な環境でそろえるものがあります。
Virtual Desktopのカクつき・遅延を少なくする方法については、以下の記事で解説しておりますので、そちらもご覧いただけると幸いです。
おすすめの記事