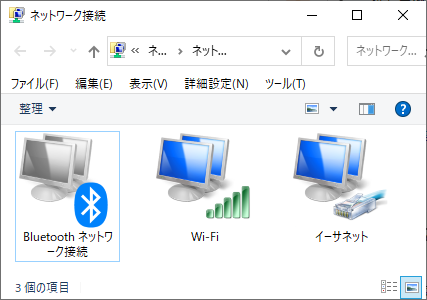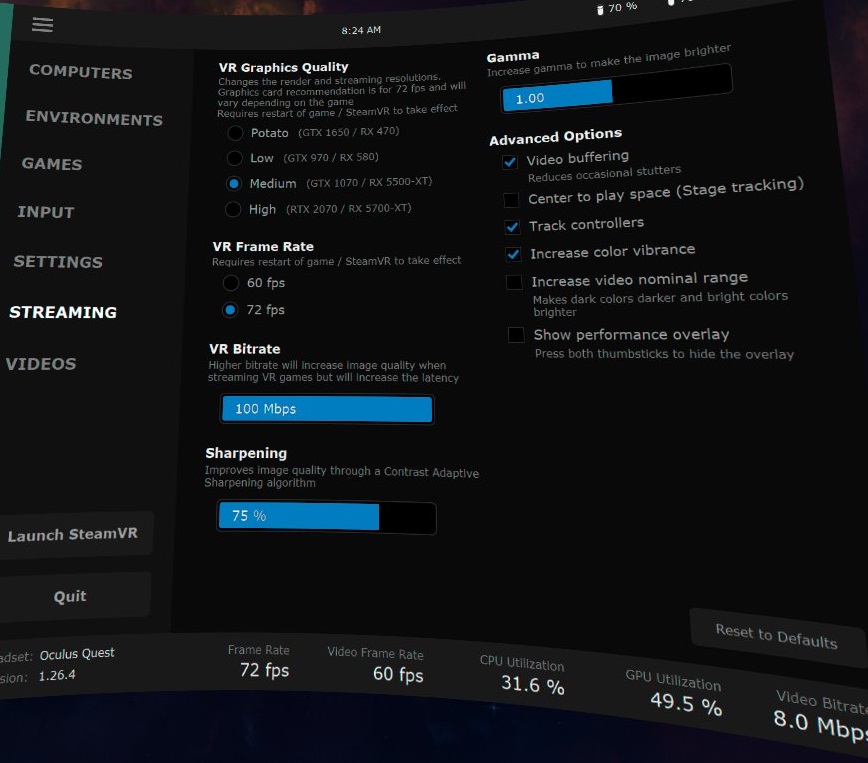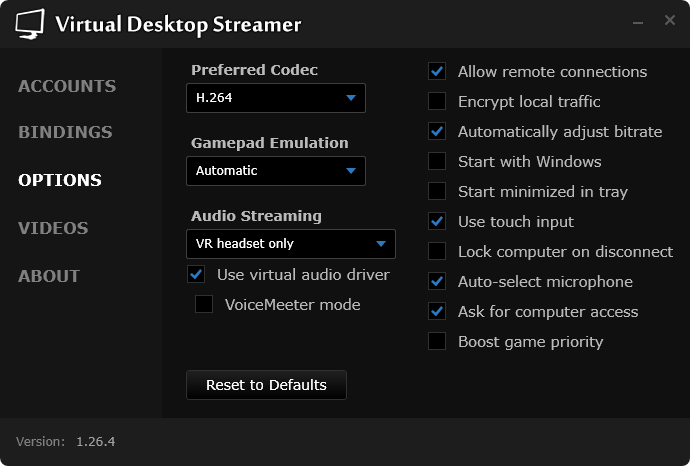「パソコンVRを楽しもうとVirtual Desktopを買ったけど、画面がカクカクする!」
「ルーターが別の階にあって、ルーターとパソコンをLANケーブルで繋げない…」
画面のカクつきや遅延の症状でお悩みの方、それはネットワーク環境が良くないのかもしれません。
また、ルーターがパソコンから遠くにあるならば、VD専用のWi-Fiルーター(インターネットは不要)を用意することで、解決ができます!
遅延は設定である程度カバーはできますが、設定だけでは限界があります。
無線パソコンVRは、通信速度が命!
Virtual Desktopを最大限に活用するネットワーク環境の作り方から、推奨の設定までをこの記事1つで全て解説します!
なお、解説ではVRゴーグル例としてメタクエスト2を使用していますが、Pico4でも同じなのでご安心ください!
あわせて読みたい!
インターネットの速度は関係ない
初めに知っておいてほしいのは、メタクエストとパソコンの通信はローカル内での通信であり、インターネットの速度は関係ないということです。
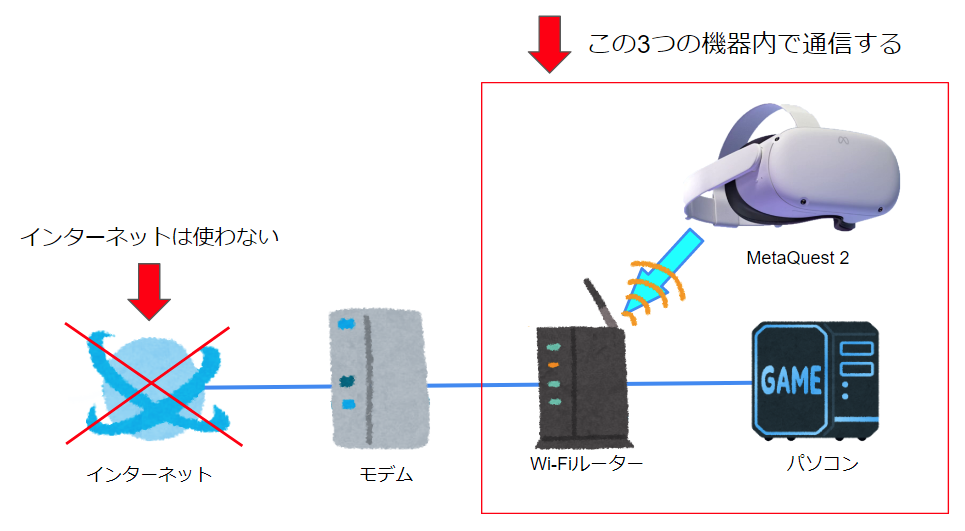
ただしメタバース系アプリや動画のストリーミング再生など、インターネットに接続する必要がある場合は、インターネットの速度も関係してきます。
ただ、Virtual Desktop(以下「VD」)との通信状況を改善するために、ネット回線を変更する必要はありません。
勘違いされやすい重要なポイントなので、ぜひ覚えておいてください。
ギガビット規格で接続しよう!
メタクエストに「2」と「3」と世代があるように、Wi-FiやLANケーブルの規格にも世代があります。
通信状況を改善する最もよい手段は、推奨されたネットワーク規格でメタクエストとパソコンを接続することです。
単純に「Wi-Fiで繋いだ」「LANケーブルで繋いだ」ではなく、ネットワークの規格を理解して、高速ネットワーク環境を作成しましょう!
VD環境を作るために知っておきたいネットワーク規格について、簡単に解説します!
無線LANの規格
Virtual Desktop公式に記載されている、無線接続(Wireless Version)の推奨接続の要件は次の通りです。
Virtual Desktop公式ホームページより
- Windows 10 or 11 64-bit or macOS Mojave (10.14+)
- Intel Core i5-2500k or equivalent
- Wired computer to 5 GHz AC or AX Wi-Fi router
- PCVR game streaming requires a VR Ready PC (GTX 970) running Windows
公式では、Wi-Fi5(802.11 ac)の5GHzか、Wi-Fi6(802.11 ax)で接続することが推奨されています。
これら2つの規格は、1世代前のWi-Fi4(802.11 n)と比較すると、最大通信速度に非常に大きな差があります。
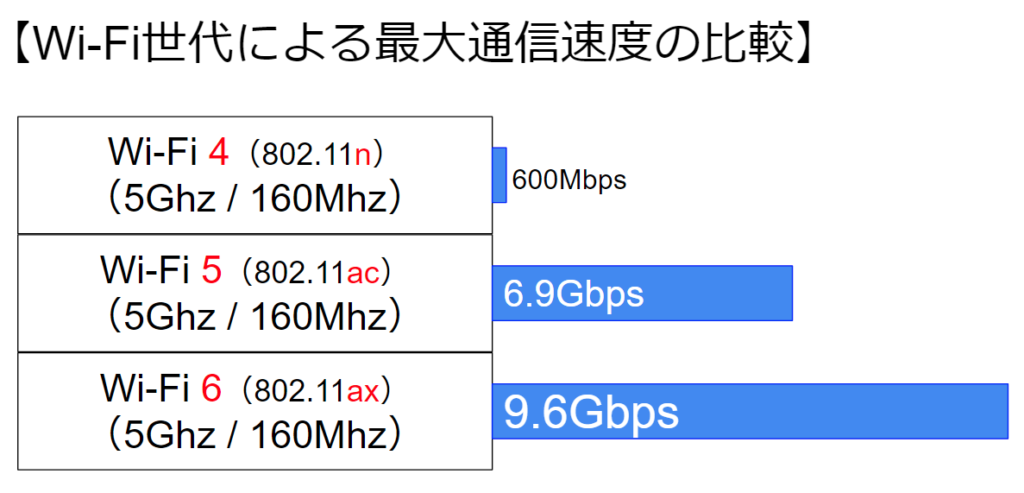
今からWi-Fiルーターを購入するなら、Wi-Fi6規格に対応したルーターの購入がおすすめです。
なお、現在Wi-Fi5の5Ghzで接続しているのであれば、Wi-Fi6に購入してもそこまで大きな改善は期待できません。
しかし、Wi-Fi5ルーターに接続している機器が多い・少しでも状況を改善したいという場合は、Wi-Fi6対応ルーターの購入を検討してもよいでしょう。
Discord「VDチャンネル」推奨のWi-Fi6対応ルーター
2.4Ghz と 5Ghzの違い
Wi-Fiでよく聞く「2.4Ghz」と「5Ghz」ですが、これはWi-Fi電波で使用する周波数帯を示しています。
Wi-Fi4 や Wi-Fi6は、1つの世代で「2.4Ghz」と「5Ghz」両方の周波数帯に対応しています。
周波数帯別の特徴を簡単に説明すると、次の通りになります。(メリットを赤字、デメリットを青字で表記)
VDには通信速度が求められるため、基本的には5Ghzを使い、通信が安定しないようであれば2.4Ghzを使用するとよいでしょう。
LANケーブルの規格
また要件に記載はありませんが、パソコンと無線LAN親機(≒無線LANルーター)は、LANケーブルで接続した方が安定します。
このLANケーブルにも規格があり、あまりに古い規格だと有線(LANケーブル)でつないでも、無線(Wi-Fi)以下の速度しか出ません。
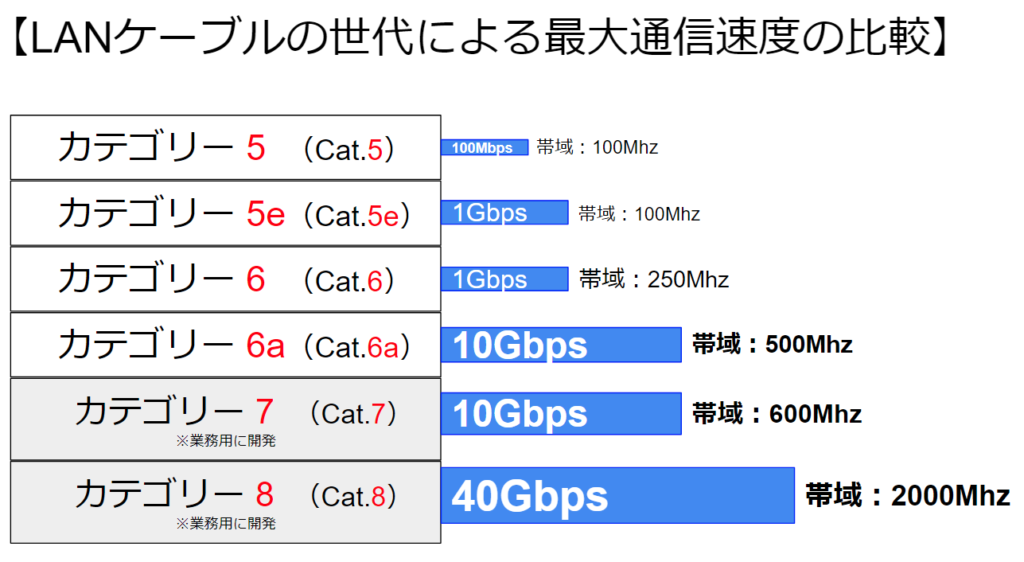
高速道路に例えると、「通信速度」は『最高速度』、「帯域」は、『車線の多さ』とイメージしてください。
同じ最高速度であれば、車線が多いほど一度に多くの車が移動できますよね。
何にしても「数字が大きいほど性能が優れている」という認識でOKです。
LANケーブルが「どのカテゴリーか?」を判別するには、ケーブルの印字を確認してください。
「Category ○」や「Cat.○」といった記載があれば、その「○」に当たる部分がカテゴリーの数値です。

家庭で使うのであれば、最適なLANケーブルは「カテゴリー6a」です。
快適にVDを使用するのであれば、最低でも「パソコン」と「無線LANルーター」はカテゴリー6aのLANケーブルで接続しましょう。
余談ですが、もし家中の通信速度を早くしたいのであれば、全てのLANケーブルをカテゴリー6aで統一することをオススメします。
もし通信経路の中に「カテゴリー5」のLANケーブルがあれば、「カテゴリー5」を通る通信の最大通信速度は100Mbpsに落ちてしまいます。
カテゴリー6aであれば、短ければ数百円、長い物でも1,000円程度で購入できます。
我が家はバッファローのCat.6フラットケーブルで統一
「カテゴリー7」以降のLANケーブルについて
「カテゴリー6a」より優れた性能の「カテゴリー7」「カテゴリー8」もありますが、これはもともと業務用として作成された規格です。
それに伴い、LANケーブルの先端の形状も特殊な形状(TERA、GG45、ARJ45)に変わっています。
よく見る形状(RJ45)に変換された「カテゴリー7」や「カテゴリー8」のケーブルも販売されていますが、RJ45ではカテゴリー通りの性能を引き出すことはできません。


RJ45プラグではカテゴリー7の性能を引き出せないことは、JEITA(電子情報技術産業協会)が「LAN配線技術セミナー2018」にて回答しています。
Q3
RJ45プラグ付の「Cat.7」と表記されたパッチコード
が販売されておりますが、これについて教えてください。
これは、Cat.7の性能はあるのでしょうか。A3
JEITA「LAN配線技術セミナー2018」のスライドより
RJ45プラグではCat.7性能を満足することはできません。
よって、これは不適切な表現であり「誤表記」と考えられます。
よって基本的に、家庭使用レベルで「カテゴリー7」「カテゴリー8」のケーブルを購入する必要はありません。
クエスト・パソコン・Wi-Fiルーターを同じ部屋に配置する
通信のことを考えると、理想の環境は「クエスト」・「パソコン」・「Wi-Fiルーター」を同じ部屋に設置することです。

ただ、全ての機器を同じ部屋に置ける人ばかりではないでしょう。
私も実家に住んでいたころは、Wi-Fiルーターは1つ下の階にありました…
もしWi-Fiルーターだけ違う部屋にある場合は、VD専用のWi-Fiルーターを用意することで、理想の環境を作ることができます!
Wi-Fiルーターを2つ使った環境作成方法
Wi-Fiルーターを2つ使った環境を作成する場合、パソコンが「Wi-Fi接続」と「LANケーブル接続」の両方に対応している必要があります。
対応ネットワークの確認方法
Windows の場合、「ネットワーク接続」を見ることで対応している接続方法を確認することができます。
- 「イーサネット」がある ⇒ 「LANケーブル接続」に対応している
- 「Wi-Fi」がある ⇒ 「Wi-Fi接続」に対応している
どちらかが対応していなかった場合
もし「イーサネット」・「Wi-Fi」のどちらかがない場合は、外付けのアダプターで対応させることができます。
Wi-Fi6 対応、無線LAN追加USBアダプター
ギガビット対応、LANケーブル追加USBアダプター
Wi-Fiルーターを2台使った接続の方法
「Wi-Fi接続」と「LANケーブル接続」の両方に対応している場合、パソコン・MetaQuest 2を以下の図のように接続しましょう。
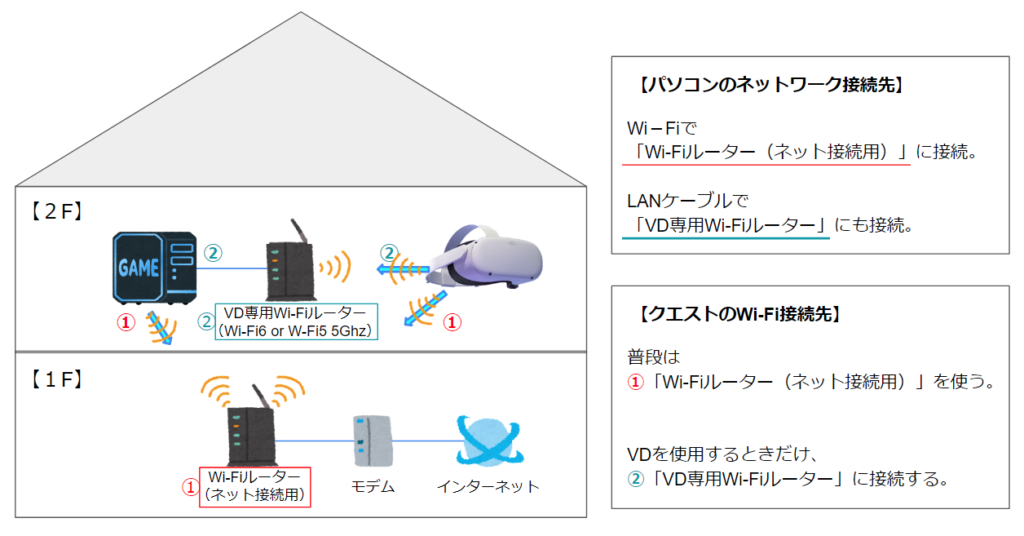
ポイントは、パソコンで使う「イーサネット」と「Wi-Fi接続」で異なるネットワークにすることです!
![【ルーターごとにIPアドレスの3つ目は変えよう】(3つ目が違うと異なるネットワークになる)
[VD用ルーター] 192.168.111.1
[ネット用ルーター] 192.168.0.1
※上記のIPアドレスは一例です。理解せずに上記と同じIPアドレスへ、設定を変更するのは止めてください!
(ネット用ルーターのIPアドレスを変更すると、インターネットに繋がらなくなる危険があります!)](https://orentame.com/wp-content/uploads/2023/04/vd-pc-network.png)
VDを使用するときは、MetaQuest 2を「VD専用ルーター」のWi-Fiに接続し、パソコンで「Virtual Desktop Streamer」を起動すればOKです。
なお注意点として、MetaQuest 2を「VD専用ルーター」に接続している間、MetaQuest 2はインターネットから切断された状態になります。
VD使用中は、パソコンがインターネットに接続されているため、ゲームの動作には問題ありません。
ただし、MetaQuest 2でゲームのダウンロードや、パーティーを作成していた場合は、切断されてしまうのでご注意ください。
ネットワークの話がわからなかった場合
上記の「IPアドレス」どうこいうが何のことかよく分からない場合、「VD用のルーター」と「ネット接続用のルーター」で別メーカーのルーターを購入すれば、別のネットワークになっている場合が多いです。
いくつかのメーカーの「Wi-Fi6対応のおすすめWi-Fiルーター」を紹介します。
VD専用ルーターとしてお使いください。
ASUS製。ハイグレードのDiscord「VDチャンネル」推奨ルーター。
ネットギア製。ローグレードのDiscord「VDチャンネル」推奨ルーター。
機能豊富で高コスパだが、海外メーカー製で設定の難易度は高め。
TP-link製。VD専用ならこれでも十分。
Virtual Desktopの設定について
遅延の改善には「適切な環境構築」が効果的ですが、VDの「適切な設定」についても気になる人は多いと思います。
RadditにあるVD F&QやDiscordのVDチャンネルから重要そうな【推奨設定】を抜粋(日本語翻訳)して転記しますので、参考にしてみてください。
私も【推奨設定】でVDを使用しています。
【推奨設定】の全文が気になる方は、RadditにあるVD F&Qページおよび、DiscordのVDチャンネルにご参加ください。
最適なネットワーク・設定で「低遅延&高画質」な無線パソコンVR環境を作ろう!
Virtual Desktopでカクつき・遅延を少なくするネットワーク構築・ソフトの設定をご紹介しました!
スタンドアロン型VRゴーグルの魅力を最大限に活かせる、VDは神アプリですね!
無線パソコンVRを快適に楽しむためにも、環境構築・設定はしっかりしたいところです。
なおVirtual Desktopは家の外から接続することもできます。
これを活用すれば、お友だちの家から自宅のパソコンに接続して本格的なVRを体験してもらう……なんてことも可能です。
詳しくは自宅外からパソコンVRをプレイする方法の記事で解説していますので、興味があればそちらもご覧ください。
おすすめの記事
ご支援募集のおしらせ
「オレンタメ!」は節約生活をしながら管理人ひとりで運営しております。
もし当サイトやYouTube、𝕏(旧Twitter)で役に立った情報がありましたら、わずかでもご支援いただけますと嬉しく思います。
500円で1日長く活動することができます。
節約っぷりが分かるAmazon欲しいものリストを公開しています。
どうぞ『オレンタメ!』をよろしくお願いいたします。
パソコン不要!実用性抜群のメタクエスト専用のR18同人VRゲーム。
VRで女の子の部屋で楽しんでもいいし、MRで自分の部屋で楽しむこともできる!
※メタクエストにインストールする方法はコチラの動画を参照。
AI相手に自分のペースで英会話が練習できる。
VRでスマホなどが見えなくなり、集中しやすいのもGood!
VR英会話ならイチオシのアプリ!
※レビュー記事はコチラ