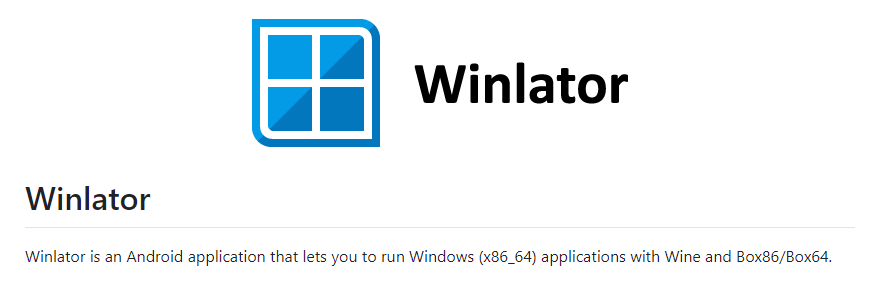Winlatorにウィルス感染の疑いあり
(2025/04/29 時点)
Winlatorに同梱されている「TestD3D」というプログラムがウィルス感染しているのではないかと疑われています。(過去のバージョンも含む)
疑われているのは「Floxif」というトロイの木馬系ウィルスで、他の.exe/.dll/.ocxファイルに感染するとのこと。
【Winlator内で感染してもコンテナ内で完結し、Android部分へ進出することはない】と噂されていますが、真偽は不明。
少なくともWinlator内で使用した感染対象のファイルをWindowsパソコンへ移動させるのは止めた方がいいでしょう。
もし移動させたことがある方は、今すぐウィルスチェックを行いましょう。
Floxifは非常に感染力が強いと言われており、最悪Windowsのクリーンインストールが必要かもしれません。
私もWinlator→Windows11へデータを移動させたことがあったのでウィルスチェックをしましたが、少なくとも私のパソコンからそれらしきウィルスは検出されませんでした。
この騒ぎを受けて開発者は『Winlator 10(Hotfix)』をリリースしました。
これ以前のバージョンを使用している方(派生版も含む)は、Hotfixと記載のあるバージョン以降のものを使うようにしましょう。
ウィルス騒ぎの真偽はともかく、Winlatorは素晴らしいアプリです。
こういった現状を踏まえ、Winlatorを使用するか止めておくか、自己責任でご判断ください。
Android端末でWindowsゲームが遊べる野良アプリ、Winlatorの導入や設定、日本語化方法などについて解説します。
動作確認程度で全然調整してないからグラフィックおかしいし、操作性も最悪だったけど、思った以上に普通に動いた。
— むねりょ@VR好きの読書家元エンジニア (@orentame) November 10, 2024
すごいぞMeta Quest 3!
進化してるぞWinlator 8! https://t.co/ti9qlM3bwP pic.twitter.com/WSGyp9Zv0X
※筆者の一番ハイスペックなAndroid端末は、VRゴーグルのMeta Quest3
ただWinlatorの設定は非常に複雑のため、当記事では1万文字以上で解説していますが、それでも全てを完璧に説明できていません。
推奨設定は一応ありますが、「これに設定すれば全部OK!」といった完璧な値はなく、ゲーム毎に様子を見ながら設定を変更する必要があります。
そのためにも「この値は何のために用意されたものか理解しよう!」というのが、この記事の主旨です。
私がRadditや海外YouTuberから得た情報を整理したもので、間違っていることや情報が古いことがあるかもしれないこと、ご了承願います。
本記事は特別な記載がない限り、本家のWinlatorのバージョン8(Winlator 8)について書いています。
DRMフリーのゲームを用意しよう!
あわせて読みたい!
Winlatorの動作状況報告シートで動作報告があるハイエンドスマホ
Meta Quest 3(s)ならどこでも大画面でPCゲーム!
推奨設定(忙しい人用)
「もうWinlatorはインストールしてるから、おすすめの設定だけ知りたい!」という方に向けて、「とりあえずこうしとけ」って推奨の設定をザっと書き出します。(初期値から変更する項目のみ記載)
ただし「比較的"起動"できるゲームが多い(気がする)」というだけで、起動しないこともあるし、動作にもこだわるなら個別の設定が必須であることはご承知おきください。
全般
- バージョンが変更できる設定は、全て最新バージョンに変更
(コンテナ設定の「Graphics Driver」「DX WrapperのDXVK」、winlator本体設定の「Box64」) - Winlatorで使用するフォルダやファイルには、可能な限り日本語を一切含まない
- Winlatorの日本語化方法については、よくある質問を参照
コンテナ関連
- Graphich Driver:デバイスのCPUがSnapdragonなら「Turmip」それ以外なら「VirGL」
- DX Wrapper:Graphics DriverをTurmipにしたなら「DXVK」か「WineD3D」、VirGLなら「WineD3D」
- Video Memory Size:デバイスのRAMに余裕があるなら「4096MB」一択
- DRIVES:ゲームインストール用のドライブ(フォルダ)を追加
Winlator9より新しいGraphich Driver「Vortek」が追加されました!
Turmipが使えないなら、「Vortek」もオススメです!
コンテナ起動後
- スタートメニューから「Wine Mono」と「Wine Gecko」をインストール
- MS公式からVC Redistのx64とx86をダウンロードしてインストール後、コンテナ再起動
ゲームの起動手順
- コンテナで実行ファイルを右クリック → ショートカットの作成でショートカットを作る
- winlatorのショートカットメニューから、ゲーム個別にコンテナの設定をカスタマイズして起動
Winlatorの概要
Winlatorを使えば、Android上でWindowsアプリが動く
WindowsとAndroidではシステムの作りが大きく異なるため、Windows用ソフトウェアをAndroid上で動作させることはできません。
しかし、以下などのそれぞれ独立した変換ソフトを組み合わせることで、Android上でWindowsアプリを実行することができるそうです。(以下は覚えなくて大丈夫です)
- Wine:Android(Linux)環境でWindows用のソフトウェアを実行→ただしx86_64アーキテクチャ専用(多くのAndroidデバイスはARMアーキテクチャ)
- Box86/Box64:ARM(スマホなどでよく使われるCPU)アーキテクチャ上でx84_64アーキテクチャソフトウェアを実行できるようにするエミュレータ
- DXVK:Wine上で動作するDirectX(Windows用グラフィックスAPI)をVulkan(マルチデバイス用グラフィックスAPI)に変換するレイヤー
こういった変換ソフトをイイ感じにまとめて動作させてくれるソフトが『Winlator』というわけです。
Winlatorはオープンソースで開発されているため、「機能の追加」や「変換ソフトのバージョン変更」がされた、多くの派生版が存在しています。
Winlatorでどんなゲームが動くか?
デバイスの性能とWinlatorの設定に大きく影響しますが、海外ユーザーの動作報告を見ていると、PS3・Xbox360程度の3Dゲームも問題なく動作するようです。
海外の有志にて、以下スプレッドシートにゲーム毎の動作状況(使用したデバイス・Winlatorのバージョン・各種設定など)がまとめられているので、気になる人は確認してみるとよいでしょう。
Winlator Public Testing(Googleスプレッドシート)
https://docs.google.com/spreadsheets/d/1UI0dCJTdxkAD8pDUoCtqwe7hCRSD35w0N3zESTmNYBU/
上記動画の端末より高い性能を持つ、Winlatorの動作状況報告シートで動作報告があるハイエンドスマホ
私もいろいろ試しましたが、Winlatorは3Dゲームの動作を中心に考えられているようで、動作の重そうな3Dゲームの方が意外と動作しました。
2DゲームやWindowsアプリケーションの方が、「起動しない」「画面がチラつく」といった問題が起きることが多い印象です。
派生版について
Winlatorはオープンソース(=誰でもプログラムを編集できる)で開発されているため、数多くの派生版(fork)が存在しています。
人気の派生版として、以下があります。
- Winlator Glibc(https://github.com/longjunyu2/winlator)
- Winlator Frost(https://github.com/MrPhryaNikFrosty/Winlator-Frost)
- Winlator Amod(https://github.com/afeimod/winlator-mod)
- Winlator Cmod(https://github.com/coffincolors/winlator/releases/tag/Winlator-7.1.3x-Cmod-GLIBC-v11R2)
上記いずれの派生版もGithub上で公開されており、人気の派生版には「派生版の派生版」も作成されています。
TOPページを変更なく使用している派生版も多く、「どの派生版のページを開いているか?」の見分けが一目では難しい状況です。
apkファイルをダウンロードする際には、アクセス中のURLや「forked from ○○」の表示を確認して、「今どこの派生版のページを開いているか?」をよく確認したうえでダウンロードするようにしましょう。
本家Winlatorの表示
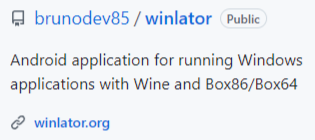
派生版(Winlator Glibc)の表示
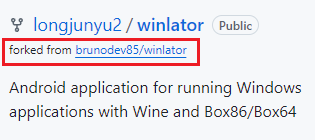
怪しいところからダウンロードしたWinlatorには、危険なプログラムが含まれているかもしれません!
多くの方が確認・使用している人気の派生版を使用するか、本家のみを使用することを推奨します!
本家や人気の派生版は「安全な確率が高い」というだけで、「絶対大丈夫」ではありません。
最終的には自己責任で使用しましょう。
メタクエスト専用の派生版『Winlator XR』
Winlator 6.1で3DoFのVR機能が追加され、その後メタクエスト用非公式アプリ『Winlator XR』としてSideQuestで公開されました。
『Winlator XR』には、以下の特徴があります。
- 派生版「Winlator Glibc」のバージョン7.3.1から、さらに派生したもの
- 強制的にパススルーへ移行
- 画面距離の調整不可
- メタクエストのコントローラをゲームパッドとして使用可能
(4ボタン+移動程度のゲームであれば、メタクエストのコントローラでも十分プレイ可能) - スティック押し込みでVRモードとFlatモードの切り替えられる
- VRモードではメタクエストのコントローラの位置でマウスカーソルの操作が可能
(FPSゲームで腕の動きを使って照準を合わせることができる)
『Winlator XR』の公開に伴い、本家Winlator 8では「VRモード」が削除されました。
FPSをプレイしない人にとって、VRモードは邪魔でしかなかったのでありがたい
あわせて読みたい!
『Winlator XR』なら遊びつくしたFPSも新鮮な気持ちで楽しめるかも?
Winlatorのインストール手順
まず大前提として、WinlatorはGoogle Playストアで公開されているアプリではなく、Githubで公開されているいわゆる野良アプリです。
使用には相応のリスクがあることをご理解ください。(といっても、本家のGithubからダウンロードして使う分には、そこまで危険はないと思いますが…)
一般的なAndroid端末の場合(スマホ・タブレットなど)
GithubのReleaseページから「Winlator_(バージョン名).apk」をダウンロードし、ファイラーを使ってインストールしましょう。
基本的には最新バージョンを使いましょう
Winlatorの初回起動時にobb(追加データ)のダウンロードが始まるので、完了するまで待ちます。
Winlator 3以前(だったと思う)にはobbのダウンロード機能がありません。
もし旧バージョンを使用する場合は、Releaseページでobbファイルもダウンロードし、Androidフォルダ内にあるWinlatorフォルダ直下に配置しましょう。
obbのダウンロードが完了したら、Winlatorのインストールは完了です。
メタクエストの場合
メタクエストでWinlatorを起動するには、開発者モードを有効化する必要があります。(本家・派生版・XR全てで有効化が必要)
有効化したら、GithubのReleaseページから「Winlator_(バージョン名).apk」をダウンロードしてインストールするか、SideQuestから『Winlator XR』をインストールしましょう。
あわせて読みたい!
どちらの場合でも、アプリライブラリの提供元不明アプリから起動できます。
起動後、obbファイルのダウンロードが完了したら、Winlatorのインストールは完了です。
コンテナの設定
Winlatorを極めたい方へ
参考になるWinlatorの解説動画をいくつか紹介します。
役に立ちそうな動画があれば、随時更新して掲載予定!
Winlatorの解説といえばこの人!と言える第一人者。
特にUnity製ゲームを動作させたい方の参考になるかと思います。
※上記動画で使用されているのは「派生版のWinlator(Cmod v11 R2)」です。
当記事と同じく、「各項目が何のために用意されたものか」の解説を主軸に置いた動画。
特に5:03~「BOX64の解説」/ 18:03~「DX wrapperとグラフィックスドライバーの解説」は必見。
右上にある「+」アイコンからコンテナ(≒仮想パソコン)を作成し、Windowsアプリを実行する環境を作りましょう!
なお特に記載がない限り、本家の「Winlator 8」での解説です。
設定の中でさらに使用バージョンが変更できるものは、とりあえず最新バージョンを選択し、問題があれば下げるようにしましょう!
(設定でバージョンを変更できる項目:コンテナ設定の「Graphics Driver」「DX WrapperのDXVK」、winlator本体設定の「Box64」)
なお下記全ての項目の設定が済んだら、右下のチェックボタンをタップして変更を確定しましょう。
共通部分
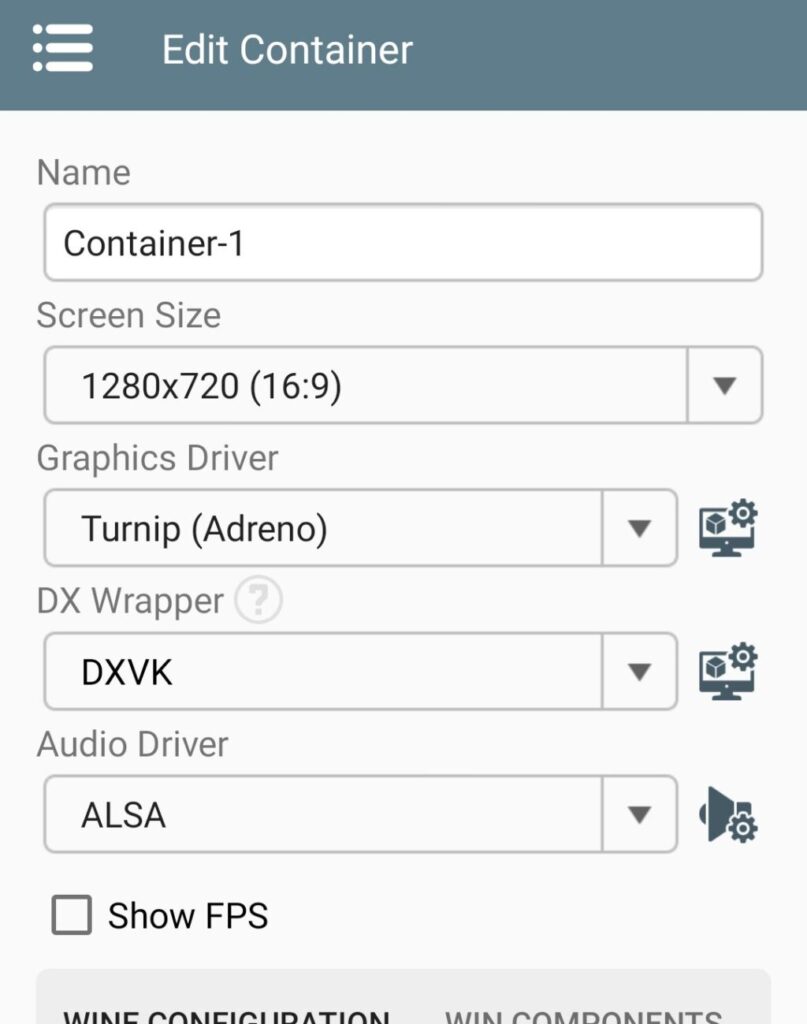
- Name:作成するコンテナの名前、何でもいい
- Screen Size:解像度、サイズが小さい方が動作が軽い。ただし解像度が低すぎると起動しないゲームもあるので注意。【推奨値:800×600 or 1280×720】
- Grapich Driver:右端にある歯車アイコンから使用するバージョンを変更可能
- Turnip(Adreno):CPUにSnapdragonを使っているデバイスなら基本的にはこちら。
- VirGL:全てのデバイスで使える汎用3dアクセラレーション。(Snapdragonでも古い2Dゲームはこっちの方がいいかも?)
- Vortek:Winlator9で追加された汎用ドライバ。「VirGL」より動作率がいい気がする。
- DX Wrapper:「DXVK」選択時のみ、右端の歯車アイコンで使用するバージョンを変更可能【推奨値:DXVKかWineD3D】
- WineD3D:DirectX 1-11をOpenGLに変換する。2Dゲームや表示が安定しない3Dゲームに使用するといいっぽい?
- DXVK:Dirext3D 9-11をValkanに変換する。分からなければとりあえずコレ選ぼう。
- VKD3D:Direct3D 12 をValkanに変換する。最新ゲームに有効かも?
- CNC DDraw:Direct3D非対応。古い2Dゲームを遊ぶ際に有効らしい?(ゲームフォルダに「ddraw.dll」があるときに使う?)
- Audio Driver:Winlatorで使用する上での違いがわからない。音に問題があったときに切り替えればOK。(どっちでも解決できないこともある)
- ALSA:最終的に音を出力するためのサウンドシステム。ちょっと違うが、スピーカーのイメージ。
- Pulseaudio:ALSAの前に入って音をまとめるサウンドサーバー。ちょっと違うが、ミキサーのイメージ。
WINE CONFINRATION
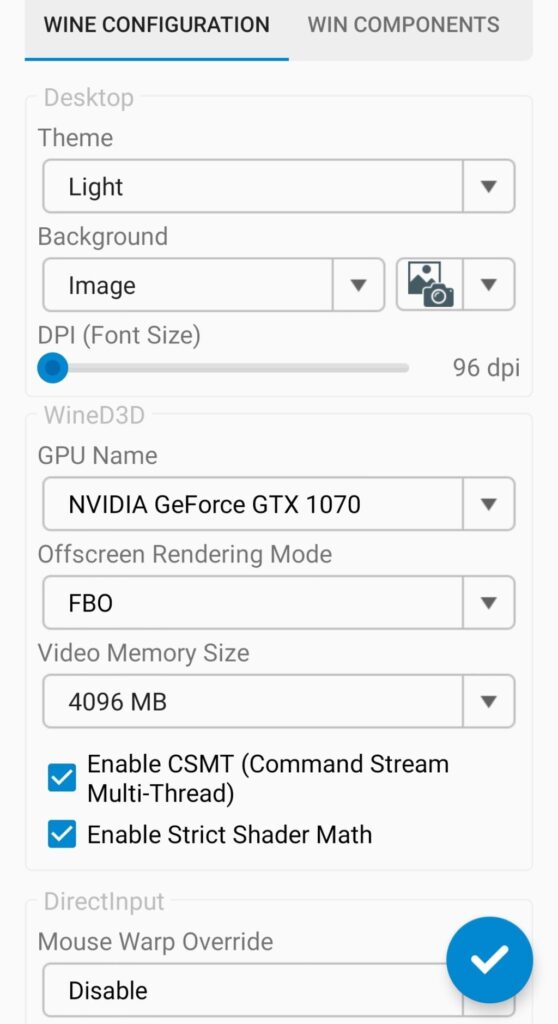
この辺りからよく分からない項目も増えてくるので、分かる項目だけ解説。
記載のない項目は基本的にデフォルトのまま変更する必要なし。(多分)
- Theme:ウィンドウのテーマ。ライトテーマとダークテーマ。
- Background:デスクトップの背景。Imageだと好き画像を設定できるし、Solid Colorだと単色背景になる。
- DPI(Font Size):デスクトップの文字が小さくて読めないとき、この値を大きくしよう。
- GPU Name:ほどほどの性能のグラボを指定しておけば、性能不足で起動できない問題を防げるらしい。【推奨値:GTX1070】
- Video Memory Size:デバイスのRAMに余裕があるなら「4096MB」にする。最低でも「512MB」は確保したい。
- Mouse Warp Override:マウスの動作に問題があるときは変更すると解決することがあるらしい。
WIN COMPONENTS
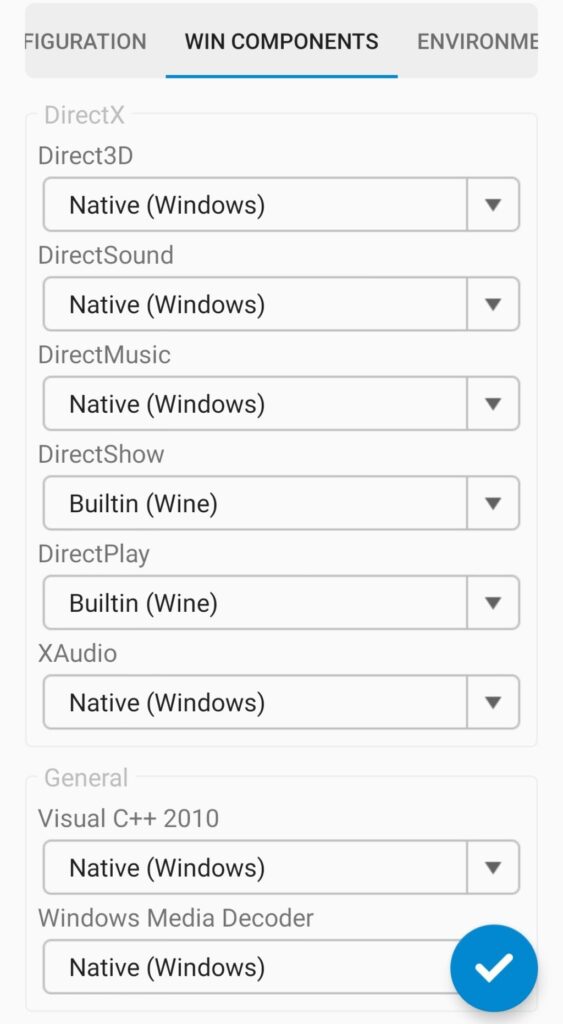
昔は「全てBuiltinにしろ」とか、「Dirext3DだけNativeにしろ」いろいろ言われていたが、最近は全てデフォルトで良さそう?
デフォルト値を以下にメモする。
- Direct3D:Native (Windows)
- DirectSound:Native (Windows)
- DirectMusic:Native (Windows)
- DirectShow:Builtin (Wine)
- DirectPlay:Builtin (Wine)
- XAudio:Native (Windows)
- Visual C++2010:Native (Windows)
- Windows Media Decoder:Native (Windows)
ENVIROMENT VARIABLES
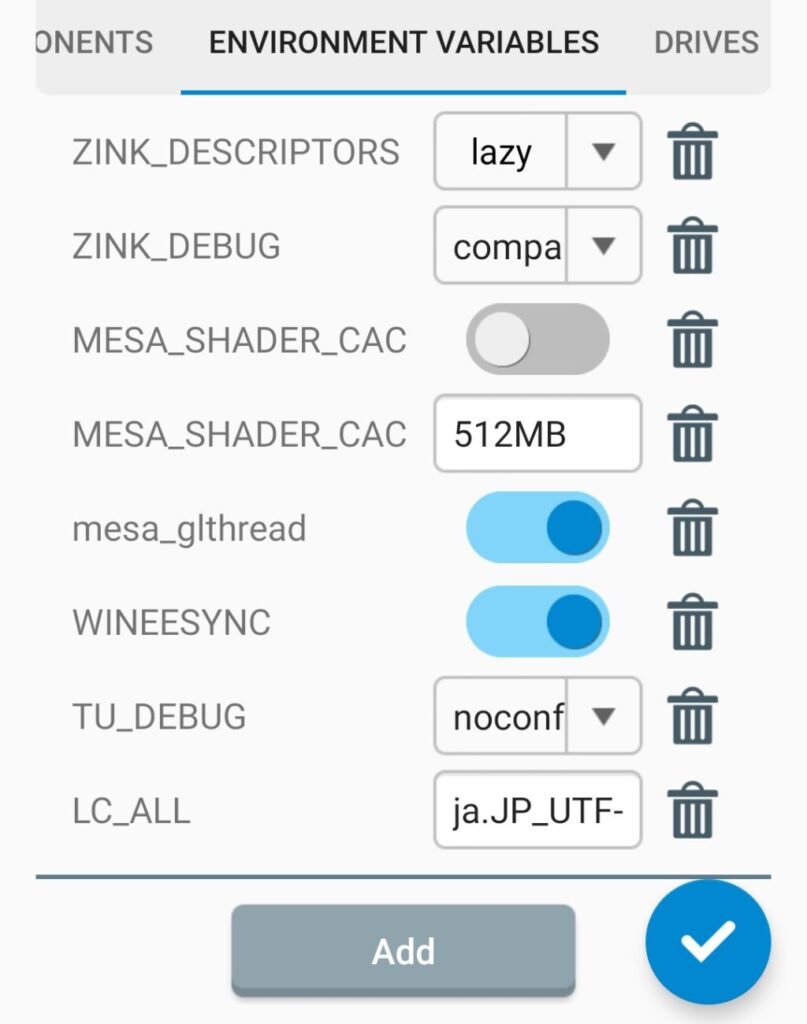
ここに様々な値を設定すると問題を解決したり、逆に新たな問題が発生したりする。
設定が非常に難しく、分からないなら触らない方がいい。(私も正直よく分からない)
派生版では多くの値が追加されているので、参考にするといいかも。
なお日本語化は、ここに値を追加することでできます。(後述)
以下にデフォルト値をメモする。
- ZINK_DESCRIPTORS=lazy
- ZINK_DEBUG=compact
- MESA_SHADER_CACHE_DISABLE=disable
- MESA_SHADER_CACHE_MAX_SIZE=512MB
- mesa_glthread=enable
- WINEESYNC=enable
- TU_DEBUG=noconform
一部の古いゲームが開けない場合は、「MESA_EXTENSION_MAX_YEAR=2003」 を追加してみてください。(本家Readmeに記載されている情報)
DRIVES
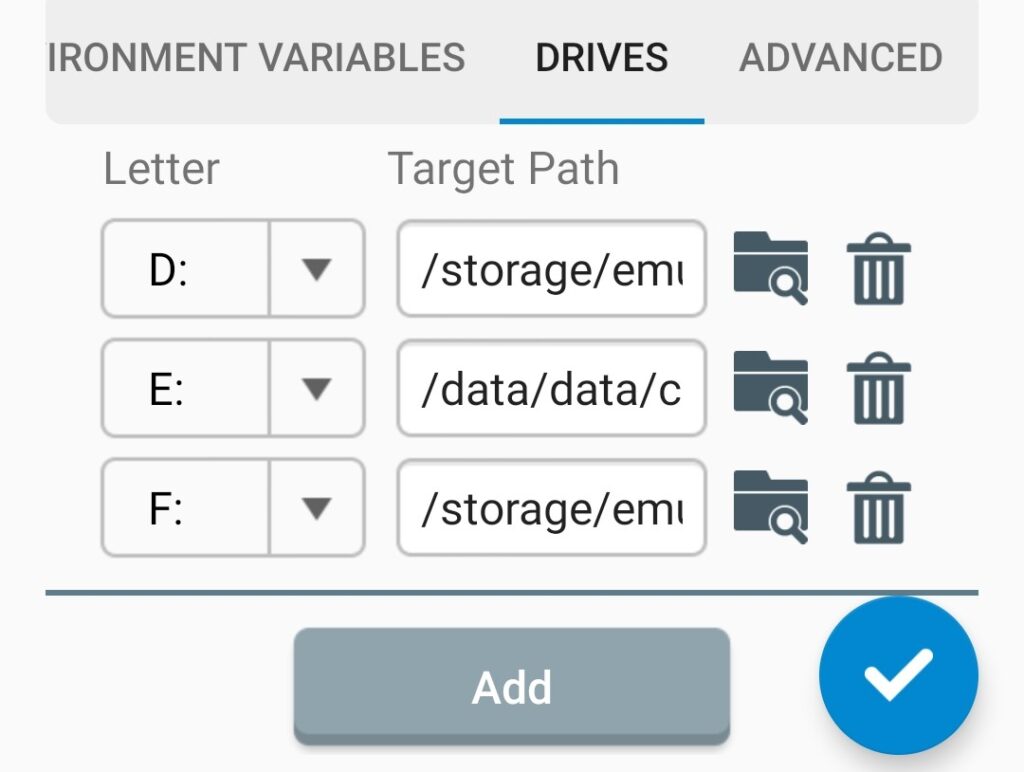
Winlatorに認識させるドライブが追加できる。
ゲームをインストールする場合は、デバイス内にインストール用のフォルダを作成した後、DRIVESで新しいドライブとして登録するとWinlatorのバージョンを変えるときにゲームを再インストールする手間が省けることがある。
デフォルトでは以下の通りドライブが設定されている。
- Cドライブ:Winlator内の仮想フォルダ
- Dドライブ:デバイス内の「ダウンロード」フォルダ
ADVANCED
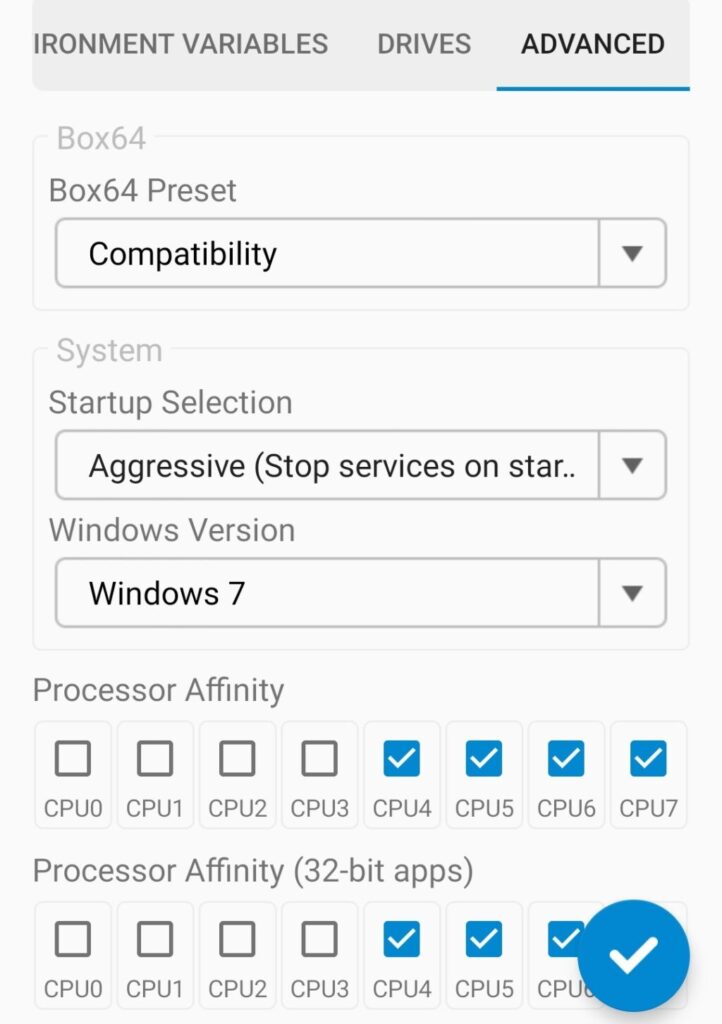
- Box64 Preset:Winlator本体の設定で作成したプリセットを指定できる。
- Stability:Unity製ゲームを実行する場合、これに設定した上でExec Argumentに「-force-gfx-direct」を記入すると安定する可能性あり。(Exec ArgumentはショートカットのADVANCEDにのみ存在する項目)
- Compatibility:互換性を優先。デフォルト値。
- Intermediate:インストーラーの動作が遅い場合は、これで速度が改善する可能性あり。
- Performance :ゲームの動作に問題がある場合は、これにすると改善する可能性あり。
- Startup Selection:スタートアップで起動するサービスの設定。ここの値を変えるとゲームの起動が改善することがあるらしい。
- Normal:全てのサービスを起動する。デフォルト値。
- Essential:起動に必要なサービスのみ起動する。
- Aggressive:全てのサービスを停止する。
- Windows Version:古いゲームを遊ぶときは「Windows 7」か「Windows XP」、新しいのは「Windows 10」くらいで覚えておけばOK。
- Processor Affinity:チェックが多ければいい訳ではなく、サイドメニューのタスクマネージャやアプリの[CPU-Z]などを使用してパフォーマンスコア(高速動作するCPU)のみを有効にすることで、動作が改善することがあるらしい。
コンテナ起動後
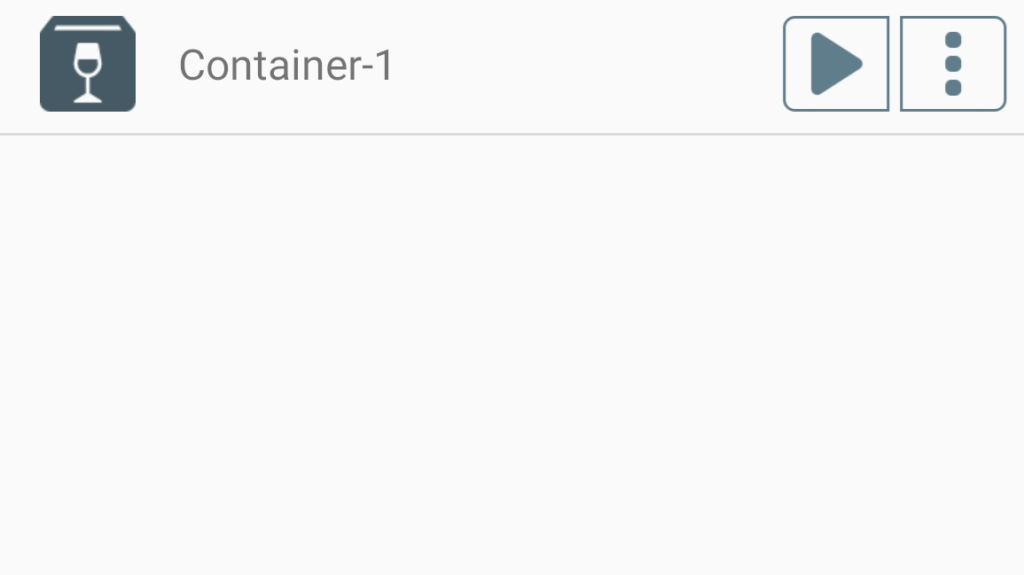
コンテナの作成が済んだら、再生ボタンを押してデスクトップを起動しましょう!
再生ボタンが無い古いバージョンの場合、「…」→「Run」で起動する必要があります
またコンテナ起動中は、デバイスの「戻る」ボタンを押すことでwinlatorのサイドメニューを表示することができます。
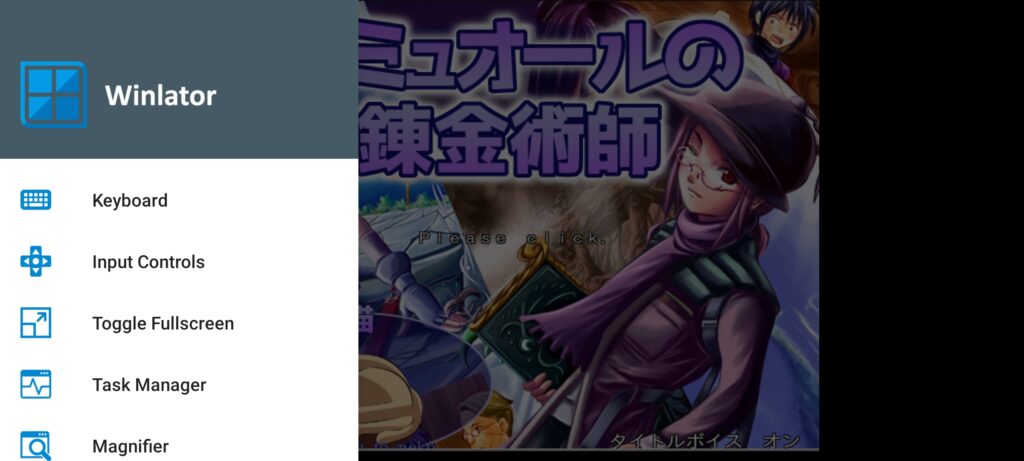
[基本]コンテナ上でのマウス操作
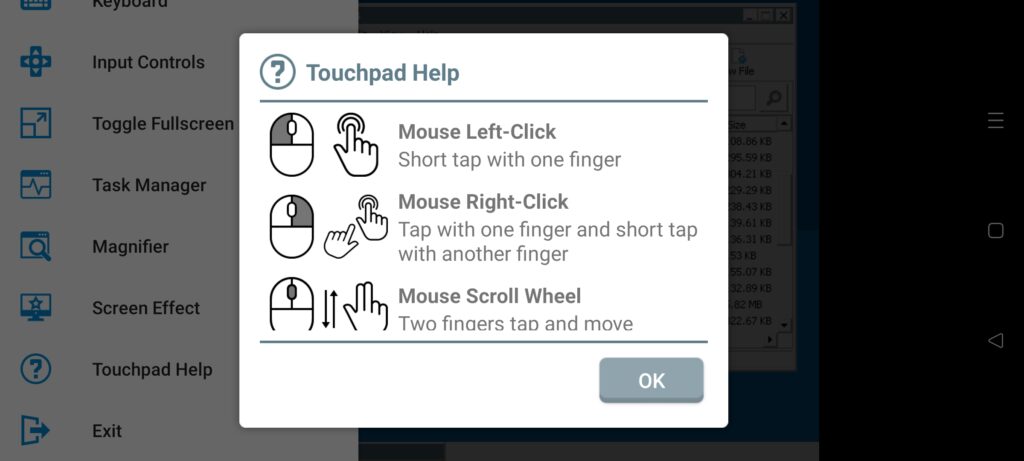
- 左クリック:指1本で画面を短くタップ
- 左クリック:指1本を画面上に触れた状態で、もう1本の指で短くタップ
- マウスホイール:指2本で画面をスクロール
- カーソルの移動:画面上を指1本でスライド
メタクエストでの操作(Winlator 8)
※いずれもWinlatorのウィンドウにコントローラのカーソルを向ける必要あり
- 左クリック:トリガーボタンを短く押す
- 右クリック:両手のコントローラを使って、右手左手のカーソルをクリックしたい場所付近に持っていったら、1秒無いくらいの時間差で両手のトリガーを引く(=素早い2回タップで指2本を誤認させる)
- マウスホイール:できません(多分)
- カーソルの移動:トリガーボタンを押しながらカーソルを動かしたい方向にスライドする
初期設定
以下はコンテナを作成するたびに「とりあえずやっとけ」と言われる設定たちです。
スタートメニューから行う設定
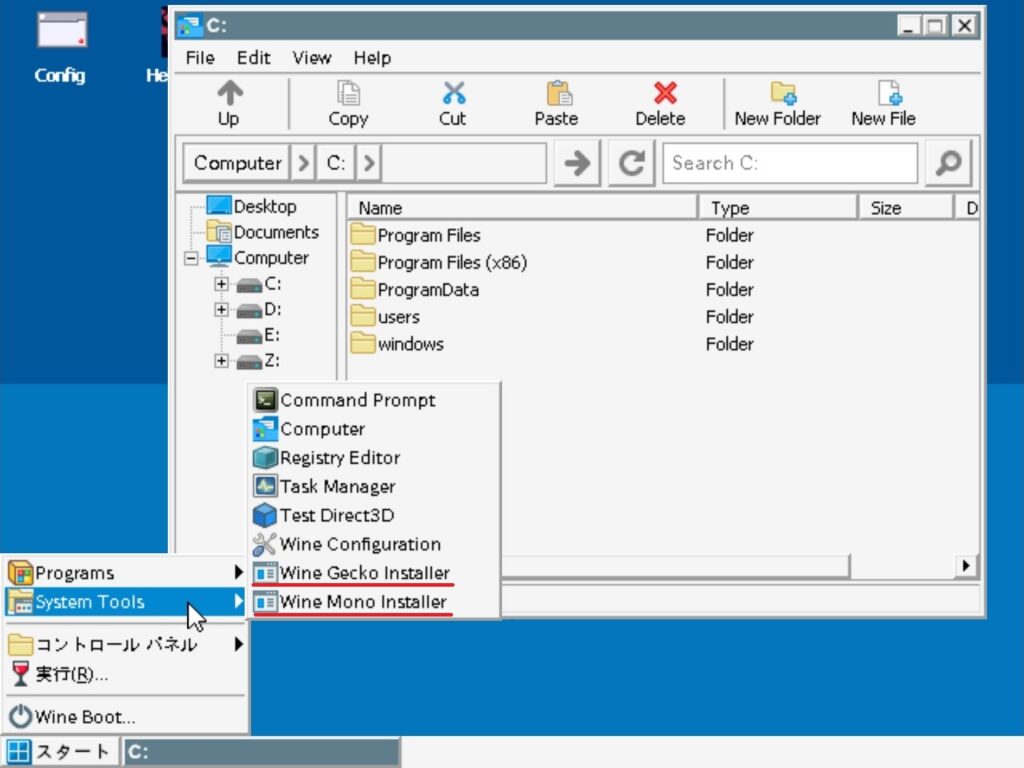
セキュリティは多少低下するが、エラーを極力避けたいなら以下2つをとりあえず入れよう。
- Wine Mono
→様々なWebサービスを動かす「.NET Framework」の代替となるパッケージ。 - Wine Gecko
→Webブラウザ「Internet Explorer」の代替となるパッケージ。
ダウンロードしてきて導入する
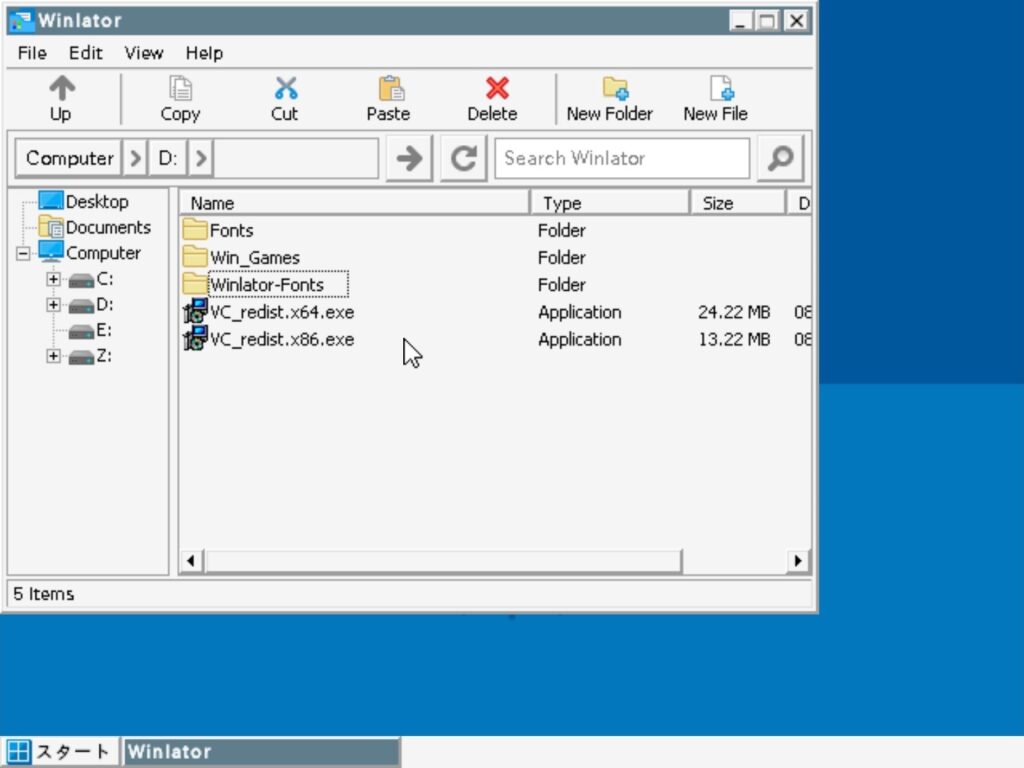
VC Redistのx64とx86をインストール。
→Microsoft CおよびC++を使ったゲームやアプリを動作させるために必要。
- コンテナを一度終了させ、Microsoft公式より「VC Redist」のx64とx86をダウンロードして、ダウンロードフォルダに配置
- コンテナを起動、Dドライブ(ダウンロードフォルダ)にあるx64とx86をインストール
- コンテナを再起動して導入完了
ゲームを遊ぶ
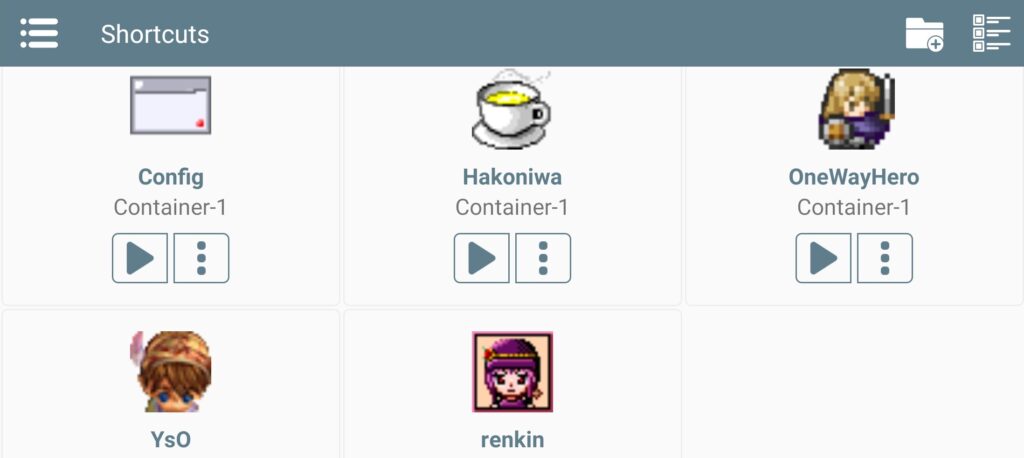
デスクトップ(コンテナ)で実行ファイルを起動するだけでもゲームはプレイできますが、ショートカットを作成し、ショートカットから起動することを推奨します。
ショートカットを作成すれば、WinlatorのShortcutから実行ファイル個別でコンテナの設定を変更できます。
これにより、ゲーム1つ1つに合わせた設定を行うことができます。
ショートカットにしかない設定項目、ショートカットでは変えられない項目もあるので、コンテナ設定とショートカットの設定をうまく使い分けましょう
ショートカットの作成とゲームの起動
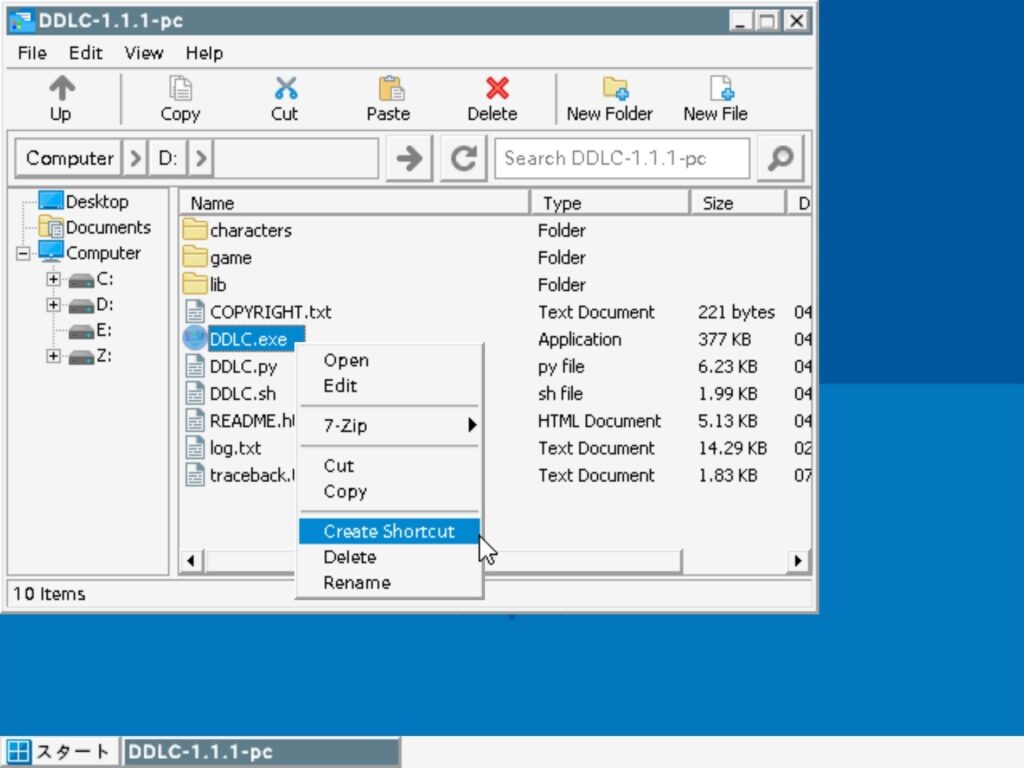
ショートカットの作成はコンテナのデスクトップ上にて、実行ファイルを「右クリック」→「Create Shortcut」でできます。
ショートカットを作成したらコンテナを終了し、WinlatorメニューのShortcutからゲームを起動しましょう。
ゲームのインストール場所について
インストールが必要なゲームの場合、コンテナ設定の「DRIVERS」で追加したドライブ(フォルダ)にインストールすることを推奨。
Cドライブにインストールしてしまうと、Winlatorのバージョンを変更するときにCドライブがリセットされることがある。
Cドライブ以外にインストールすることで、Winlatorのバージョンを変更したり、別のコンテナからでも起動したりできる。
ゲームパッドの設定
Winlatorメニューや、コンテナ起動中サイドメニューの「Input controls」でコントローラの設定ができます。
仮想ゲームパッドを使う
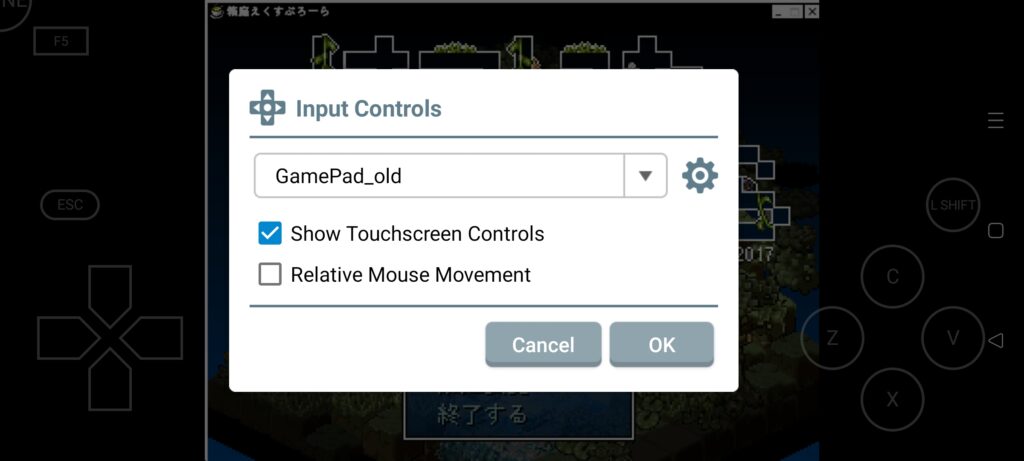
「Show Touchscreen Controls」にチェックを入れた状態で、プロファイルをDisable以外に選択すると画面上に仮想コントローラが表示されます。
「Controls Editor」からボタンの種類や配置を編集可能。(サイドメニューから呼び出している場合は、先に歯車アイコンから設定画面に移動する必要あり)
物理ゲームパッドを接続して使う
USB接続やBluetooth接続のゲームパッドを使用することができます。(キーボードなども使用可能)
対応しているゲームの場合、特別な設定をすることなく、そのままゲームで使用できます。
もしゲームでパッドが反応しない場合は、コンテナ設定のADVANCEDにある「DirectInput Mapper Type」を変更しましょう。(ショートカットのコンテナ設定でのみ表示される項目)
ゲームが「Xinput」か「Standard(Old Gamepads)」(=Dinput)どちらに対応しているかは、PCGamingWikiの「Controller types」を参考にするとよいでしょう。
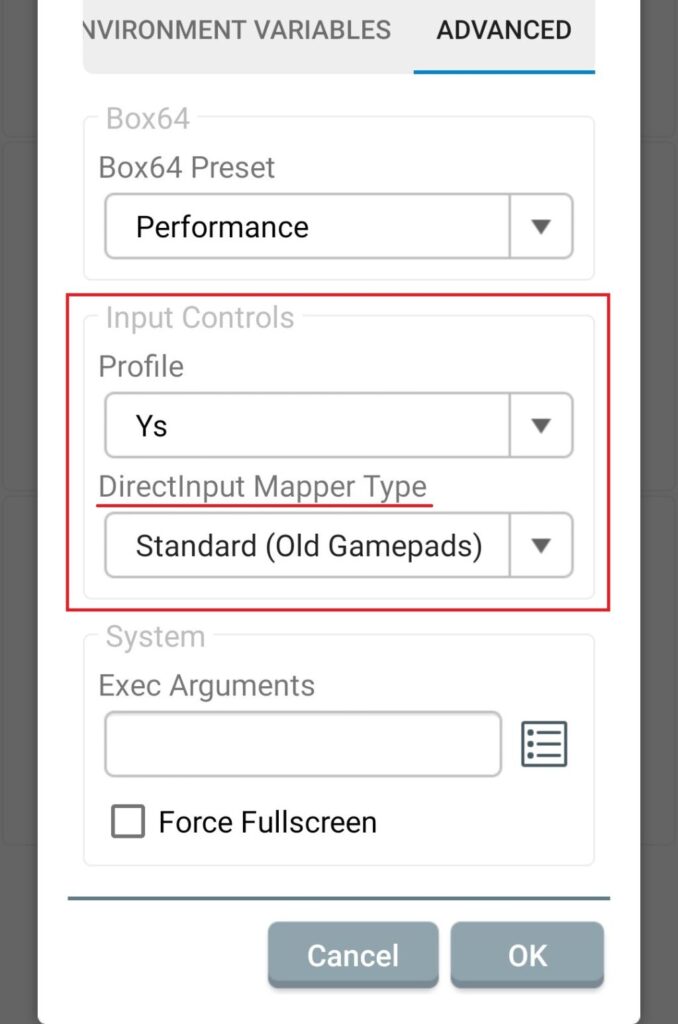
Winlator本体設定の「Preferred CInput API」を変更してもいいですが、全てのゲームに影響するため非推奨。
それでも反応しない場合は、WinlatorのメニューにあるInput controlsで設定できる「External Controllers」で、ゲームパッドのボタンにキーボード入力などを割り当てることができます。(ゲームパッドを接続した状態でのみ設定可能)
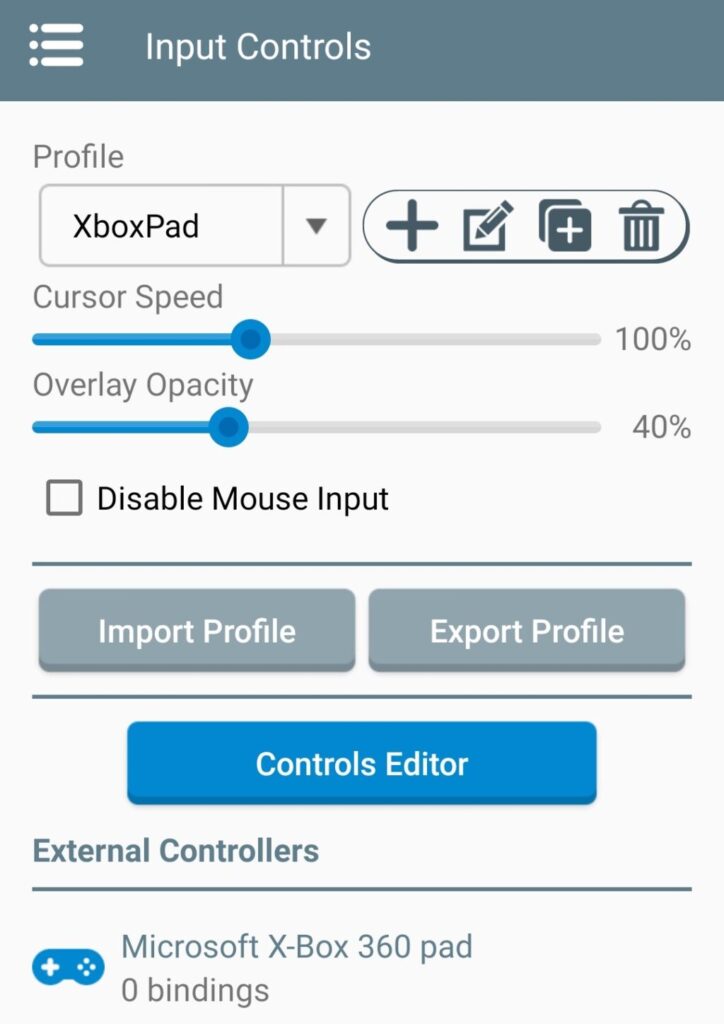
ゲーム(コンテナ)の終了
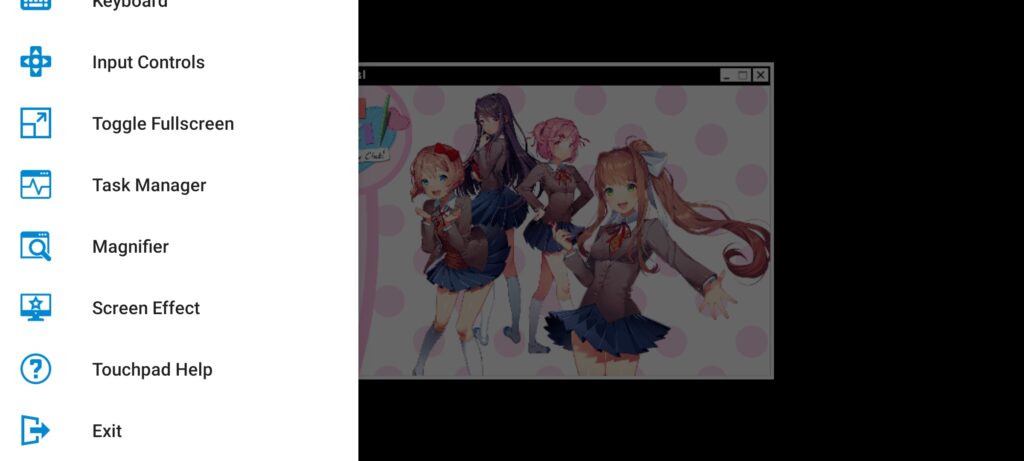
※日本語化パッチはこちら
ゲーム(コンテナ)を終了するには、以下2通りの方法があります。
- デバイスの「戻る」 → Winlatorのサイドメニュー「Exit」
- (デスクトップ表示時)コンテナ左下の「スタート」 → Wine Boot → 「Exit Desktop」を選択した状態でOKをクリック
どちらの場合も保存していないゲームの進行状況は全て破棄されるので、注意してください。
なお起動中のウィンドウを全て閉じても、自動的にコンテナは終了します
Winlator本体の設定
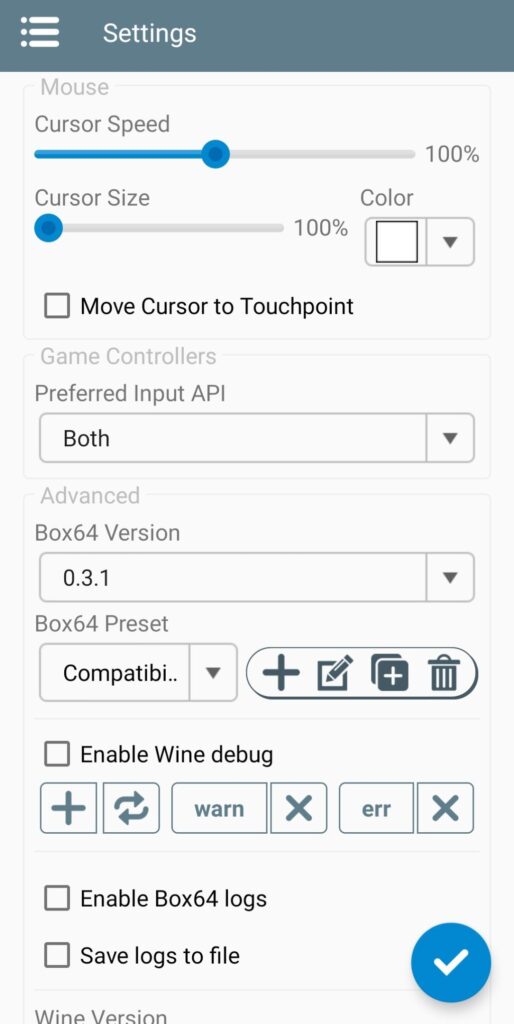
Winlator本体の設定では、以下のことが変更できます。
- マウスカーソルの大きさや移動スピード
- ゲームパッドの入力形式
- Box64のバージョンと設定
- デバック情報や実行ログの出力設定
- Wineのバージョン更新
「Box64」のバージョンは最新のものに変更を推奨。
あとはゲームが動かないときにBox64の設定をいろいろ変更して試しましょう。
Box64の設定
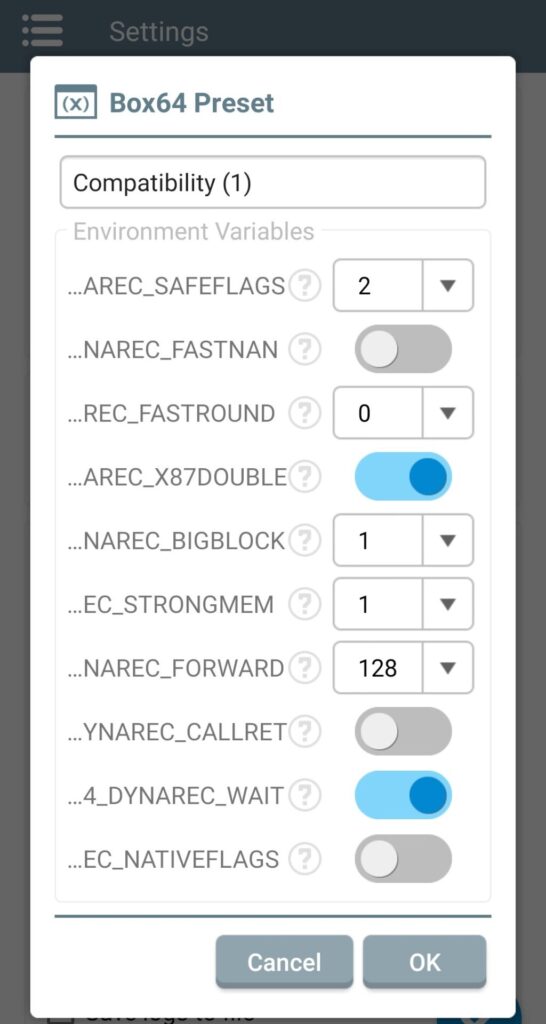
デフォルトのプリセットについては、コンテナ設定のADVANCEDで解説した通りなので省略します。
ここではBOX64設定内の各項目ついて、ネット上で「こんな効果がある」と見かけた項目について解説します。(ぶっちゃけよく分からん)
なお、デフォルトで用意されたプリセットの項目を変更することはできません。
新しいプリセットを作成(もしくはデフォルトプリセットの複製)したうえで項目を編集する必要があります。
- safeflag = 1 か 2
→ゲームのインストーラーが起動しない場合、この値を変更すると改善することがあるらしい - x87DOUBLE = ENABLE
BIGBLOCK = 0
→ゲーム内の物理エンジンが壊れている場合は、このどちらかを設定すると改善することがあるらしい - BIGBLOCK = 3
→パフォーマンスが改善する可能性あり - STRONGMAN = 0
→「0」がベストパフォーマンスだが、ゲームがクラッシュする場合は「1」〜「3」にすると改善することがある(ただし値が大きくなるほどパフォーマンスは低下する) - CALLRET = DISABLE
WAIT = DISABLE
→ ゲームがクラッシュする場合は、これらを無効化すると改善することがあるらしい
よくある質問
海外掲示板でよく見かける質問や、初心者が疑問に思いそうなことを掲載しています。
iPhoneでWinlator使える?
iPhoneでは使えません。(執筆時点)
WinlatorはAndroid用のみリリースされています。
デスクトップが起動しない・起動してすぐ落ちる
経験上、デスクトップが起動しない場合は、以下のいずれかが原因です。
- デバイスに合っていないGrapich Driverを使用していると
- Grapich DriverとDX Wrapperの組み合わせが悪い
- 追加したENVIROMENT VARIABLESの値が悪さをしている
- Box64の設定が悪い
Grapich Driverは「VirGL」、DX Wrapperは「WineD3D」、それ以外の設定は全て初期値で起動してみましょう。
それでもデスクトップすら起動しないなら、デバイスとの相性が悪かったと考えるしか……
(これ以上は私も分からん)
Winlatorで○○のゲームは遊べる?
できるかもしれないし、できないかもしれません。
デバイスや設定の相性が大きすぎて、一概には言えません。
海外の有志が動作リストを作成してくれているので、そちらを参考に自分でいろいろ試しましょう。
Winlator Public Testing(Googleスプレッドシート)
https://docs.google.com/spreadsheets/d/1UI0dCJTdxkAD8pDUoCtqwe7hCRSD35w0N3zESTmNYBU/
基本的には新しいWinlatorのバージョンほど動作率が良いですが、たまに旧バージョンでしか動かないゲームもあります
もし動かそうとしているのがツクールゲーとか、吉里吉里ゲーとかなら、それらゲームエンジン専用のエミュレーターがあるので、そっちを使った方がいいでしょう。
起動まで1分かかるとか普通にあるので、サイドメニューからタスクマネージャー呼び出して「起動中」か「起動に失敗して落ちたか」確認しましょう!
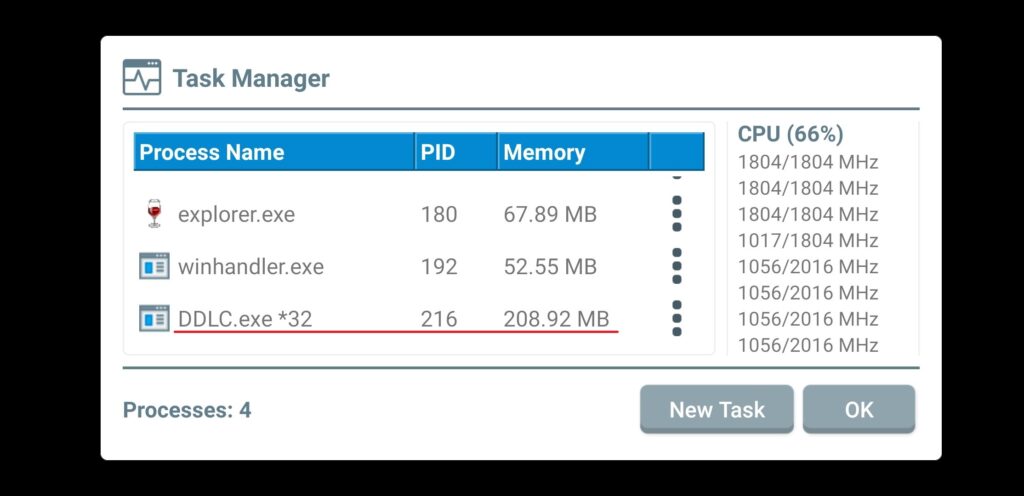
Memoryが300MBを超えたころに起動した
WinlatorでSteamのゲームは遊べる?
Cmod + Corefont Pack を使うことで、Steamのゲームが遊べることを確認しました。(確認環境:Meta Quest 3)
ただしSteamクライアントが大量にメモリを消費するため、動作の重いゲームのプレイは厳しい状態です。
Winlatorでゲームを動作させる場合、DRMフリーのGOG版やitch版を購入することが推奨されています。
(あるいはそもそもDRM制限がされていないフリーゲームなど)
なおCmodの登場以前から、Winlator内でSteamエミュレーターの「Goldberg」を使用すれば遊べるとの声もあります。
興味があればチャレンジしてみてください。(よければコメント欄で結果を教えてください)
WinlatorでSteamを動かす方法はこの動画が参考になる
ゲーム以外のWindowsアプリも動かせる?
一応動きます。(ファイル圧縮・解凍ソフトの7-zipもデフォルトで入ってますし…)
どれくらい安定動作するかは、ゲームと同じくデバイスや設定に依存します。
動けばラッキーくらいなもので、過度な期待は禁物。
Winlatorの日本語化方法は?
Winlator8は日本語化にバグがあり、完全な日本語化はできないもよう。(Winlatorのバージョンにより、動作が異なる……)
一部日本語化であれば、コンテナ設定のENVIROMENT VARIABLESに以下どちらかの値を追加(Add)するとできます。(どちらも別途日本語フォントを追加設定する必要あり)
日本語化設定で動作がおかしくなることもあるため、ショートカットを作成して個別に設定することを推奨。
- 「LC_ALL=ja_JP.utf-8」を追加する
- スタートメニューやゲーム内の文章表示が日本語になるが、ファイル・フォルダ名が文字化けする
- フォルダ名やファイル名に日本語が含まれていると、正常に認識されず開けない
- 「LANG=ja_JP.utf-8」を追加する
- ファイル・フォルダ名が日本語になるが、スタートメニュー回りが英語のままだったり、ゲーム内の日本語が文字化けしたりする
- ゲーム内でWindowsシステムを使って日本語を表示している場合は、文字化けして読めない。
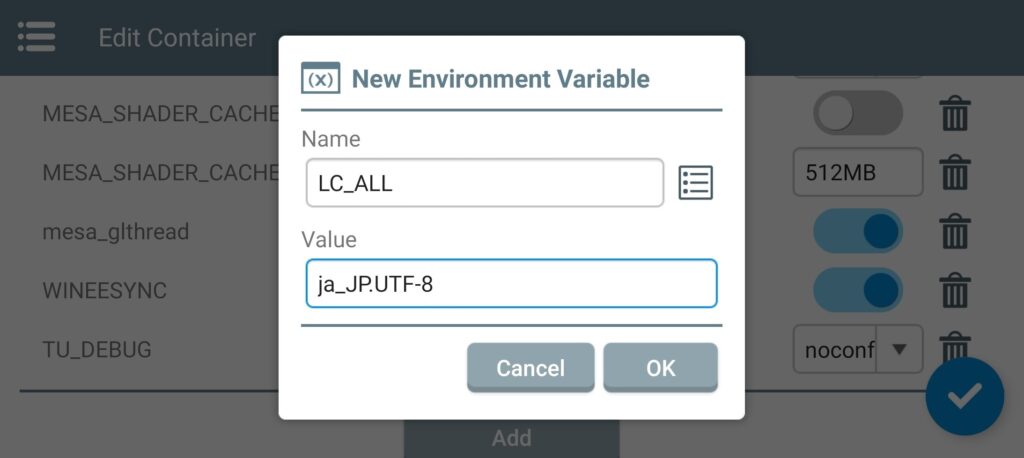
どちらがいいとは一概に言えないので、好みやゲームによって使い分けよう。
「LC_ALL」と「LANG」を同時に設定した場合は、「LC_ALL」が優先されます。
ゲームフォルダに日本語が無いなら「LC_ALL」一択、そうでないなら「LANG」で設定して問題があれば「LC_ALL」に変更するがおすすめ!
派生版のWinlatorには2バイト文字(≒日本語表示)に完璧に対応したものもあります。(Amodなど)
使用は自己責任ですが、ゲームフォルダ内に日本語ファイルが存在するフリゲなどを遊ぶときには、こういった派生版が役に立ちます。
日本語フォントの追加と設定
「IPAexゴシック」(IPAexフォント)など、日本語に対応したフォントのファイル(「.ttf」や「.ttc」)を以下のフォルダに追加しましょう。
【フォントファイルの配置場所】
C:/windows/Fonts/
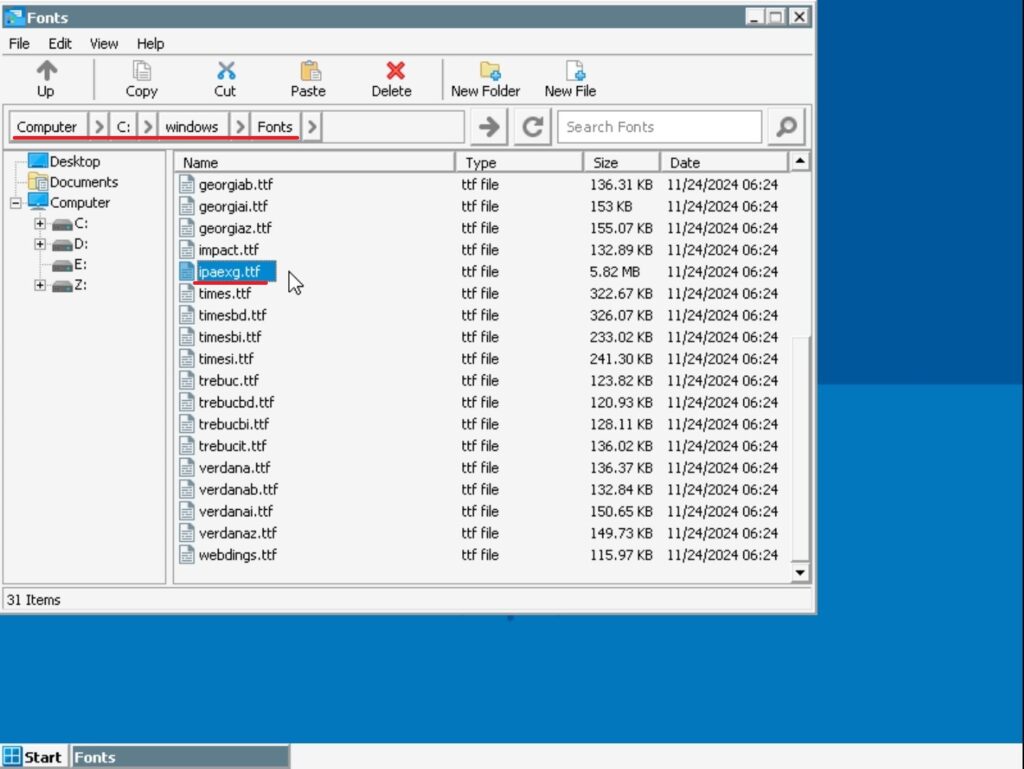
コンテナを起動してデスクトップでFontsフォルダに移動させても、コンテナ起動前の「…」から起動できる「File Manager」で移動させてもOKです
フォントファイル追加後、以下の手順で日本語フォントを設定します。(ゲーム個別のショートカットではなく、コンテナを起動して設定する)
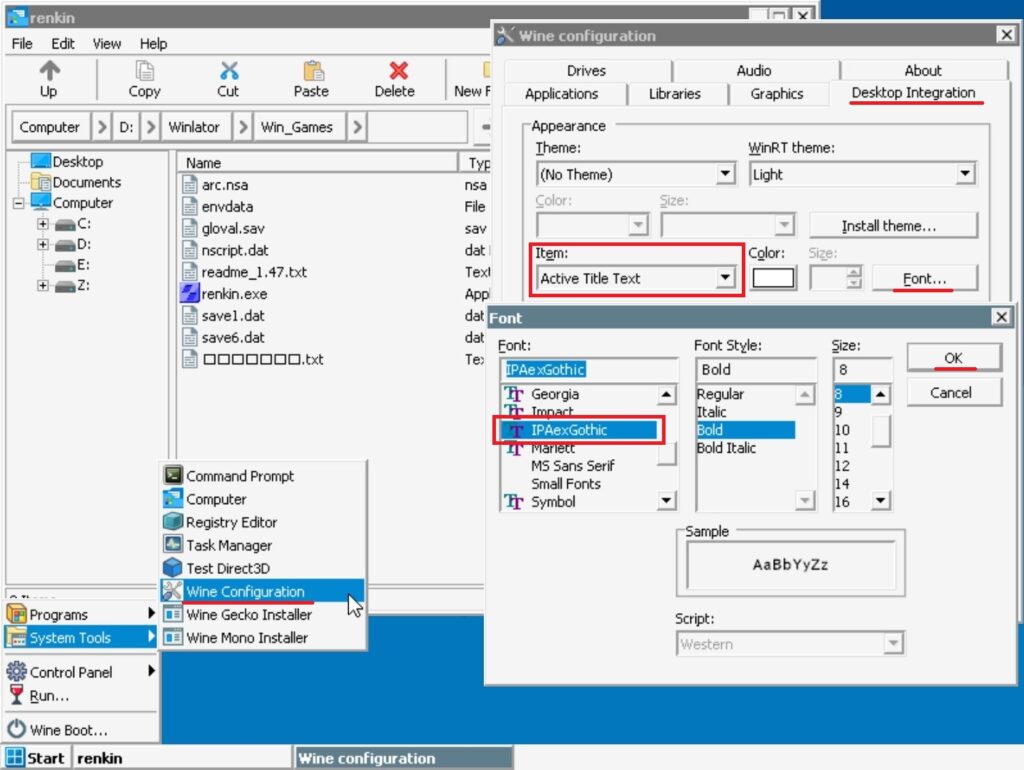
- コンテナ起動後、左下の[Start]>[System Tools]>[Wine Configration]をクリック
- Desktop Integration(デスクトップ統合)タブを開き、Item(項目)にある以下の4つで追加した日本語フォントを指定
- Active Title Text(アクティブタイトルのテキスト)
- Menu Text(メニューのテキスト)
- Message Box Text(メッセージボックスのテキスト)
- Tooltip Text(ヒントのテキスト)
- 変更を適用後、コンテナを再起動
正常にItemで日本語フォントが指定されていれば、再起動で日本語が表示できるようになっています。
日本語フォントを指定して適用したはずなのに、なぜか指定が元に戻っていることがあります。
再起動前にDesktop Integration(デスクトップ統合)をもう一度確認し、ちゃんと日本語フォントが指定されているか確認した方がよいでしょう。
一部サイトでWindowsからフォントファイルを移植やダウンロードする方法が紹介されていますが、Windowsの規約違反(フォントファイルの外部使用)なのでやめましょう。
バージョン違いのWinlatorを複数インストールできる?
通常はできません。
派生版の中で、同時インストール用にビルドされたWinlatorであれば可能です。(Winlator Frostのbench版やWinlator AmodのAI版など)
例えば筆者のMeta Quest 3(Androidデバイス)には、以下3つのバージョンのWinlatorが入っています。
- Winlator 9 Ajay(メイン使用、Unity製ゲーム用)
- Winlator 8 Amod AI版(日本語ファイル用)
- Winlator 7.1.3x Cmod(SteamおよびXRプレイ用)
別バージョンのWinlatorにセーブデータを移行する方法は?
Winlatorにデータのバックアップ・リストア機能はありません。
各ゲームのセーブデータファイルを手動でバックアップし、新しいWinlatorで元の通り配置してください。
海外の有志が、セーブデータが保存されやすい3つのフォルダ(AppData / Documents / Saved Games)をバックアップしてくれるbatファイルを作成してくれています。
以下動画のコメント欄にダウンロードリンクが記載してあるので、活用するとよいでしょう。
上記フォルダ以外のセーブデータは、忘れず個別で取得しましょう
ゲームのDirextXのバージョンってどうやって調べるの?
知りたいゲームの公式サイトの動作要件とか、Steamのストアページの動作要件とか、PCGamingWikiとかに書かれてないか探す。
Winlatorの公式HPってどこ?
検索すると「winlator.com」と「winlator.org」が出てくる。
どちらが公式HPかはハッキリしないが、どちらかといえばGithubからリンクが貼られている「winlator.org」の方が公式HPと考えるのが妥当…かな?
いずれにせよ、ファイルのダウンロードはGithubのリリースページから行い、.org、.comどちらも利用しない方が吉。
参考にした情報源
調べものに夢中になっているときはメモをすぐ忘れるので、以下はほんの一部です。(偉大なる先人たちに感謝)
Please explain Winlator to me
https://www.reddit.com/r/EmulationOnAndroid/comments/17cxyxf/please_explain_winlator_to_me/
Winlator公式のUseful Tips
https://github.com/brunodev85/winlator?tab=readme-ov-file#useful-tips
Android上でWindowsアプリを動かす!【Winlator】
https://qiita.com/taxi13245/items/fbac0de594a27b25053f
Bring PC Gaming to Your Phone: A Complete Guide to Using Winlator.
https://medium.com/@ink_pixels/bring-pc-gaming-to-your-phone-a-complete-guide-to-using-winlator-9e49f5b897e5
Winlator 101 | an in-depth guide
https://www.youtube.com/watch?v=0CdR1AxgcVg
ULTIMATE BEGINNER GUIDE for Winlator 6.1
https://www.youtube.com/watch?v=3KbqQZJBhQ8
Intro to Winlator: Which Settings to Change to Increase Performance and Improve Compatibility?
https://youtu.be/X6Qx31ltaOQ
Help with Windows emulation on Android
https://www.reddit.com/r/EmulationOnAndroid/comments/17qgph0/help_with_windows_emulation_on_android/
How to fix Fallout 4 and Skyrim SE in Winlator
https://www.reddit.com/r/OdinHandheld/comments/1e5vc97/how_to_fix_fallout_4_and_skyrim_se_in_winlator/
Intro to Winlator: Which Settings to Change to Increase Performance and Improve Compatibility?
https://www.youtube.com/watch?app=desktop&v=X6Qx31ltaOQ
RadditのWinlatorコミュニティ内のスレ全般
https://www.reddit.com/r/winlator/
Winlatorの動作状況報告シートで動作報告があるハイエンドスマホ
Meta Quest 3(s)ならどこでも大画面でPCゲーム!
おすすめの記事
ご支援募集のおしらせ
「オレンタメ!」は節約生活をしながら管理人ひとりで運営しております。
もし当サイトやYouTube、𝕏(旧Twitter)で役に立った情報がありましたら、わずかでもご支援いただけますと嬉しく思います。
500円で1日長く活動することができます。
節約っぷりが分かるAmazon欲しいものリストを公開しています。
どうぞ『オレンタメ!』をよろしくお願いいたします。
パソコン不要!実用性抜群のメタクエスト専用のR18同人VRゲーム。
VRで女の子の部屋で楽しんでもいいし、MRで自分の部屋で楽しむこともできる!
※メタクエストにインストールする方法はコチラの動画を参照。
AI相手に自分のペースで英会話が練習できる。
VRでスマホなどが見えなくなり、集中しやすいのもGood!
VR英会話ならイチオシのアプリ!
※レビュー記事はコチラ