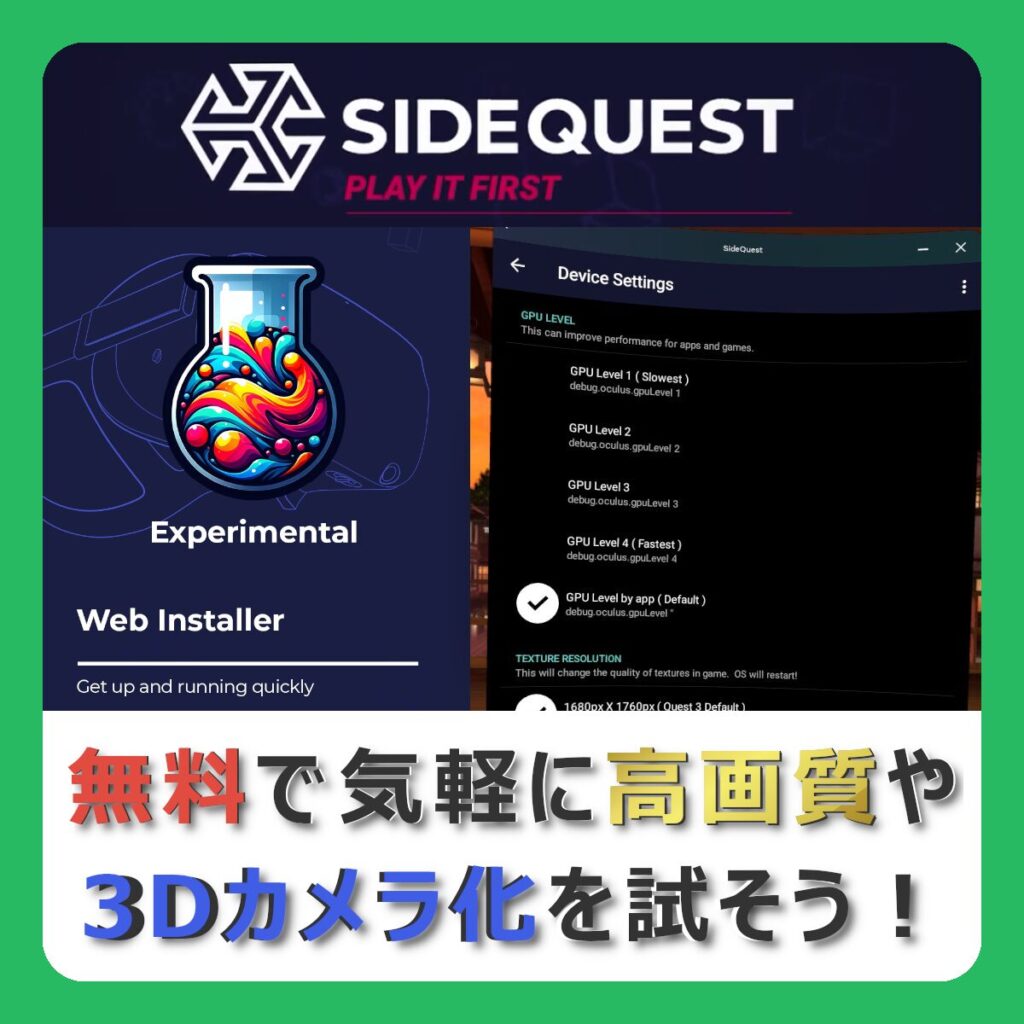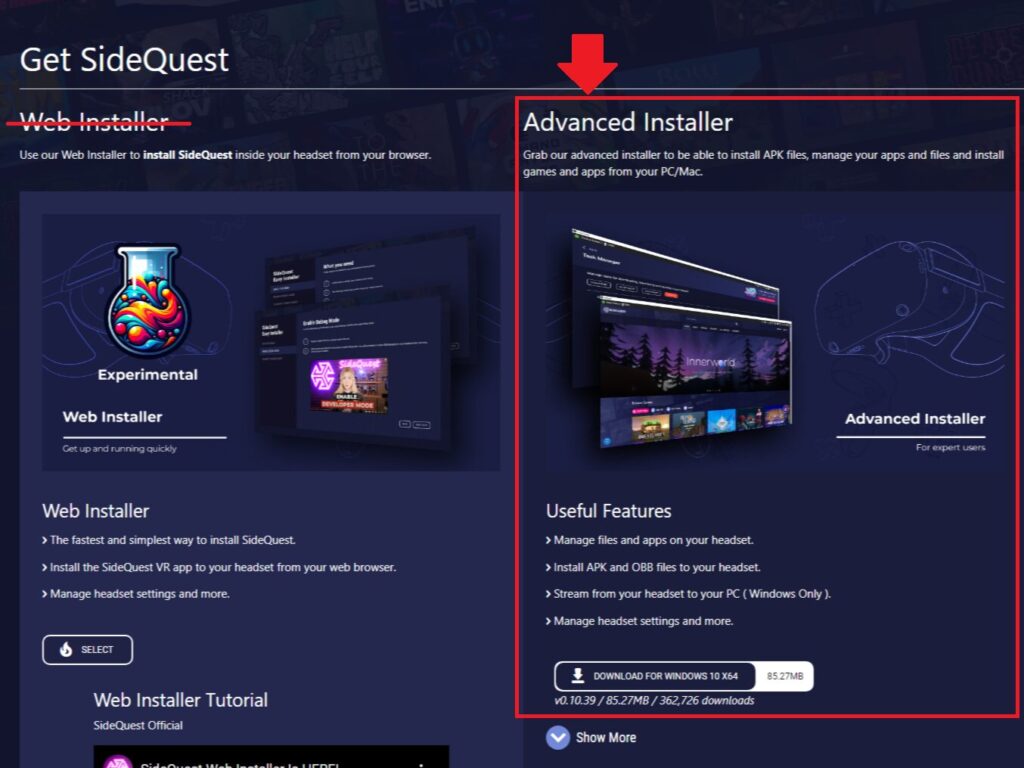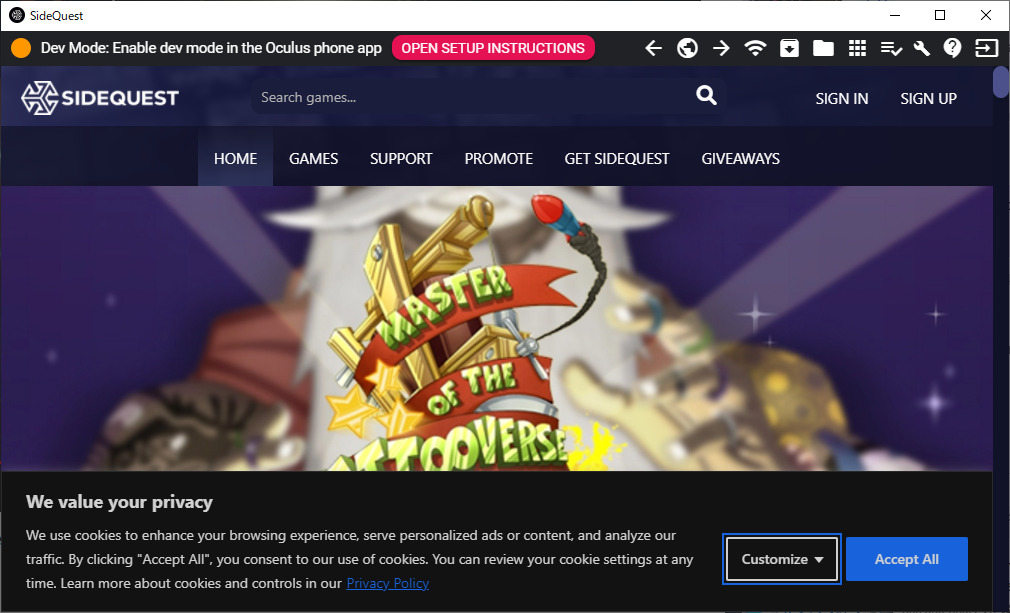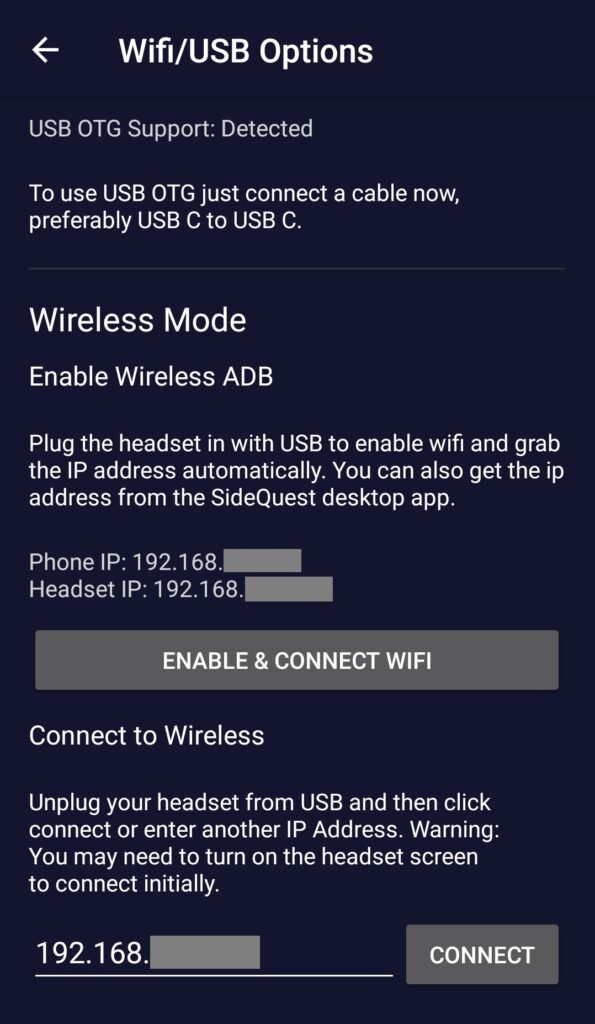メタクエストシリーズは、通常メタストアからのみ、ゲームをインストールできます。
しかし、開発者モードを有効化することで、メタストア以外の非公式なアプリをインストール(=サイドロード)ができるようになります!
メタクエスト用の非公式アプリを販売しているストアはいくつかありますが、その中で最も有名なストアがSideQuestです!
この記事では、メタクエスト版・パソコン版・Android版それぞれのSideQuestのインストール方法と、その後に非公式アプリをメタクエストにインストールする方法を、画像を多めで紹介します!
なおSideQuestを使うには、事前に開発者モードの有効化が必要です!
開発者モードを有効にする方法については、以下の記事を参照ください。
あわせて読みたい!
SideQuestのインストールについて
免責事項
これから紹介する「SideQuest」は、非公式の使い方です。
SideQuestの導入には、以下のようなリスクがあります。(一例)
- 表示がおかしくなる
- ゲームやアプリが起動しなくなる
- メタクエストが起動しなくなる
問題が起きないよう可能な限り丁寧に解説をしますが、SideQuestの確実な導入を保証するものではありません。
この記事の内容に従った際に問題が発生しても、全て自己責任でお願いいたします。
記事の内容をいきなり実施するのではなく、最後まで一度目を通しリスクを考え、「自分にできそうか」「それでもSideQuestを導入したいか」をよく考えてください。
SideQuestの使用は、あくまでも非公式の使い方だということを忘れないでください。
SideQuestは、以下のデバイスにインストールすることができます。
- メタクエスト
- パソコン(Winrodws / Mac / Linux)
- Androidスマホ
2024年10月現在、残念ながら iPhoneには対応していません。
ただしそれぞれできることが少し違うので、以下の表を参考に使いたい機能があるものを選びましょう。
| メタクエスト版 | パソコン版 | Android版 | |
|---|---|---|---|
| 配信アプリのインストール | |||
| 解像度の変更 | (Webインストーラ時のみ可能) | ||
| 3Dカメラ化 | (Webインストーラ時のみ可能) | ||
| apkのインストール | |||
| ファイルマネージャー | |||
| adbコマンドの送信 |
【2024/10/24 追記】
Android版はSideQuest公式のサポートが終了しました。
特別な理由が無い限りは、メタクエスト版かパソコン版を使用しましょう。
ビートセイバーにカスタム曲を導入する目的なら、どれを使ってもOKです。
メタクエスト版が比較的導入簡単……かな?
SideQuest以外のapkインストール方法
AppLabの『Mobile VR Station』を使うと、メタクエスト単体でapkファイルをインストールできます。
【パソコン・スマホ不要】メタクエストだけでapkファイルをインストールする方法【Mobile VR Station】
またAndroidスマホをお持ちの方は、Androidとメタクエストを接続してapkファイルをインストールすることもできます。
【PC不要】Bugjaegerの使い方!Androidスマホで「.apk」ファイルをメタクエストにインストールしよう
いずれかの手段でAndroid用のファイルマネージャーアプリをメタクエストにインストールすれば、ファイルマネージャーアプリからワンクリックでapkファイルをインストールできるようになります。
ほかにもメタクエスト内のファイル管理が楽になったり、パソコンやNASとファイル共有がしやすくなったりと便利なので、開発者モードを有効にしたらファイルマネージャーアプリを1つ入れておくことをおすすめします。
さっそく、メタクエスト版のインストール方法から解説します!
メタクエスト版SideQuestの導入方法
メタクエスト版SideQuestの導入方法には、「GitHub」と「Webインストーラ」2通りが存在します。
- GitHub:メタクエスト単体でも導入可能
- Webインストーラ:導入には パソコン か Androidスマホ が必要
メタクエスト版で高画質化や3Dカメラ化を行うには、「Webインストーラ」での導入が必要です。
高画質化や3Dカメラ化に興味が無ければGitHubでも全く問題ありません。
お好みで選んでいただければと思います。
GitHubでの導入方法
その昔はパソコン版・Android版どちらかを導入した後に、SideQuestで配信されている「メタクエスト版SideQuest」をインストールする必要がありました。
しかしメタクエスト単体でapkをインストールする手法が見つかったため、初めから「メタクエスト版SideQuest(GitHub)」をインストール可能になりました。
GitHubを使ったインストール方法は、以下記事(メタクエスト単体でapkファイルをインストール方法)で解説しています。
メタクエストにSideQuestがインストールできたら、この記事内「(導入後)SideQuestアカウントをリンクする」を実施ください。
Webインストーラでの導入方法
メタクエストとパソコン(Androidスマホ)を接続し、ブラウザ経由でSideQuestの公式サイトから導入する方法です。
詳細な手順については、以下記事(Quest版SideQuestがヘッドセット設定に対応!3Dカメラ化・高画質化が気楽に試せるように)で解説しています。
メタクエストにSideQuestがインストールできたら、次の「(導入後)SideQuestアカウントをリンクする」を実施ください。
(導入後)SideQuestアカウントをリンクする
メタクエストのアプリライブラリの「提供元不明」から、『SideQuest』を起動します。
起動するとアカウントリンク用のコードが表示されます。
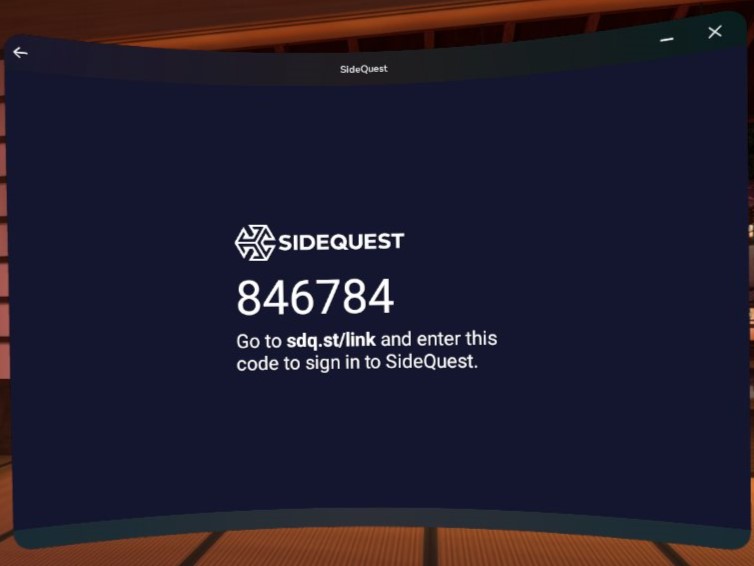
sdq.st/link へアクセスし、SideQuestにログインします。(アカウントが無い場合は作成します)
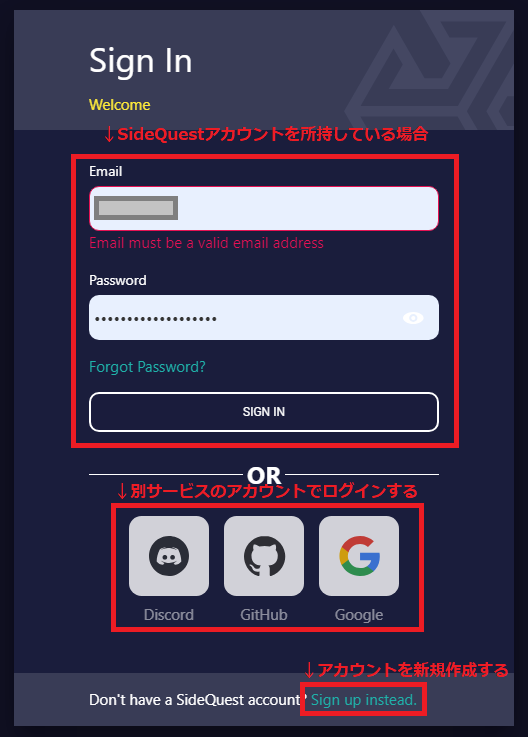
ブラウザでSideQuestアカウントにログイン済みの場合は、上記の画面は表示されません
ログインが完了するとコードを求められるので、先ほどメタクエスト内で確認したコードを入力します。
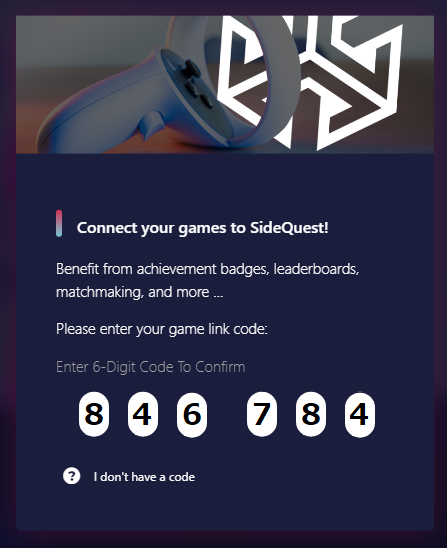
正しいコードを入力すると、自動的に次の画面が切り替わります。
「このアプリは、あなたのSideQuestアカウントの情報を全て読み取れるよ!このアプリを信頼してね!」(意訳)と表示が出るので、「LINK NOW!」をクリックして了承します。
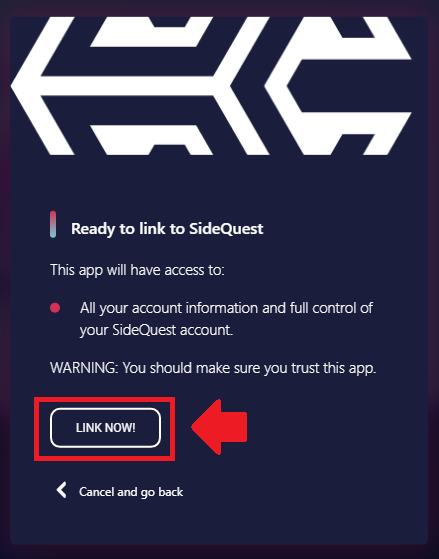
メタクエストを被ると、SideQuestアプリがデバイス内への許可を求める表示が出ています。
「許可」をクリックすれば、メタクエスト本体にSideQuestをインストールする手順は完了です!
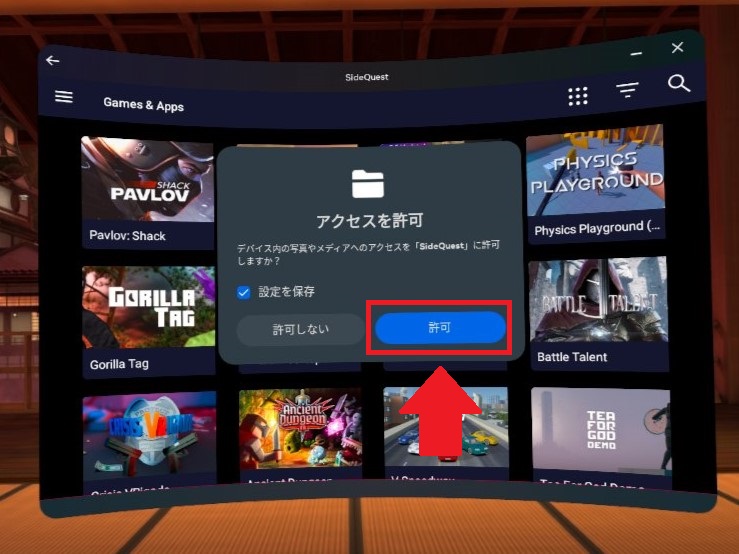
メタクエスト版SideQuestで配布されているアプリをインストールする方法
SideQuestで配布されているアプリをインストールする場合は、アプリページにある「SIDELOAD」をクリックします。
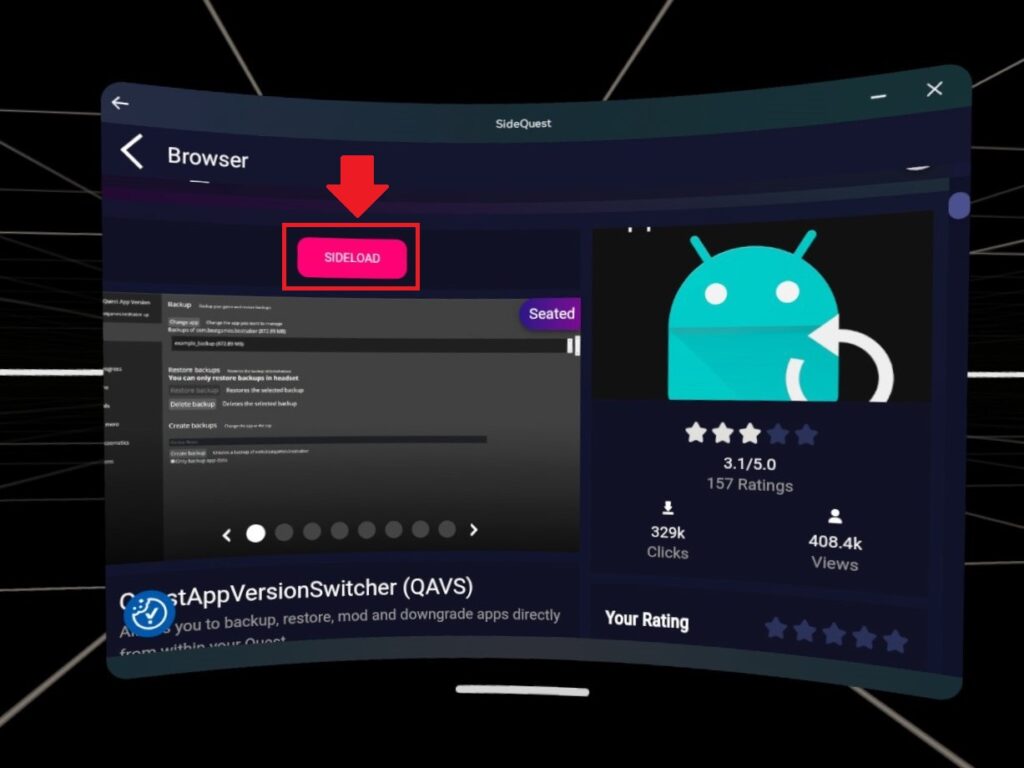
以後アプリのインストールが完了するまで、SideQurstを閉じたりゲームを起動したりしないでください!
アプリのダウンロードが完了するとインストールするか尋ねられるので、「インストール」をクリックしましょう。
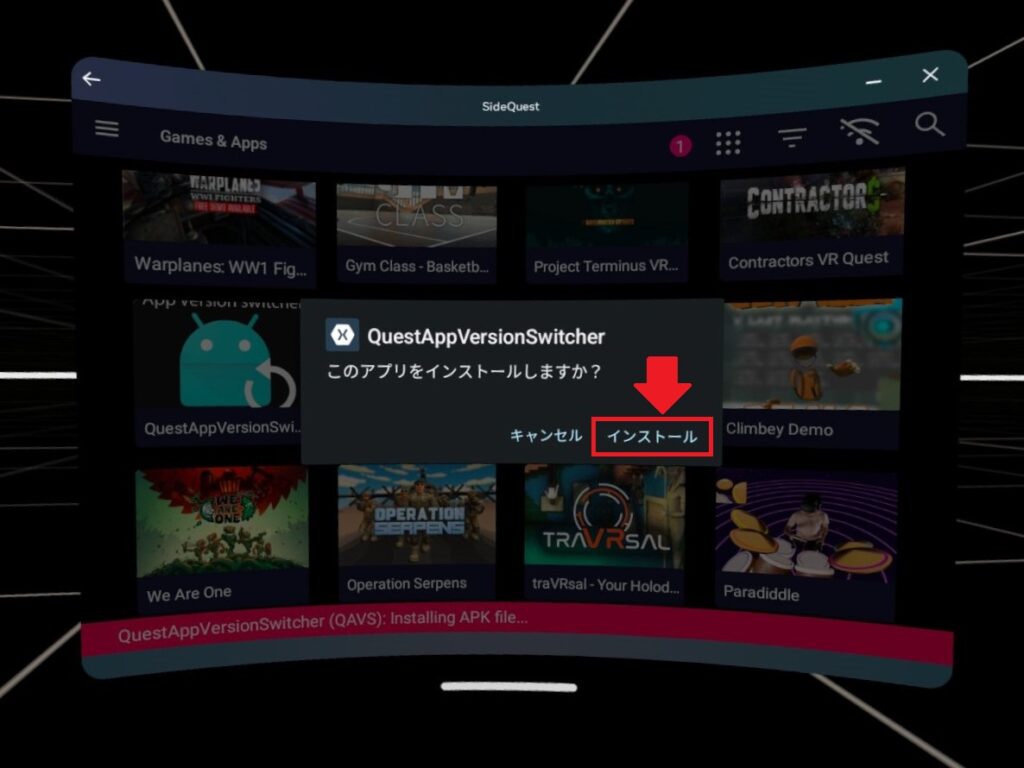
(初回のみ)権限付与が必要
メタクエスト版SideQurstを使用して「初めてアプリをインストールする」ときのみ、インストール権限を付与する必要があります。
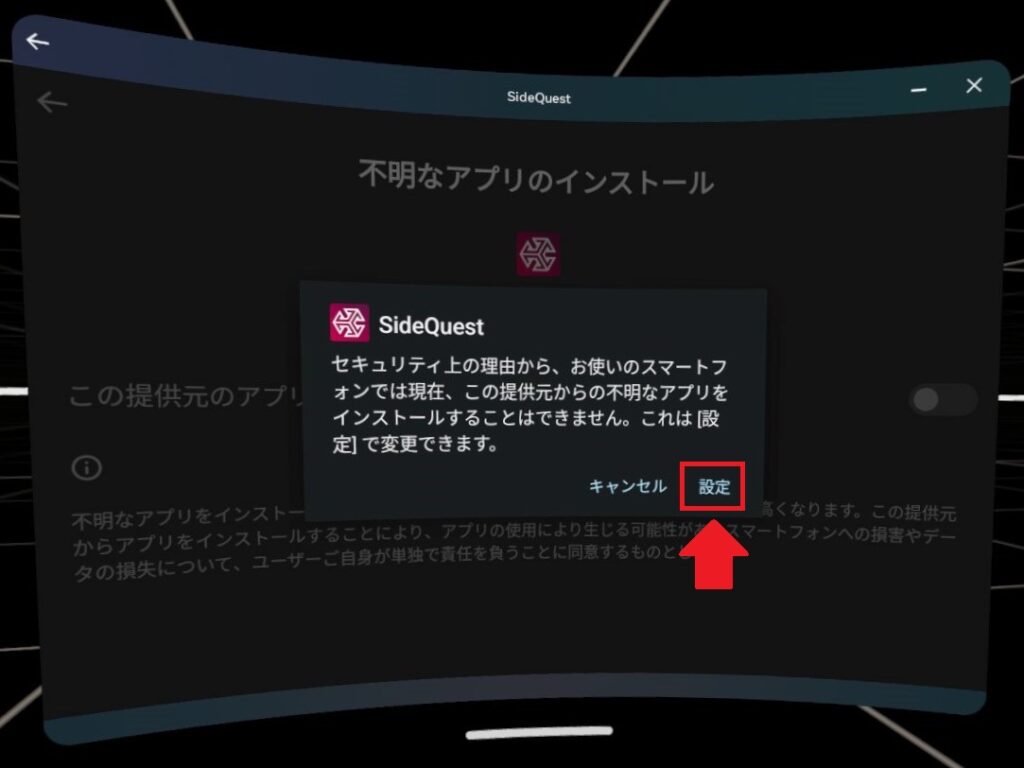
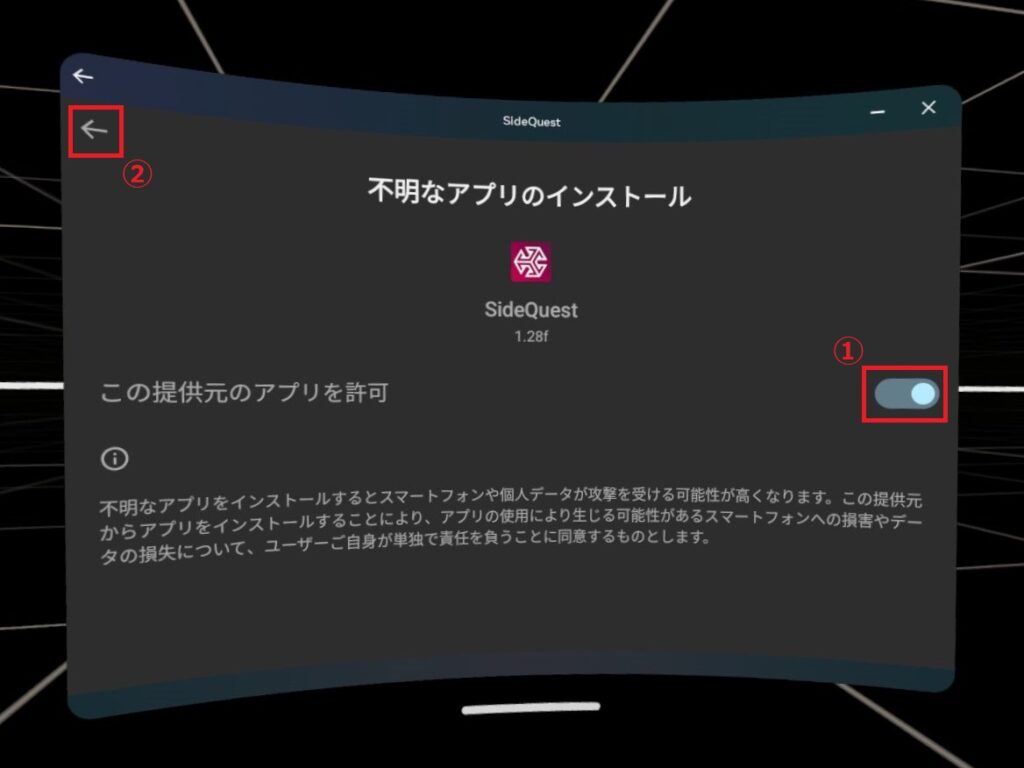
下部に「Installed successfuly.」と表示されれば、インストールは完了です。
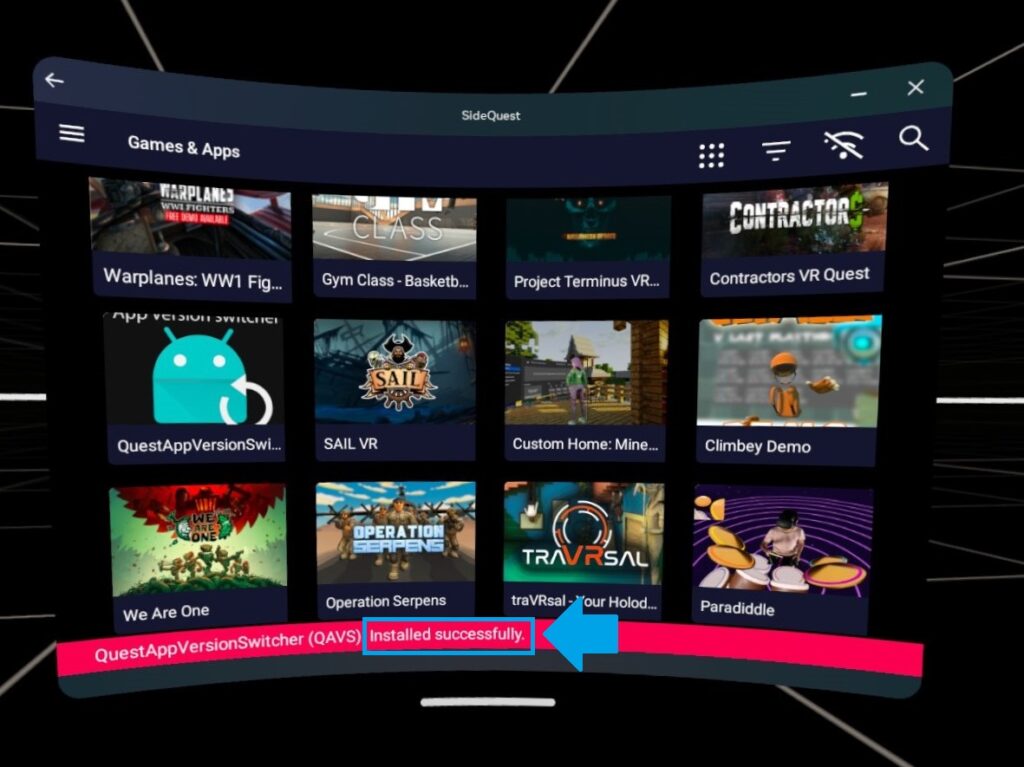
アプリライブラリを「提供元不明」に変更し、一覧の中にインストールしたアプリがあることを確認しましょう!
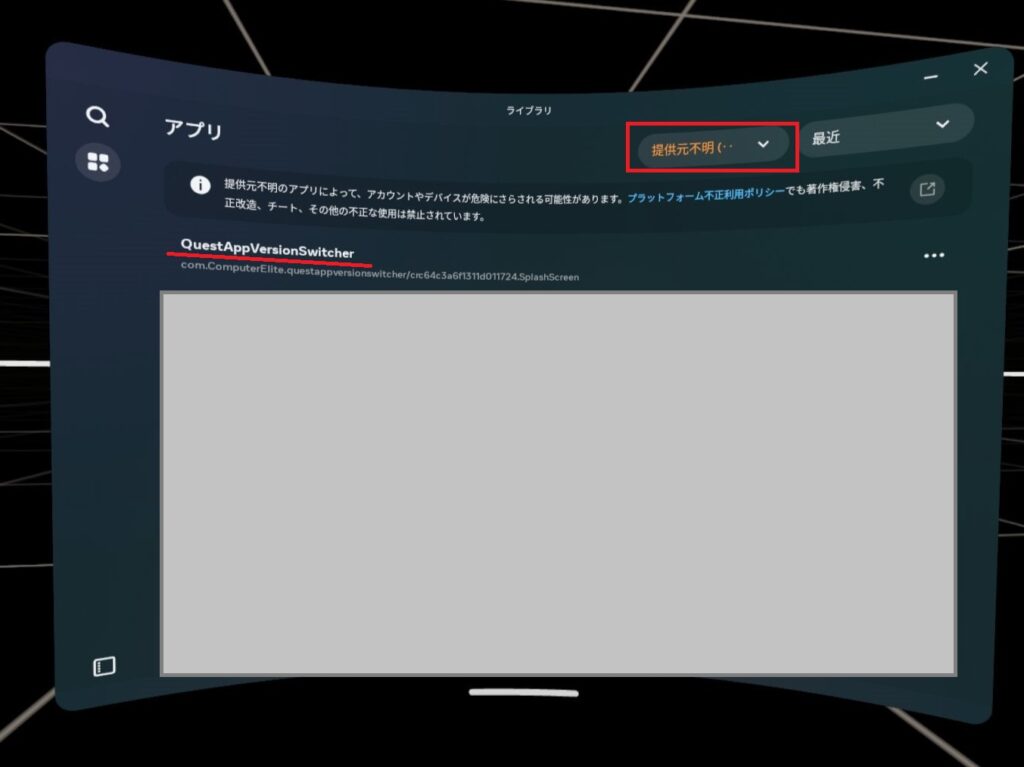
メタクエスト版SideQuestでAPKファイルをインストールする方法
メタクエスト版SideQuestは、GitHub・Webインストーラどちらもapkファイルのインストールには非対応です。
メタストアで配信されている『Mobile VR Station』を利用すると、メタクエスト単体でもapkファイルをインストールできます。
詳しくは以下の記事で解説しています。
【パソコン・スマホ不要】メタクエストだけでapkファイルをインストールする方法【Mobile VR Station】
パソコン版SideQuestの導入方法
パソコン版SideQuestで非公式アプリを使えるようにする手順(例:Windows10)
パソコン版SideQuestを利用するには、次に3ステップの作業を行います。
- Meta Quest Developer Centerより、ADB Driversをダウンロード・インストールする
- SideQuest公式サイトより、Windows用のAdvanced Installerをダウンロード・インストールする
- Meta QuestとパソコンをUSBケーブルで接続する
作業を細かく分けて解説します。
Mac、Linuxの方はADBのドライバーは不要のため、手順②から始めてください
①ADB Drivers の ダウンロード
①-1:Meta Quest Developer Centerにアクセスする
①-2:「ダウンロード」をクリック
①-3:「ライセンスの利用規約を読み、これに同意します」にチェックを入れる
①-4:「ダウンロード」をクリックして、パソコンにADB Driverを保存する
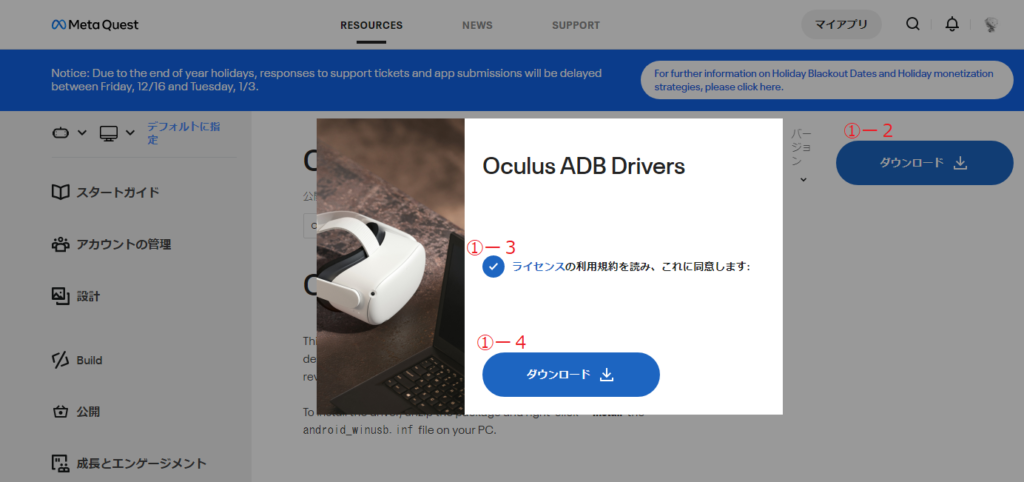
①ADB Drivers の インストール
①-5:ダウンロードしたzipファイルを解凍する
①-6:解凍したフォルダの中にある「android_winusb.inf」を右クリックする
①-7:右クリックメニューより、「インストール」をクリックする
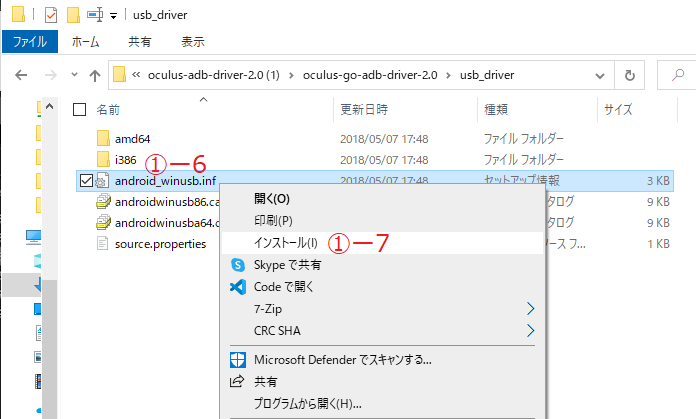
①-8:「この操作を正しく終了しました。」の表示を確認して、「OK」をクリックする
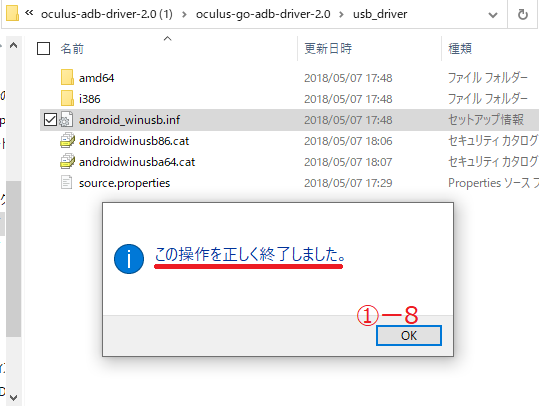
②SideQuest の ダウンロード
- ②-1:SideQuest公式サイトのダウンロードページにアクセスする
- ②-2:右側Advanced Installerから、「DOWNLOAD FOR WINDOWS 10 x64」をクリック、パソコンにSideQuestを保存する
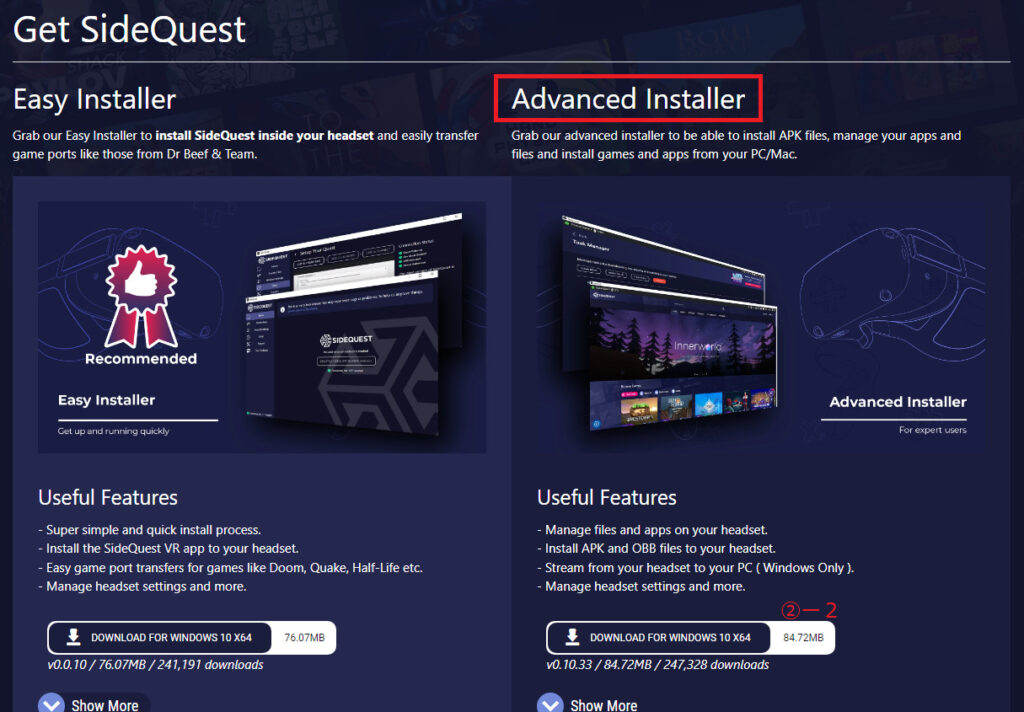
②SideQuest の インストール
②-3:ダウンロードした「SideQuest-Setup-」で始まるファイルを実行する
②-4:お好みで「すべてのユーザー」か「現在のユーザーのみ」かを選ぶ
②-5:「次へ」をクリックする
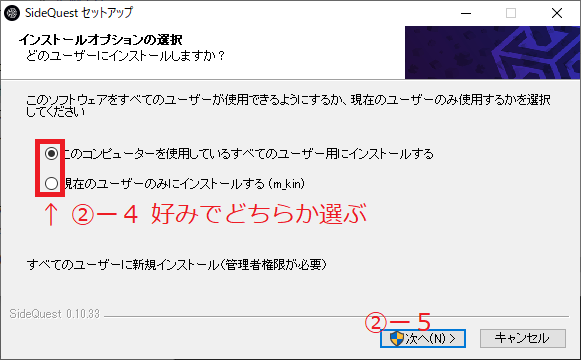
②-6:「インストール先フォルダ」を決める(そのままでもOK)
②-7:「インストール」をクリックすると、インストールが始まる
②-8:「SideQuestセットアップウィザードは完了しました。」の表示を確認する
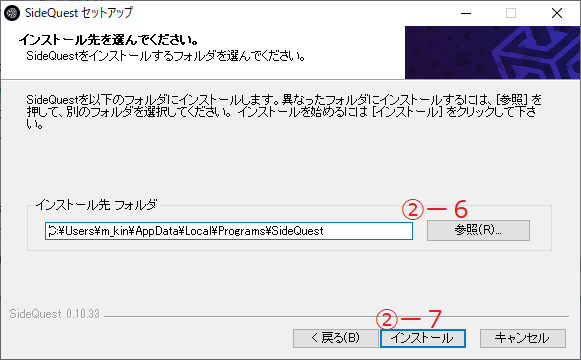
②-9:「Side Questを実行」にチェックが入っていることを確認する
②-10:「完了」をクリックする
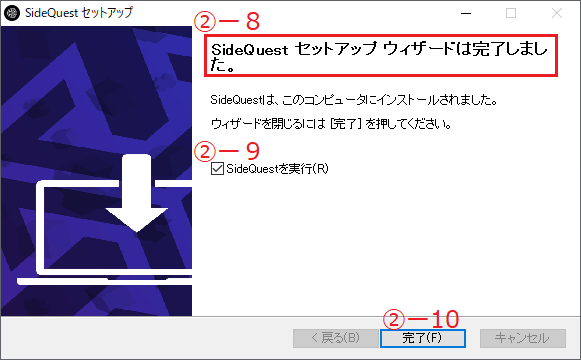
③メタクエストとパソコンをUSBケーブルで接続する
③-1:SideQuestが起動していることを確認する
(起動していない場合、デスクトップにあるショートカットから「SideQuest」を起動する)
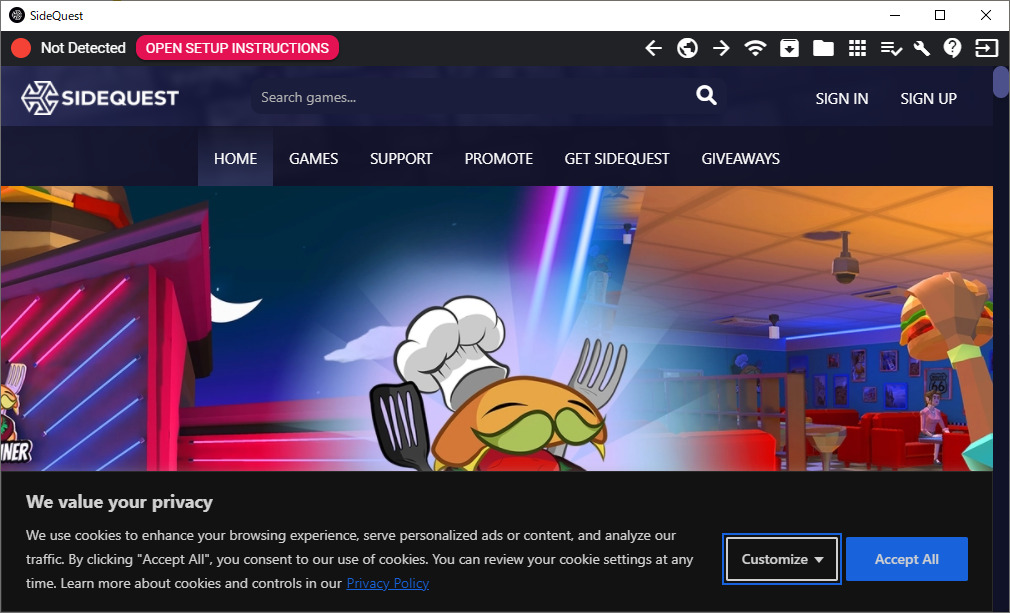
③-2:ホーム画面が表示されている状態のメタクエストとパソコンをUSBケーブルで接続する
③-3:メタクエストに「USBデバッグを許可しますか?」が表示されるので、「許可する」をクリックする
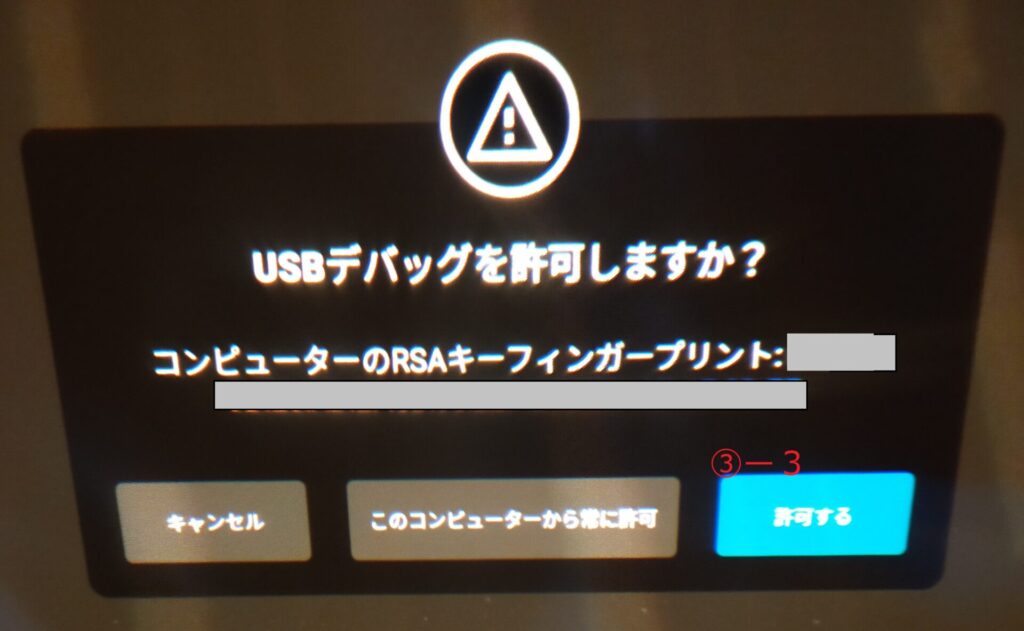
③-4:メタクエストに「接続したデバイスにファイルへのアクセスを許可しますか?」が表示されるので、「許可する」をクリックする
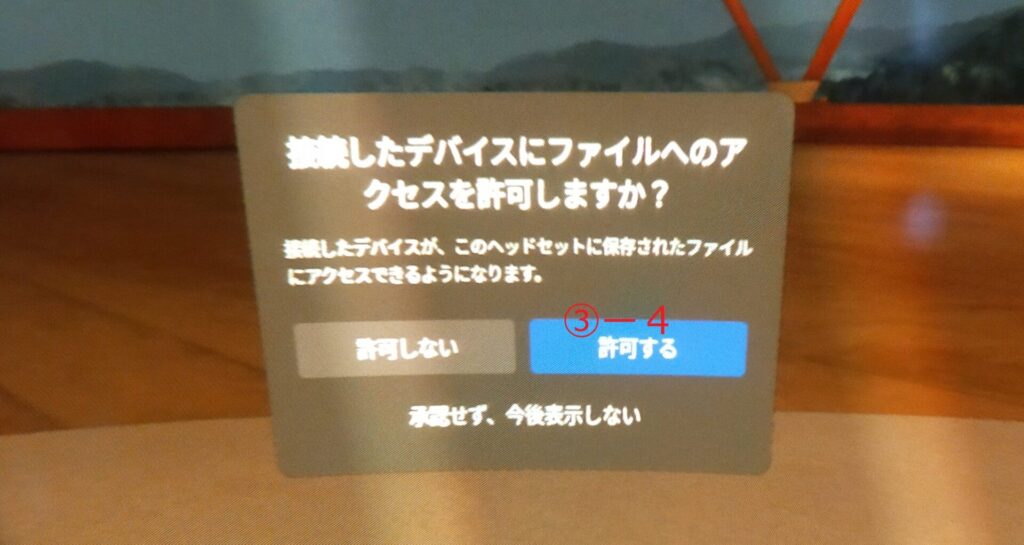
③-5:もしメタクエストに「Oculus Linkをオンにする」が表示された場合、「後で」をクリックする
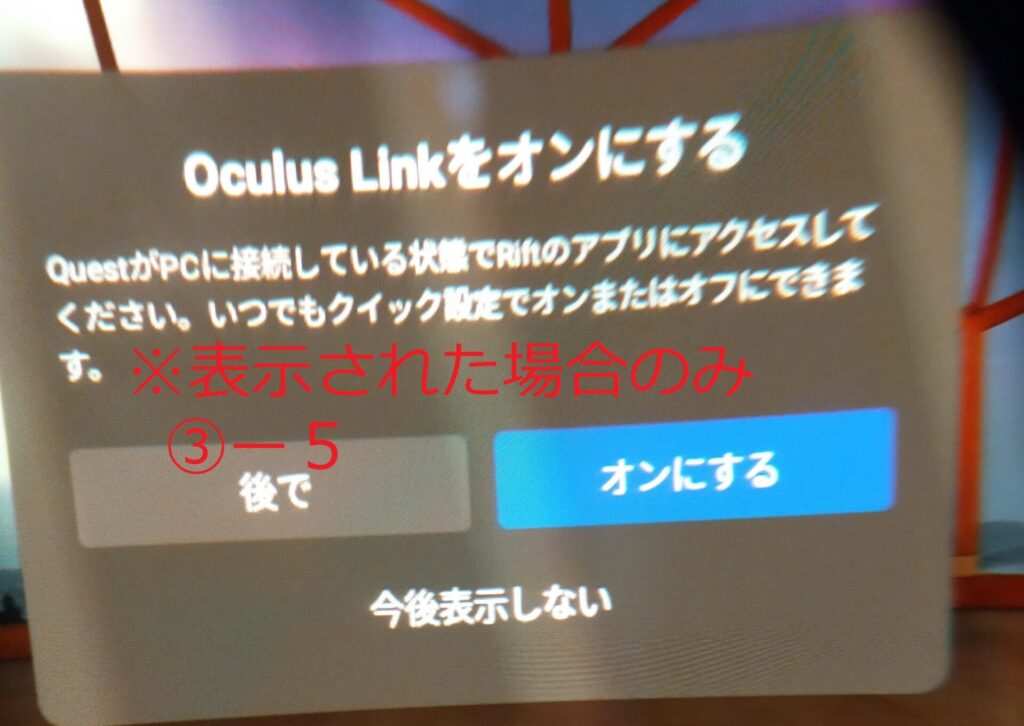
③-6:SideQuestの左上の丸印が緑色になっていることを確認する
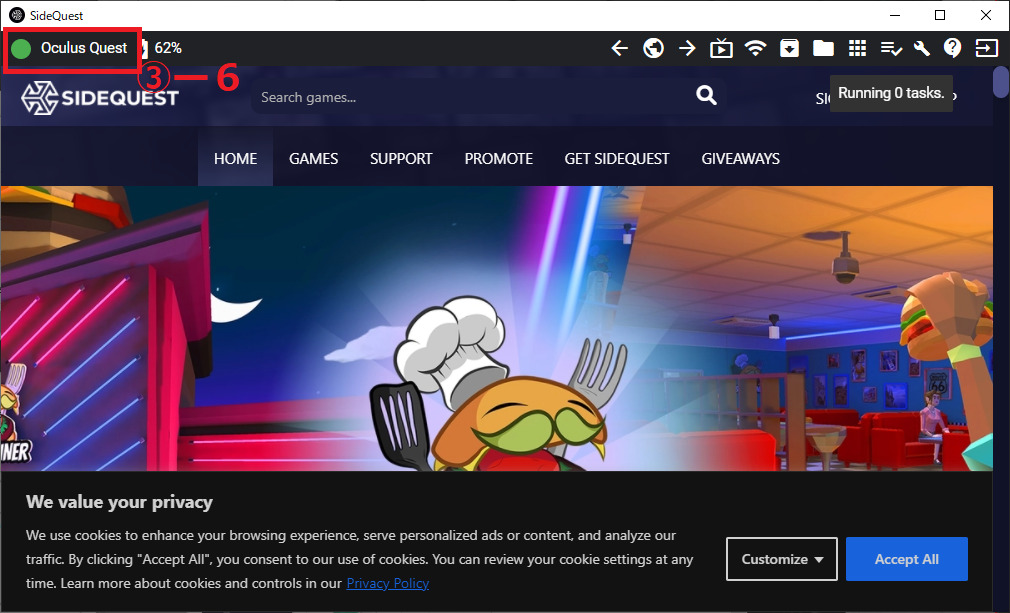
左上の丸が橙色の場合
原因が分からない場合
SideQuest上部に出ている「OPEN SETUP INSTRUCTIONS」をクリックすると、「何が原因でSideQuestとメタクエストが接続できていないか」をSideQuestが判定してくれます。
「FIX IT FOR ME」をクリックすれば対処方法を教えてくれるので、コピーしてGoogle翻訳などに貼り付けて日本語にし、1つずつ原因を確認しましょう。
SideQuestでは右クリックができないので、英文をドラックしたら [Ctrl] + [C] でコピーしましょう!
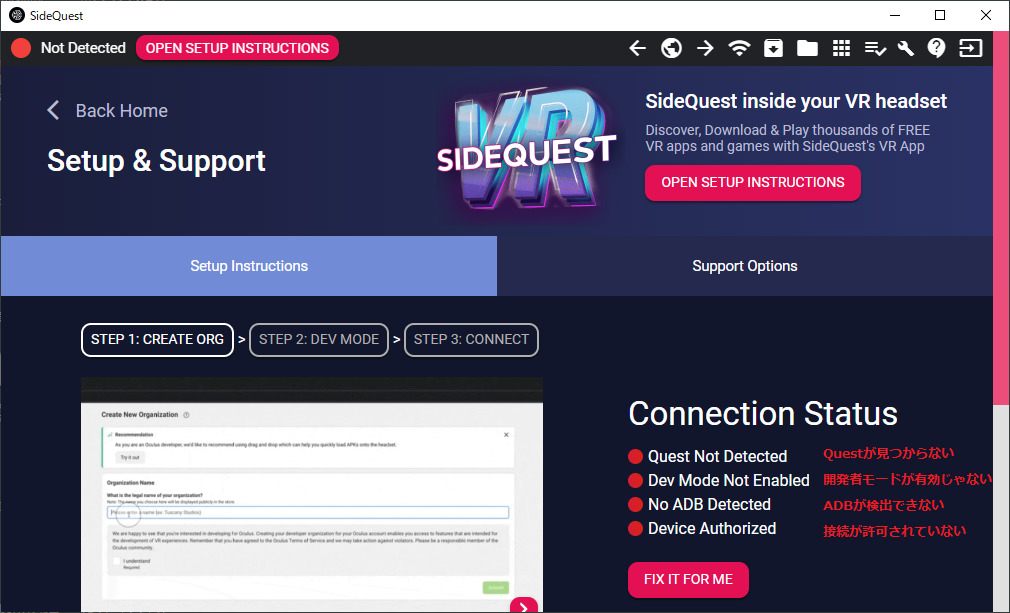
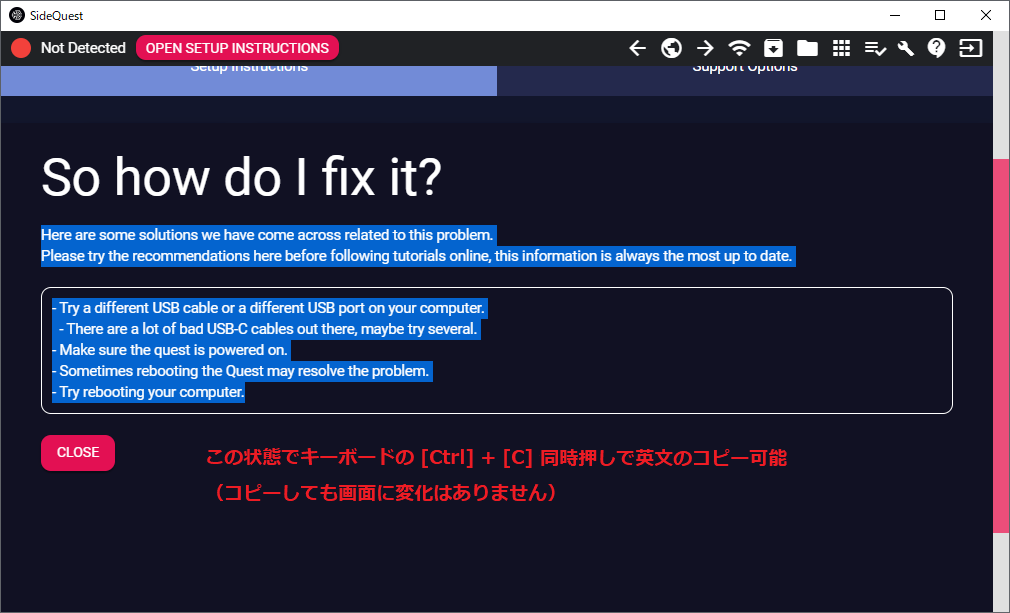
パソコン版SideQuestで配布されているアプリをインストールする方法
SideQuestで配布されているアプリをインストールする場合は、右上の丸印が緑色の状態でアプリページにある「DOWNLOAD APP(SIDELOAD)」をクリックします。
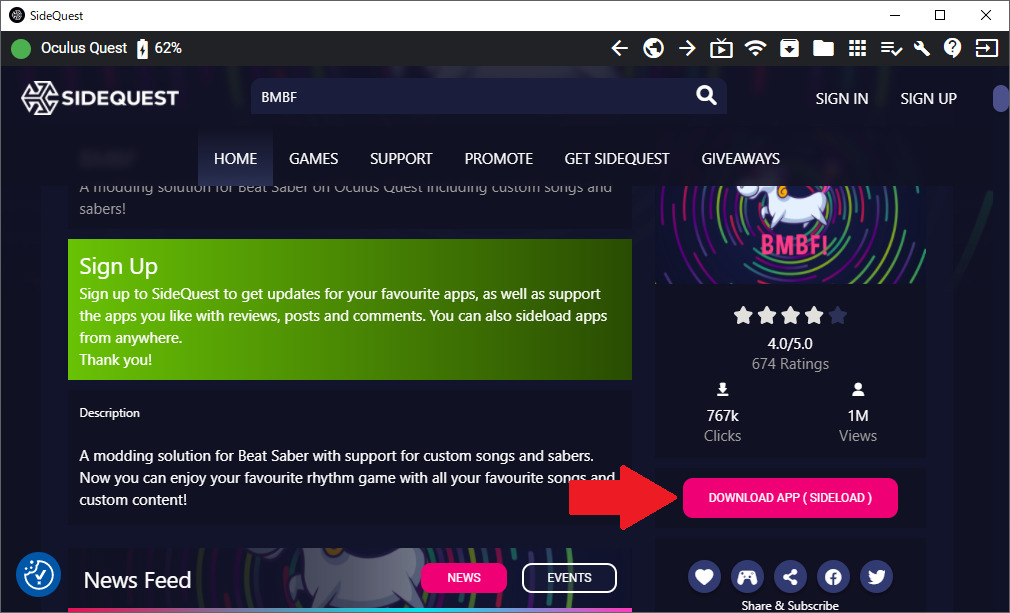
パソコン版SideQuestでapkファイルをインストールする方法
所有するapkファイルをインストールする場合は、右上の丸印が緑色の状態(パソコンとメタクエストを接続した状態)で、右上の「Install APK」アイコンからインストールしたいapkファイルを指定します。
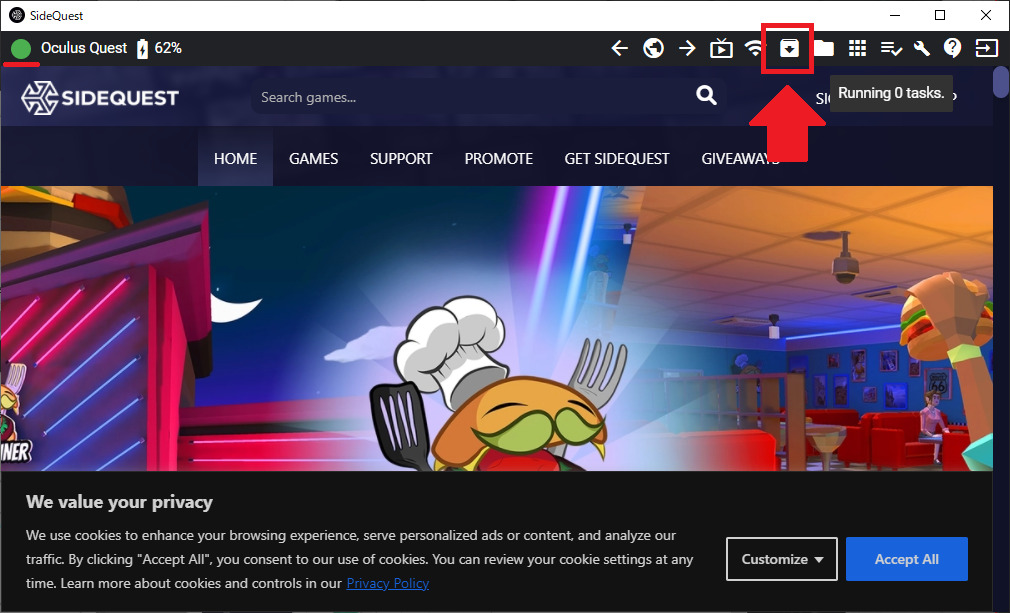
obbファイルもある場合
obbファイルは「apkファイルを拡張するファイル」で、ゲーム・アプリの実行に必要となるデータが入っています。
apkファイルにobbファイルが付属している場合は、「apkファイル」 ⇒ 「obbファイル」 の順番で「Install APK」からインストールしてください。(obbファイルも「Install APK」からインストールしてOK)
Android版SideQuestのインストール方法
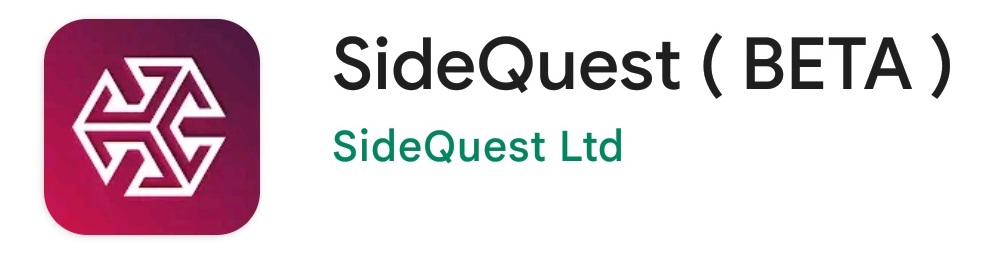
Android版SideQuestで非公式アプリを使えるようにする手順
AndroidスマホでSideQuestを利用するには、次に2ステップの作業を行います。
- ファイラーアプリなどを使いAndroidスマホにSideQuest をインストールする
- メタクエストとAndroidスマホをOTG対応USBケーブルで接続する
OTG対応とは
OTGは、「On the Go」の略で、OTG対応USBケーブルを使用すると「機器と機器」で通信を行うことが可能になります。(従来のUSBケーブルは「パソコンと機器」)
メタクエスト購入時に付属するUSBケーブルは、OTG対応USBケーブルです。
なお通常、USBケーブルがOTGに対応しているか、していないかをケーブルだけを見て判断する方法はありません。
使ってみるか、USBケーブルが入っていたパッケージを確認しましょう。
ただ、「充電専用」と書かれているUSBケーブルは、OTGに対応していないと考えてよいでしょう。
パソコン版よりシンプルですね。
Android版のインストールは、Androidスマホで行いましょう!
では、作業の詳細を解説します!
以後、「説明文」→「該当する表示の画像」の順で記載しています。
①ファイラーアプリなどを使いAndroidスマホにSideQuest をインストールする
①-1:SideQuest Mobile ( For Phones )より、apkファイルをダウンロードする
ダウンロードリンクが表示されてない場合は「Read more...」をタップしてください。
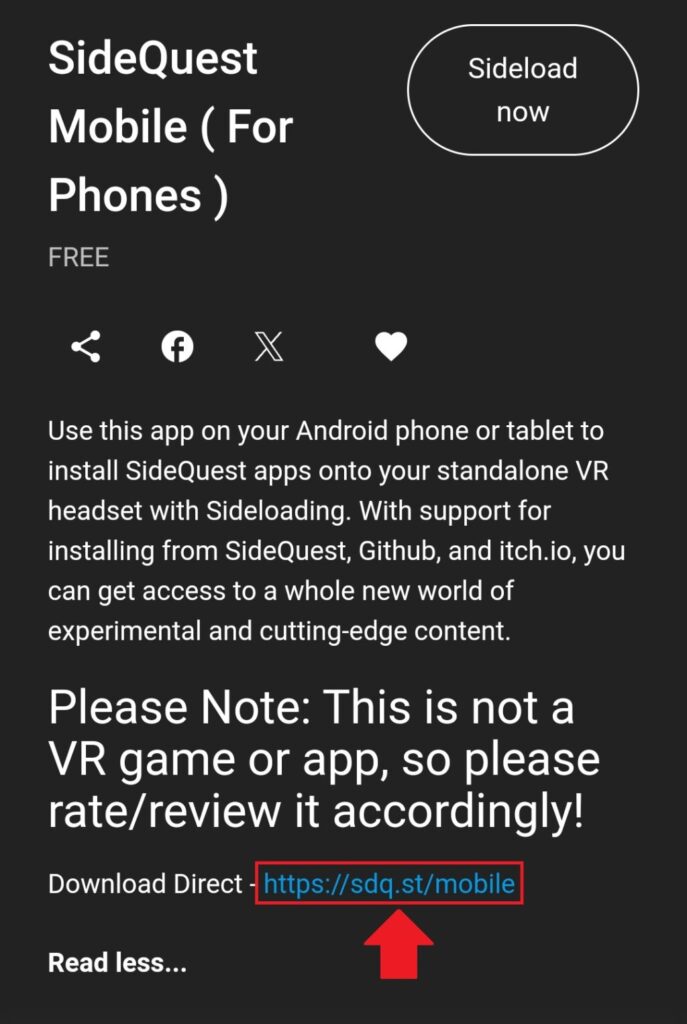
①-2:ファイラーアプリを使って、ダウンロードした「sq-mobile.apk」をインストールします
以下は『ファイルマネージャー』を使用しています
(ファイルマネージャーはGoogle Playからインストールできます)
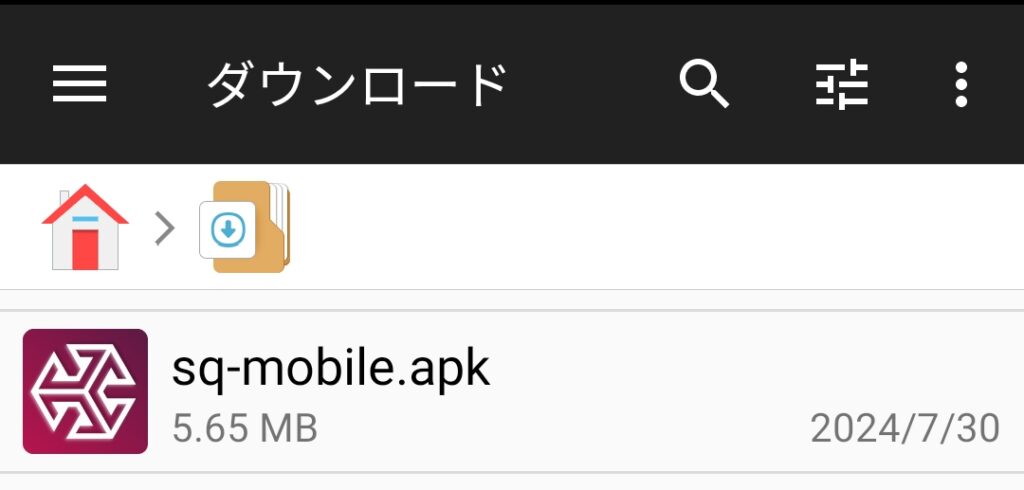
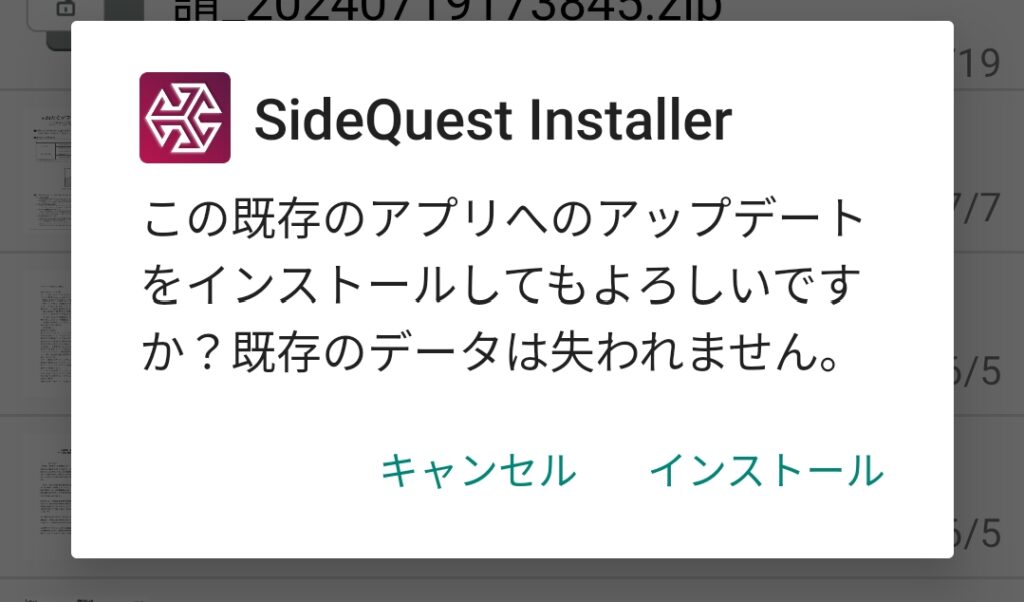
②メタクエストとAndroidスマホをOTG対応USBケーブルで接続する
②-3 ~ ②-7 の表示は、スマホによって異なるかもしれません。
とにかく「OK」「許可」をタップして進めてください。
②-1:スマホで「SideQuest Installer」を起動する
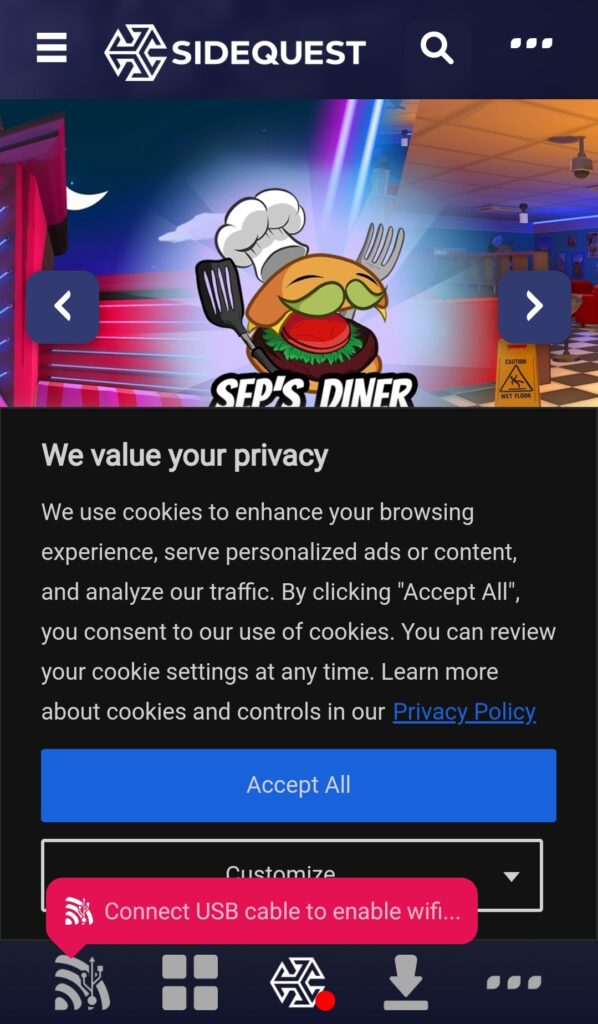
②-2:ホーム画面が表示されている状態のメタクエストとAndroidスマホをOTG対応のUSBケーブルで接続する
②-3:メタクエストに「USBデバッグを許可しますか?」が表示されるので、「許可する」をクリックする
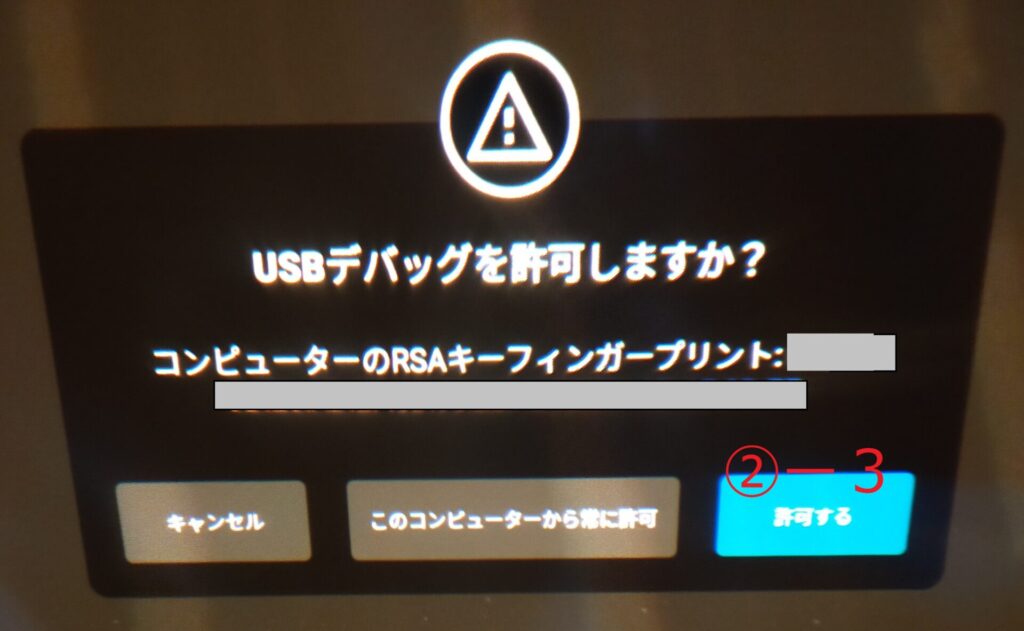
②-4:スマホに「アプリ『SideQuest Installer』にUSBデバイスへのアクセスを許可しますか?」が表示されるので、「OK」をタップする
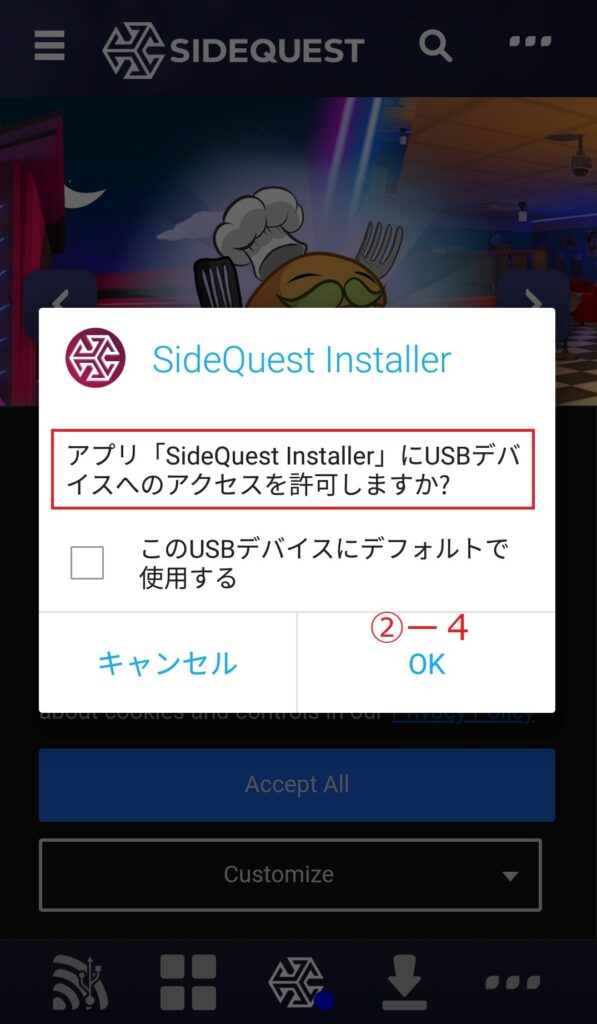
②-5:メタクエストに「接続したデバイスにファイルへのアクセスを許可しますか?」が表示されるので、「許可する」をクリックする
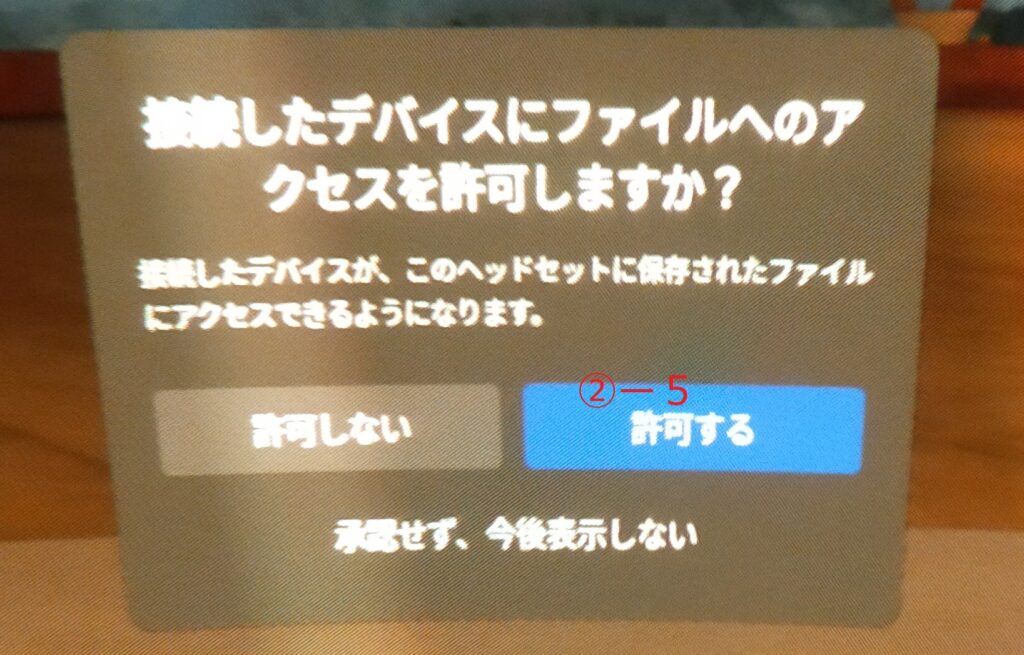
②-6:スマホに「このUSBデバイスが接続されたときに『SideQuest Installer』を開きますか?」が表示されるので、「OK」をタップする
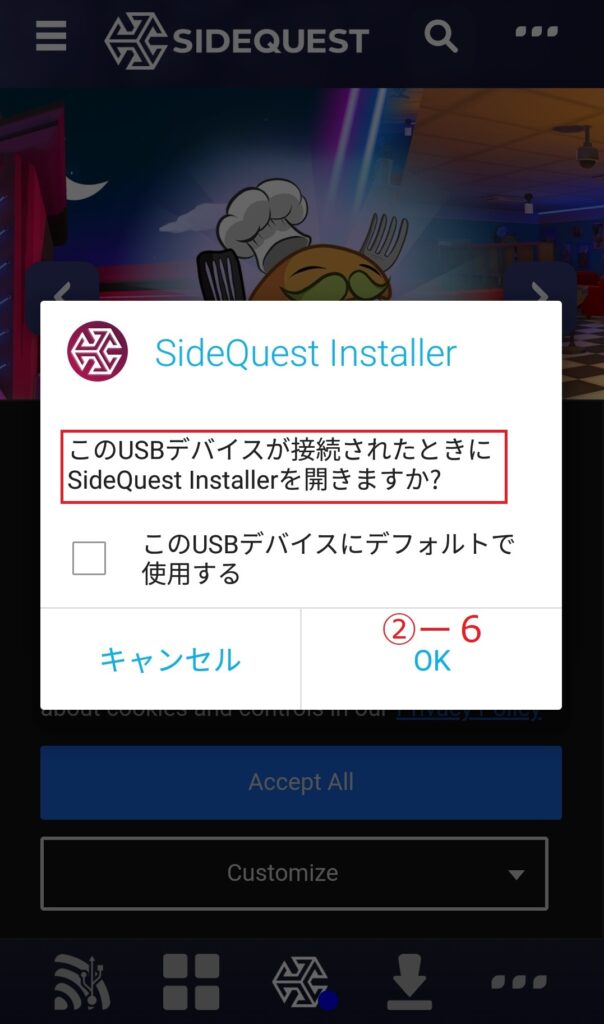
②-7:②-3 ~ ②-6 の表示が出なくなるまで何度か繰り返す
(あまりにしつこい場合は、「このコンピューターから常に許可」「このUSBデバイスにデフォルトで使用する」を選択する必要があるかもしれません)
②-8:「SideQuest ( BETA )」の下部中央、Side Questアイコンに緑色の丸が付いていることを確認する
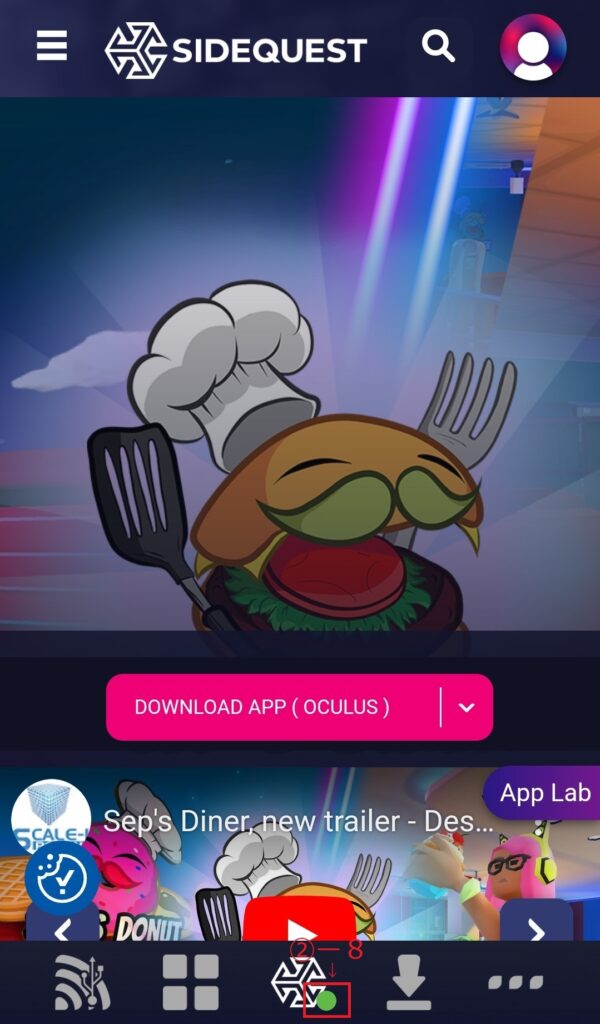
無線接続もできる
一度USBでの接続が確立したあとは、左下にある「Wi-Fi/USB Option」から、『ENABLE & CONNECT WIFI』をタップすることで、Wi-Fiでの接続に切り替えることができます。
(もし Headset IP にMeta QuestのIPが表示されていない場合は、一番下の欄にMeta QuestのIPアドレスを入力して「Connect」をタップしてください)
このとき、もう一度 ②-3 ~ ②-7 の表示が出た場合は、同じように許可してください。
Wi-Fiでの接続が確立すると、USBケーブルを抜いてもSideQuest(BETA)からメタクエストへアプリをインストールすることができます。
(メタクエストがスリープ状態にならないよう、ご注意ください)
接続を解除するには、通知にあるSideQuest Installerの「STOP SERVICE」を選択するか、メタクエストを再起動してください。
Android版SideQuestで配布されているアプリをインストールする方法
SideQuestで配布されているアプリをインストールする場合は、Side Questアイコン横の丸印が緑色の状態でアプリページにある「DOWNLOAD APP(SIDELOAD)」をクリックします。
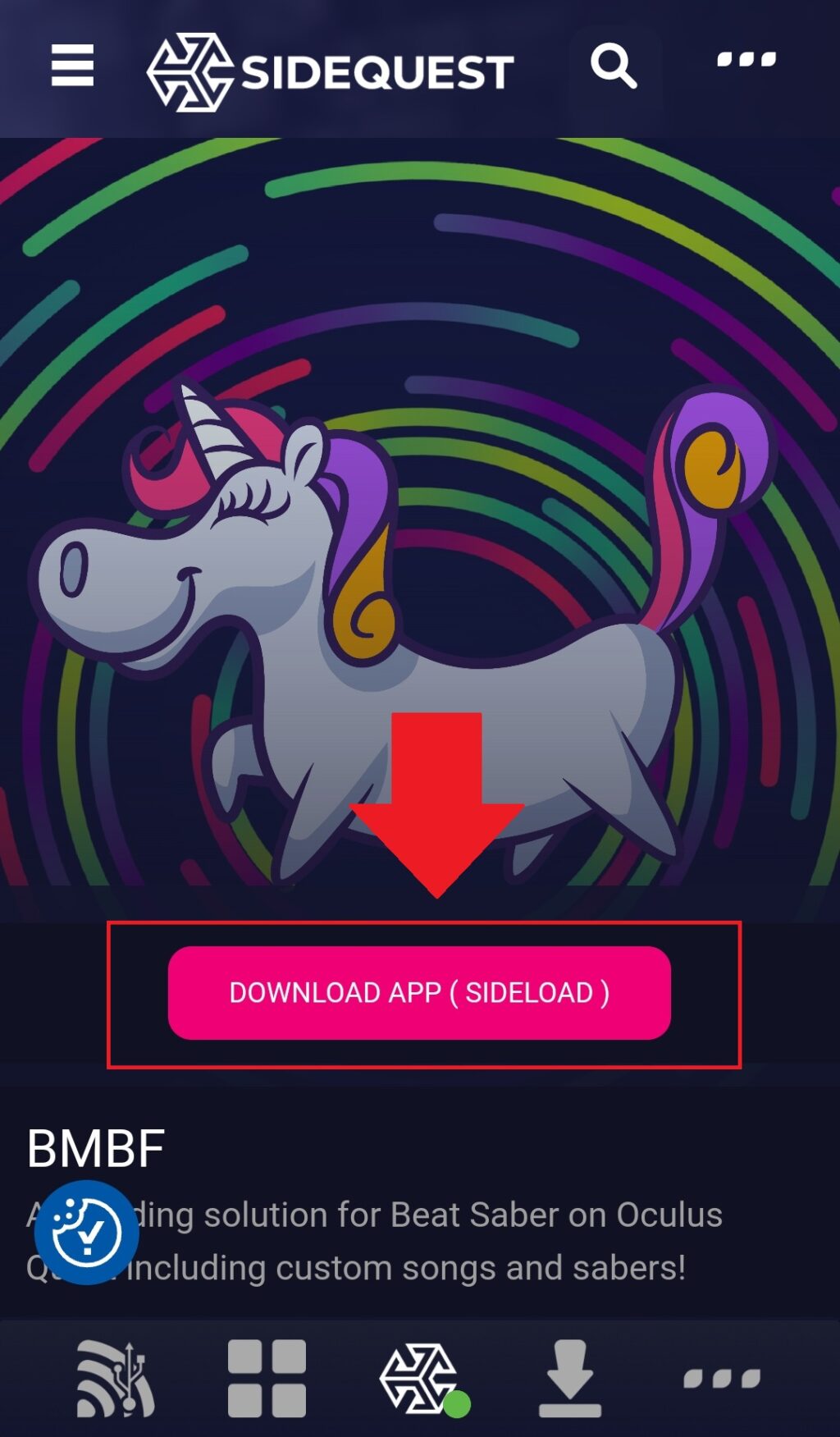
Android版SideQuestでAPKファイルをインストールする方法
Android版SideQuestは、apkファイルのインストールには非対応です。
Androidアプリの『Bugjaeger』を利用するか、メタストアで配信されている『Mobile VR Station』を利用してapkファイルをインストールしましょう。
詳しくは以下の記事で解説しています。
【PC不要】Bugjaegerの使い方!Androidスマホで「.apk」ファイルをメタクエストにインストールしよう
【パソコン・スマホ不要】メタクエストだけでapkファイルをインストールする方法【Mobile VR Station】
非公式アプリも試して メタクエストをもっと遊び倒そう!
SideQuestの導入方法と非公式アプリをインストールする手順を解説しました!
SideQuestには個人が開発したゲームはもちろん、実はメタストアで販売されているゲームの体験版(デモ版)なんかも登録されていたりします。
そしてパソコン版であれば、「Androidスマホ用のアプリ」や「同人ゲーム」もインストールできるので、Meta Questで楽しめる範囲が無限大に広がります!
また、Quest版ビートセイバーにカスタム曲を導入するBMBFやQAVSといったツールも、SideQuestから入手することができます。
カスタム曲導入の手引き
- 【Quest版ビートセイバー】ModsBeforeFriday(MBF)でカスタム曲もお手軽に!
- 【初心者向け】Quest版ビートセイバーのダウングレード方法!【QAVS】
(バージョン1.28以下をインストールしたい方向け) - 【Quest版ビートセイバー】BMBF導入!カスタム曲で遊ぶまでの手順を画像多めで解説!
(初代Quest1を使用の方向け) - 【BSManager】Rift版ビートセイバーにカスタム曲やModを導入する方法(Steam版の説明もあり)
(Rift版ビートセイバーでカスタム曲を導入したい方向け)
まさにSideQuestは「メタクエストのディープな使い方」には必須のツールです!
SideQuestで非公式アプリを使えるようにして、もっともっとメタクエストを楽しみましょう!
あわせて読みたい!
ご支援募集のおしらせ
「オレンタメ!」は節約生活をしながら管理人ひとりで運営しております。
もし当サイトやYouTube、𝕏(旧Twitter)で役に立った情報がありましたら、わずかでもご支援いただけますと嬉しく思います。
500円で1日長く活動することができます。
節約っぷりが分かるAmazon欲しいものリストを公開しています。
どうぞ『オレンタメ!』をよろしくお願いいたします。
パソコン不要!実用性抜群のメタクエスト専用のR18同人VRゲーム。
VRで女の子の部屋で楽しんでもいいし、MRで自分の部屋で楽しむこともできる!
※メタクエストにインストールする方法はコチラの動画を参照。
AI相手に自分のペースで英会話が練習できる。
VRでスマホなどが見えなくなり、集中しやすいのもGood!
VR英会話ならイチオシのアプリ!
※レビュー記事はコチラ