
このページで利用している株式会社スクウェア・エニックスを代表とする共同著作者が権利を所有する画像の転載・配布は禁止いたします。
© ARMOR PROJECT/BIRD STUDIO/SQUARE ENIX All Rights Reserved.
アンリアルエンジン(以下「UE」)4/5製のゲームをVR化する汎用Mod『UEVR』が公開されました。
UEVRを使うと、UE4・UE5で作られたゲームで以下のことができるようになります。
UEVRでできること
- 自分がカメラになり、ゲーム内の世界を自由に見て回れる(フリーカメラ化)
- 通常は見ることができないカメラワークでゲーム内を見て回ることができる
- 3人称視点のゲームを1人称視点で、1人称視点のゲームを3人称視点で楽しむことができる
- モーションコントロールを有効にし、銃の照準などを実際に手を動かして狙えるようにする(6DoF化)
- ただし「リロード」や「武器の変更」の操作は変わらず、ボタンでの操作が必要
ドラクエXIも簡単1人称化! ※5秒までほぼ無音、音量注意
UEVRで「フリーカメラ化」、「6DoF化」する方法を解説します!
あわせて読みたい!
世界一売れたVRの入門機!ついに定価4万円切り
UEVRの基本的な使い方
UEVRの導入・使い方を「公式ヘルプ」や「私が試したこと」を元に解説します。
UEVRの基本的な使用方法は、次の4ステップです。
【VR化の手順】
- UEVRを起動
- VRゴーグルを接続
- UE4・UE5製ゲームを起動
- UEVRでゲームを選択してVR化
UEVRのダウンロード方法も含めて、順番に解説します。
もし「ゲームが起動しない」「VR化後に画面がチラつく」などの問題が起きた場合は、記事最後のトラブルシューティングをご確認ください。
UEVRを起動
UEVRのGitHubから、最新の「UEVR.zip」をダウンロードしましょう。
ダウンロードしたらzipファイルを2バイト文字(日本語など)が含まれない場所に展開してください。
- いい展開場所例 ⇒ C:\Users\TestUser\Downloads\UEVR
- ダメな展開場所例 ⇒ C:\Users\むねりょ\Downloads\UEVR
ユーザー名に2バイト文字を使用している場合、zipファイルを2バイト文字が含まれない場所に展開しても、後ほどのVR化でエラーが発生するかもしれません。
その場合は、ユーザー名を変更するか、2バイト文字を含まないユーザーを新たに作成してみてください。
展開時にアンチウィルスソフトが反応してしまうことがあるようです。
反応したファイルを「除外」に追加してください。
どうしてもウィルスが心配な方は、UEVRの使用を控えましょう。
zipファイルを展開したら、中にある「UEVRInjector.exe」を管理者権限で起動してください。(右クリック→「管理者として実行」)
起動したUEVRの中に「Restart as Administrator」というボタンが無ければ、管理者権限で起動できています。
【管理者権限で起動したとき】
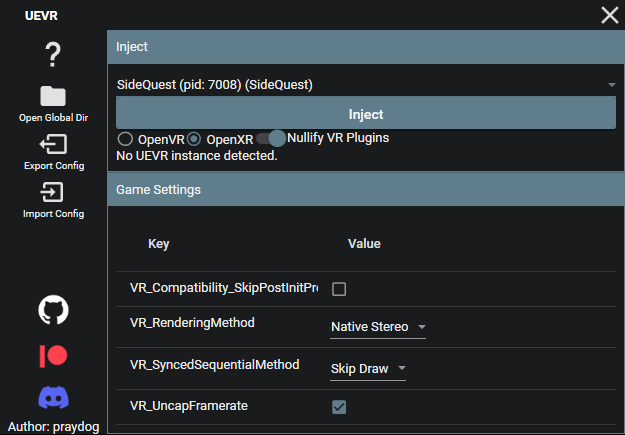
【管理者権限で起動してないとき】
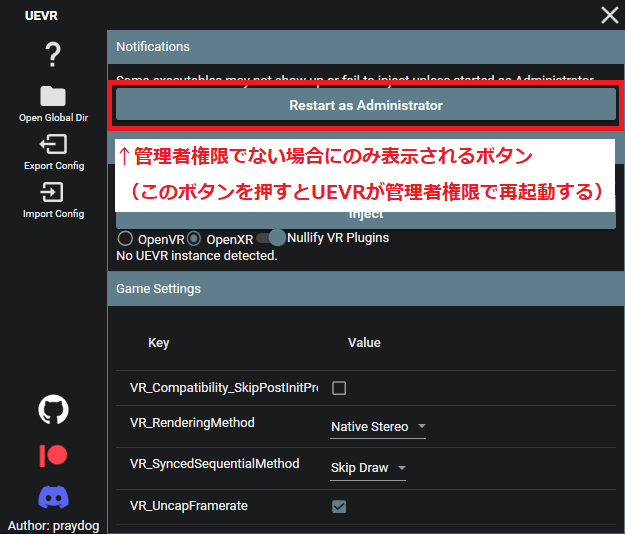
起動時に「.NET デスクトップ ランタイム」を求められた場合は、表示に従って必要なバージョンをインストールしてください。
【ダウンロード先】.NET のダウンロード(マイクロソフト)
VRゴーグルを接続する
VRゴーグルの接続はいつでもいいですが、遅くともこのタイミングでパソコンに接続しておきましょう。
Questシリーズをお使いの場合、接続方法はOculusLink・AirLink・VirtualDesktop(以下「VD」)・SteamLink何でもOKです。
SteamVRは後ほど自動で立ち上がるため、この時点で起動しておく必要はありません。
UE4・UE5製のゲームを起動する
UE4・UE5で作られたゲームをいつも通りに起動します。
今回は例として、Steamで配布されている『ドラゴンクエストXI 過ぎ去りし時を求めて S』の体験版を起動しました。
ゲームのフルスクリーン状態からUEVRに切り替えるには、[Alt] + [Tab] 同時押しなどを活用してください。
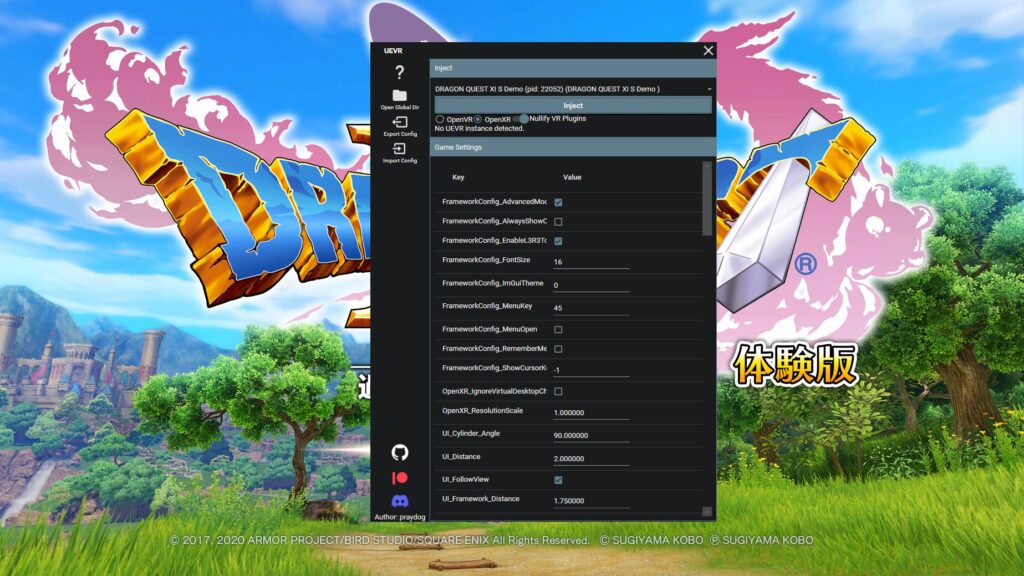
UEVRでゲームを選択してVR化
UEVRで先ほど起動したゲームタイトル(ドラクエXI)を指定しましょう。
続いてランタイムを「OpenVR」か「OpenXR」のどちらかを選択します。
ランタイムの違い
OpenVR:最も互換性が高い。
OpenXR:こちらの設定が問題なく動作するならば、より高いパフォーマンスを得られる
VDを使用している場合は、回転のラグを避けるため必ず「OpenXR」を選択してください
ゲーム指定とランタイム選択が完了したら、「Inject」ボタンをクリックします。
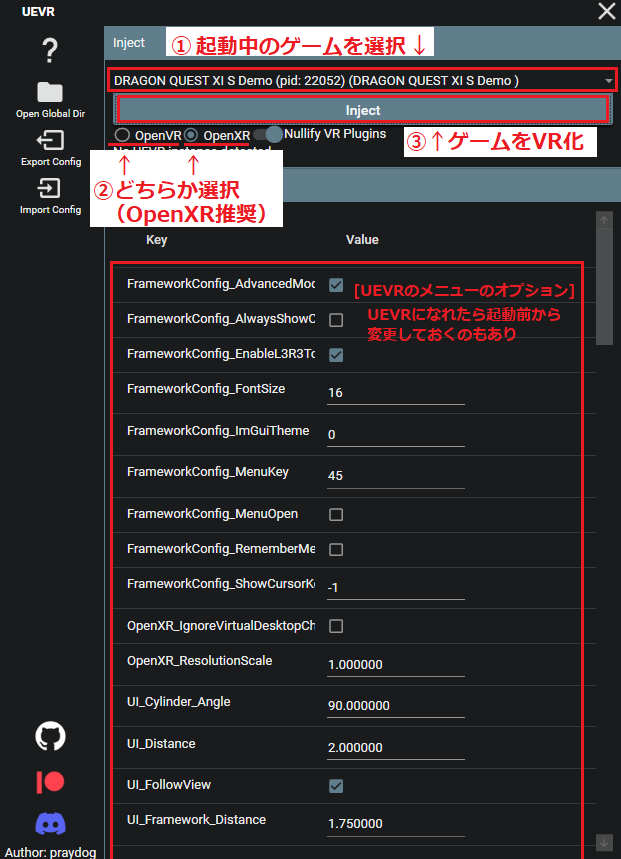
私のVDでは、Virtual Desktop StremerのOPTIONSで「OpenXR Runtime」を「VDXR」にしないとVR化できませんでした
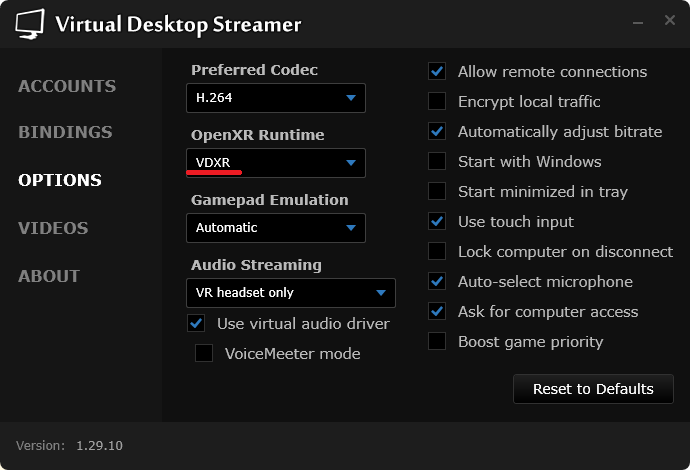
問題が無ければ、自動的にSteamVRが立ち上がり、VR化されたゲーム画面が表示されます。
なお、タイトル画面やメニュー画面は、モニタのように平面上に表示されます。
カメラが自由に動かせる場面になると、VRゴーグル内に映像が広がります!
ロード画面やイベントシーンなどは平面(UI)で表示
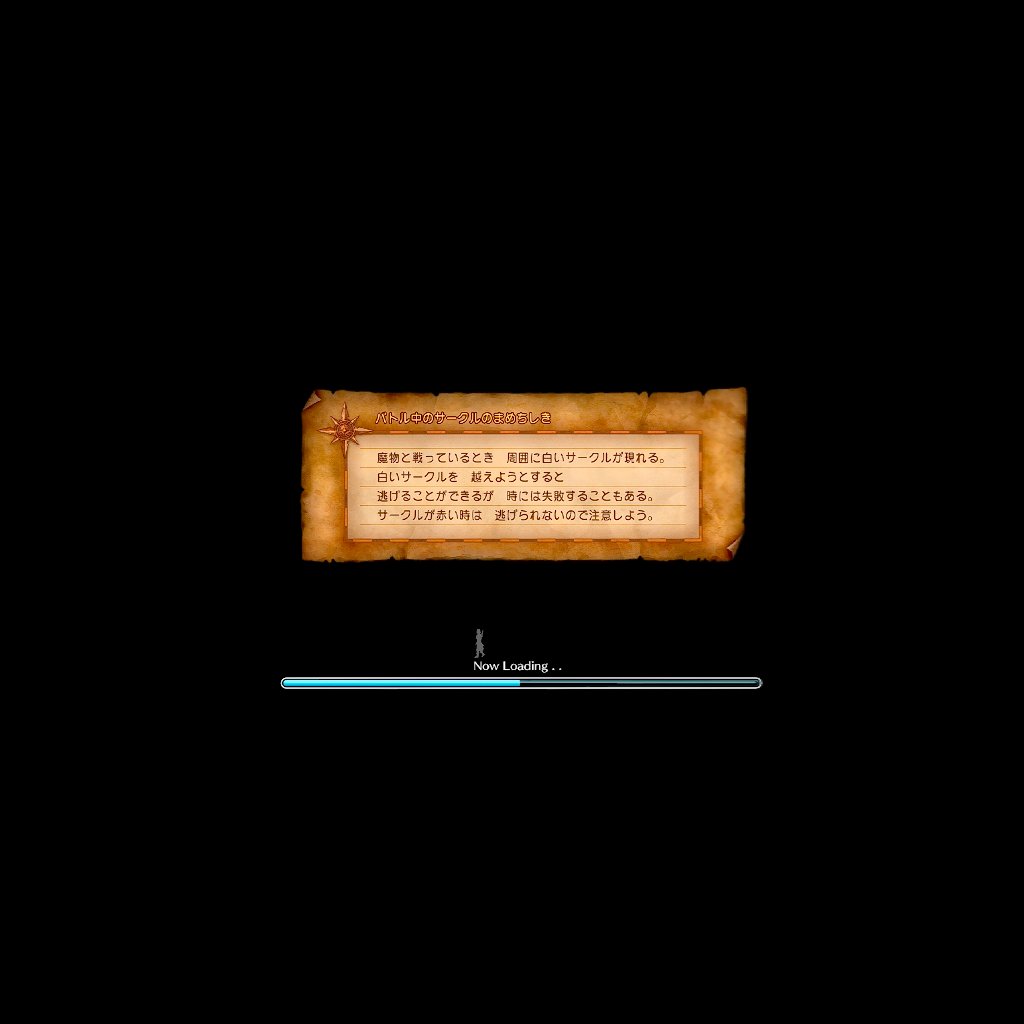
カメラが動かせる場面ではVRに!
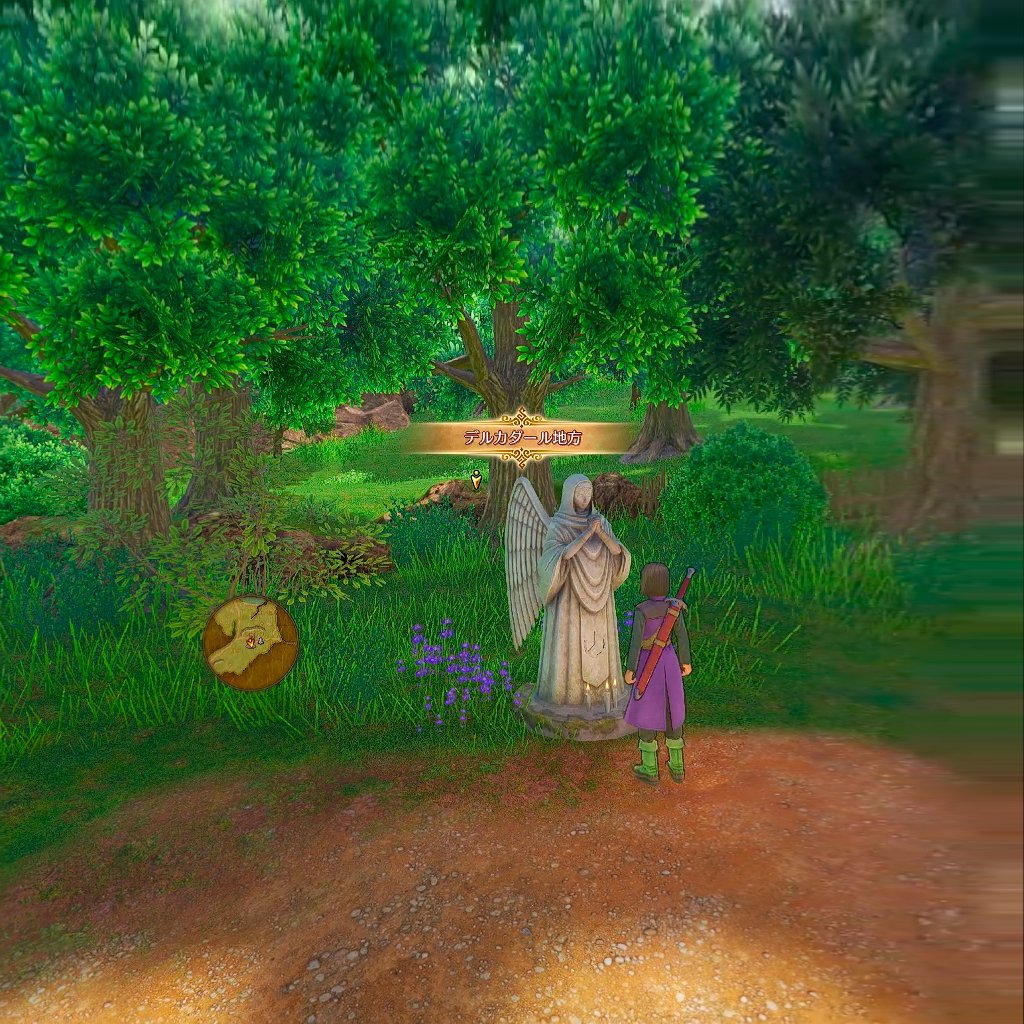
VDで起動している方は、UEVRメニューの「Runtime」にある「Virtual Desktop Fix」を有効にしておきましょう
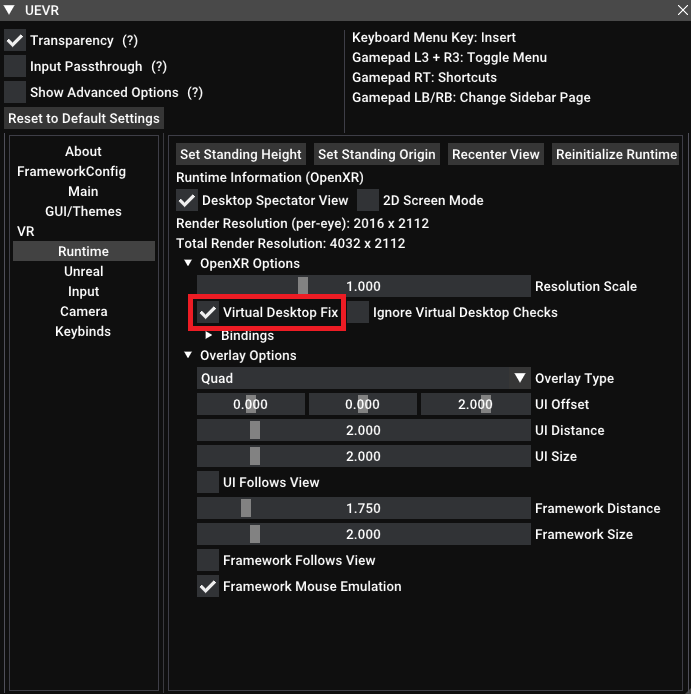
もし「ゲームが起動しない」「VR化後に画面がチラつく」などの問題が起きた場合は、記事最後のトラブルシューティングをご確認ください
UEVR上のコントローラ設定(Questの場合)
UEVR公式にならい、Questコントローラでの操作割当てを説明します。
なおUEVR使用中もゲームパッドやキーボードでの操作は可能です。
ほとんどのゲームで、操作した時点で操作系統がすぐ切り替わります
以下ボタン割当ては、ランタイムに「OpenXR」を指定したときの操作です。

【左コントローラ】
- 左スティック:移動
- 左スティック(クリック):L3
- Yボタン:Y/Triangle
- Xボタン:B/Circle
- 左トリガー:LT
- 左グリップ:LB
- 左システムボタン:Start/Pause
- 左システムボタン(1秒程度長押し):Select/View
【右コントローラ】
- 右スティック:回転
- 右スティック(クリック): R3
- Bボタン:X/Square
- Aボタン:A/Cross
- 右トリガー:RT
- 右グリップ:RB
【特殊な操作】
- 右コントローラのサムレスト(親指置き)に触れた状態で左スティック:D-PAD(十字キー)
- 左スティック と 右スティック を同時にクリック:UEVRメニューの表示/非表示
ボタン割当ての変更は、Steamのキーバインドで変更するか、ランタイム「OpenVR」時に OpenVR2keyというツールを使うとできるようです(未テスト)
UEVRでカメラを自由に動かす(フリーカメラ化)
UEVRでカメラを自由に動かせるようになりましょう!
UIの大まかな調整方法もこちらで解説します。
なおUEVRメニューのクリック(決定)は、右コントローラの「Aボタン」です。
UEVRメニュー内の空きスペースでAボタン長押しすると、UEVRメニューの位置を移動できます。
UEVRメニューの表示/非表示 は、左スティック と 右スティック を同時にクリックで切り替えられます。
ショートカットを使ってカメラを動かす
最も簡単なカメラ調整方法です。
UEVRメニューが表示されている状態で右トリガーを押すと、トリガーを押している間はスティックで自由にカメラを動かせるようになります。
【カメラの操作】
- 右トリガー+左スティック:カメラの移動(左右 / 前後)
- 右トリガー+右スティック:カメラの移動(上下)
- 右トリガー+Bボタン:カメラをオフセット位置に戻す
- 右トリガー+Yボタン:カメラリセット
- 右トリガー+Xボタン:高さリセット
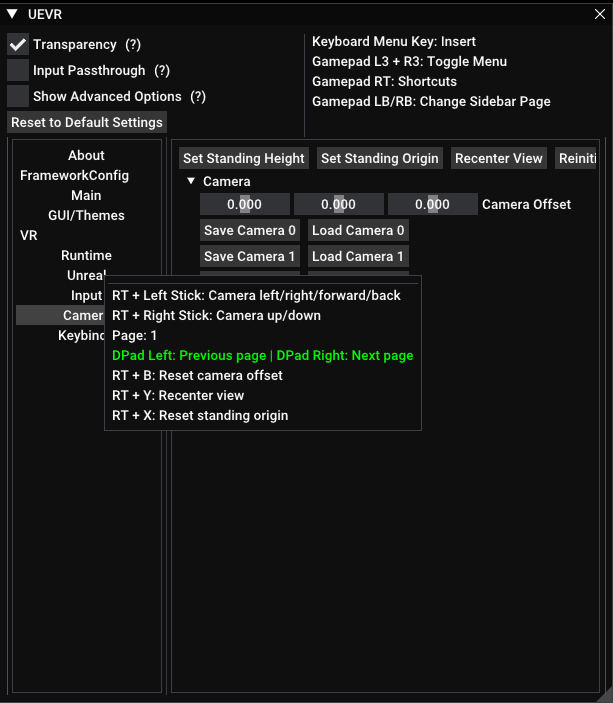
作成したカメラ位置を保存したければ、UEVRメニューの「Camera」で最大3つまで保存できます。
「Save Camera (0/1/2)」でカメラ位置を保存、「Load Camera (0/1/2)」で保存したカメラ位置を読み込めます。
UEVRメニュー「Camera」でSave・Load可能
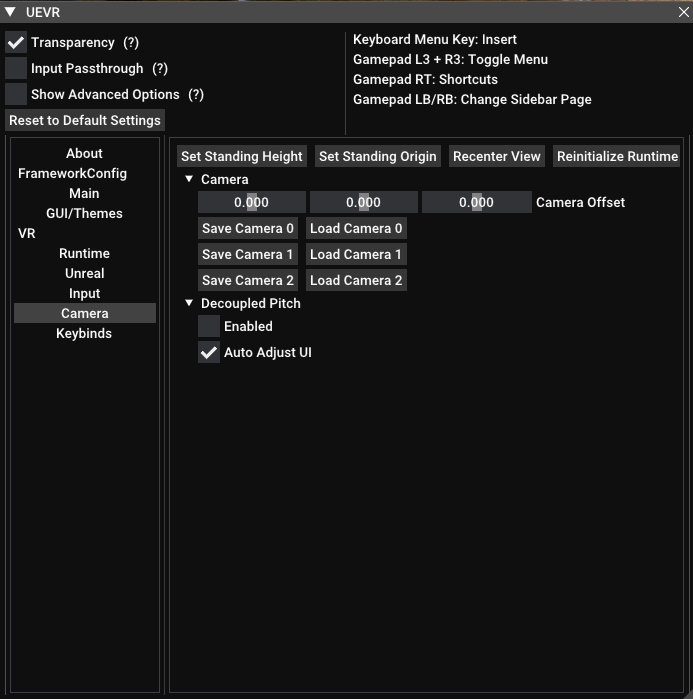
右トリガー+D-PAD左右でショートカットからも可能
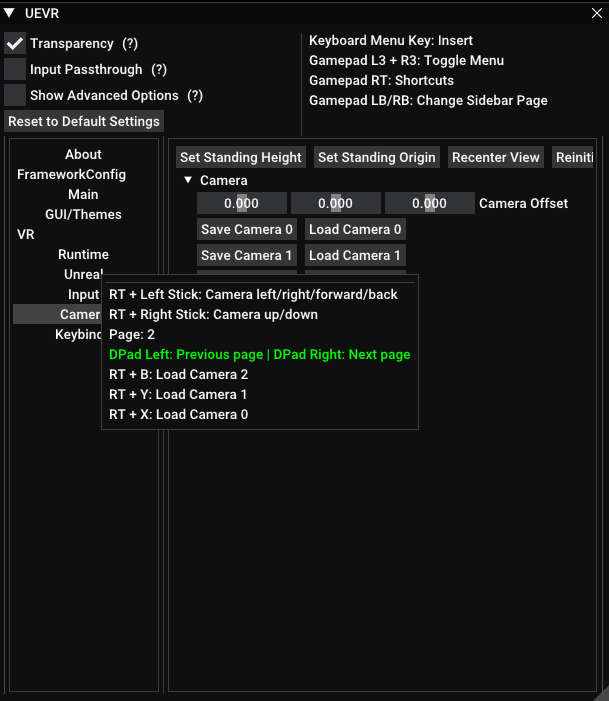
スナップターンを有効にする
VR酔い防止策として、スナップターンを有効にすることができます。
ゲームによっては正常に動作しないこともあるため、動けばラッキー程度に思ってください。
UEVRメニューの「Input」を開き、Snap Turnの下にある「Enable」にチェックすると、スナップターンが有効になります。
その下の「Set Snap Turn Rotation Angle in Digrees.」で、スナップターンの角度を調節できます。
さらに下の「Set Snap TurnJoystick Deadzone.」で、スナップターンが反応しないスティックの範囲を設定できます。
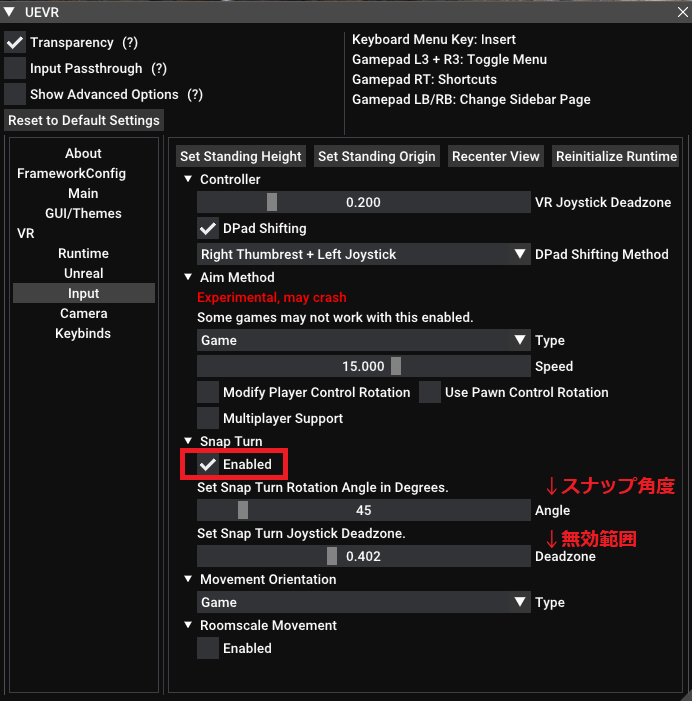
UI(平面表示部)を調整する
UEVRメニューのRuntimeにある「Overlay Options」にて、ゲームUIやUEVRのメニュー表示を調節できます。
ゲームUIを調整するには「UI ○○」の項目を、UEVRのメニューを調整するには「Framework ○○」の値を変更してください。
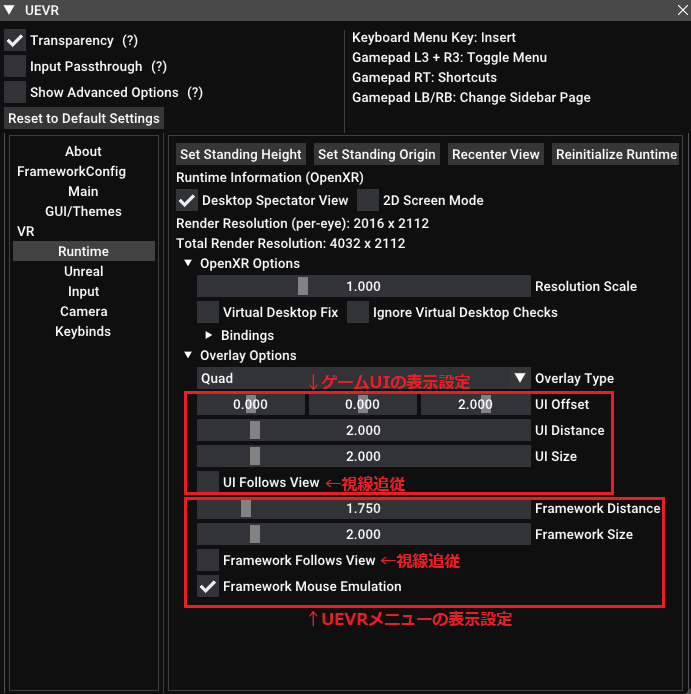
なおゲームUIを非表示にするには、UEVRメニューの「Unreal」にある「Enable GUI」のチェックを外してください。
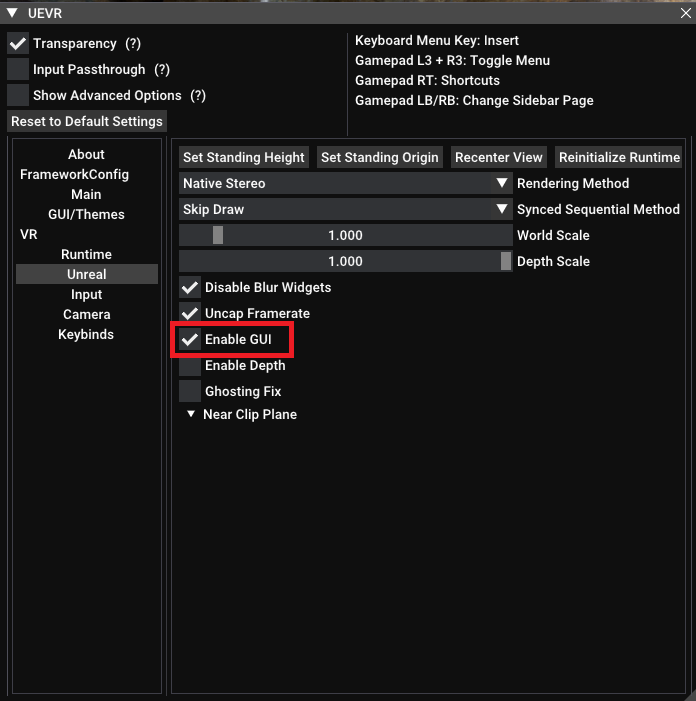
3人称視点を1人称視点に変更する(カメラをキャラクターに取り付ける)
キャラクターにカメラを取り付けることで、3人称視点を模擬的に1人称視点に変更する方法です。
「ドラクエXI 体験版」でのやり方を例に出しながら説明します。
【カメラをキャラクターに付ける手順】
- UEVRのメニューを表示し、左上の「Show Advanced Options」にチェックを入れる
- UEVRメニューのUObjectHook以下にある「Main」をクリック
- Common Objects > Acknowledged Pawn の順に選択し、「Attach Camera to」をクリック
- カメラがキャラクター付近に移動するため、「Camera Offset」の左にある3つの項目(前後/左右/上下)でカメラの位置を調整する
- 調整が完了したら、「Save state」をクリックして保存
このままだとキャラクターの体がジャマになるため、頭もしくは全身を非表示にしましょう。
ここからの作業は、ゲームによって設定を変更する項目の名称が異なります。
【身体を非表示にする】
※ドラクエXI 体験版の場合
- Common Objects > Acknowledged Pawn > Components の順に選択します
- 次の3つの項目で「Visible」のチェックを外し、「Save Visiblility State」をクリックします
- SkeletaMesheComponent Face
- SkeletaMesheComponent Hair
- SkeletaMesheComponent UpperBody
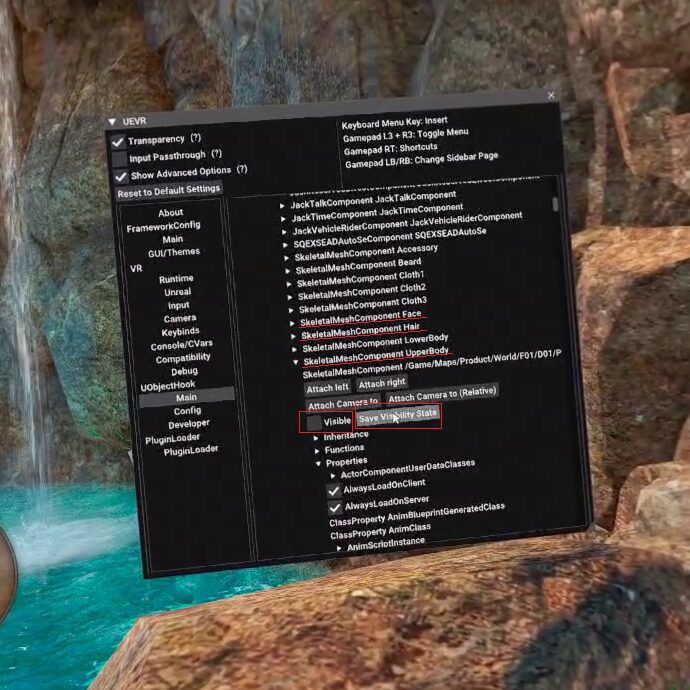
別のゲームだと身体を表示するコンポーネントは、「SkeletaMeshe ○○」や「Skeltal Meshes ○○」が多いようです。
それっぽい名称の「Visible」を付けたり外したりして、身体が消える項目を探しましょう!
もし次回以降、起動時からカメラをキャラクターに取り付けた状態にしたい場合は、UObjectHookが起動時から有効になるよう「Enabled at Startup」にチェックを入れてください。
VR酔いが酷くて1人称視点が耐えられない方は、チェックしないでください。
UObjectHookを自動的に有効にする
- UEVRメニューのUObjectHook以下にある「Config」をクリック
- 「Enabled at Startup」にチェックを入れる
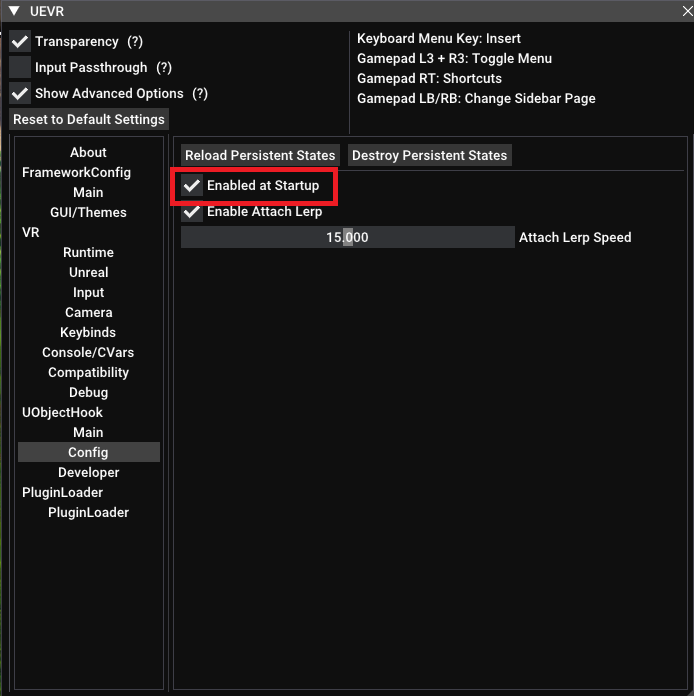
余談ですがドラクエXIの場合、戦闘時やイベント時は別の身体が登場するため、1人称にはなりません。
むしろ戦闘・イベントの発生場所でカメラが置いてけぼりを食らうため、遠くからイベントを眺めることになります……。
FPSゲームを6DoF化する(プロファイル読込)
ルームスケールとモーションコントロールを有効にすることで、通常のFPSゲームをVR-FPSゲームのようにプレイできるようにします。
6DoF化の最も簡単な方法は、すでに設定されているプロファイルを入手し、UEVRで読み込ませる方法です。
UEVRのGoogleスプレッドシートの「Profile Catalog」シートや、Discordの「ue-games」チャンネルでプロファイルが配布されています。
プロファイルの入手先(外部リンク)
- Profile Catalog(Googleスプレットシート)
- UEVR公式Discordの招待リンク
プロファイルの出力・読込
プロファイルを読み込むと、現在の設定が全て上書きされます。
現在の設定を残したい方は先に「Export Config」で出力してください。
必ずゲームが起動している状態で出力してください!
ゲームが終了している状態で出力しようとすると、UEVRがフリーズします。
プロファイルを読み込む際は、zipファイルのまま読み込みます。
プロファイルの入手先
(2024/05/23 追記)
いつの間にかUEVR公式のプロファイル公開サイトができてました。
以下のサイトで公開されている各ゲームのプロファイル(zipファイル)がダウンロードできます。
【外部リンク】UEVR Profiles
「Import Config」でダウンロードしたzipファイルを読み込んでください。
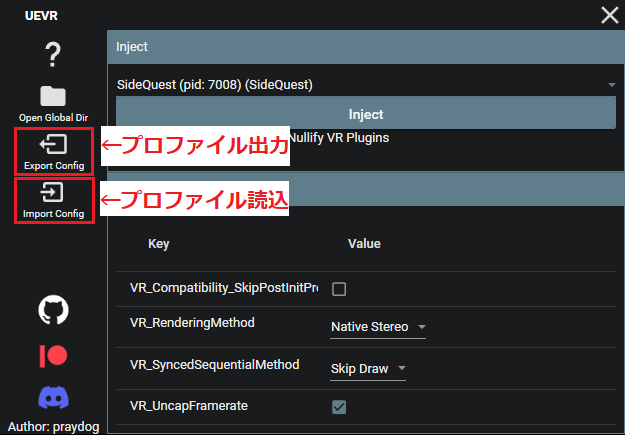
読み込みが完了した時点で、設定が変更されます。
UEVRのメニューを非表示にし、動作確認をしましょう。
プロファイルは作成した人に合わせた設定をされているため、銃とコントローラの位置がズレていたり、弾の着弾地点がズレていたりすることがあります。
その場合は、次の手動設定の「4.銃オブジェクトをコントローラに取り付ける」を参考に微調整してください。
FPSゲームを6DoF化する(手動設定)
VR化したいゲームのプロファイルが配布されていない場合は、手動で6DoF化させましょう。
ゲームによって対応状況が異なるため、Discordの「ue-games」で対応状況を確認することを推奨します。
Test Logで「A - Works Perfectly」表記のゲームを6DoF化させようと3時間がんばった末、「ue-games」で6DoF化できないことを知り絶望しました
手動で6DoF化させる手順は、次の通りです。
【6DoF化の流れ】
- カメラ位置をリセットする
- カメラをキャラクターに取り付ける
- キャラクターを非表示にする
- 銃オブジェクトをコントローラに取り付ける
- エイムをコントローラに連動させる
なお6DoF化の設定は銃が撃てる状態で行う必要があります。
設定を始める前に、銃が撃てるようになるまでゲームを進行させてください。
作業が難しいため、私が参考にしたYouTubeの動画を貼り付けておきます。
いずれも英語での解説となっていますので、字幕を有効にし、動画の設定から「字幕」→「自動翻訳(日本語)」を選択して視聴ください。
10:18~ カメラ取り付け / 12:45~ キャラ非表示・銃の取り付け
位置設定をリセットする
後の位置ズレを防ぐために、先に物理空間内での位置設定をリセットします。
プレイする場所に移動し、UEVRメニューの「Runtime」を開きましょう。
一番上にあるカメラ設定に関するボタンを次の順番でクリックし、位置設定をリセットします。
- Recenter View
- Set Stanging Origin
- Set Standing Height
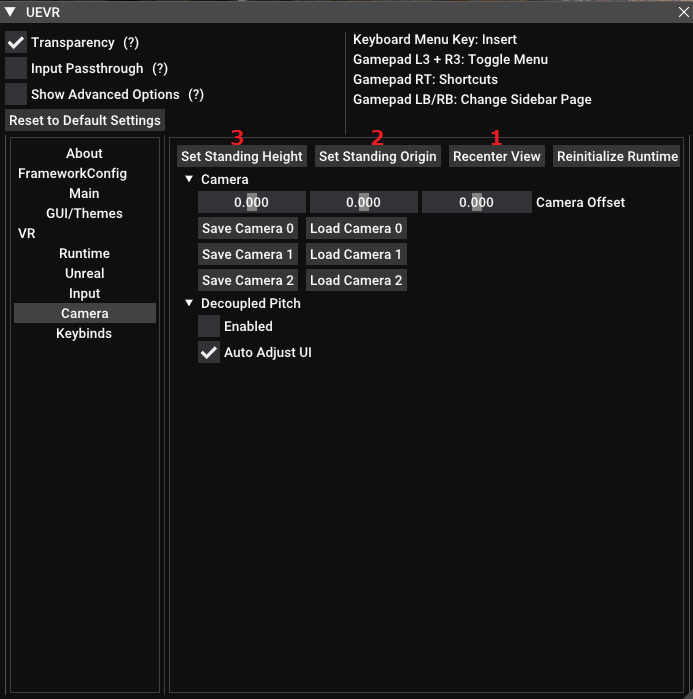
カメラをキャラクターに取り付ける
カメラをキャラクターに取り付ける流れは、3人称視点を1人称視点に変更すると同じです。
ただ元から1人称のゲームでキャラクターにカメラを取り付ける場合は「AttachCamera to(Relative)」を選択します。
【カメラ取付手順】
- UEVRのメニューを表示し、左上の「Show Advanced Options」にチェックを入れる
- Common Objects > Acknowledged Pawn の順に選択し、「AttachCamera to(Relative)」をクリック
- カメラがキャラクター付近に移動するため、「Camera Offset」の左にある3つの項目(前後/左右/上下)でカメラの位置を調整する
- 調整が完了したら、「Save state」をクリックして保存
キャラクターを非表示にする
こちらも作業の流れは3人称視点を1人称視点に変更すると同じです。
ただ6DoF化する場合は、頭だけを非表示にするのではなく、全身を非表示にすることを推奨します。
【身体を非表示にする】
- Common Objects > Acknowledged Pawn > Components の順に選択します
- 「SkeletaMeshe ○○」や「Skeltal Meshes ○○」といった名称で始まる身体やキャラクターに関連する項目を探し、「Visible」のチェックを付けたり外したりして、身体が非表示になる項目を探す
- 身体が非表示になっらた、その項目の「Save Visiblility State」をクリックして保存する
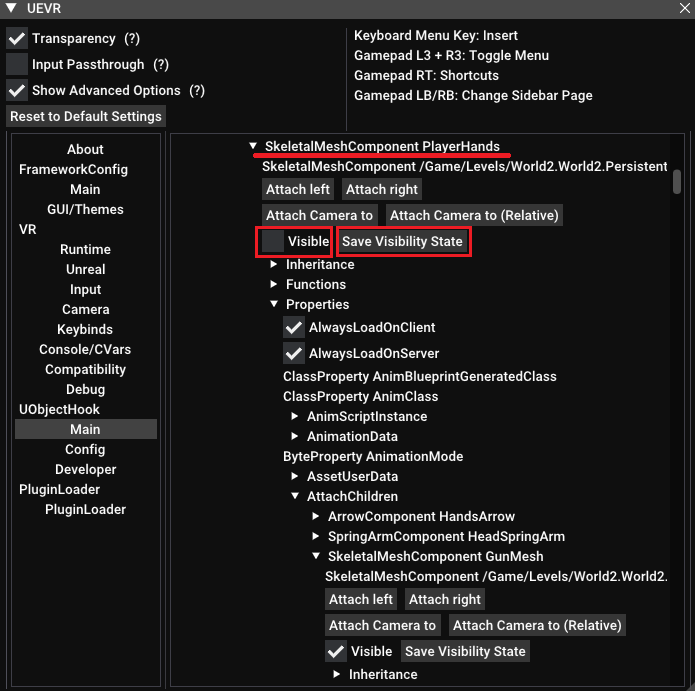
銃オブジェクトをコントローラに取り付ける
以下の説明はゲームによって設定を変更する項目の名称が異なります。
説明を参考に、プレイするゲームで表示された項目名に置き換えて設定してください。
Common Objects >Acknowledged Pawn > Components 以下から、銃オブジェクトを探し出しましょう。
銃オブジェクトには、「Gun」や「Wepon」といった名称が付けられることが多いようです。(「CurrentGun」や「WeaponsMesh」など)
銃オブジェクトの項目は、Components 以下すぐの階層に存在することもあれば、Components > RightHand > Inheritance > AttachChildren のように奥深くの階層に存在することもあります。
それっぽい名称の項目を見つけては「Visible」を付けたり外したりして、銃が消える項目を探しましょう。
ゲームによって異なるため、項目名をよく見て根性で探すしかありません……
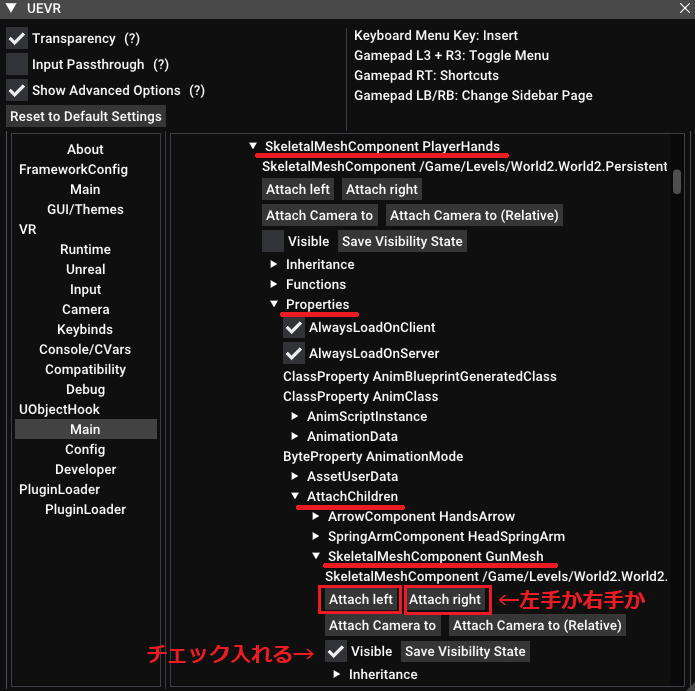
銃オブジェクトが見つけたら、表示状態(「Visible」にチェック入)にします。
銃と動きを連動させたいコントローラによって、次の通りクリックします。
- 左コントローラに付ける ⇒「Attach left」
- 右コントローラに付ける ⇒「Attach right」
取り付け後、銃の向きがおかしい場合は「Adjust」をクリックして、向きを調節しましょう。
銃を模した薄い青色の箱が出てくるので、ゲーム内の銃オブジェクトと先端が揃うように合わせます。
いい位置に合わせられたら、UEVRのメニューを表示させ「Parmanent Change」をクリック後、「Save State」で変更を保存します。

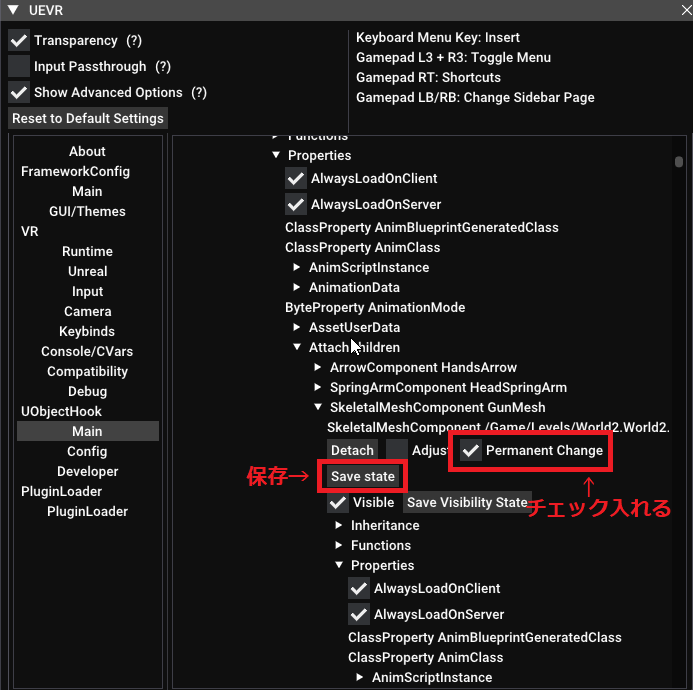
エイムをコントローラに連動させる
このままだと銃がどちらに向けても中央に弾丸が飛んでいくため、エイム(照準)をコントローラに連動させましょう。
次の手順で、エイムをコントローラに連動するよう変更します。
【エイム連動先の変更】
- UEVRのメニューから「Input」を開く
- Aim MethodのTypeを先ほど銃を取り付けたコントローラに合わせて、次の通り設定する
- 左コントローラに付けた場合 ⇒「Left Controller」
- 右コントローラに付けた場合 ⇒「Right Controller」
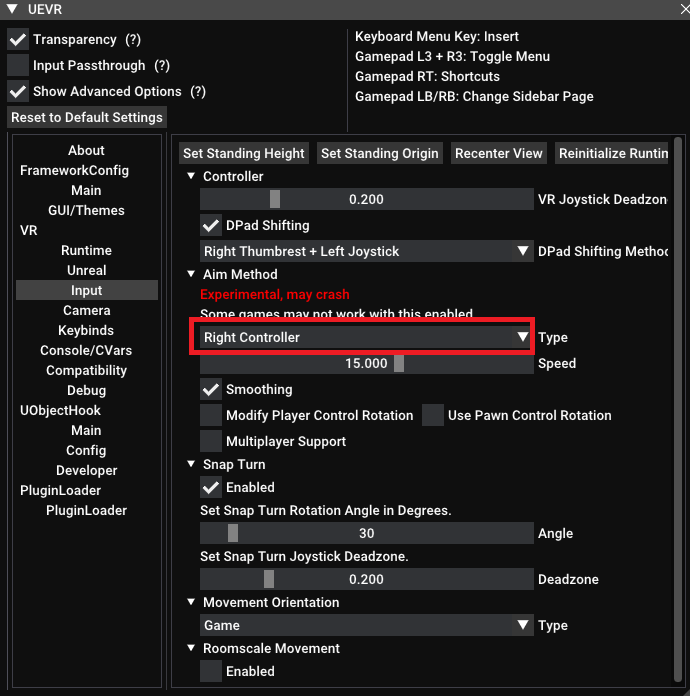
これで一通りの設定は完了です。
ゲームによっては銃が変わるたびに銃オブジェクトの向きや位置がおかしくなることがあります。
おかしくなった場合、再び銃オブジェクトの「Attach right(left)」をクリックすれば、先ほど調整した位置が新しい銃にも反映されるはずです。(ゲームにより異なる)
もし次回以降、今回行ったカメラのキャラクター取り付けや銃オブジェクトのコントローラ取り付けをUEVR起動時から反映したい場合は、次の手順でUObjectHookが起動時から有効になるよう「Enabled at Startup」を有効にしてください。
UObjectHookを自動的に有効にする
- UEVRメニューのUObjectHook以下にある「Config」をクリック
- 「Enabled at Startup」にチェックを入れる
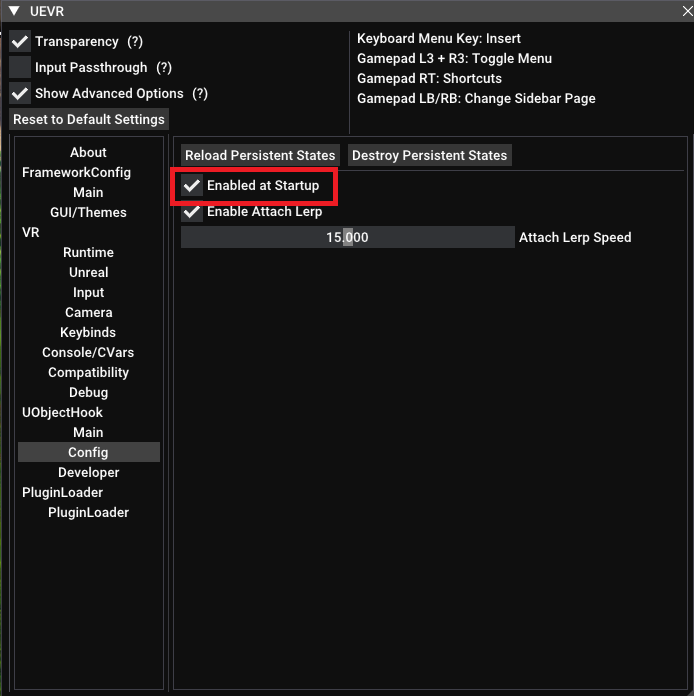
UEVRが使えるゲーム・使えないゲーム
UEVRが使えるゲーム・使えるゲームについても、簡単に説明しておきます。
UE4・UE5で作られたゲームなら何でもOK!
- Steam
- Epic Games
- XBOX Game Pass
- その他、同人ゲーム
などのゲームを購入したストアに関係なく、UE4・UE5で作られたゲームであればUEVRでVR化することができます。
「UE製なら何でもOK!」ではない点にご注意ください
ただしUE4・UE5製のゲームに対応しているというだけで、全てのゲームが完璧に動作するわけではありません。
各ゲームの対応状況は、以下のリンク先などでご確認できます。
UE4・UE5製ゲームの探し方
UE4・UE5で作られたゲームは、対応ゲーム一覧以外にも、SteamDBで「UE」を絞り込み検索して見つけることもできます。
またRai Palというソフトウェアをインストールすることで、「現在パソコンにインストールされているゲームが何製か」を調べることができます。
Rai PalからUEVRを起動することもできますが、「Rai Palを通すと起動しなくなった」という例も報告されているため、使用注意です
ただSteamDB・Rai Palは、作製されたUEのバージョンまでは確認できません。
「UE4・UE5製じゃなければVR化できないだけ」ですので、あとは実際にUEVRを使って、VR化できるか確認しましょう。
Discord 「ue-games」チャンネルの表示方法
UEVRのDiscordサーバーに参加したら、「ue-join」を開いてください。
「ue-join」にて [Join Channels] ボタンをクリックすれば、UEVR関連のチャンネルが表示されるようになります。
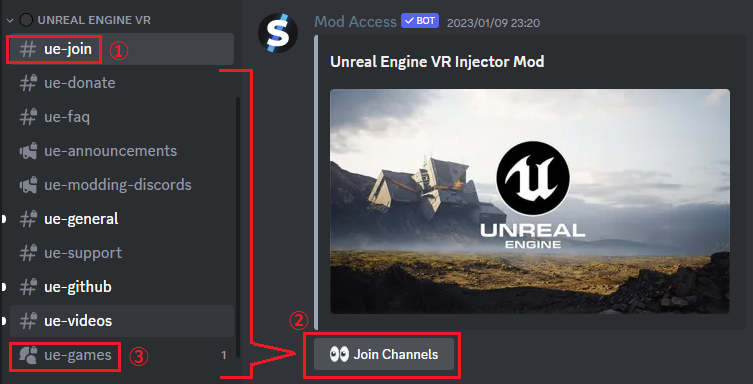
私の環境特有かもしれませんが、Android版Discordアプリでは[Join Channels] ボタンが表示されませんでした。
パソコンのDiscordアプリで[Join Channels]ボタンを押せば、Android版Discordからでも「ue-games」は見れます。
アンチチート導入ゲームは不可、オンラインゲームは非推奨
UEVRは「Mod」であるため、UEVRの使用は「ゲームを改造する行為」に当たります。
そのため、アンチチートが導入されたゲームでは、UEVRを使用することはできません。
またアンチチートが無かったとしても、オンライン要素があるゲームやモードでの使用は推奨されません。
最悪の場合、ゲームから追放されたり、アカウントが停止されたりすることもあるため、UEVRの使用には注意しましょう。
『フォートナイト』や『デッドバイデイライト』は、アンチチートがあるのでUEVRは原則使えない


トラブルシューティング
私が把握している範囲での、エラーや問題の解決策をまとめます。
なおUEVRはまだBeta版のため、全てが完璧に動作するわけではありません。
どんな設定をしても正常に動かないゲームも多くあること、ご留意ください。
どうしても解決できない場合は、UEVRの公式Discordでご相談ください。
ゲームが起動しない・途中で落ちる
- 原因:ゲーム内にVR化オプションがある
- 解決策1:Steamの起動オプションに「-nohmd」を記載する
- 解決策2:ゲームフォルダ内のVR化プラグインの「名前を変更する」もしくは「削除」する
- ゲームフォルダ内に「OpenXR」フォルダや「Oculus」フォルダがある場合は、その中にある「.dll」ファイルの名前を変更しましょう
- 原因:別のオーバーレイが競合してクラッシュしている
- 解決策:Rivtuner、ASUS ソフトウェア、Razer ソフトウェア、Overwolf など競合する可能性のあるオーバーレイを無効にする
- 原因:ゲーム内のグラフィック オプションが悪さをしている
- 解決策:UEVR実行前に、ゲーム内のラッシュや DLSS フレーム生成などの問題を引き起こす可能性があるオプションを無効にしておく
- 原因:Rai Palから起動しようとしている
- 解決策:Rai Palを通さずUEVR単独で起動するとエラーを回避できた報告あり
- 原因:パソコンのスペック不足
- 解決策1:ゲーム内のグラフィック設定を「最低画質」に設定する
- 解決策2:SteamVRの解像度設定を下げる
- 解決策3:UEVRメニュー「Runtime」にある、「Resolution Scale」の値を下げる
- 原因:ゲーム内にUEVRと相性が悪い部分がある
- 解決策:UVERメニュー「Runtime」にある、「2D Screen Mode」を一時的に有効にすると回避できることあり
グラフィックがおかしい、チラつきやラグがある
- 原因:UEVRとゲーム内グラフィック設定の相性が悪い
- 解決策1:UEVRメニュー「Unreal」の中にある、Rendering Methodを「Synced Sequential」にする
- グラフィックのほとんどの問題は解決するが、別の問題が発生する可能性があるため、元の「Native Stereo」で解決する手段を探すことを推奨
- 解決策2:ゲーム内グラフィック設定で、全てのオプションを無効にしてみる
- オプションを無効で解決した場合は、1つずつ順番に有効にし、問題を起こしているオプションを特定する
- 解決策3:UEVRメニュー「Unreal」の中にある、Rendering Methodを「AFK」にする
- ゲーム内とVRゴーグル上での描写の同期が不完全となり、吐き気が起きやすくなる
- 「Native Stereo」「Synced Sequential」どちらでも解決できない場合の最終手段とお考え下さい
- 解決策1:UEVRメニュー「Unreal」の中にある、Rendering Methodを「Synced Sequential」にする
- 原因:ゲーム内グラフィックオプションの「DLSSフレーム生成」が有効になっている(急激なチラつきや極端なラグがある場合)
- 解決策1:「DLSSフレーム生成」を無効にする
- 解決策2:Windowsの設定にて、 システム > ディスプレイ > グラフィックの設定 > 「ハードウェアアクセラレータによるGPUスケジューリング」を無効にする
- 原因:ゲーム内のグラフィック オプションが悪さをしている
- 解決策:UEVR実行前に、ゲーム内のラッシュや DLSS フレーム生成などの問題を引き起こす可能性があるオプションを無効にしておく
- 原因:ゲーム内設定の描写fpsとVRゴーグルのリフレッシュレートが合わない
- 解決策1:ゲーム内設定で描写fpsを変更する
- 解決策2:VRゴーグルのリフレッシュレートを変更する
次にオススメの記事
ASMR音声は「耳で楽しむVR」(無料作品もあります)










