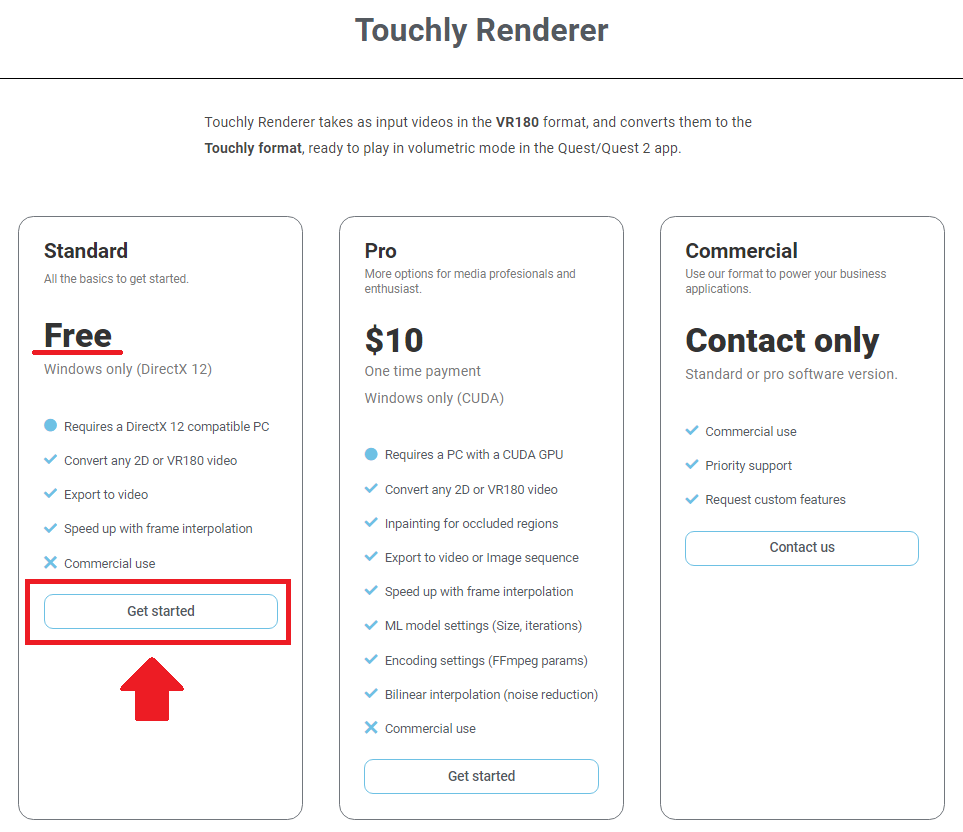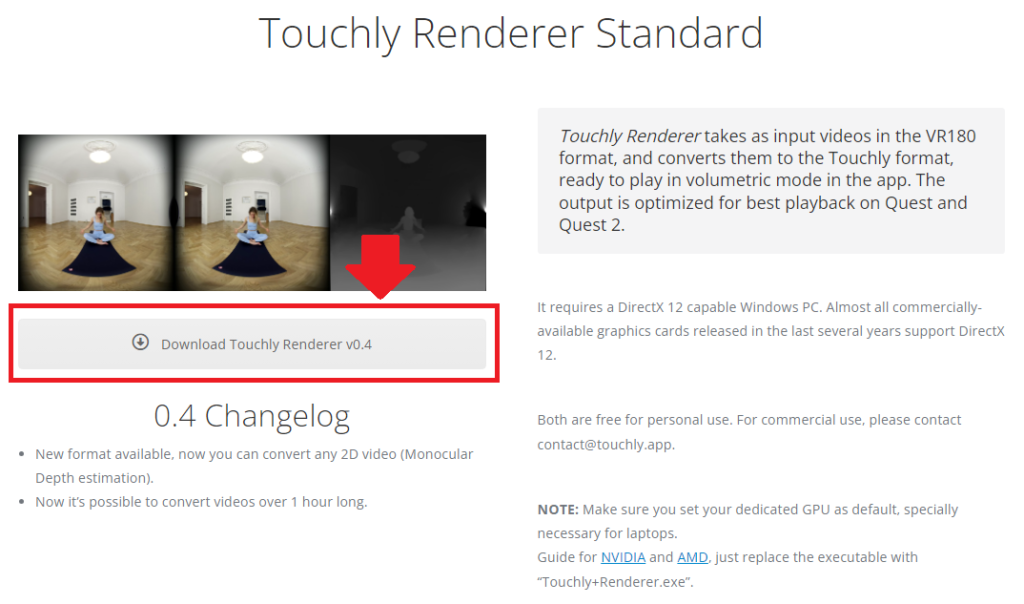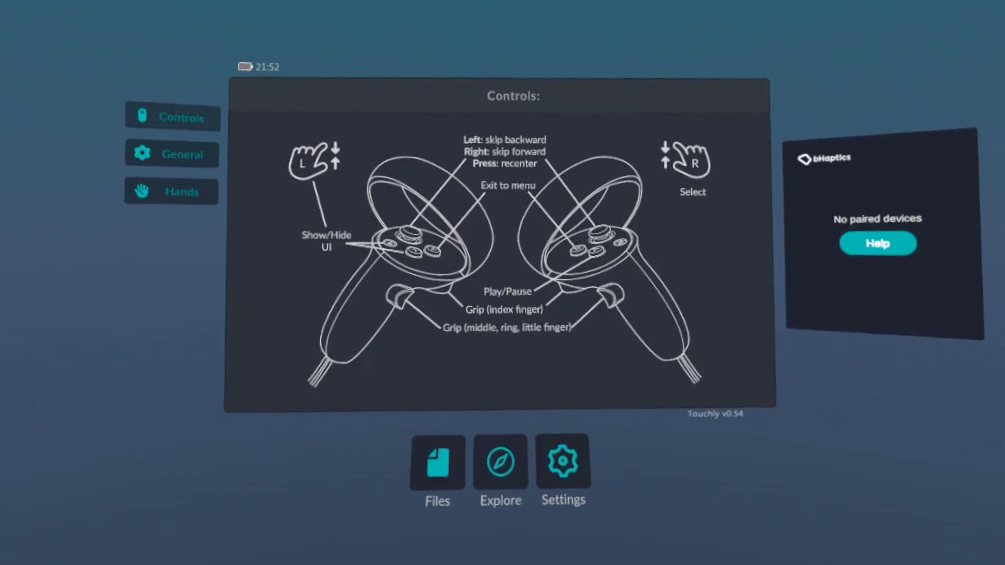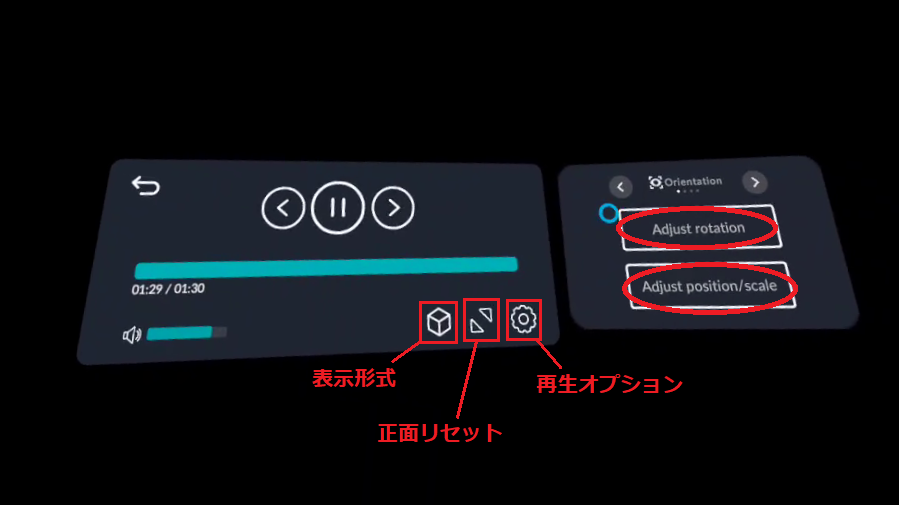一般的な3D変換は別記事へ
このページではVRゴーグル:メタクエストの専用アプリ「Touchly」で視聴できる特殊な立体動画の作成方法を紹介しています。
3D映画のような「視差」を利用した3D画像・3D動画へ変換するソフトウェアをお探しの方は、以下の記事をご覧ください。
3D動画は右眼用と左目用の映像を作り、その視野の差(視差)から立体感を出します。
3D映画や遊園地のアトラクションでの3D映像は、自分にぶつかるかと思うほど大きく飛び出して見えます。
しかし2D動画を変換した映像では、奥行を感じられるようになることはありますが、手前に飛び出して見えることはほぼありません。
2D→3D変換した動画のイメージ。(VRC「切り絵シェーダーアート展」より)
「飛び出す」よりも「奥行ができる」
しかし今回、物理的に飛び出させることで立体的に表示させる動画プレイヤーを見つけました!
メタクエスト用の動画アプリ『Touchly』の使い方を解説します!
2D動画の変換をメインに記事を作成していますが、180度VR動画を本記事で紹介する方法で変換すると「移動ができる180度VR動画」に変換できます!
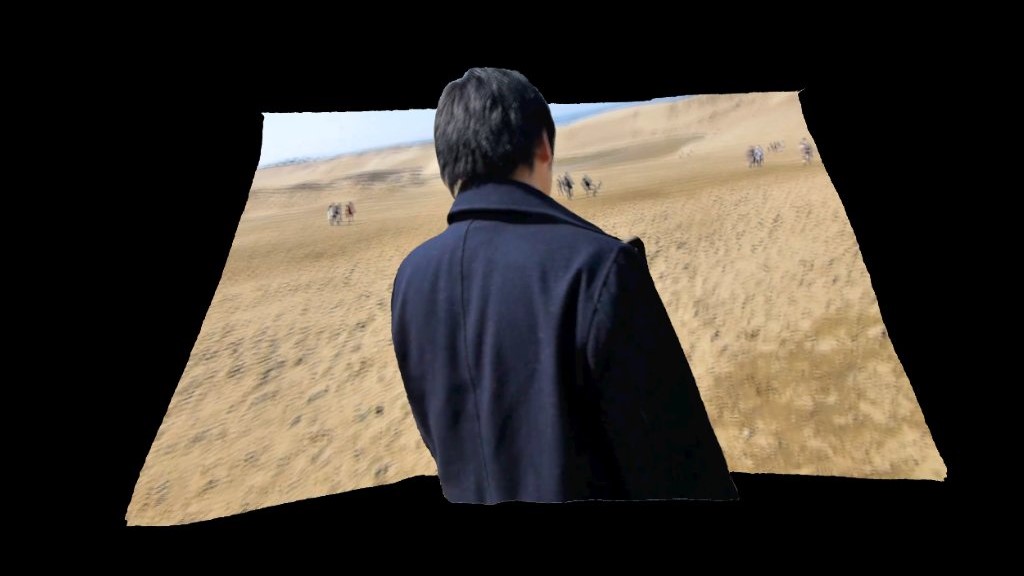
あわせて読みたい!
『Touchly』は深度マップから奥行きを作り出す
『Touchly』はMetaQuestシリーズ用のアプリです。
【外部リンク】Touchly Volumetric VR Video Player(無料:Questストア)
動画・ゲーム・メタバースもこれ1つ!世界一売れてるVRゴーグル!
深度マップ(奥行情報)を読み取ることで、動画内の物体を飛び出させたり、近付いたり離れたりできるようにします。
公式より動画内の奥行を解析するソフトが公開されており、このソフトを使うことで、2D動画やVR動画に深度マップを追加することができます!
私は主にアニメのOP・ED、映画のPV、MVを変換して楽しんでます
【飛び出すアーニャ】

【ご存じかな?ナートゥを(映画『RRR』)】
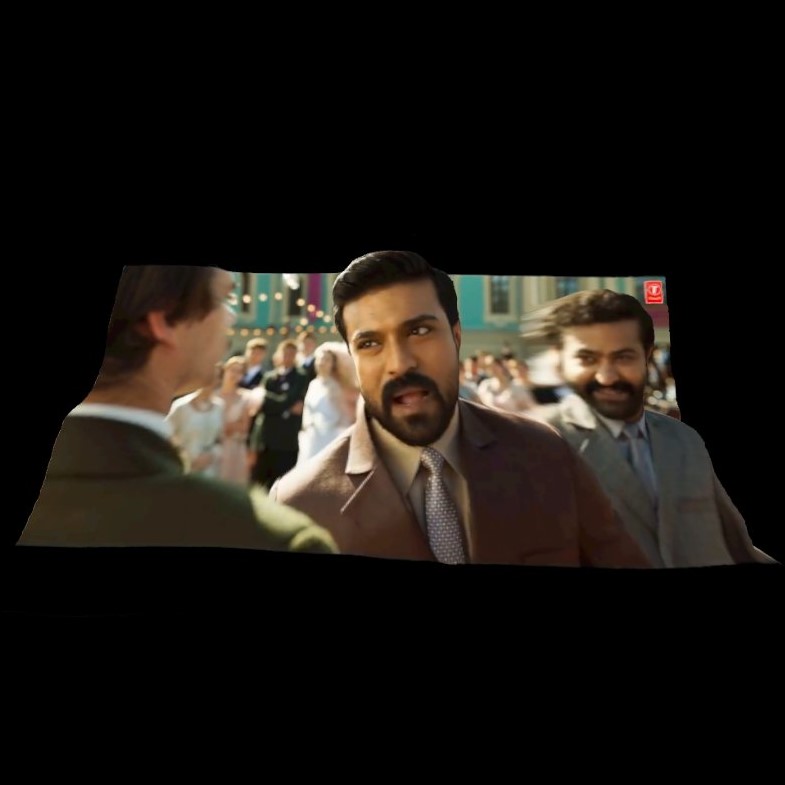
【飛び出す源さん】

【パススルーで自宅に召喚】

『Touchly』の使い方(動画の変換方法)
さっそく、手持ちの動画を変換して、深度マップを追加しましょう!
変換できる動画は、2D動画および180度VR動画です。(VR360度動画には未対応)
なお変換にはWindowsパソコンが必要で、対応している動画ファイルの形式は以下の通りです。(2023/06/26 現在)
【対応の動画形式】 mp4, avi, akv,mov,webm
変換する流れは、次の通りです!
- 専用ソフトをダウンロードする
- 専用ソフトで動画に深度マップを追加する
順番に解説します!
ミスターVRさんの動画も分かりやすいのでご参考に(180度VR動画の変換)
専用ソフト(Touchly Renderer)をダウンロードする
まず、Touchly用の変換ソフト「Touchly Renderer」を入手します。
「Touchly Renderer」のページより、Free版から「Get started」 → 「Download Touchly Renderer」で保存しましょう!
【外部リンク】Touchly Renderer(無料:Touchly)
実行ファイルになっているので、インストールは不要です!
専用ソフト(Touchly Renderer)で動画を変換する
ダウンロードした「Touchly-Renderer」の実行ファイル(exe)を起動します。
設定項目は次の7つです。(基本的には黄色ラインを引いた4項目を設定すればOK)
- Input format:変換元の動画の形式を指定(2D動画 or 180度VR動画)
- Input video:変換元の動画ファイルを指定(対応動画形式:mp4, avi, akv,mov,webm)
- Time range:変換する時間範囲を指定
- Baseline:撮影したVRカメラのレンズ距離を指定(分からない場合は初期値「0.064」推奨)
- Frame Interpolation:処理フレームの間隔を指定(精度が落ちる代わりに、処理を高速化)
- Width resolution limit:解像度を指定(「0」は制限なし)
- Output:出力ファイル名を指定
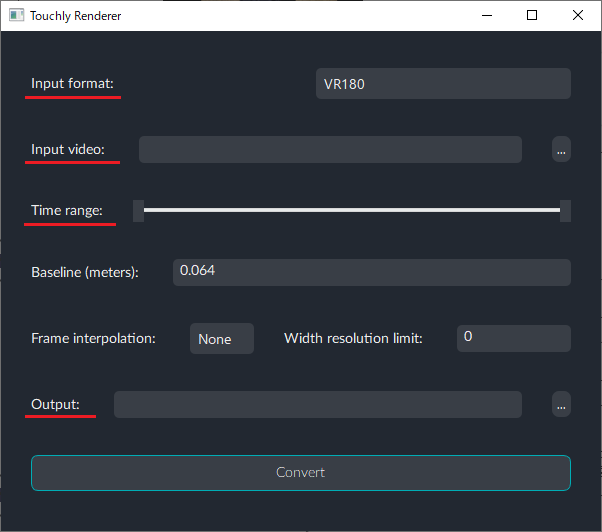
設定が済んだら、「Convert」で変換を開始します。
変換に適した動画について
いろいろ変換を試したところ、物体が点在している動画ほど「2D動画ならば立体的」に、「180度VR動画ならばきれいに抜き出す」ことができました。
また次のような動画は、深度マップがうまく作成されませんでした。
- 細々と多くの物が映っている動画
- 画面全体にエフェクトがかかっている動画
- 手前から奥につながった物が映っている動画
なお人物を映した動画は、2D動画と180度VR動画で適した映り方が違いました。
- 2D動画 ⇒ 被写体が画面内に収まっていないほど、立体的に表示される(バストアップなど)
- 180度VR動画 ⇒ 被写体の映像内に収まっているほど、パススルーできれいに切り抜ける
変換にかかる時間について
パソコンの性能にもよりますが、変換には時間がかなりかかります。
私の環境だと、かかった時間は次の通りでした。
- 2D動画 ⇒ 1分につき約3分、
- 180度VR動画 ⇒ 1分につき約10分(「Frame Interpolation:none」)
なお「Frame Interpolation:x3」にすると、2D動画に近い速度で変換できました。
私が試した動画に限ると、フレーム補完「none」と「x3」の違いは私には分かりませんでした
変換後のファイル名について
『Touchly』はファイル名の末尾で、動画の種類を判定しています。
- 2D動画 ⇒ _Touchly1
- 180度VR動画 ⇒ _Touchly0
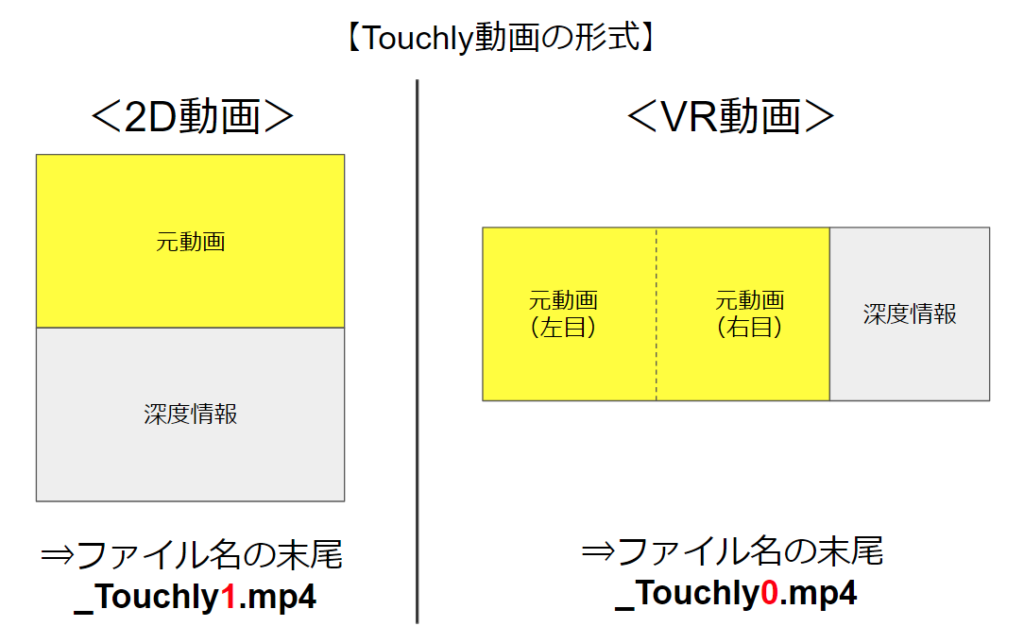
なお変換した動画ファイルには、自動的に判別ネームが自動的に追加されます。
ファイル名を変更する際は、判別ネーム部分を削除しないようご注意ください。
180度VR変換した2D動画は使えない
「2D動画 ⇒ 180度VR動画」変換ソフトを使い、180度VR動画化させた動画を「Touchly Renderer」で変換してみましたが、深度マップはほぼ真っ暗で全く被写体を切り出すことはできませんでした。


(YouTube「【3D VR180】乙女解剖 Covered by キズナアイ【キズナアイMMD 8K】 M injected」の変換より)
『Touchly』アプリの操作方法(動画再生・立体感の調整)
メタクエストとパソコンをUSBケーブルで接続すると、簡単にファイルを転送することができます。
【外部リンク】写真や動画をコンピューターからMeta Quest 2やMeta Questに転送するには、どうすればよいですか。(Meta)
「Movie」や「DCIM」フォルダに入れると分かりやすいでしょう。
ファイルが移動できたら、パソコンとの接続を解除し、メタクエストで『Touchly』を起動しましょう!
変換した動画が「Files」に表示されるので、コントローラで選んで再生しましょう!
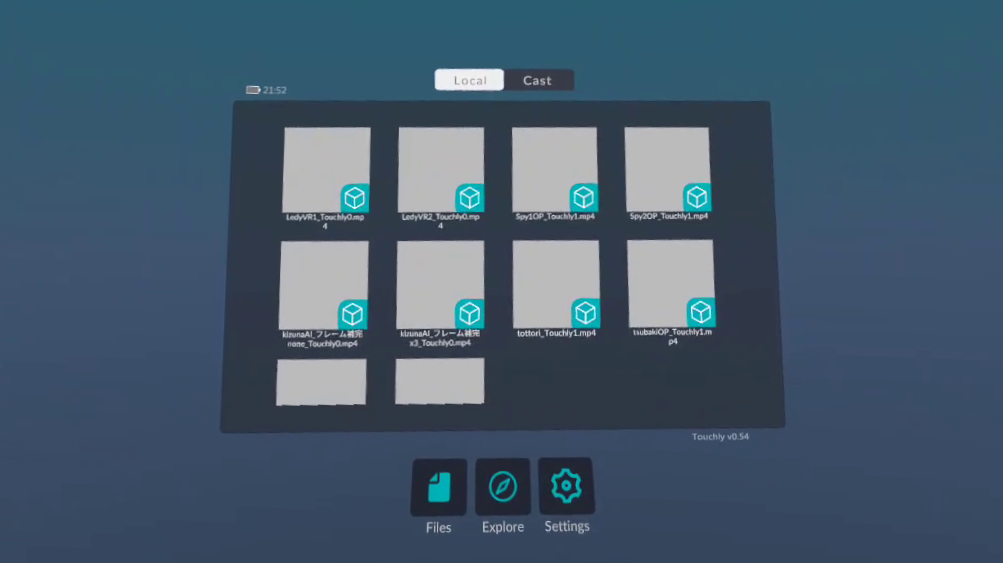
動画再生中の主な操作
動画再生中の主な操作は、次の通りです。
- 「A」 ⇒ 再生/一時停止
- 「B」 ⇒ メニューに戻る
- 「X」 ⇒ コントロールの表示
- 「グリップ」 ⇒ 回転・位置などの調整(「Orientation」のオプション選択中のみ)
操作が変わることもあるので、Settingsにある「Controls」で操作方法を確認してください。
スクリーン位置の調整
立体感の調整方法(2D動画)
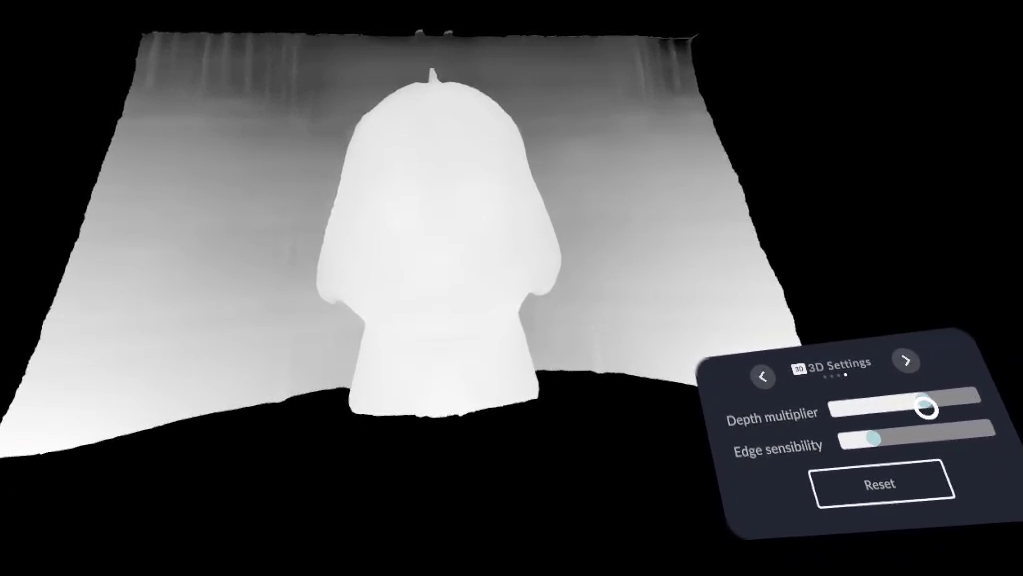
2D動画では、再生オプションにある「Depth multiplier」で、どれくらい飛び出させるか調整できます。
「>」の真下辺りに設定するのがおすすめ!
立体感の調整方法(180度VR動画)
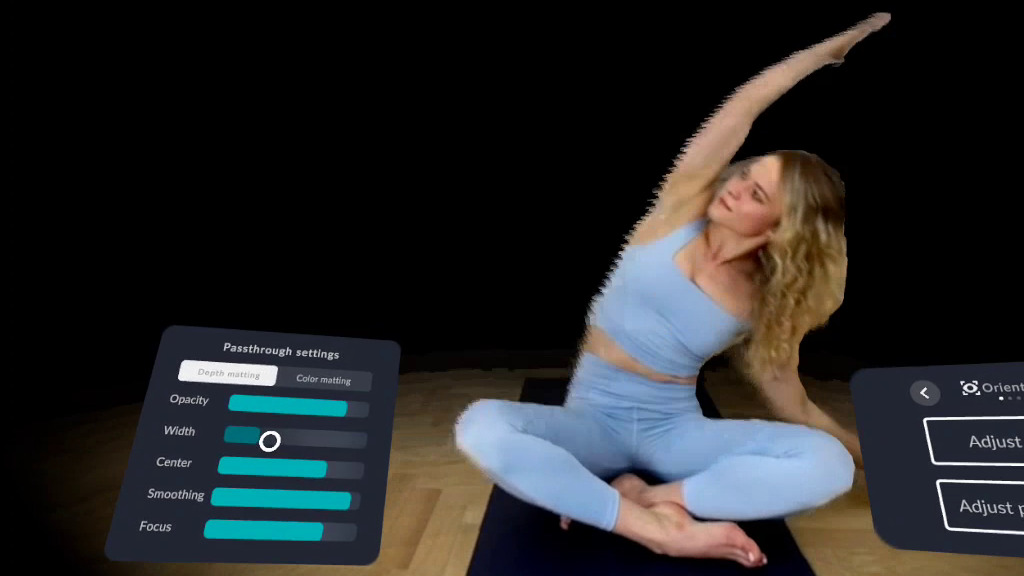
180度VR動画では再生方式を「Passthrough」(パススルー)にすることで、映像内の物を切り出して部屋の中に表示させることができます。
どの深度位置の物を切り出すかは、再生オプションで左側に表示される「Passthrough settings」で調整することができます。
どの項目をどれくらいに設定するかは「切り出したい物」によって異なるので、いろいろ値を動かして試してみてください!
なお180度VR動画では、動画の中を自由に動き回れるようになりますが、当然ながら被写体の裏側など映っていない部分は見ることができません。
技術が進歩して、いずれが映っていない部分が自動的に補完されるようになれば面白いですね!
『Touchly』で未来の動画を体験しよう!(まとめ)
深度マップを追加することで動画を立体的に表示するアプリ『Touchly』をご紹介しました!
改めて、『Touchly』は次のリンクからダウンロードすることができます!
【再生アプリ(メタクエスト用)】
【外部リンク】Touchly Volumetric VR Video Player(無料:Questストア)
【変換アプリ(Windows用)】
【外部リンク】Touchly Renderer(無料:Touchly)
なお今回は全て無料の範囲のものをご紹介しましたが、「Touchly Renderer」には$10のPro版もあります。
Pro版では画像を変換したり、細かくエンコード設定したり、ノイズ除去機能が付いていたりします。
興味がある方は「Touchly Renderer」のページから詳細が確認できますので、確認してみてはいかがでしょうか!
ASMR音声は「耳で楽しむVR」
(初ASMRは無料作品で試そう!)
おすすめの記事
パソコン不要!実用性抜群のメタクエスト専用のR18同人VRゲーム。
VRで女の子の部屋で楽しんでもいいし、MRで自分の部屋で楽しむこともできる!
※メタクエストにインストールする方法はコチラの動画を参照。
AI相手に自分のペースで英会話が練習できる。
VRでスマホなどが見えなくなり、集中しやすいのもGood!
VR英会話ならイチオシのアプリ!
※レビュー記事はコチラ
ご支援募集のおしらせ
「オレンタメ!」は節約生活をしながら管理人ひとりで運営しております。
もし当サイトやYouTube、𝕏(旧Twitter)で役に立った情報がありましたら、ご支援いただけますと嬉しく思います。
500円で1日長く活動することができます。
節約っぷりが分かるAmazon欲しいものリストを公開しています。
どうぞ『オレンタメ!』をよろしくお願いいたします。