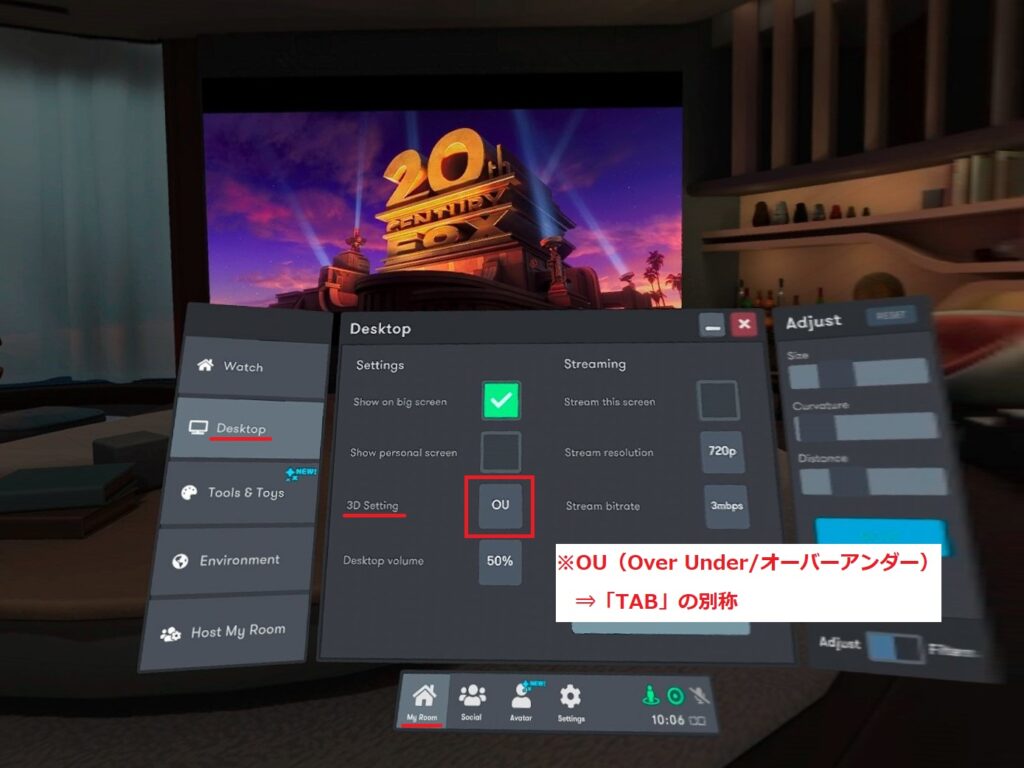3Dブルーレイは3Dテレビが盛り上がっているころに話題になりましたが、3Dテレビが盛り上がらず3Dブルーレイもそのまま無くなってしまいました。
VRゴーグルは安いものならば千円以下(スマホVR)から購入できるため、今こそ3Dブルーレイが楽しみやすい時代です。
とはいえ初めてVRを体験する方は、スマホVRではなくスタンドアロン型のVRゴーグルを体験してほしいですが…
VRゴーグルで3Dブルーレイディスクの立体視を楽しむには、映像をSide-By-Side(SBS)、もしくはTop-And-Bottom(TAB)で再生する必要があります。


今回はパソコン上で映像を立体視できる状態(SBS,TAB)で再生し、VRゴーグルでパソコンのデスクトップを表示させる方法を取ります。
そのため、3Dブルーレイディスクを再生できるパソコンが必要です。
3Dブルーレイディスクを立体視で再生する方法を知って、3D対応テレビでしか観られなかった「3D映画」を自宅で楽しめるようになりましょう!
あわせて読みたい!
【PR】3Dブルーレイを0円で借りよう!
3D映画を体験するなら、DVD/BDの宅配レンタルサービスが便利です。
3Dブルーレイディスクが自宅まで届き、返却も近所のポストに投函するだけ。
単品レンタルなら店舗と同じ旧作100円前後、月額レンタルの無料体験を活用すれば0円で3D映画を試せます。
3D対応作は基本「旧作」で、需要も少ないのですぐレンタルできます
【代表的な宅配レンタルサービス】
- 最大8枚までレンタル可能!【DMM.com 月額DVDレンタル】 [1ヶ月無料お試しについて]
- ネットで気軽にDVD・CDレンタル「ゲオ宅配レンタル」
- 宅配レンタルサブスク【TSUTAYA DISCAS】
いずれもブルーレイ(BD)の表記がありませんが、ブルーレイディスクも借りられます
いずれも初回登録時は1か月無料お試し期間があるので、3Dブルーレイを借りて試してみよう!
パンケーキレンズでクリアな映像になった、定番VRゴーグルの3代目
3D対応ブルーレイ映像を「立体視可能な状態」で再生する手順
VRゴーグルで3Dブルーレイを楽しむための手順は、以下の通りです。
なお、パソコン用の3D視聴対応のブルーレイディスクドライブが必要です。
お持ちでない方は、USB接続で簡単に追加できる外付けドライブを用意しましょう。

「3D視聴」&「4K(UHD)」対応、外付けBDドライブ
内蔵ドライブを外付けUSB化する、SATA-USB3.0変換ケーブル
メタクエストは4XVRで簡単に見れるかも…?
(2024/08/22 追記)
メタクエスト用のアプリに3Dブルーレイが再生できる『4XVR Video Player』というソフトが販売されています。
このソフトとパソコン用の4XVR専用ソフトウェア『4X Link』を組み合わせることで、簡単に3Dブルーレイの映像を再生できるかもしれません。
4XVRを使った手順
- ブルーレイ対応のディスクドライブに3Dブルーレイディスクを入れる
- このページ内「ブルーレイディスクのコピーガードを解除する」に従い、ブルーレイディスクを読み取れるようにする
- 4X Linkにて「Local」タブを選んだ状態で右上「Add」をクリックし、3Dブルーレイの入ったディスクドライブを指定する
- メタクエストにて4XVR Video Playerを起動、左側から「4X Link」タブを選び、BDMV > STREAM > SSIF とフォルダを選択
- 動画ファイル(一番大きいファイルサイズの動画が本編であることが多い)を選ぶと、3D状態で再生される……らしい。
最後に「らしい」と付けたのは私の環境では3Dで再生されず、2Dで再生されてしまったからです。(「SSIF」フォルダが4XVRアプリで表示できなかった辺りに原因がある……?)
試せる環境がある人は、『4XVR Video Player』と『4X Link』の組み合わせ、ぜひ試してみてください。(そして結果をコメント欄で教えてください)
匿名さん、情報ありがとうございました。
3Dブルーレイの再生環境を作る
『MPC-HC』(メディアプレイヤー)と『madVR』(動画レンダラー)を使って、3Dブルーレイの映像をSBS・TABで再生します。
この2つは「K-Lite Codec Pack(Full)」を導入すると、まとめてインストールできます。
【外部リンク】Download K-Lite Codec Pack
「Download Full」でフル版をダウンロードしましょう
ダウンロードが完了したら、『MPC-HC』をインストールしましょう。
途中で項目がいろいろ出ますが、基本的に全て初期値のまま「Next」を選択してOKです。
バージョンにより違いがあるかもしれないため、以下の画像を参考に各自項目を確認しながらインストールしてください。
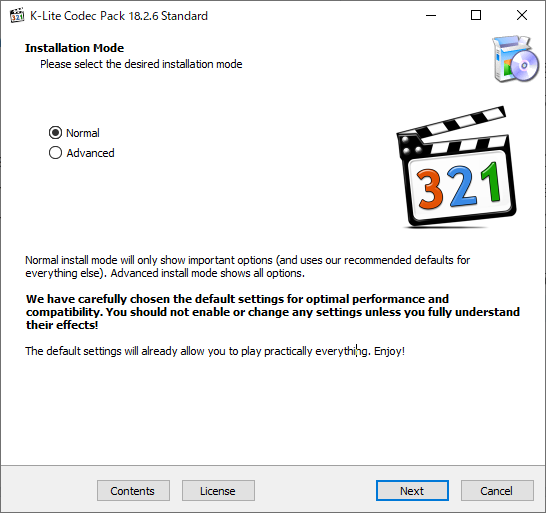
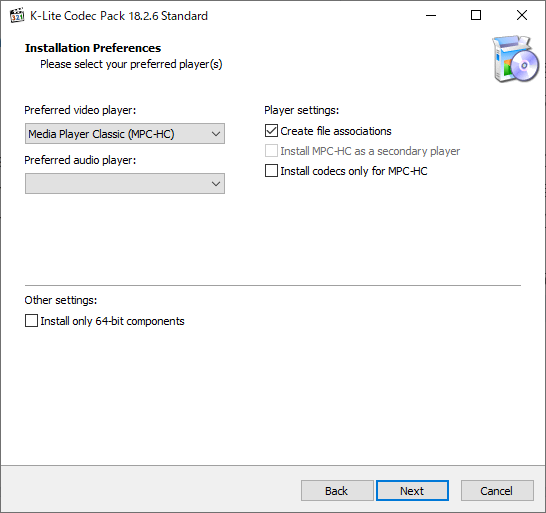
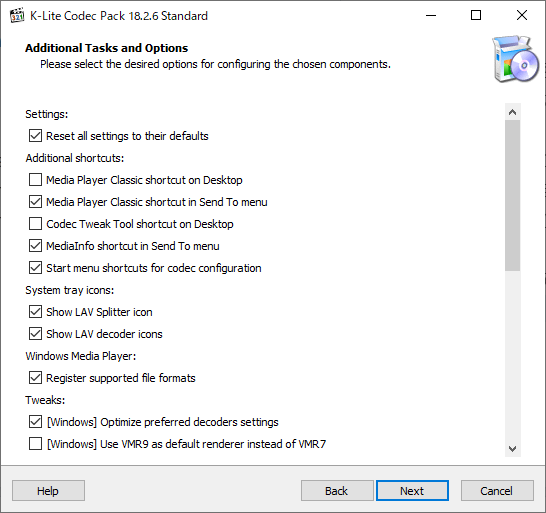
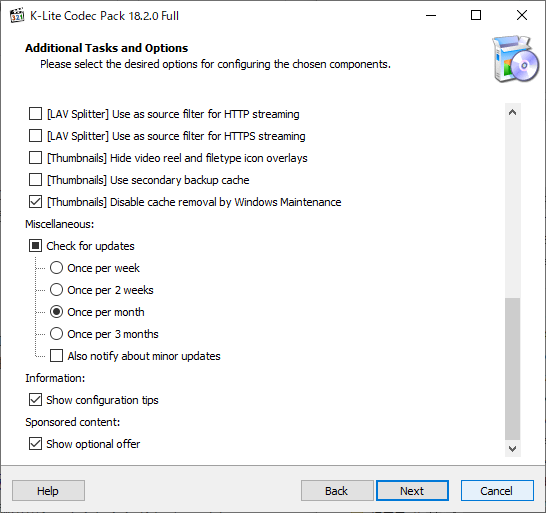
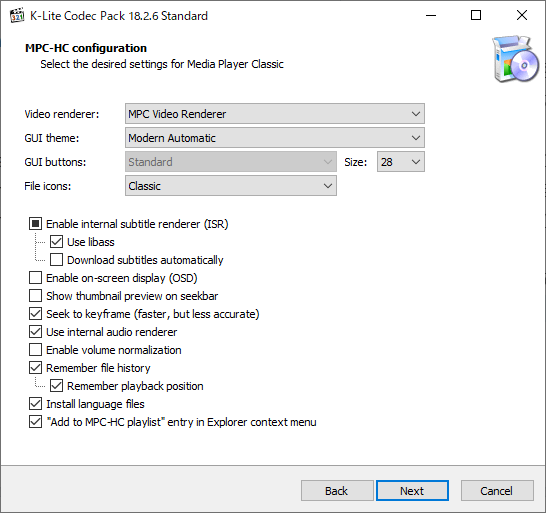
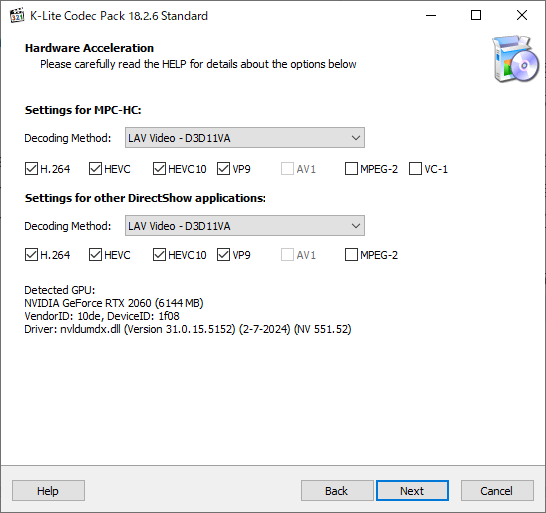
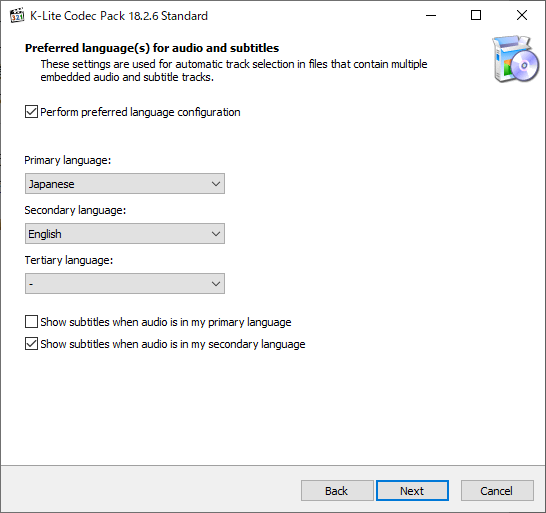
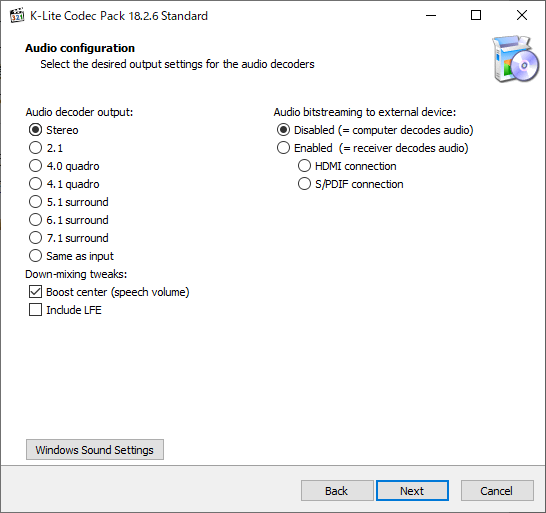
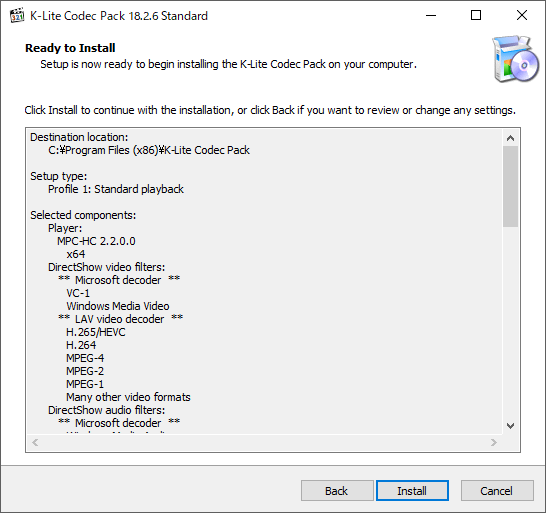
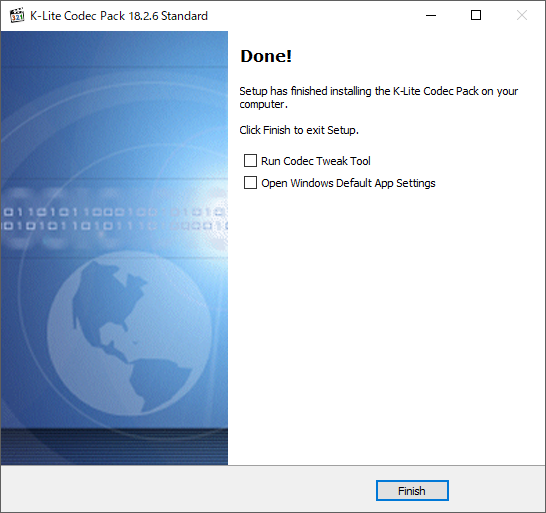
インストールが完了したら、『MPC-HC』を起動します。
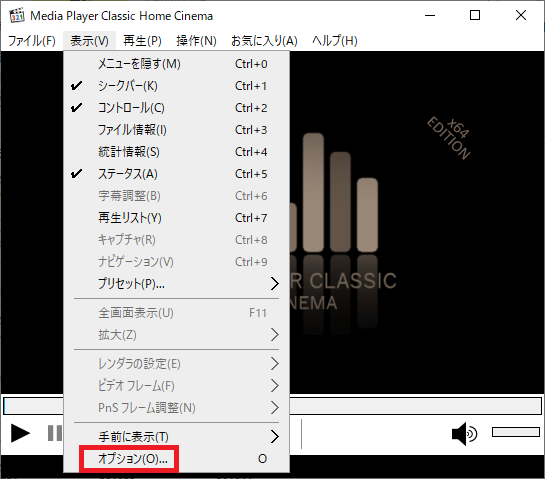
[表示] > [オプション] の順にクリックします。
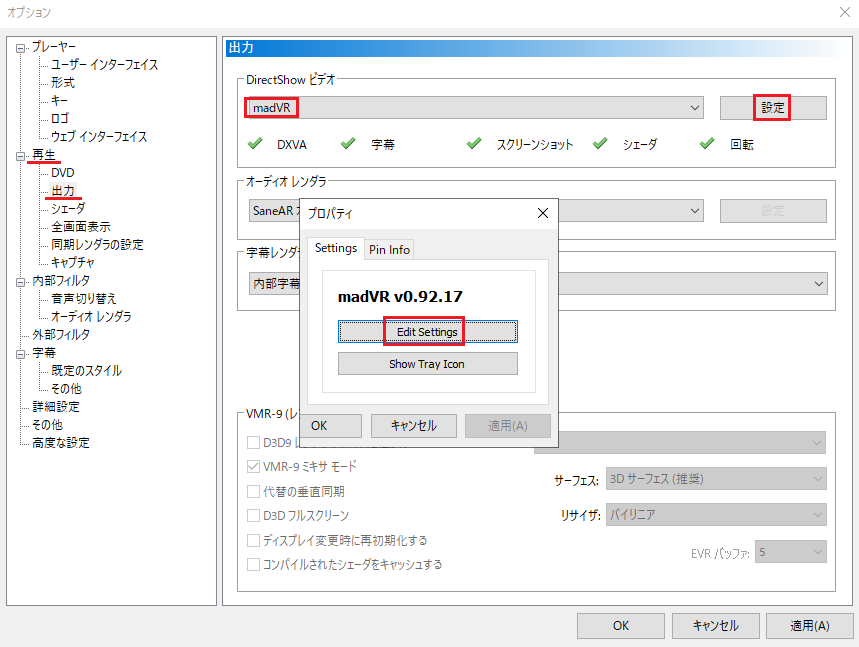
[再生] > [出力] を表示し、[DirectShow] の項目を「madVR」に変更します。
madVRの右にある「設定」 > 「Edit Settings」の順にクリックします。
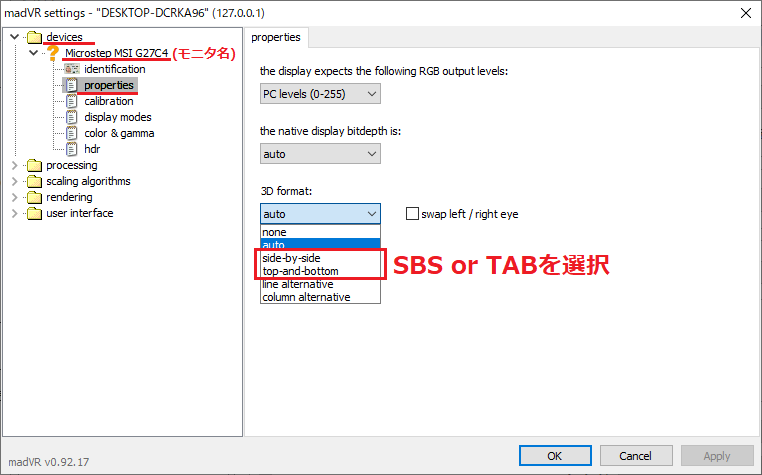
[devices] > [(モニタ名)] > [properties] に移動し、[3D format] の項目を「side-by-side」(もしくは「top-and-bottom」)に変更します。
16:9の映像の場合、SBSだと上下が見切れることがあるためTABがおすすめです。
スマホVRの方はTABは基本利用できないため、SBSを選択しましょう。
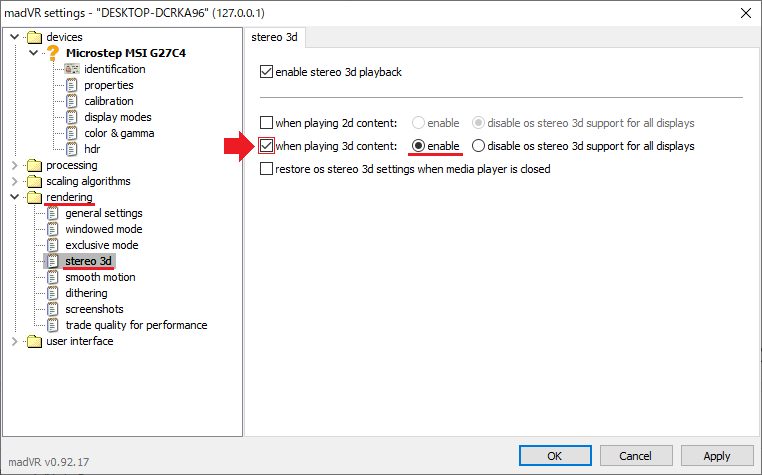
続いて [rendering] >[stereo 3d] に移動し、「when playing -3d content:」にチェックを入れ、「enable」を選択します。
設定を全て「OK」で閉じれば、MPC-HCの設定は完了です。
ブルーレイディスクのコピーガードを解除する
MPC-HCはコピーガードに対応していないため、別途ソフトウェアを利用してコピーガードを解除します。
今回は『DVDFab Passkey Lite』を使用します。
有料ソフトですが、体験版として30日間でディスク3枚まで使用することができます。
注意点として、『DVDFab Passkey Lite』(特に体験版)は、全てのコピーガードが解除できるものではありません。
コピーガードが解除できない場合は、製品版を試すか、残念ですが諦めましょう。
【外部リンク】DVDFab Passkey Lite
ダウンロードが完了したら、『DVDFab Passkey Lite』をインストールしましょう。
こちらも基本的には初期値でインストールしてOKです。
「ショートカット作成」や「ユーザエクスペリエンスプログラム」は無効にしてもOKです。
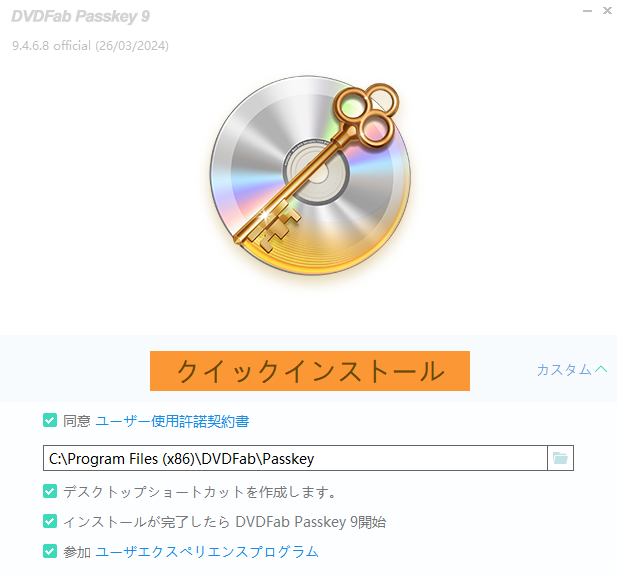
自動開始のオプションを有効にしていた場合、インストールが完了すると自動的に起動して、情報の更新が始まります。
自動起動を無効にしてインストールした場合は、起動して情報を更新しましょう。
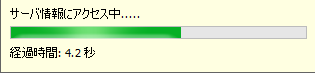
更新が完了したら、ブルーレイディスクをドライブに挿入しましょう。
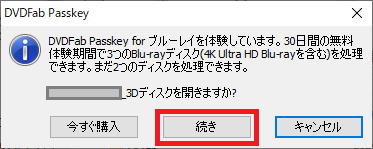
ブルーレイディスクを処理するか聞かれるため、「続き」をクリックするとコピーガードが解除されます。
『DVDFab Passkey Lite』での作業は以上です。
VRゴーグルでデスクトップを表示する
『MPC-HC』でブルーレイディスクを再生して、SBS(もしくはTAB)で再生されるか確認しましょう。
SBS・TABで再生されない場合は、madVRの設定 や DVDFab Passkey Liteが起動・動作しているか確認してください。
再生されるが映像がおかしい場合は、この先の映像がブレる・カクつくときの確認事項を参照してください。
問題なく再生できた場合は、リモートデスクトップ機能を持ったアプリを使って、VRゴーグル越しにデスクトップを見ましょう。
メタクエストやPico4、VALVE INDEXなどのVR機器をご使用の方は、動画をSBS(もしくはTAB)で再生できるプレイヤー機能がついたアプリを使用しましょう。
スマホVRをご使用の方は、ローカルネットワークでデスクトップに接続できるアプリを使用しましょう。
リモートデスクトップアプリ例(スマホVR以外)
リモートデスクトップアプリ例(スマホVR)
Steamリンク:
⇒【サーバーアプリ】 公式サイト(サポート) / 【クライアントアプリ】 GooglePlay版・AppStore版
※Quest版もありますが、デスクトップをSBSやTABで表示できないため今回の用途には使えません。
※事前にパソコンにインストールした『Steam』の設定から、「Remote Play」を有効にしておきましょう(下図参照)
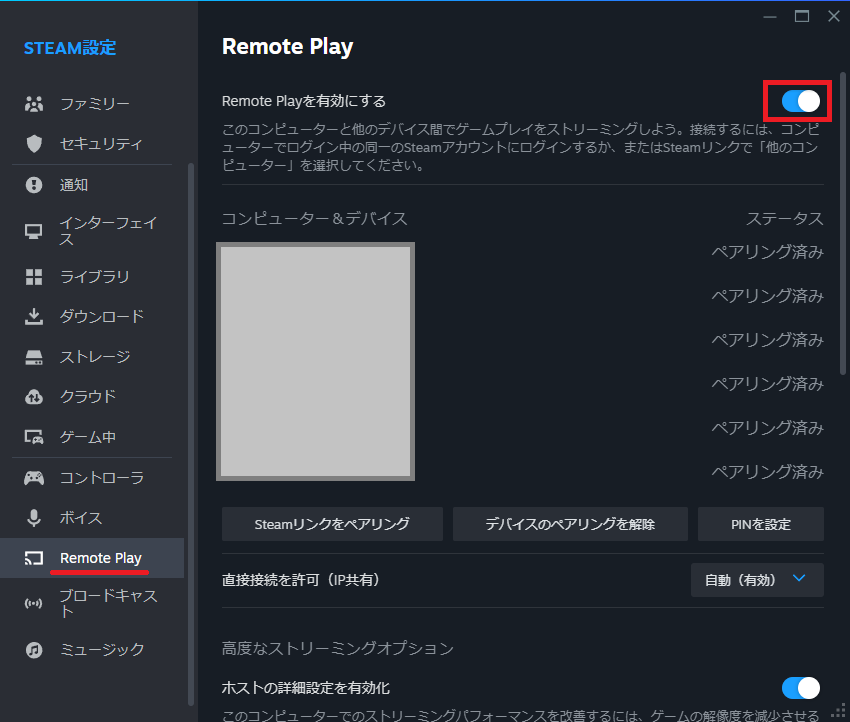
VR機器でデスクトップが表示出来たら、MPC-HCを全画面にして再生すれば、自宅で3Dブルーレイを楽しむ環境は完成です!
MPC-HCの全画面ショートカット:F11キー or 再生画面をダブルクリック

映像がブレる・カクつくときの確認事項
再生に問題がある場合、madVRのrendering関連の項目を変更しましょう。
映像にブラー(動きの残像、ブレ)がある場合、「smooth motion」を有効にすると改善される可能性があります。
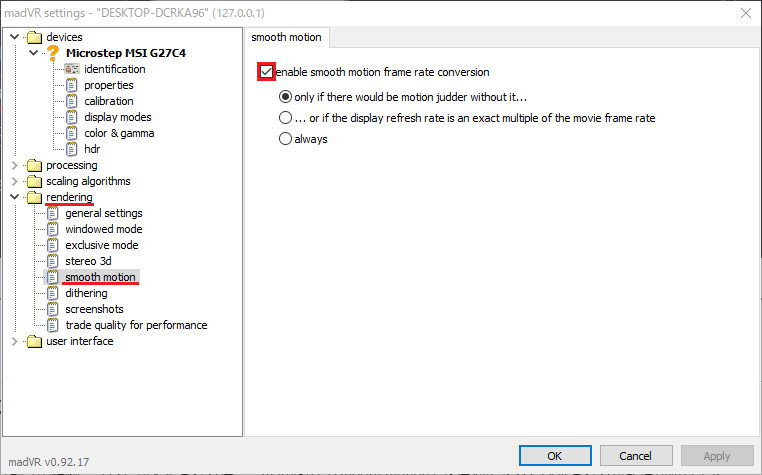
また、映像がカクつく場合、描写処理が追い付いていない可能性があります。
動画の再生中に[Ctrl]+[J]を押すと、madVRの再生情報が映像上に表示されるので、[rendering]の項目を確認しましょう。
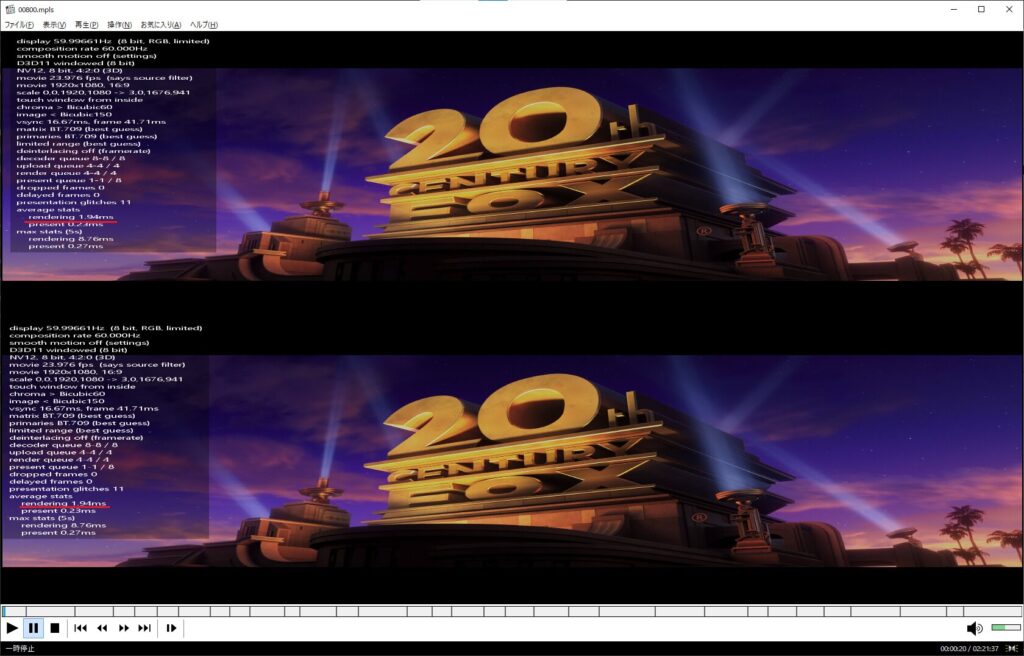
この中のRenderingの項目が高い(20ms未満が目安)と、描写が追い付いていません。
renderingの「trade quality for performance」で、負荷を調整しましょう。
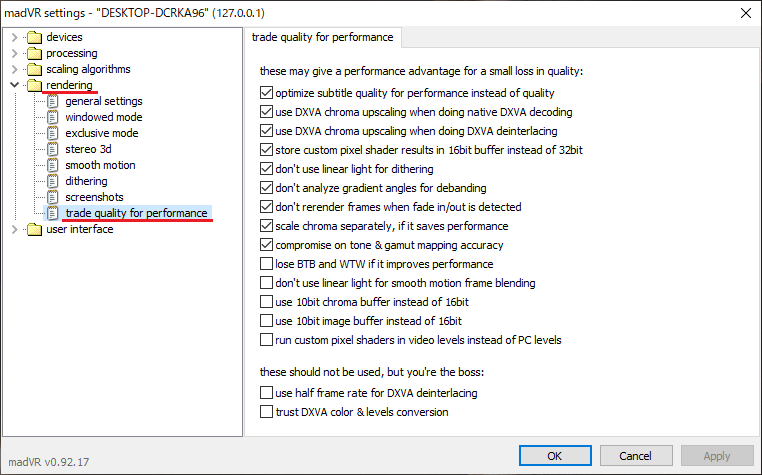
チェックを付ければ、画質を犠牲にして動作を軽くしてくれます。
とりあえず全てにチェックを入れて、問題が改善されるようであれば、チェックを外して許容できる画質を探すとよいでしょう。
madVRには他にも多くの項目があり、さらに低負荷にすることも、負荷を上げて高画質にすることもできます。
興味がある人は「madVR 設定」で調べてみましょう。
【重要】コピーガード解除した複製は違法です!
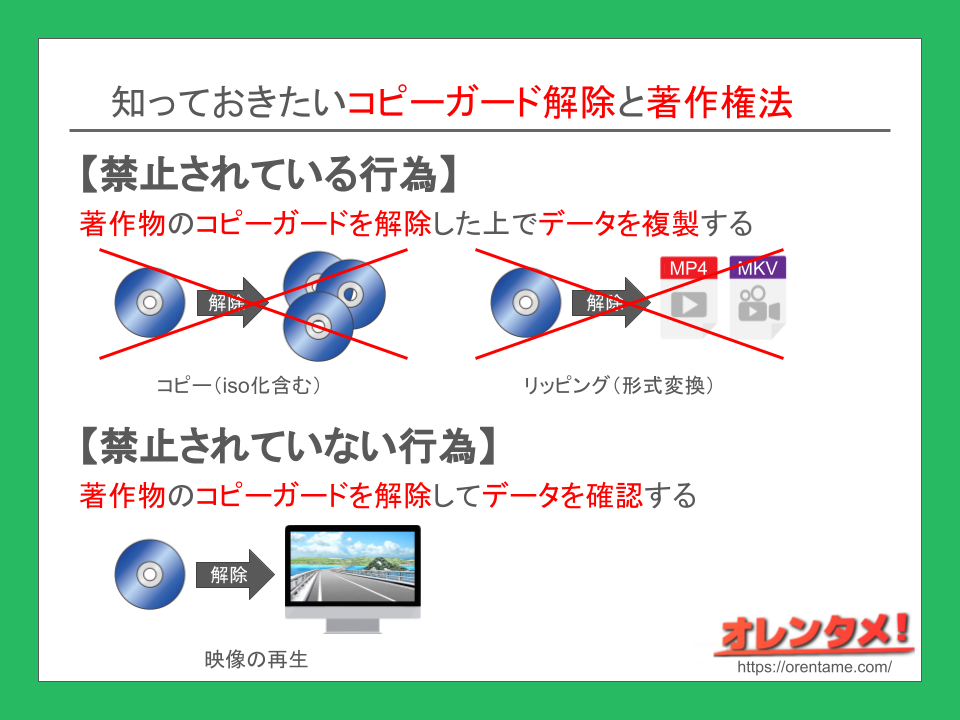
この記事の筆者は法律の専門家ではありません。
誤りがないよう確認して記載していますが、記事の正確性を保証するものではありません。
当サイトの内容に従って作業した結果に問題が発生しても、当サイトは一切の責任を負いません。
後述の【参考文献】などを参考に、著作権法についてご自身でもご確認いただければと思います。
最後に「コピーガードの解除と日本の法律」について簡単に理解しておきましょう。
ポイントを理解せずただ3Dブルーレイディスクの映像(=法的に保護された映像)を扱うと、意図せず違法行為を行ってしまう危険があります。
販売されるほとんどのブルーレイディスク商品には、複製防止のコピーガードが搭載されています。
日本の法律において、このコピーガードを解除した上でデータを複製することは、著作権法の第30条により違法となっています。(私的利用目的でも違法)
この複製には、「ディスクのコピー」や「リッピング」が該当します。
ポイントは、「コピーガードの解除」と「データの複製」が合わさると違法となる点です。
「コピーガードの解除」だけならば、違法ではありません。
コピーガードは、ディスク内データの読み取りをできなくします。
コピーガードの解除自体を違法としてしまうと、ディスク内のデータを一切読み取ることができなくなります(=映像データが読み取れず再生もできない)
また研究目的でコピーガードを解析・解除する方もおり、こういった理由から「コピーガードを解除」と「データ複製」が合わさって違法とされています。
本記事は「3Dブルーレイディスクから直接3D映像を再生する手法」の共有を目的としており、違法行為を推奨するものではありません。
法律に認められた範囲内で、正しく3Dブルーレイ映像を楽しみましょう。
【参考文献】
著作権法 (e-Gov法令検索)
著作権法の一部を改正する法律の概要(文化庁)
技術的保護手段の回避と権利制限規定の関係(文化庁)
私的使用目的の複製に係る権利制限について(文化庁)
コピーコントロール&アクセスコントロール回避規制をわかりやすく解説します。(たきざわ法律事務所)
3D映画をVRゴーグルで楽しもう!
以上、3DブルーレイをVRゴーグルで楽しむ方法をご紹介しました。
導入は少し手間ですが、準備さえできてしまえばパソコンにブルーレイディスクを挿入するだけで3D映画を楽しむことができます。
ただ最後に触れた通り、「コピーガード対策を解除してデータを複製」すると、私的利用目的でも違法になってしまう点には注意してください。
VRゴーグルが普及し始めている今、もう一度3D映画が流行るといいのですが……。
法律を考えると、3Dブルーレイよりも配信で復活すればなお嬉しい
【代表的な宅配レンタルサービス】
- 最大8枚までレンタル可能!【DMM.com 月額DVDレンタル】 [1ヶ月無料お試しについて]
- ネットで気軽にDVD・CDレンタル「ゲオ宅配レンタル」
- 宅配レンタルサブスク【TSUTAYA DISCAS】
いずれもブルーレイ(BD)の表記がありませんが、ブルーレイディスクも借りられます
いずれも初回登録時は1か月無料お試し期間があるので、3Dブルーレイを借りて試してみよう!
おすすめ3Dブルーレイ作品3つ(おまけ)
役割と責任の話。最後はいつも泣きそうになる。ただし続編は見てはいけない。
火星に1人残された男の話。絶望的な状況だが、主人公が前向きで最後まで楽しく見ていられる。
3D映画の代表作。映像美が凄い!……のだが、個人的にはお話がイマイチ。
おすすめの記事
ASMR音声は「耳で楽しむVR」
(初ASMRは無料作品で試そう!)
パソコン不要!実用性抜群のメタクエスト専用のR18同人VRゲーム。
VRで女の子の部屋で楽しんでもいいし、MRで自分の部屋で楽しむこともできる!
※メタクエストにインストールする方法はコチラの動画を参照。
FANZA GAMES 秋の感謝祭が開催中!(10/13まで)
300円セール・500円セールや、最大90%offセールで好きな作品を探そう!
ご支援募集のおしらせ
「オレンタメ!」は節約生活をしながら管理人ひとりで運営しております。
もし当サイトやYouTube、𝕏(旧Twitter)で役に立った情報がありましたら、ご支援いただけますと嬉しく思います。
500円で1日長く活動することができます。
節約っぷりが分かるAmazon欲しいものリストを公開しています。
どうぞ『オレンタメ!』をよろしくお願いいたします。