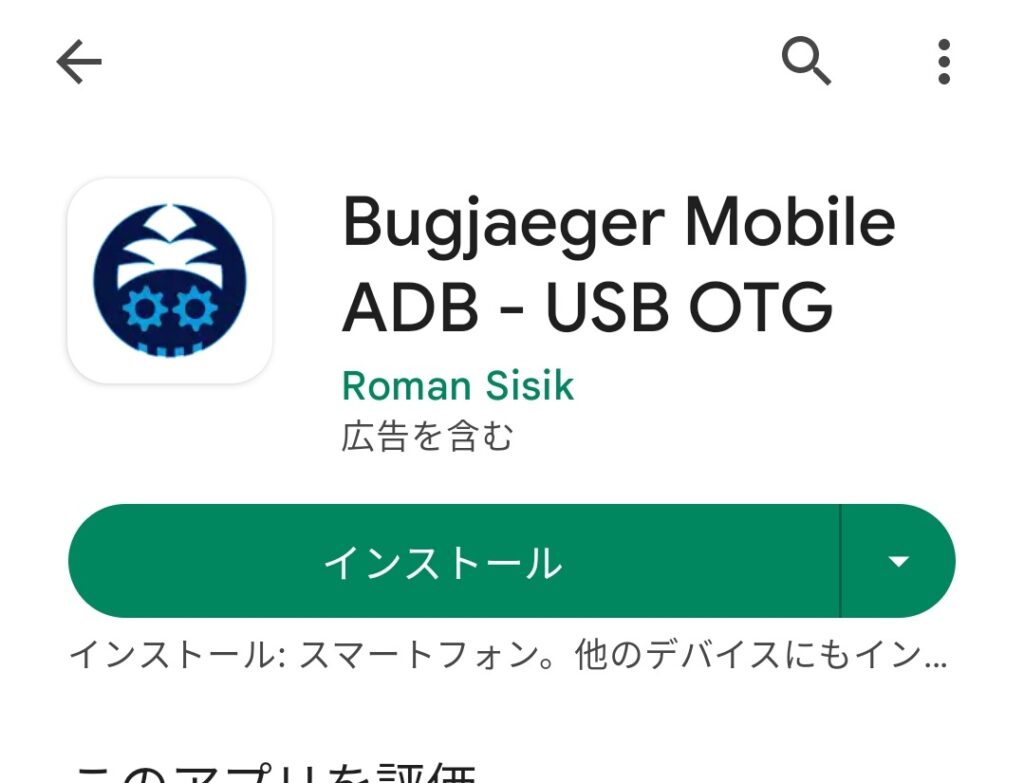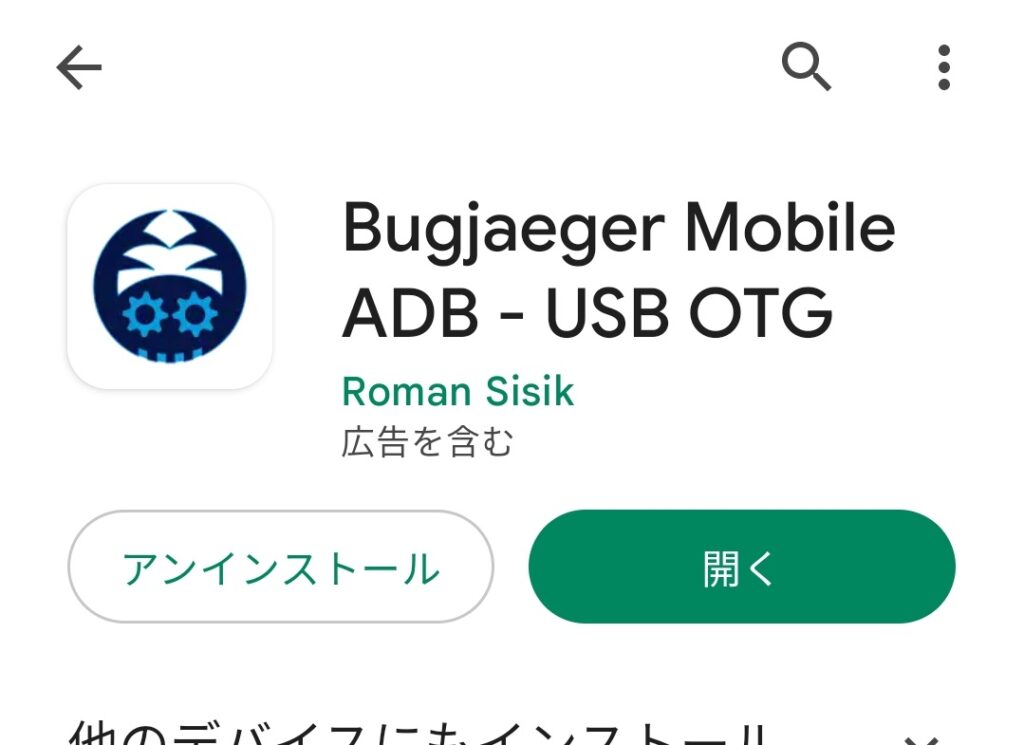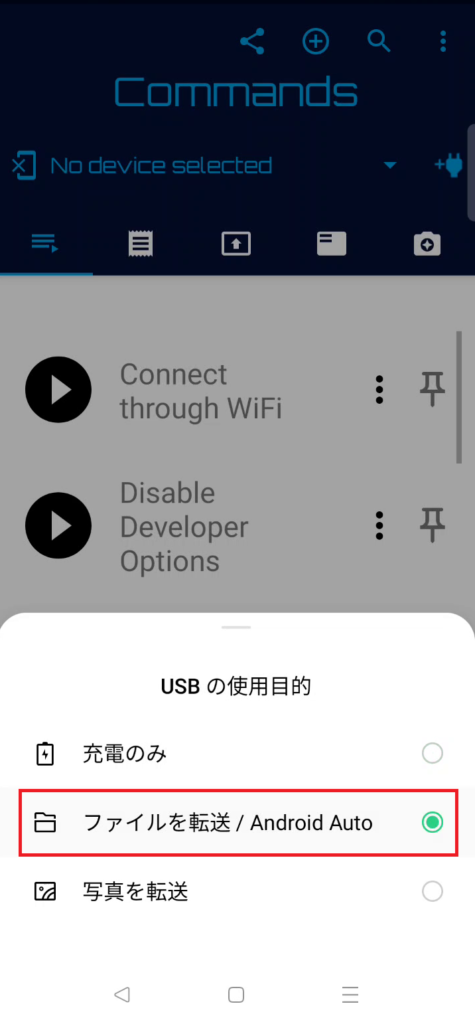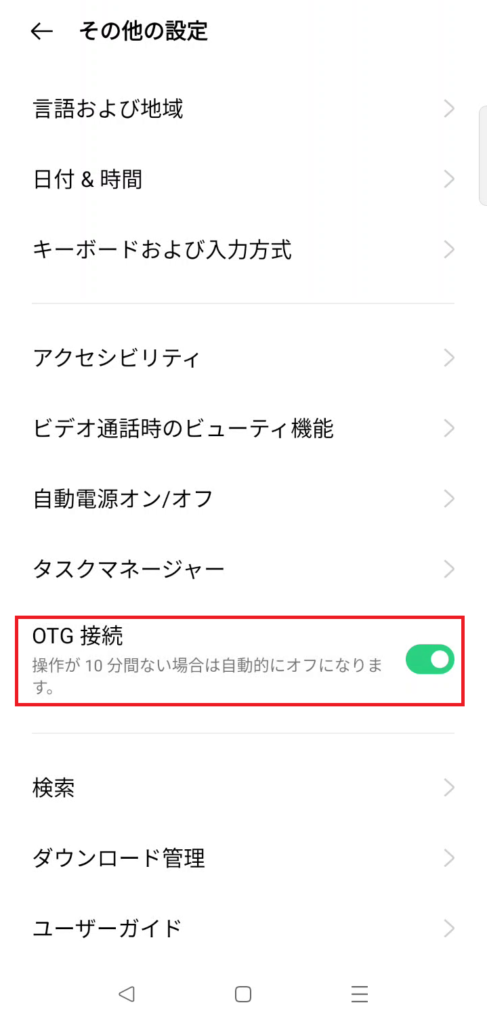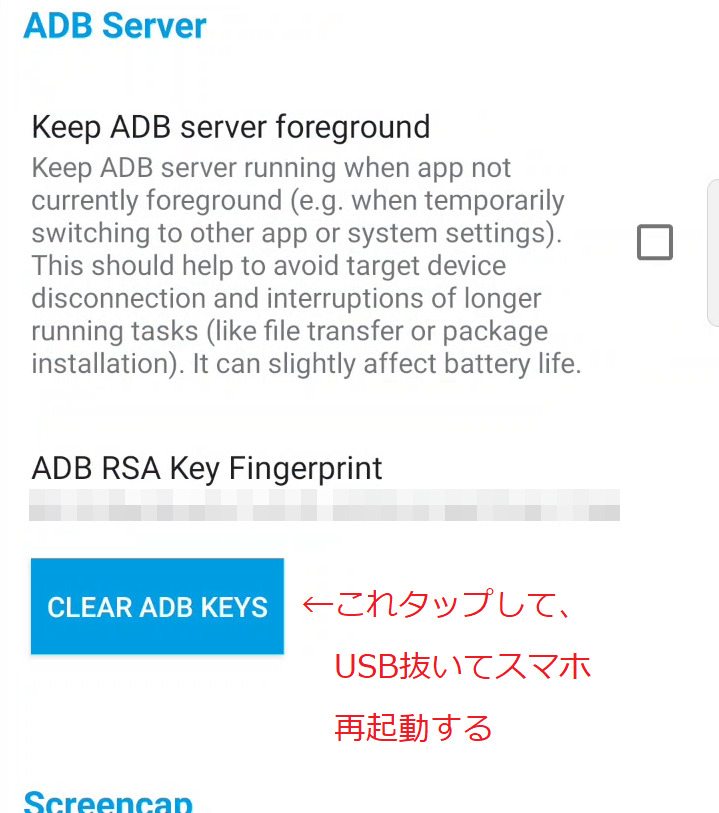今までメタクエストに「.apk」ファイルをインストールするには、パソコン版のSideQuestを使用する必要がありました。
SideQuestにはAndroid版もありますが、残念ながらAndroid版のSideQuestは「.apk」ファイルのインストールに対応していません。
パソコンを使えないメタクエストユーザーは、「.apk」ファイルをインストールすることができませんでした。
しかしSideQuestではなく、「Bugjaeger」(バグイェーガー)を使うことで、Androidスマホからメタクエストに「.apk」ファイルをインストールできます!
「.apk」ファイルがインストールできると、次のことができるようになります!
- メタストアやSideQuest以外のショップ(DLsite、itchなど)で販売されているゲームをプレイする
- Androidスマホ用のゲームやアプリをインストールする
- メタクエスト用ゲームをすぐにダウングレードする
メタストア・SideQuest以外のゲームを遊べると、遊べるジャンルの幅が一気に広がります!
今回はBugjaegerを使った「.apk」ファイルのインストール方法をご紹介します!
分かりやすいよう画像多めで解説していますので、パソコン・スマホの操作が苦手な方もご安心ください!
あわせて読みたい!
事前準備
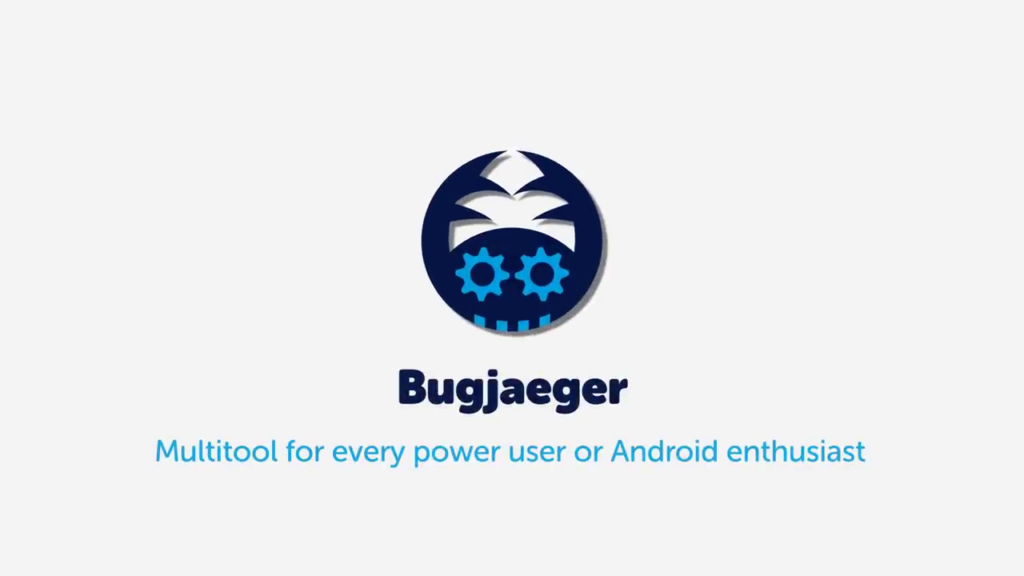
必要なもの
今回の作業には、次のものが必要です。
- メタクエスト(シリーズ問わず)
- Androidスマホ
- OTG対応USBケーブル
OTG対応とは
OTGは、「On the Go」の略で、OTG対応USBケーブルを使用すると「機器と機器」で通信を行うことが可能になります。(従来のUSBケーブルは「パソコンと機器」)
メタクエスト購入時に付属するUSBケーブルは、OTG対応USBケーブルです。
なお通常、USBケーブルがOTGに対応しているか・対応してないかをケーブルだけを見て判断する方法はありません。
使ってみるか、USBケーブルが入っていたパッケージを確認しましょう。
「充電専用」と書かれているUSBケーブルは、OTGに対応してないと考えてよいでしょう。
注意事項:スマホ機種により作業が異なる…かも
今回、記事を書くにあたり以下のスマホで検証を行っています。(Amazonリンク)
今回検証したこの2台でも、「.apk」ファイルのインストールに必要な手順がやや異なっていました。
作業の流れに大きな違いはありませんが、Androidのバージョンや、各スマホの設定・セキュリティ状況により、必要な手順が多少異なるようです。
これから作業手順を説明しますが、スマホの表示にあわせて、臨機応変に手順を変更しながら作業をお願いします。
そういった意味では、作業の難度はやや高めです。
Bugjaeger(バグイェーガー)を使用して、「.apk」ファイルをインストールする手順
【免責事項】
これから紹介する方法は、Meta非公式の使い方です。
非公式の使い方には、以下のようなリスクがあります。(一例)
- 表示がおかしくなる
- ゲームやアプリが起動しなくなる
- メタクエストが起動しなくなる
記事の内容をいきなり実施するのではなく、一度最後まで目を通してください。
内容を確認した上で、失敗したときのリスクを考え、「自分にできそうか」「それでも「.apk」ファイルをインストールしたいか」をよく考えてください。
この記事の内容に従った際に問題が発生しても、全て自己責任でお願いいたします。
「.apk」ファイルのインストールは、あくまでも非公式の使い方だということを忘れないでください。
作業の流れは、大きくみて次の5ステップです。
- メタクエストの開発者モードを有効にする
- インストールする「.apk」ファイルを用意する
- Bugjaegerをスマホにインストールする
- メタクエストとAndroidスマホをOTG対応USBケーブルで接続する
- 「.apk」ファイルをメタクエストにインストールする
今回はインストールする「.apk」ファイルとして、Android用のファイルブラウザアプリ「X-plore File Manager」を用意します。(用意する方法も後ほど解説します)
もちろん別の「.apk」ファイルを用意し、インストールいただいても構いません。
ただし、全てのAndroidアプリがメタクエストで動作するわけではないので、ご注意ください。
ファイルブラウザアプリのメリット
Android用のファイルブラウザアプリをメタクエストにインストールすると、メタクエスト内の全てのファイルが閲覧できるようになります。
また、ファイルブラウザから「.apk」ファイルがインストールできるため、「ファイル共有機能」(FTP・SMB・クラウドなど)を持ったファイルブラウザをメタクエストに入れておけば、Bugjaegerの出番もなくなります。
1つ入れておくだけで、ゲームデータのバックアップ、スクショや録画したファイルのやり取りも簡単になるので、好きなファイルブラウザアプリをインストールしておくことをオススメします。
1:メタクエストの開発者モードを有効にする
メタクエストのUSBデバッグ機能を有効にするために、まずは「開発者モード」を有効にします。
開発者モードの有効化方法については、以下の記事で解説しています。
開発者モードの有効化が完了したら、次のステップに進んでください。
2:インストールする「.apk」ファイルを用意する
メタクエストにインストールするための、「.apk」ファイルを用意しましょう。
「.apk」ファイルの入手方法は、大きく次の3通りがあります。
- BMBFなど、メタクエスト用非公式アプリの公式ページでダウンロードする
- DLsiteなど、メタクエスト用の同人ゲームの販売サイトで購入・ダウンロードする
- スマホにインストールしているアプリから、「.apk」ファイルを抜き出す
今回は3番目の方法で、「X-plore File Manager」の「.apk」ファイルを入手します。
インターネット上には、Google Playで入手できるアプリの「.apk」ファイルを配布しているサイトがあります。
こういったサイトの「.apk」ファイルは、改変されウィルスなどが追加されている可能性があるため、不用意に使わないようにしましょう。
なお、「X-plore File Manager」には、「.apk」ファイルを抜き出す機能があります。
なので、まずAndroidスマホに「X-plore File Manager」をインストールし、そのまま「.apk」ファイル抜き出し機能を使い、「X-plore File Manager」の「.apk」ファイルを抜き出しましょう。
以下より、「.apk」抜き出しの手順を解説します!
(以後、「説明文」→「該当する表示の画像」の順で記載しています)
①:Androidスマホに「X-plore File Manager」をインストールして、起動する
(権限の許可を求められた場合、「ファイルのアクセス権」を付与する)
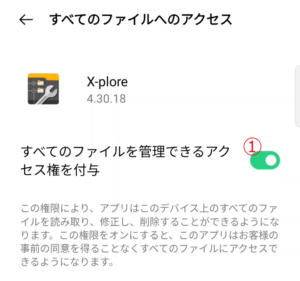
②:「App マネジャー」-「インストール済み」から『X-plore』を見つけ、チェックを入れる
③:右下にある「クリップボードにコピー」をタップ
④:右上にある切り替えアイコンをタップし、右のカラムに移動する
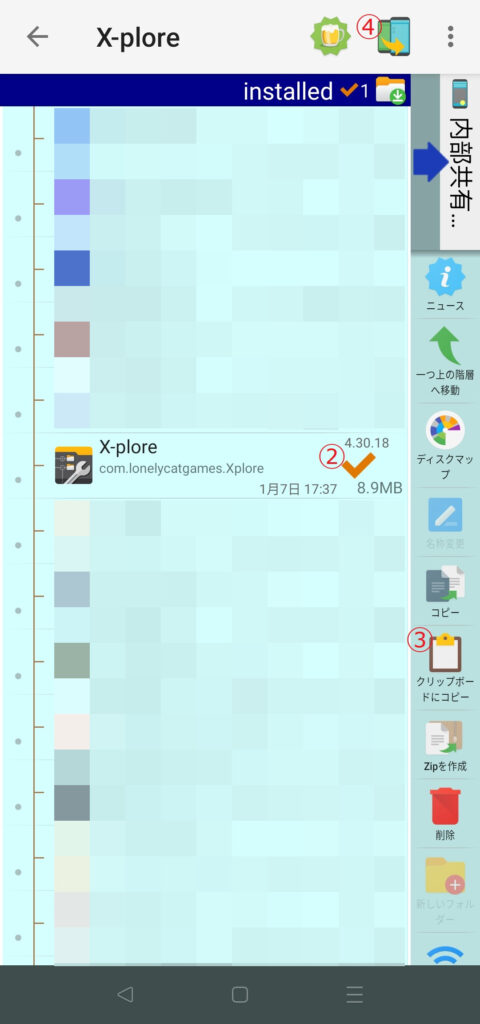
⑤:「.apk」ファイルを保存したいフォルダをタップして選択する
(今回は例として「meta_apps」フォルダを用意しました)
⑥:左下にある「貼り付け」をタップする
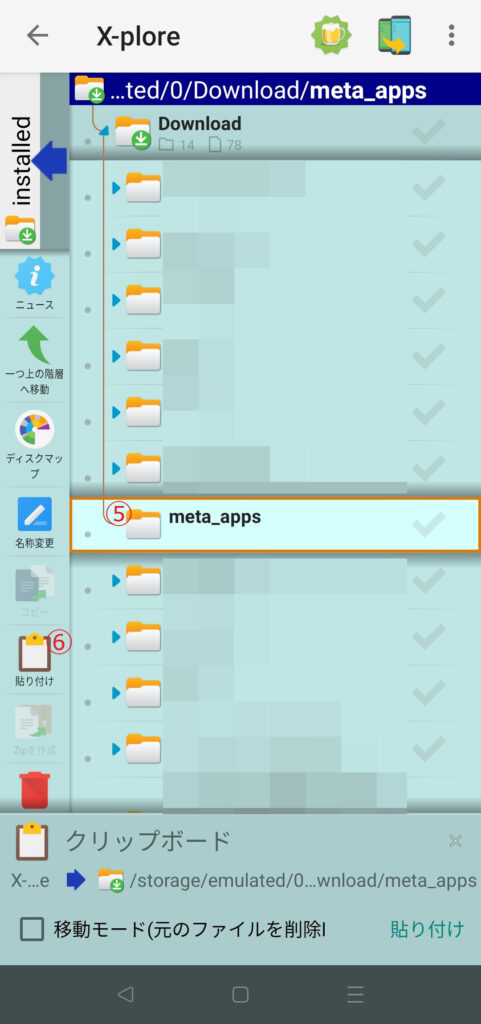
⑦:『X-plore [(バージョン)].apk』が作成されることを確認する
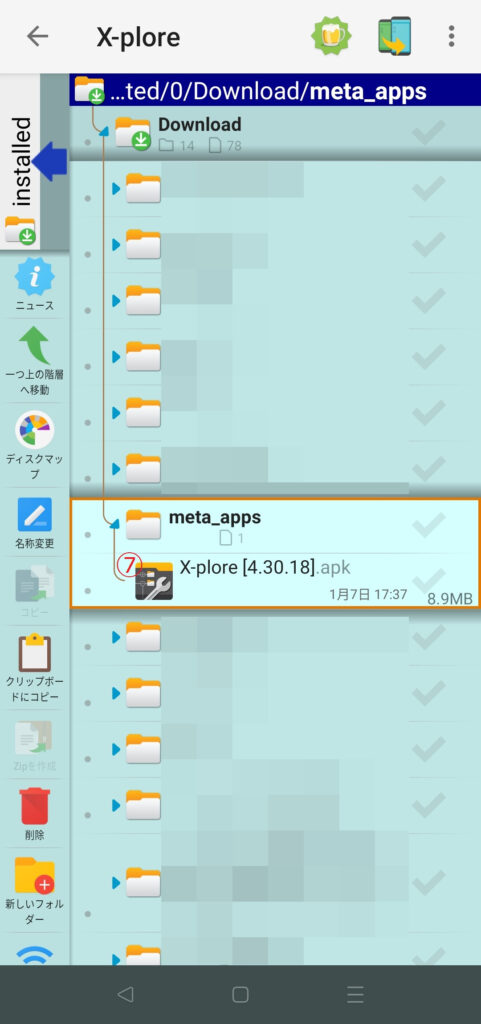
3:Bugjaegerをスマホにインストールする
Google Play で「Bugjaeger」を検索して、Androidスマホにインストールします。
4:メタクエストとAndroidスマホをOTG対応USBケーブルで接続する
今回の作業、最大の難関です。
ご利用のスマホの状況により、必要な手順が多少異なると思います。
スマホの表示にあわせて、臨機応変に手順を変更しながら作業をお願いします。
Bugjaegerは、Android同士でADB(Android Debug Bridge)接続を行うことを目的としたアプリです。
ADB接続を使用すると、接続先のAndroidシステム(今回の場合はメタクエスト)に様々な変更を加えることができます。
思いもよらない変更を加えないためにも、ADB接続中の操作は慎重に行うことを心がけてください。
①:スマホで「Bugjaeger」を起動する
②:ユーザーライセンスの同意が表示されるので、「AGREE」をタップする
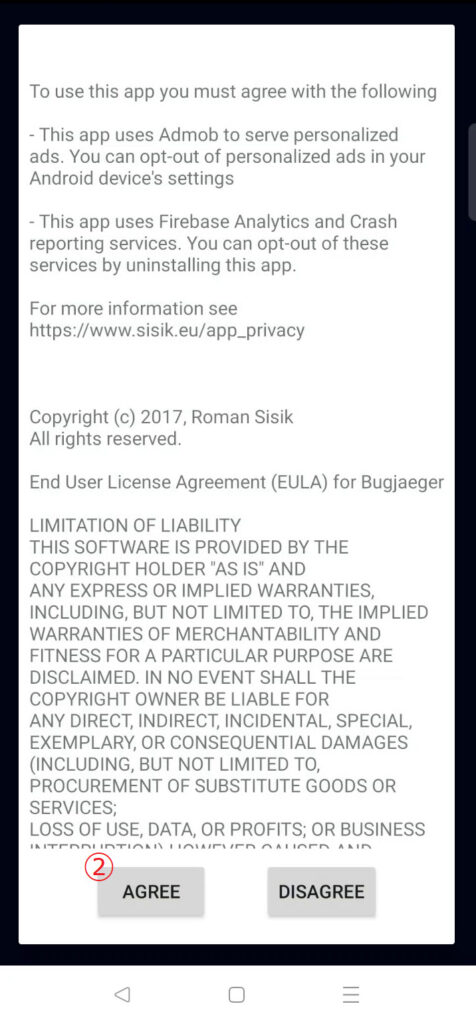
③:ホーム画面が表示されている状態のメタクエストとAndroidスマホを、OTG対応のUSBケーブルで接続する
接続の種類が出たときは
④:メニュー中央にある、上矢印のアイコンをタップする
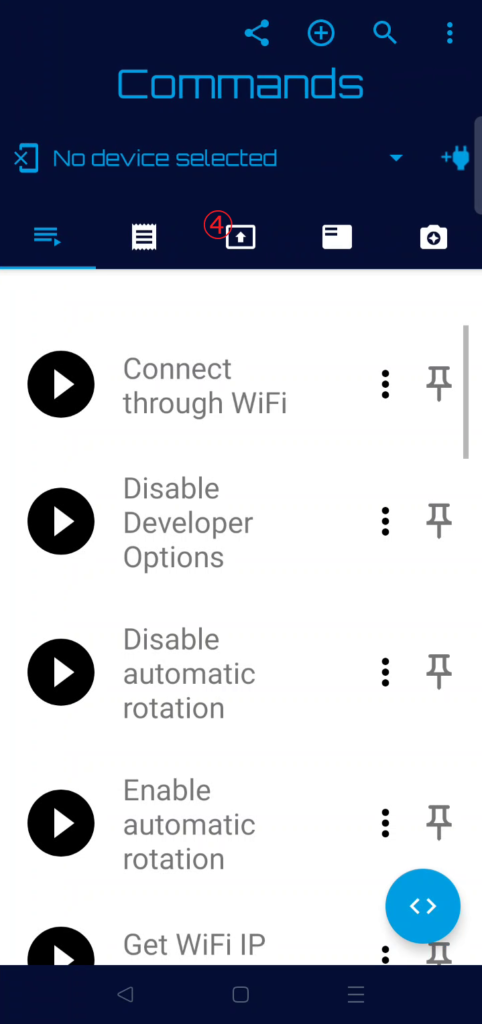
⑤:スマホに「Bugjaeger に Quest へのアクセスを許可しますか?」の表示が出るため、「OK」をタップする
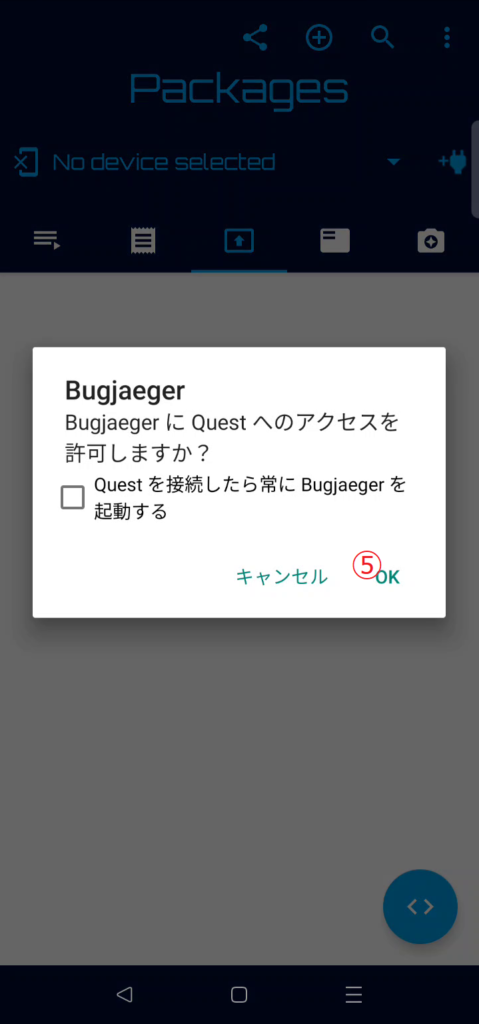
OTG接続の有効化が必要かも?
⑥:メタクエストに「USBデバッグを許可しますか?」が表示されるので、「このコンピューターから常に許可」をクリックする
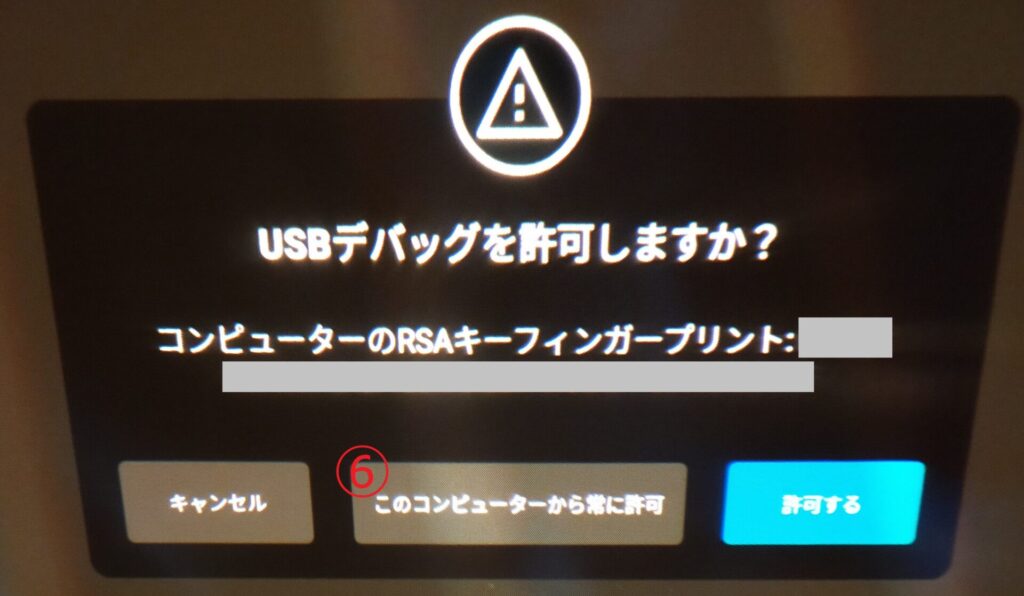
⑦:メタクエストに「接続したデバイスにファイルへのアクセスを許可しますか?」が表示されるので、「許可する」をクリックする
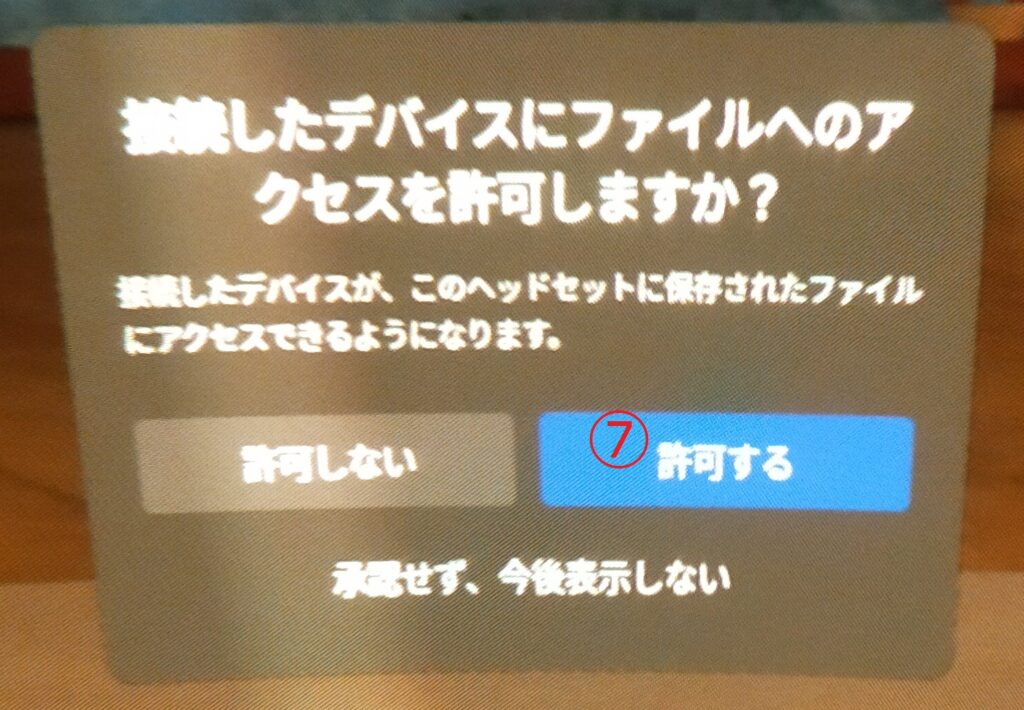
⑧:④~⑥の表示が繰り返し表示される場合は、Bugjaegerのデバイス欄にデバイス名が表示されるまで許可を繰り返す
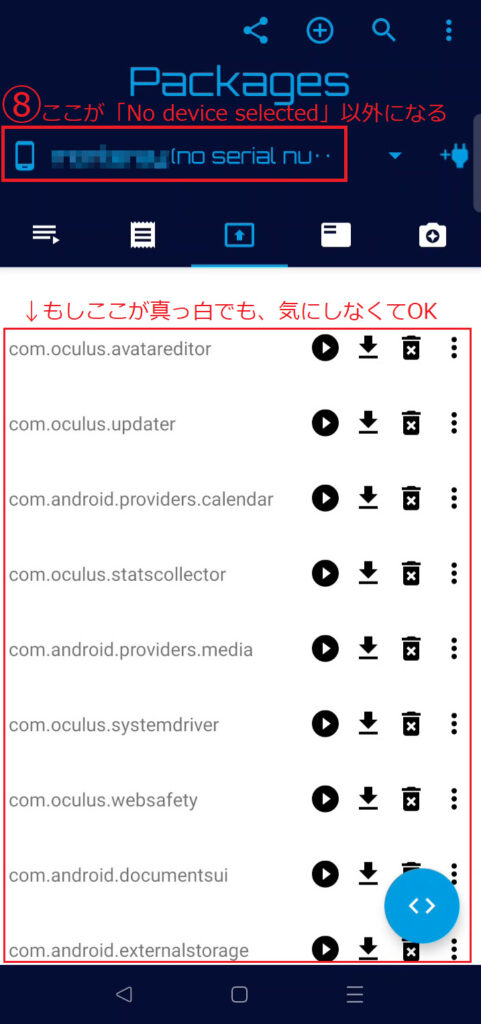
許可のしすぎに注意
OPPO Reno3 Aでの話ですが、デバイス名が出たあとに表示される「Bugjaeger に Quest へのアクセスを許可しますか?」に「OK」返すと、デバイス名が「No device selected」に戻り、メタクエストと通信が取れなくなりました。
Zenfone 3では、「OK」連打で問題なく通信がとれたので、スマホの機種によって差異があるようです。
デバイス名が「No device selected」以外に変わったら、スマホ・メタクエストともにその先に出るポップアップは「キャンセル」を選ぶこともあると、留意してください。
反応がなくなったとき
5:「.apk」ファイルをメタクエストにインストールする
Bugjaegerがメタクエストを認識したならば、あとはインストールしたい「.apk」ファイルを選択するだけです。
①:上部にある+アイコン(○の中に+があるアイコン)をタップする
②:「Install New 「.apk」」の表示がでるので、「Select 「.apk」 File」を選ぶ
③:「OK」をタップする
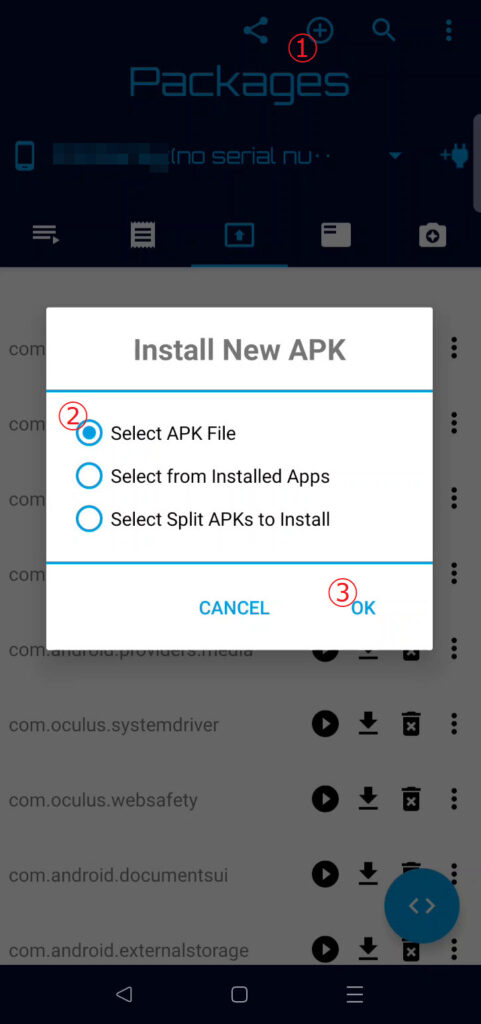
④:メディアへのアクセス権限を求める表示がでるため、「許可」をタップする
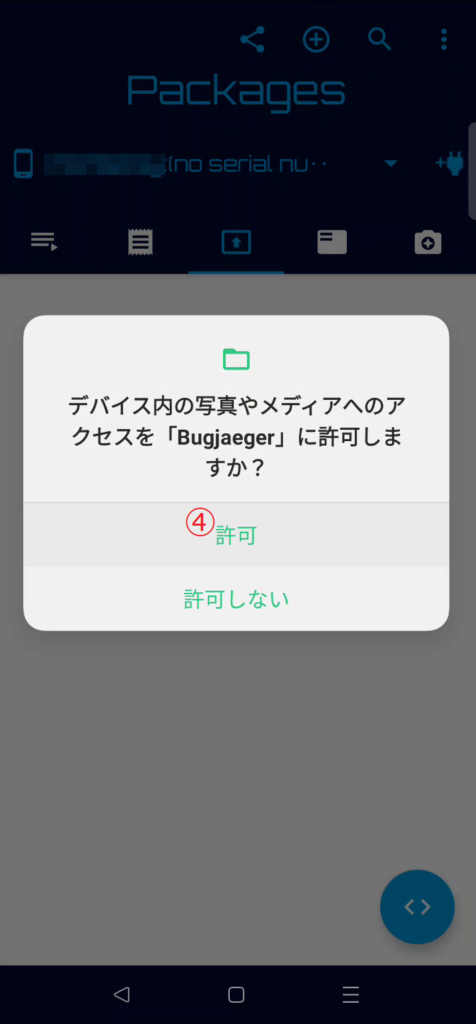
⑤:手順2で作成した、『X-plore [(バージョン)].apk』を選択する
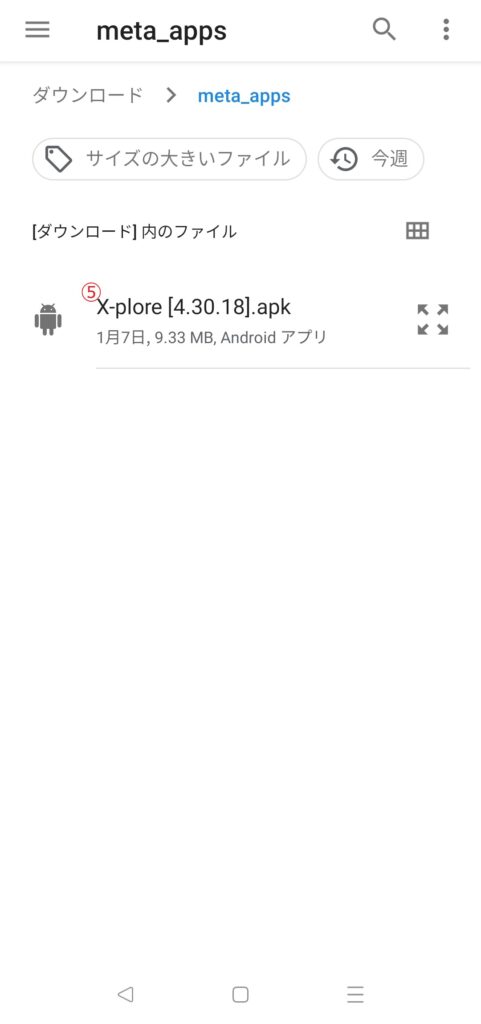
⑥:メタクエストへのインストールが始まるので、インストール中の表示が消えるまで待つ(X-plore のインストールは、1分もかからず終了します)
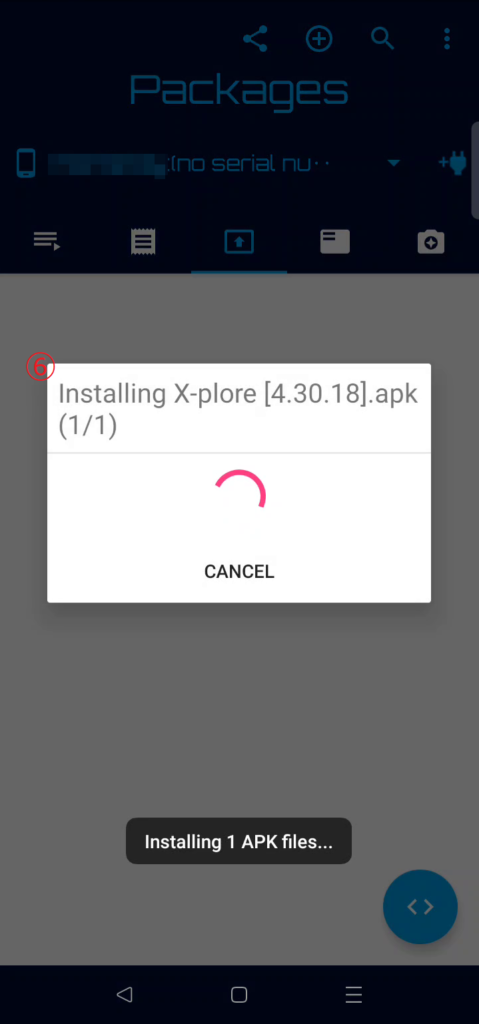
インストール中に、メタクエストがスリープ状態にならないよう、注意しましょう。
また、インストール中もメタクエストは操作できますが、念のため操作しない方がよいでしょう。
⑦:画面下部に「Package installed」の表示が出たら、メタクエストへのインストールは完了
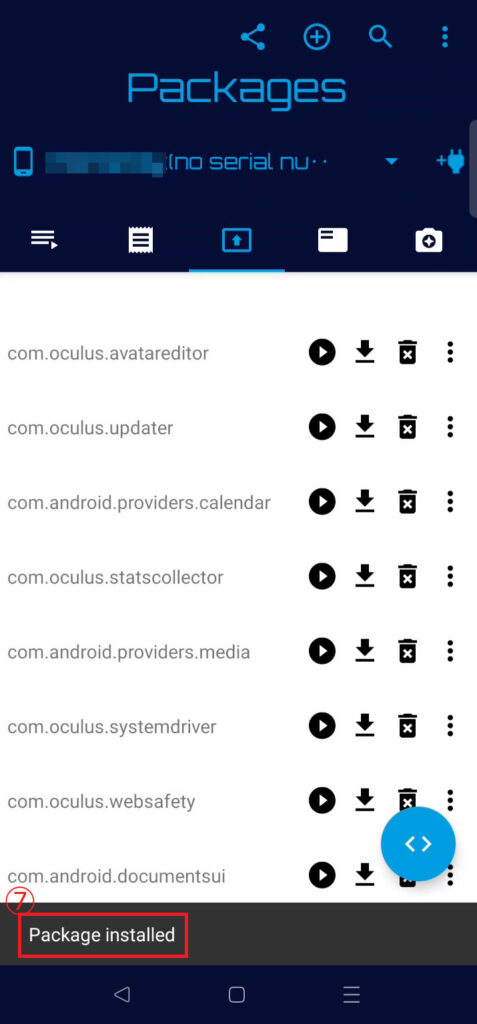
⑧:メタクエスト側の提供元不明アプリ一覧に、「X-plore」が増えていればインストール成功です!
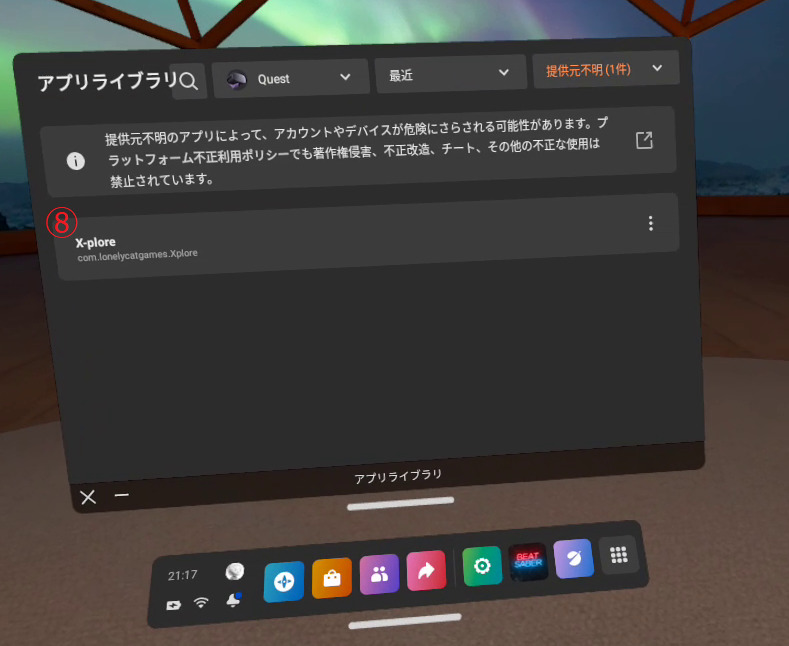
(おまけ)obbファイルがある場合
obbファイルは「apkファイルを拡張するファイル」で、ゲーム・アプリの実行に必要となるデータが入っています。
obbファイルがある場合、apkファイルをインストールしただけでは、ゲーム・アプリが正常に動作しません。
Bugjaegerは、残念ながらobbファイルのインストールには対応していません。
そこでapkファイルをインストール後、メタクエスト内「Android/obb」以下にあるアプリフォルダに、obbファイルを直接送信することで対応できます。
次の手順でobbファイルを「Android/obb」以下のゲームフォルダ内に送信してください。
誤ってシステムに関連するファイルを変更・削除すると、メタクエストが起動しなくなります!
細心の注意を払って操作を行ってください!
FTPやSMBの使い方が分かるなら、メタクエストにインストールした「X-plore」を使い、メタクエスト内でobbファイルを配置した方が安全です。
- Bugjaegerの「Files」アイコンを選択
- アドレス欄に「/storage/emulated/0/Android/obb/」と入力してEnter
- obbを送信したいゲームのフォルダの中に移動(BlastBeatの場合「jp.co.gzeal.BlastBeat/」フォルダ)
- アップロードボタンから送信したいobbファイルを選択
- obbファイルの転送が完了したら、メタクエストからUSBを抜き、ゲーム・アプリが起動するか確認する
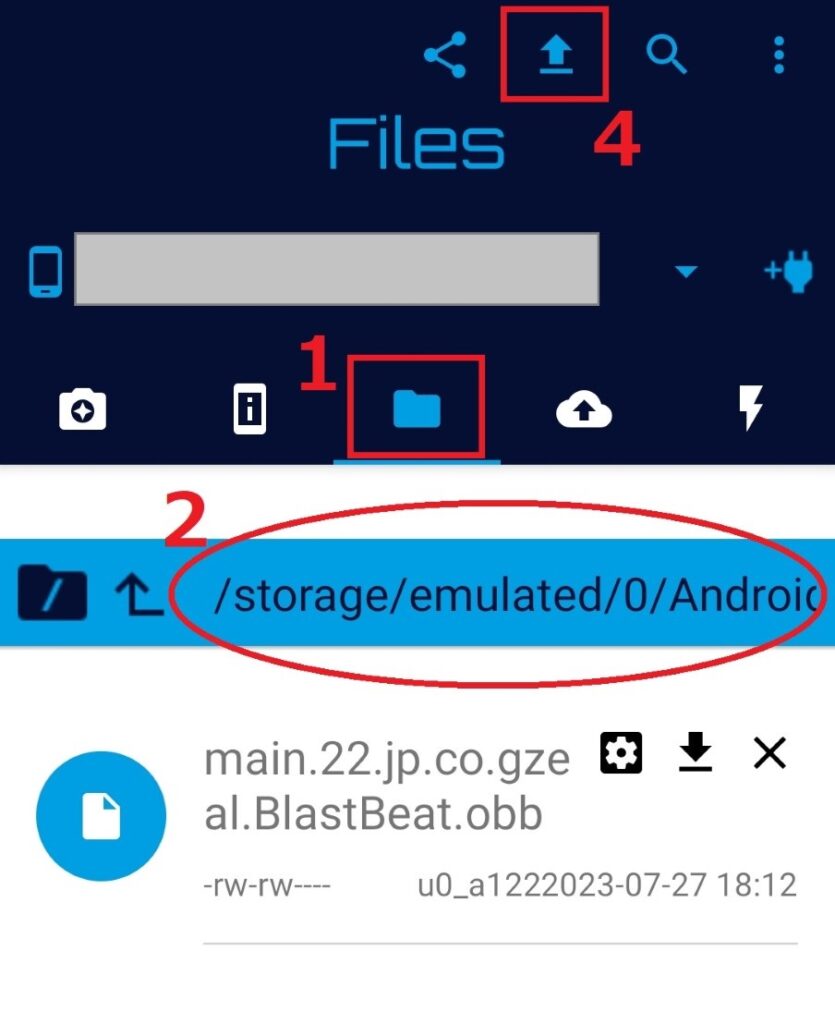
参考元の紹介
今回のBugjaegerを使った方法は、チャンネル登録者が17万人以上いる、海外のVR系YouTuberである The Mysticle氏が紹介されていた方法を参考にしました。
参考にさせていただいた動画
上記の動画では、スマホ側のUSBデバッグ機能も有効にするよう、The Mysticle氏は説明しています。
しかし今回検証した「OPPO Reno3 A」「Zenfone 3」どちらも、USBデバッグ機能は無効のままでもインストールできました。
なので今回の手順紹介では、Androidスマホの「USBデバッグ機能」は無効のままで進めています。
機種によっては、Androidスマホの「USBデバッグ機能」を有効にする必要があるかもしれません。
まとめ:成功したスマホ機種の情報ください
スマホだけで、メタクエストに「.apk」ファイルをインストールする方法を紹介しました!
少なくとも私が調べた範囲では、Bugjaegerを使用してメタクエストにサイドロードを行う方法を紹介している日本のサイトはありませんでした。
なので圧倒的に情報が不足しています。
もしスマホでの「.apk」ファイルのインストールに成功したならば、コメント欄にスマホの機種を書き込んでいただけると嬉しいです。
また、もし何か注意点があれば、それもあわせて書き込んでいただけると、この先に試す方の助けになります。
apkファイルのインストールは「非公式な使い方」です
冒頭にも書きましたが、「.apk」ファイルのインストールはMeta非公式の使い方です。
普通はアクセスもできないファイルを操作できるなど、使い方を誤れば最悪メタクエストが起動しなくなることを忘れないでください。
また、全てのAndroid用アプリがメタクエストで実行できるわけではありません。
正常に動作するアプリの方が少ない、くらいに思っておいた方がよいでしょう。
なおDLsiteで販売されている、メタクエスト単機で実行可能の同人ゲームをいくつか試しましたが、こちらは問題なく動作しました。
同人ゲームの説明書きでは、SideQuestを使用してインストールするよう指定がありますが、Bugjaegerでのインストールも SideQuestでのインストールも違いはないようです。
当ブログでは、ほかにもメタクエストの変わった使い方を多く紹介しています。
よければほかの記事もご覧になっていただけますと幸いです。
おすすめの記事
ASMR音声は「耳で楽しむVR」
(初ASMRは無料作品で試そう!)
パソコン不要!実用性抜群のメタクエスト専用のR18同人VRゲーム。
VRで女の子の部屋で楽しんでもいいし、MRで自分の部屋で楽しむこともできる!
※メタクエストにインストールする方法はコチラの動画を参照。
FANZA GAMES 秋の感謝祭が開催中!(10/13まで)
300円セール・500円セールや、最大90%offセールで好きな作品を探そう!
ご支援募集のおしらせ
「オレンタメ!」は節約生活をしながら管理人ひとりで運営しております。
もし当サイトやYouTube、𝕏(旧Twitter)で役に立った情報がありましたら、ご支援いただけますと嬉しく思います。
500円で1日長く活動することができます。
節約っぷりが分かるAmazon欲しいものリストを公開しています。
どうぞ『オレンタメ!』をよろしくお願いいたします。