
海外のインディーズゲーム・ツールが購入できるitch.ioで有料販売されている怪しいツール『Quest Game Optimizer』。(以下「QGO」)
記事作成時点では 9.99USD(約1,500円) でした
QGOを使うと、メタクエストのゲーム・アプリに対して次のことができるようになります。
QOGの主な機能
- レンダリング解像度やリフレッシュレートを上げて高画質化
- CPUやGPUの動作レベルを落として省電力化
- 3D立体視可能(SBS)なスクショ画像・ゲーム動画を撮影
⇒ Quest3やQuest Proであれば、カラーパススルーで実質3Dカメラ代わりになる
QGOで高画質化した例&導入説明動画
『からかい上手の高木さん VR』で確認したら、背景が特に綺麗になっていた

いくつかのゲームで試したところ、いずれも「劇的に綺麗!」とはなりませんが、「なんかいつもより視界がハッキリしてる……?」という違いを感じました
今回はQGOの使い方について解説します!
あわせて読みたい!
Quest Games Optimizerについて
【免責事項】
これから紹介する方法は、Meta非公式の使い方です。
非公式の使い方には、以下のようなリスクがあります。(一例)
- 表示がおかしくなる
- ゲームやアプリが起動しなくなる
- MetaQuestが起動しなくなる
記事の内容をいきなり実施するのではなく、一度最後まで目を通してください。
内容を確認した上で、失敗したときのリスクを考え、「自分にできそうか」をよく考えてください。
この記事の内容に従った際に問題が発生しても、全て自己責任でお願いいたします。
Quest Games Optimizerの特徴
QGOは、SideQuestで行える「Headset Setting」(解像度やリフレッシュレートを一時的に変更する機能)をQuest単機で実現できるソフトです。
SideQuest(スマホ版)の「Headset Settings」機能を紹介している動画
SideQuestでは、変更した設定は全てのゲーム・アプリに共通で適用されますが、QGOではゲーム毎に設定(プロファイル)を保存することができます。
またSideQuestでは、電源を切ると変更した設定は戻ってしまいます。
しかしQGOは、ゲーム・アプリ起動時に設定を適用する仕組みのため、実質的に再起動後も設定を維持できます。
さらにQGOは、オンラインユーザーが作成した設定(オンラインプロファイル)が用意されています。
オンラインプロファイルがあるゲーム・アプリでは、自分でいろいろな設定を試す必要なく、すぐに高画質設定・省電力設定を適用して遊ぶことができます。
なお、基本的にパソコンVR(QuestLink、VirtualDesktopなど)には効果がありませんのでご注意ください。
またQGOが使用できるのはメタクエストに登録しているメインアカウントのみであり、共有アカウントでは使用できないこともご注意ください。
QGOはライセンス制で、1ライセンス=1アカウントです。
ライセンスを悪用した場合、QGOの管理者からBANされることもあります。
オンラインプロファイル対応ゲーム一覧
QGOでオンラインプロファイルが用意されているゲーム・アプリの一覧は、次のページで確認することが出来ます。
【外部リンク】Optimized Games(Quest Games Optimizer - itch)
なお、上記リストにあるタイトルは「何かしらのプロファイル」が用意されているというだけであり、全てに高画質・省電力設定が用意されているわけではありません。
また、ゲームのバージョンアップなどで正常に動作しなくなることもあります。
カスタム曲が遊べる状態のビートセイバーにHD+(画質優先)設定を適用すると、3回に1回くらいしか起動しなくなりました……(HD設定なら安定)
オンラインプロファイルが無いゲームについては、自分で作成して適用させましょう。
作成方法を早く知りたい方は、こちらをクリックで該当見出しまでページ内ジャンプします。
プレミアム拡張機能について
追加購入できるQGOのプレミアム拡張機能では、以下の機能が開放されます。
記事作成時点では 2.99USD(約500円) でした
プレミアム拡張機能の主な機能
- メタクエスト起動時にQGOを自動起動
- ゲーム起動中のプロファイルを編集
- 各ゲームのプレイ時間を記録
- メタクエスト本体のアップデートや初期化でリセットされます
⇒(2023/12/17 追記)v9.2.1にて、本体アップデートでリセットされなくなりました
- メタクエスト本体のアップデートや初期化でリセットされます
プレミアム拡張機能を購入するときは、必ずQGOを購入したときと同じメールアドレスを使用してください。
誤って別のメールアドレスで購入してしまった場合は、『プレミアム拡張機能』購入ページにあるコメント欄などから、開発者に連絡して修正してもらいましょう
購入したら、QGOを起動し、グローバル設定の一番下にある「Activate premium extension」をクリックすることで、プレミアム拡張機能を有効化出来ます。
Quest Games Optimizerの導入方法
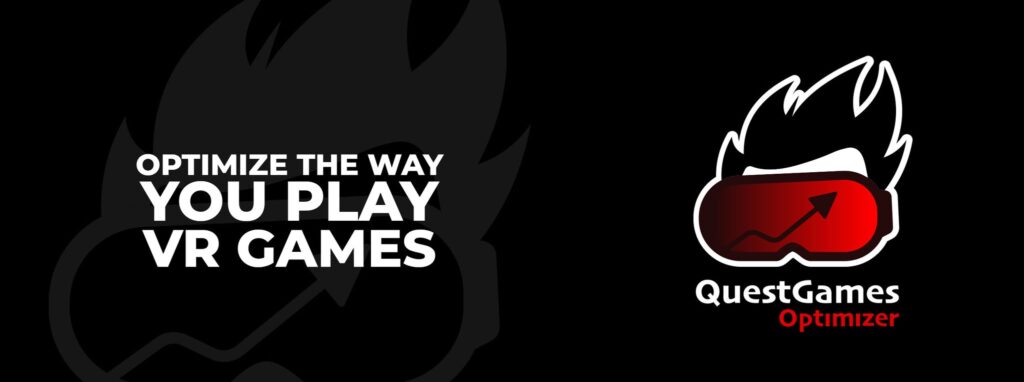
Quest Games Optimizerを導入する条件
QGOを導入するには、次のものが必要になります。
QGOの導入に必要なもの
- 開発者モードが有効になったメタクエスト(1/2/3/Pro)
- SideQuestをインストールしたパソコン or Bugjaegerが使えるAndroidスマホ
- 導入時(再インストールも含む)のみ必要で、導入以後はQuest単機で動作します
またQGOの 警告と免責事項 および よくある質問 のページにも目を通しておいた方がよいでしょう。
必ず理解しておきたい内容については、このページ内でも抜粋して記載しています
以下の記事を参考に開発者モードを有効化、SideQuestのインストールやBugjaegerの使用準備をしておいてください。
Quest Games Optimizerを購入する
itch.ioのQOGのページで、「Buy Now」をクリックするとQGOを購入することが出来ます。
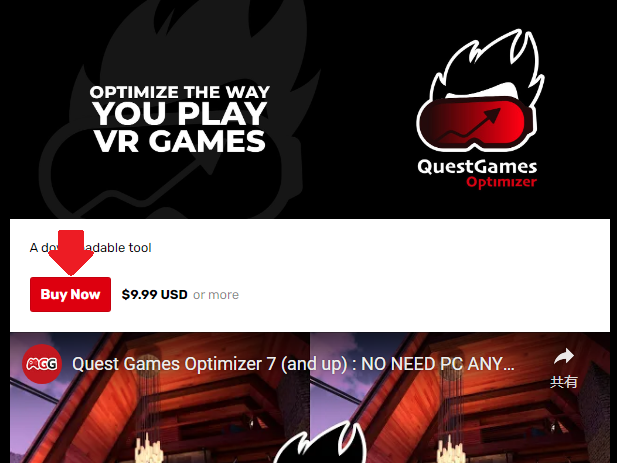
購入に必要な情報が出てきますので、メールアドレスを入力し、支払方法(「PayPal」か「クレジットカード」)を選択します。
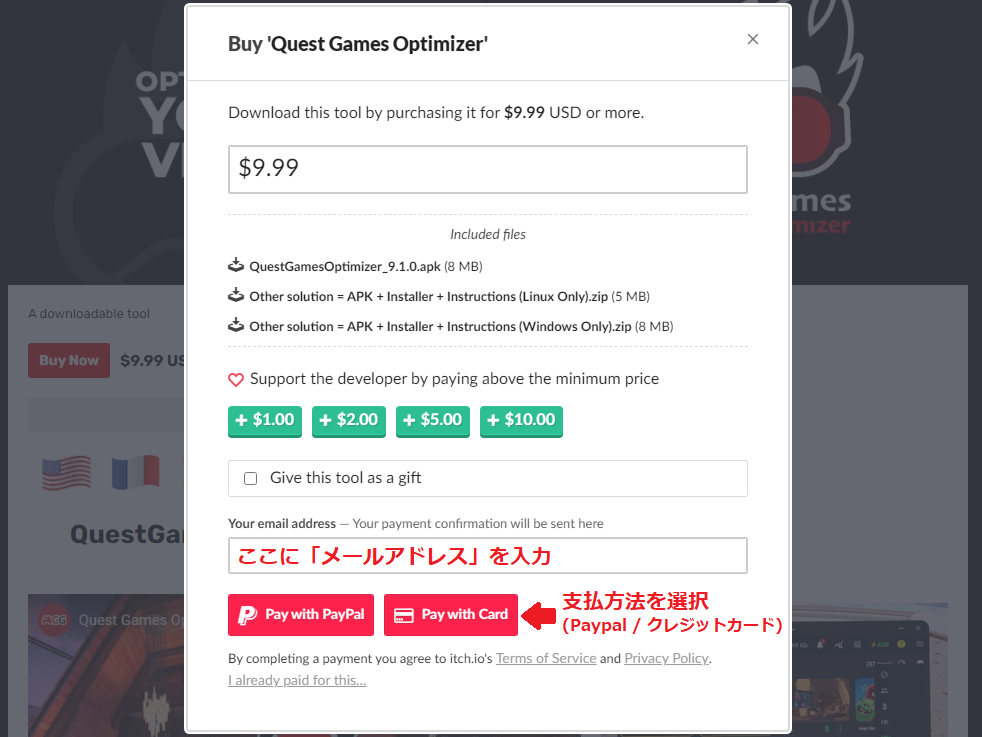
購入が完了するとQGOがダウンロードできるページに移動します。
購入時に入力したメールアドレスにも、このダウンロードページへのリンクが記載されたメールが届きます
一番上の「ダウンロード」から、QGOの.apkファイルをダウンロードしましょう。
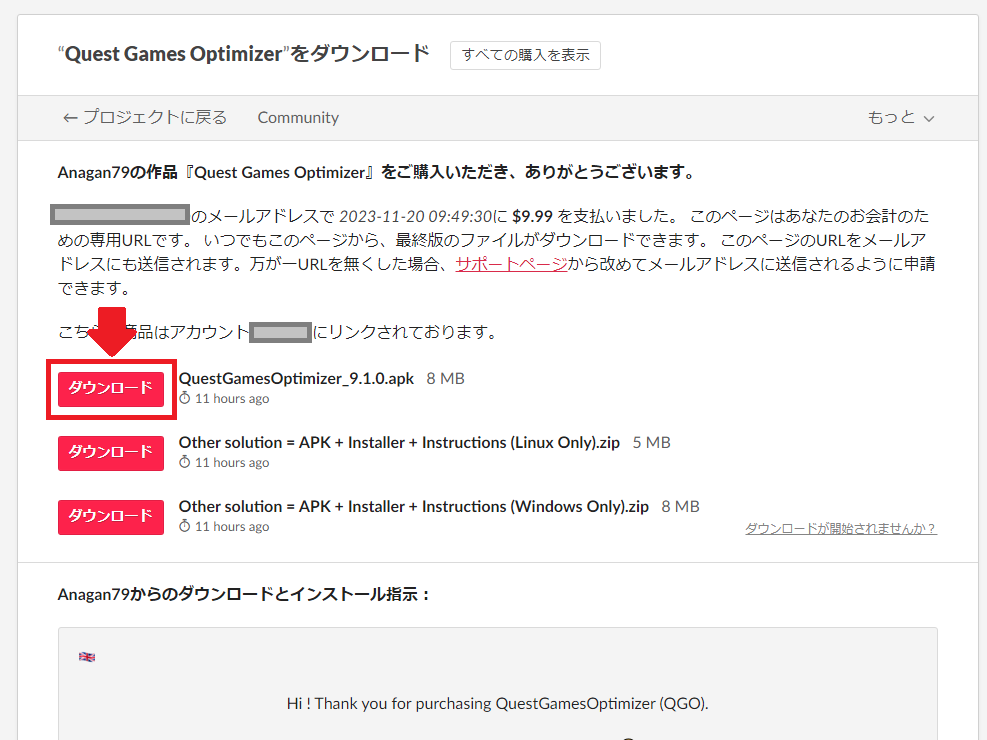
Quest Games Optimizerのインストール
パソコンのSideQuest(Advanced版)、もしくはAndroidスマホのBugjaegerを使用して、メタクエストにQGOをインストールしましょう。
SideQuest(Advanced版)の場合
SideQuestがメタクエストを認識している(左上が緑丸)状態で、右上の「install APK file」ボタンから、QGOのAPKをインストールします。
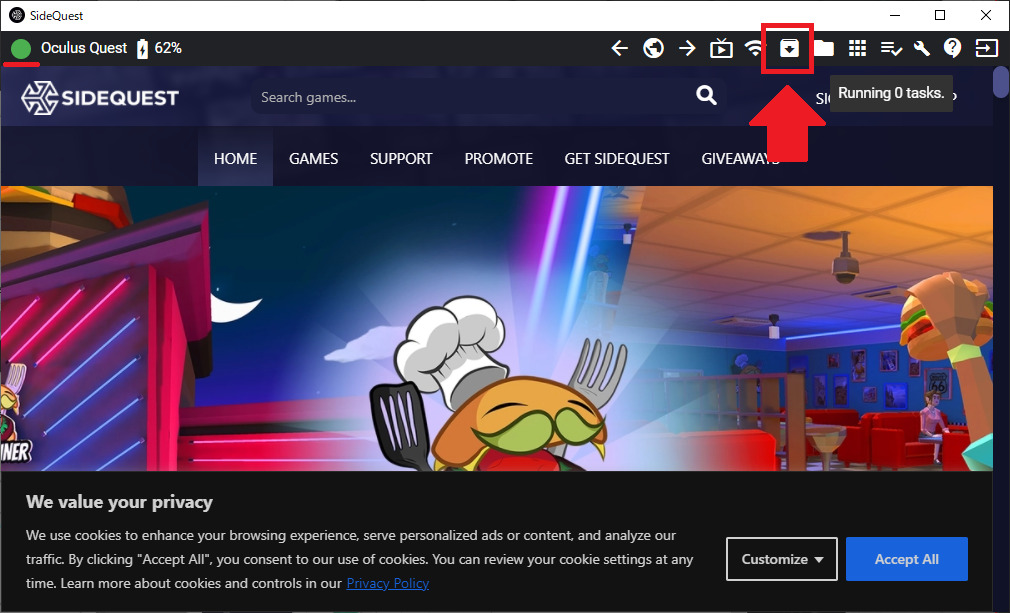
インストールが完了したら、右上の「Enable Wire mode」ボタンをクリックします。
Wireless Conectionの画面で「Connect」をクリックし、Wi-Fi ADBを有効にしておきます。
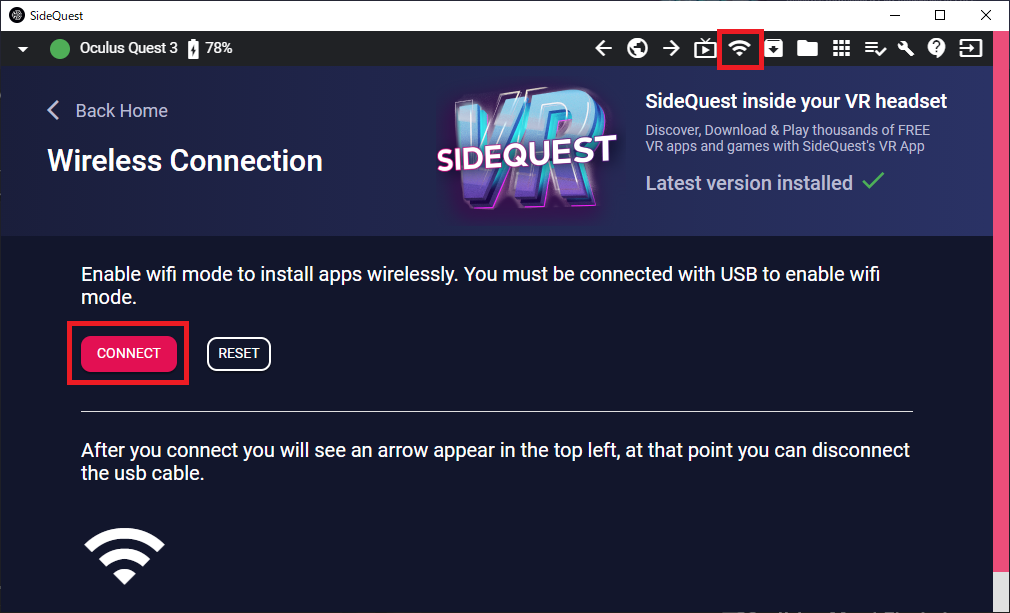
Bugjaegerの場合
Bugjaegerがメタクエストを認識している(モザイクの部分にデバイス名が出ている)状態で、上部の「Install New APK 」ボタンから、QGOのAPKをインストールします。
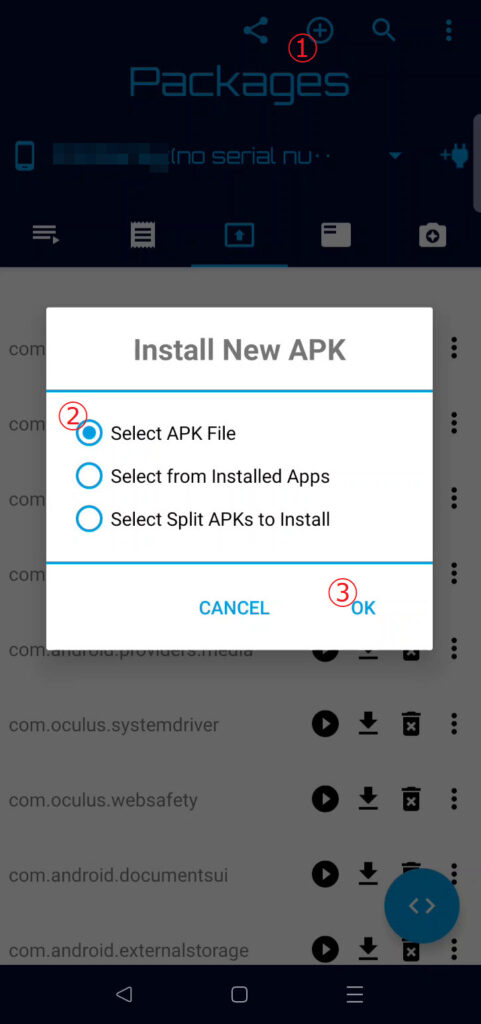
インストールが完了したら、「Connect through WiFi」ボタンをタップして、Wi-Fi ADBを有効にしておきます。
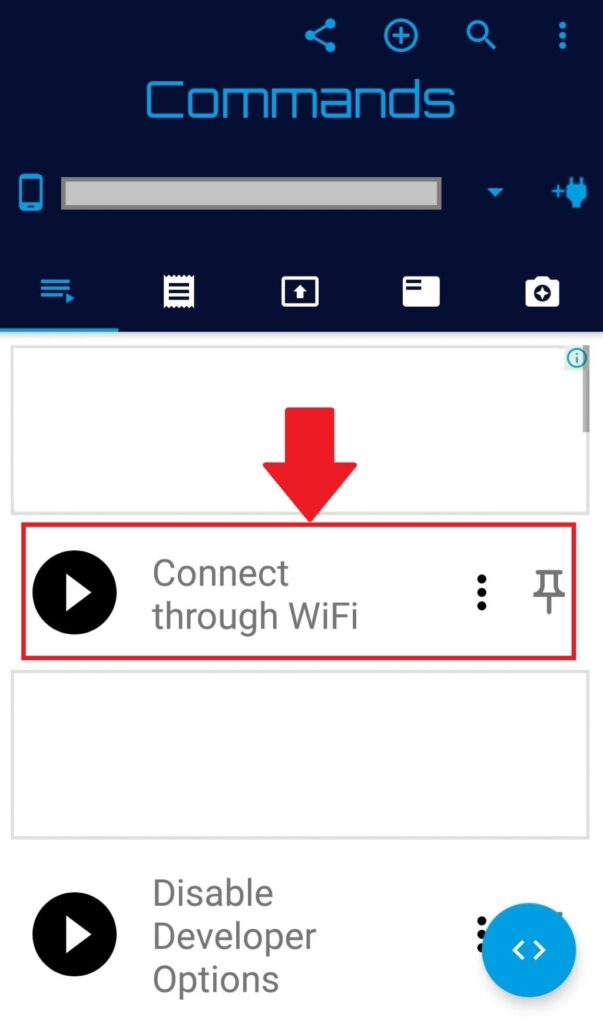
Quest Games Optimizerへサインイン
メタクエストを装着して、「提供元不明のソース」から『Quest Games Optimizer』を起動しましょう。
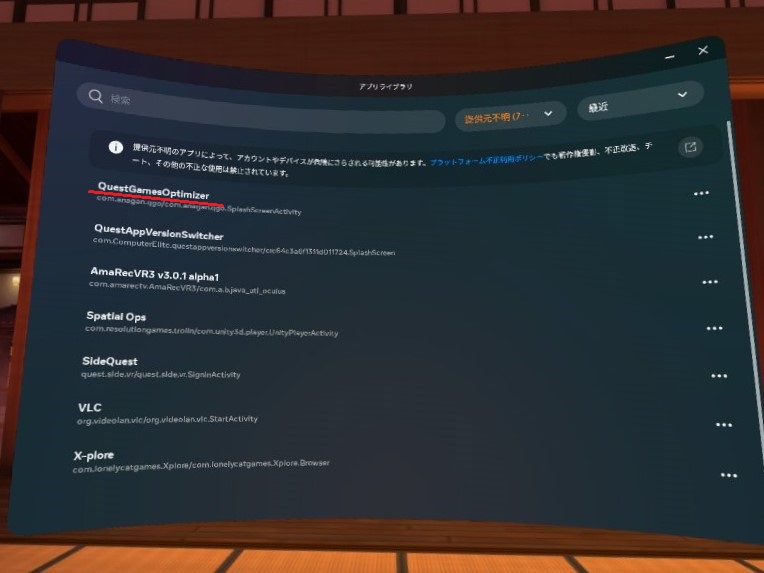
初めにitch.ioで購入時に入力したメールアドレスを入力して、ライセンスを有効化しましょう。
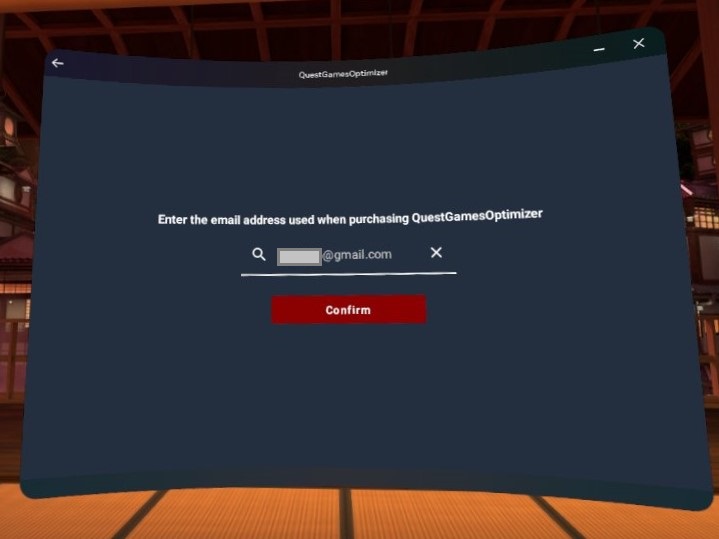
「USBデバッグは常に許可してね」(意訳)という表示が出るので、「Continue」をクリックして先に進みましょう。
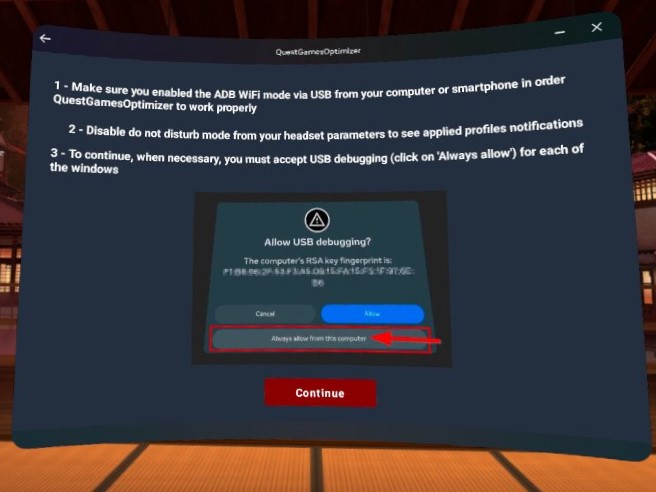
先の表示の通り「USBデバッグを許可しますか?」という表示がでるので、「このコンピューターから常に許可」をクリックします。
正常に進行した場合、この「USBデバッグの許可」の表示が全部で4回出ます。
なお、メタクエストを再起動するたびに1回、「USBデバッグ」を「常に許可」する必要があります
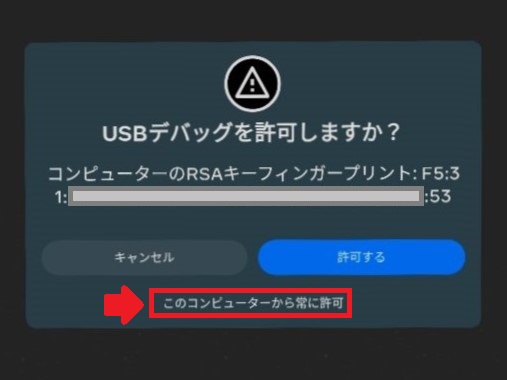
画面が真っ暗で何も表示されない場合は、右コントローラのMetaボタンを押してみてください
4回の「USBデバッグの許可」が完了したら、「グローバルセッティング画面」か「ランチャー画面」のどちらかに推移するかと思います。
グローバルセッティング画面に移動した場合は、左上に2つある下の方の「←」をクリックして、「ランチャー画面」に移動しましょう。
【グローバルセッティング画面】
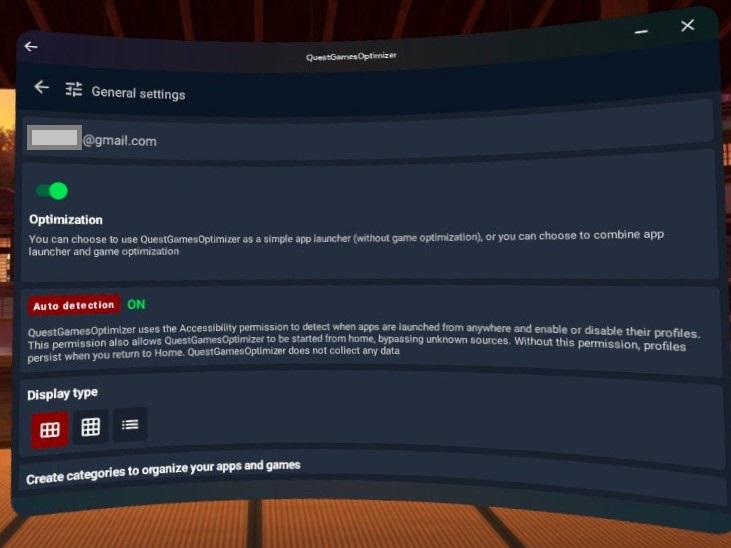
【ランチャー画面】
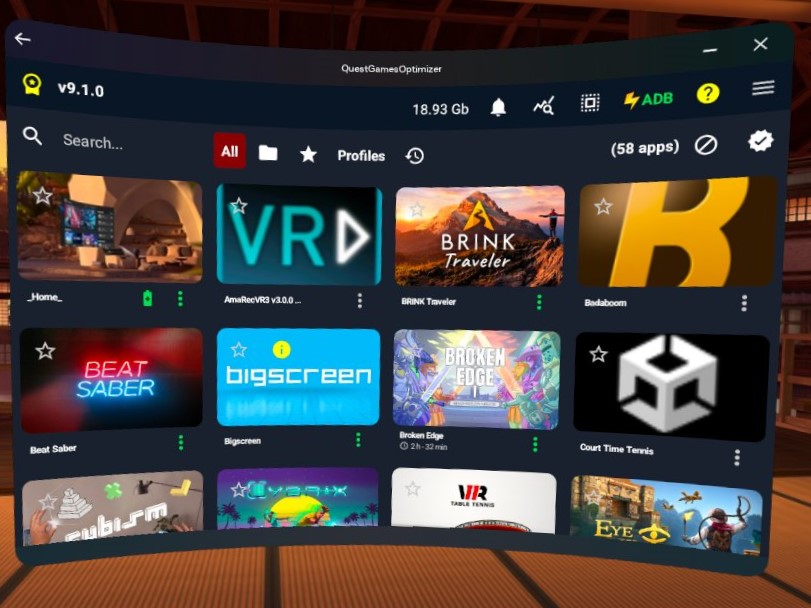
メイン画面の右上にある「⚡ADB」(文字が緑色)になっていれば、QGOの導入は完了です。
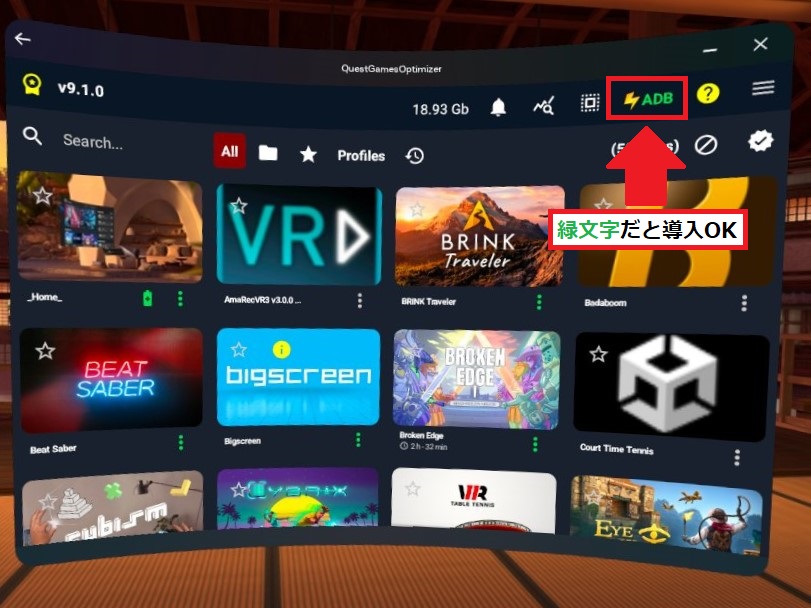
メタクエストを再起動した場合は、QGOを起動して「常に許可」を1回することを忘れないでください!
「⚡ADB」が赤色の場合
「⚡ADB」(文字が赤色)になっている場合は、QGOの導入に失敗しています。
失敗の原因として、次のどちらかの原因が考えられます。
- 導入方法の中で何かを忘れた(「Wi-Fi ADBの有効化」が忘れやすいので注意)
- メタクエストのアップデートにより、一時的にQGOが使えなくなっている
導入に失敗した場合は、QGOをアンインストールして再起動した後、もう一度インストールからやり直しましょう。
導入方法を確実に行ったにもかかわらず失敗する場合は、一時的にQGOが使えなくなっていることを疑いましょう。
Quest Games Optimizerの使い方
ランチャー画面
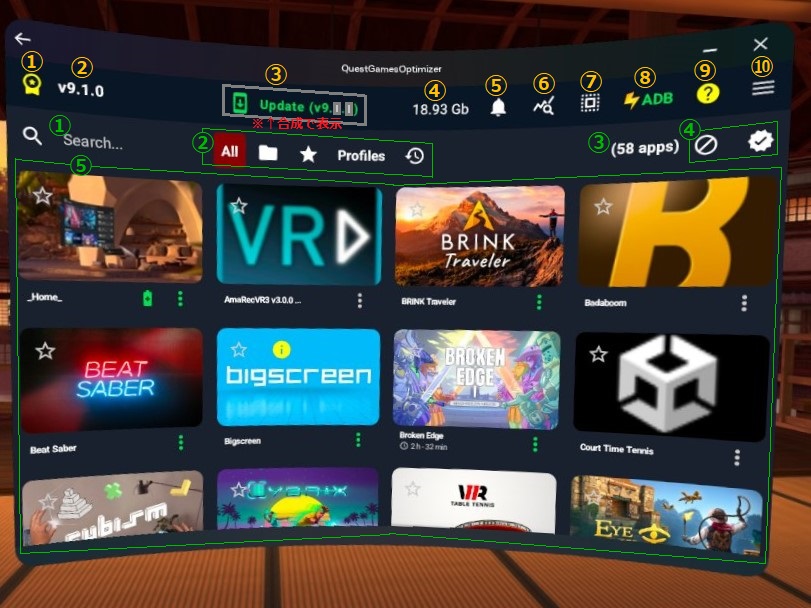
各アイコンの説明(v9.1.0時点)
情報バー
- プレミアムアイコン
- プレミアム拡張機能が解放されている場合のみ表示
- 現在のバージョン
- アップデータのダウンロード
- アップデートがある場合のみ表示
- メタクエストの空き容量
- QGOの通知
- OVR Metrics Tool の「有効 / 無効」切替
- OVR Metrics Tool がインストールされている場合のみ表示
- ガーディアンの「有効/無効」切替
- ガーディアンを無効にするとパススルーが使用できなくなります(Quest本体の制限)
- Quest本体の設定にある「ガーディアン有効/無効」オプションと同じ
- オプション状態の表示は連動しないため、混乱しないよう「ガーディアン無効」の切替は、本体設定かQGOかどちらかのみ使うようにしましょう
- Wi-Fi ADBの有効化状況
- 緑文字 ⇒ QGO使用可
- 赤文字 ⇒ QGO使用不可
- 画面ヘルプの表示
- メニュー表示
ランチャー
- ゲーム・アプリの検索
- 表示ゲーム・アプリのフィルタリング
- All ⇒ 全てのゲーム・アプリを表示
- フォルダー ⇒ カテゴリー分けしたゲーム・アプリを表示
- ★ ⇒ お気に入りに追加したゲーム・アプリを表示
- Profile ⇒ プロファイル設定が存在するゲーム・アプリを表示
- 時計 ⇒ 最近起動したゲーム・アプリを表示
- 検知しているゲーム・アプリの総数
- プロファイル一括操作
- プロファイルを一括で「無効」に変更
- プロファイルを一括で「推奨設定」に変更
- 各ゲーム・アプリの起動
- ☆マークをクリックで「お気に入り」に追加できます
- 「…」クリックでプロファイル編集やカテゴリー分けなどができる
- 黄色「i」は、ゲーム内に解像度を変更するパラメータが存在するなど、QGOの使用は注意したほうがいいことを示しています
ランチャーの使い方
ゲーム画像の下に表示されているアイコンが、現在そのゲームに適用されているプロファイルです。
「プロファイル」アイコン
- (無印)⇒ プロファイル無効
- ゲームに異常が起きたときは、無効にして様子を見ましょう
- 電池 ⇒ バッテリー節約設定
- ロケット ⇒ 高FPS優先設定
- HD ⇒ 高画質 & 高FPS設定
- HD+ ⇒ 高画質(優先) & 高FPS設定
- 高画質を優先し、FPSが低下する場合があります
- 人型 ⇒ 自作したプロファイル設定
アイコン横の「…」をクリックすることで、プロファイルの変更や作成、カテゴリー分け、ゲーム・アプリのアンインストールなどを行うことができます。
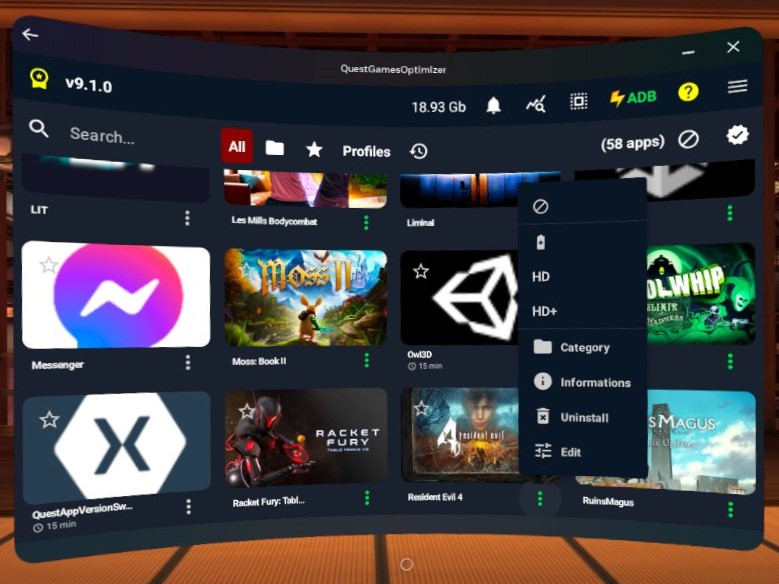
ゲーム画像をクリックすることで、QGOから直接ゲーム・アプリを起動することができます。
グローバル設定で「自動検出機能」を無効にしている場合は、このランチャーから起動した場合のみプロファイル設定が適用されます。
プロファイル編集
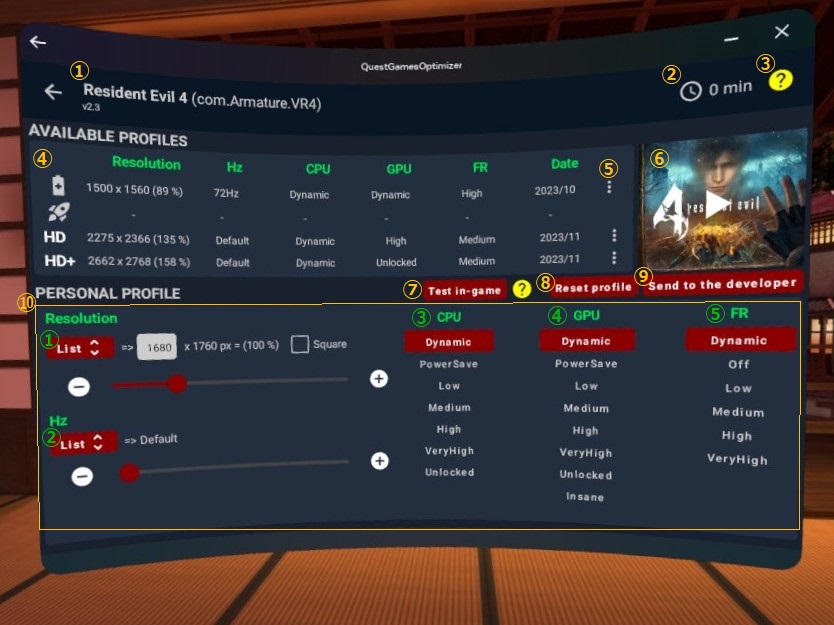
プロファイル作成の項目
- 編集中のゲーム・アプリタイトル
- プレイ時間(プレミアム拡張限定機能)
- メタクエスト本体のアップデートや初期化でリセットされます
⇒(2023/12/17 追記)v9.2.1にて、本体アップデートでリセットされなくなりました
- メタクエスト本体のアップデートや初期化でリセットされます
- 画面ヘルプの表示
- オンラインプロファイルでの設定
- サブメニュー
- 「自作プロファイルに反映」と「このプロファイルでゲームを起動」の2つ
- オンラインプロファイルを変更することはできません
- ゲーム・アプリの起動
- ゲーム中にテスト(プレミアム拡張限定機能)
- ゲーム起動中に設定を変更した場合は、このボタンを押すことで変更を反映できます
- 解像度設定だけはゲーム中に変更できず、適用にはゲームを再起動する必要あり
- ゲーム・アプリの起動
- 自作プロファイルを初期化
- 自作プロファイルをQGO開発者に送信
- 送信されたプロファイルはテストされた後、承認されるとQGO公式プロファイルとして公開されます
- 自作プロファイルの作成(詳細は次項)
自作プロファイル作成の項目
- 解像度設定
- リフレッシュレート設定
- Listからのみ選択できる「adaptive」設定では、必要に応じてリフレッシュレートを自動的に変更します。
実験的な機能なため、画面がチラついたり、動作が不安定になったりする可能性があります。
- Listからのみ選択できる「adaptive」設定では、必要に応じてリフレッシュレートを自動的に変更します。
- CPUレベル
- GPUレベル
- 自動設定で最適なパフォーマンスを発揮するようになっており、CPUレベル・GPUレベルともに「最高レベル」に設定しても、パフォーマンスが大幅に向上することはないとのこと(以下の参考動画より)
- FRレベル
- 中心のみ高解像度を保ち、視界の端の解像度を下げることで負荷を軽減する機能。
高レベルに設定するほど解像度が低下するが、負荷は大きく軽減します。
- 中心のみ高解像度を保ち、視界の端の解像度を下げることで負荷を軽減する機能。
(参考動画)SideQuestでのCPU・GPUレベル変更テスト
自作プロファイルの動作確認(OVR Metrics Tool)
オンラインプロファイルが用意されていないゲーム・アプリは、プロファイルを自作することで、高画質にしたり省電力にしたりすることができます。
プロファイルの設定でメタクエスト本体やゲームデータが破損することは基本的にないので、いろいろな値を試してみましょう。
設定によってはFPSが大幅に低下したり、熱暴走しやすくなったりはします
プロファイルを作成したら、ゲームを起動してFPSなどが低下していないか確認しましょう。
グローバル設定からOVR Metrics Toolをインストールしてオーバーレイ表示すると、稼働状態を常にモニタリングすることができます。
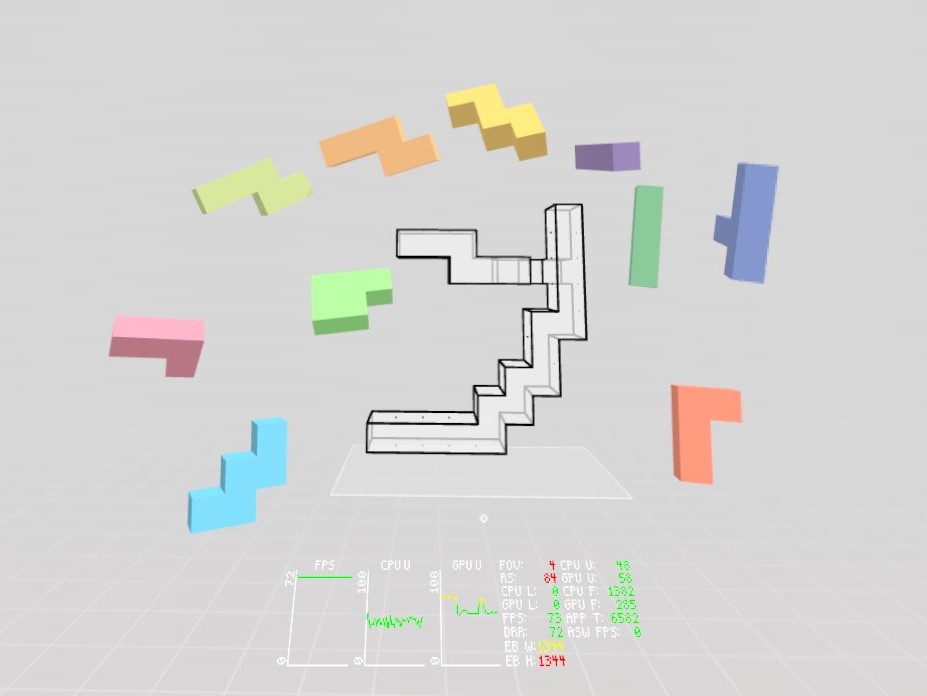
もしプロファイル編集とゲームの切替が面倒であれば、プレミアム拡張機能を有効にすることで、ゲームを起動しながら自作プロファイルの編集ができるようになります。(ただし解像度設定だけはゲームの再起動が必要)
なおプロファイルは全てのゲーム・アプリで個別に用意され、共通のプロファイル設定はありません。
こちらもオススメ!
グローバル設定
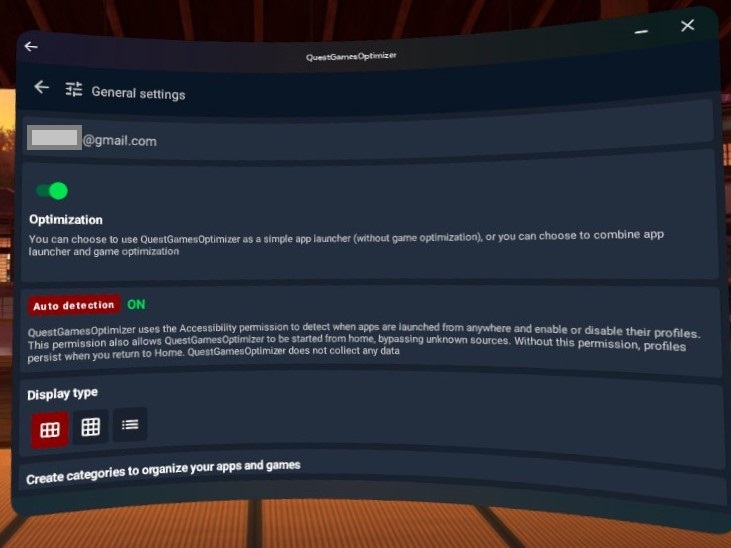
グローバル設定の項目
- ライセンス登録されているメールアドレス
- プレミアム拡張機能を購入する場合は、このメールアドレスで購入してください
- Optimization
⇒ ゲーム最適化(プロファイルの適用)の「有効/無効」切替- 無効にすると、QGOはただのゲームランチャーとして機能します
- Auto detection
⇒ QGOランチャー以外(アプリライブラリなど)からのゲーム・アプリの起動を検知して、自動的にプロファイルを適用するか- ユーザー補助でQGOを有効にする必要あり(QGOショートカットは不要)
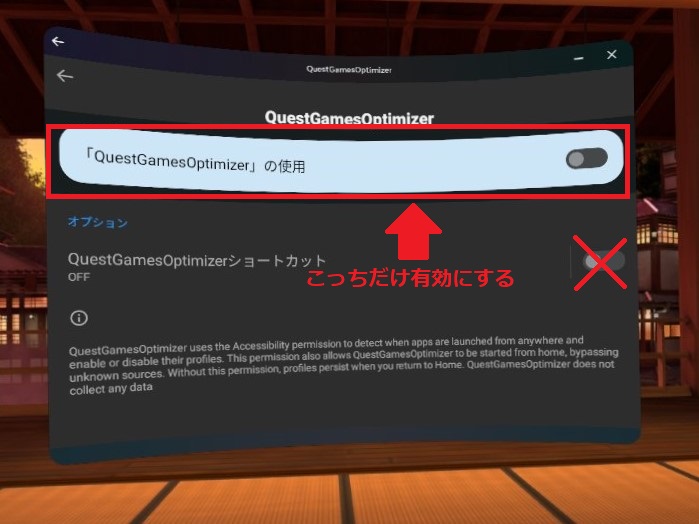
- ユーザー補助を有効にすると、OSの仕組み上、QGOはさまざまデータを取得できるようになります
- 開発者は「購入メールアドレス」や「使用ヘッドセット(Quesst123Pro)と使用バージョン」しか収集していないと明言していますが、最終判断は自己責任で
- ユーザー補助でQGOを有効にする必要あり(QGOショートカットは不要)
- Display type
⇒ ランチャー画面の表示方法選択 - Create Categories to organize your apps and games(カテゴリフォルダ作成)
⇒ ランチャー表示用のカテゴリ分けフォルダを作成 - Shortcut(ショートカット)
⇒ 入力した文字と同じツールチップが表示されたときに、QGOが起動できる- 例えば「クイック設定」と入力すると、ユニバーサルメニューのクイック設定にカーソルを長時間合わせるとQGOが起動できる
- Run QuestGamesOptimizer on device startup(プレミアム拡張機能)
⇒ Quest本体起動時にQGOを自動起動 - Run QuestGanesOptimizer when a game closes(プレミアム拡張機能)
⇒ ゲーム・アプリ終了時にQGOを自動起動- 機能するには、「Auto detection」が有効 かつ 「Questの本体v51以上」の必要あり
- Show notifications on startup
⇒ 起動時に通知を表示- この項目だけは何に影響しているのか分かりませんでした……(知ってる人いたらコメント欄などから教えてください)
- Display applied profile notification
⇒ QGOによりプロファイルが変更された場合に通知する - OVR Metrics Tool
⇒ システム状況がモニタリングできるツールのインストールや表示設定 - Activate premium extention
⇒ itch.ioでプレミアム拡張機能を購入したら、ここから有効化できる
ビデオ設定
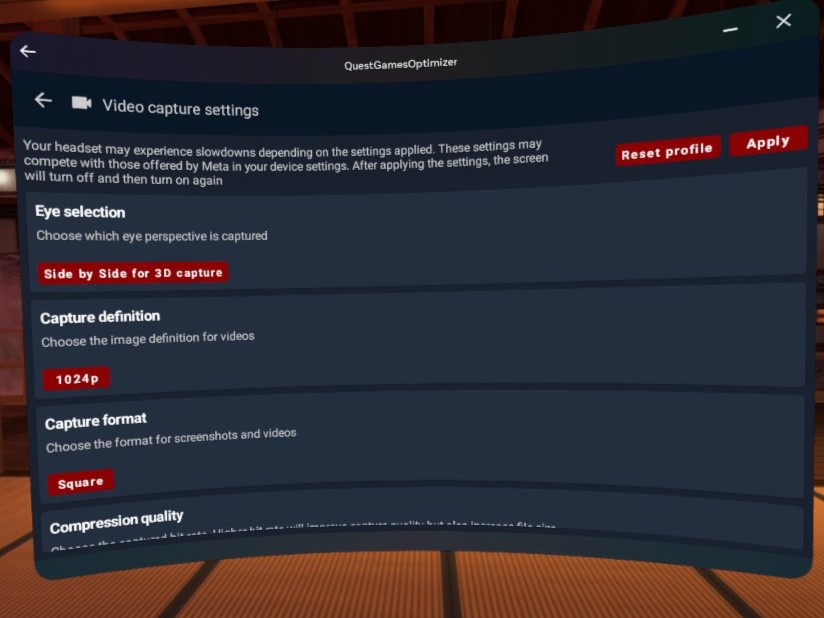
ビデオ設定の項目
設定によっては、動作速度が低下する場合があります。
また、Quest本体の「カメラ設定」と競合する可能性があります。
- Apply
⇒ 設定の適用 - Reset profile
⇒ 設定を初期値に変更 - Eye Selection
⇒ どの視点をキャプチャするか- 「SideBySide for 3D capture」に設定することで、Questが3D立体視カメラになります
- Capture definition
⇒ キャプチャの解像度設定 - Capture format
⇒ キャプチャの形状 - Compression quality
⇒ 圧縮品質を「5 ~ 40mbps」で設定- 値が大きくなるとファイルサイズも大きくなります
- Frame rate
⇒ 動画のフレームレートを「24fps」か「Full frame rate」か選択- 「Full frame rate」に設定すると、プロファイル編集で設定したリフレッシュレートに近いfpsで録画されます
「Eye selection」や「Capture format」の設定は、スクショ・録画共通です
Quest3で3D立体視画像を撮ってみた
※以下の画像はダウンロードしてメタクエスト(1/2/3/Pro)で3D立体視できます(こちらクリックで3D立体視画像の表示方法までジャンプ)
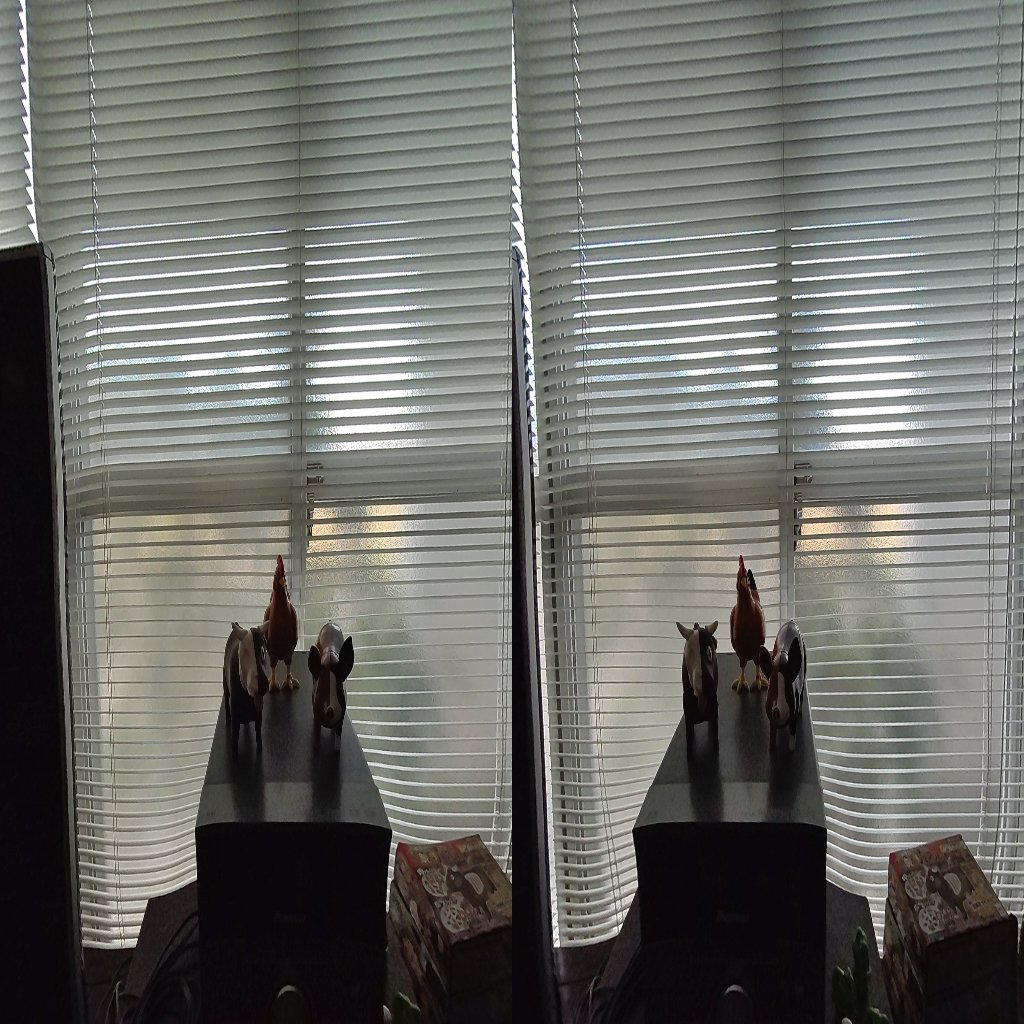
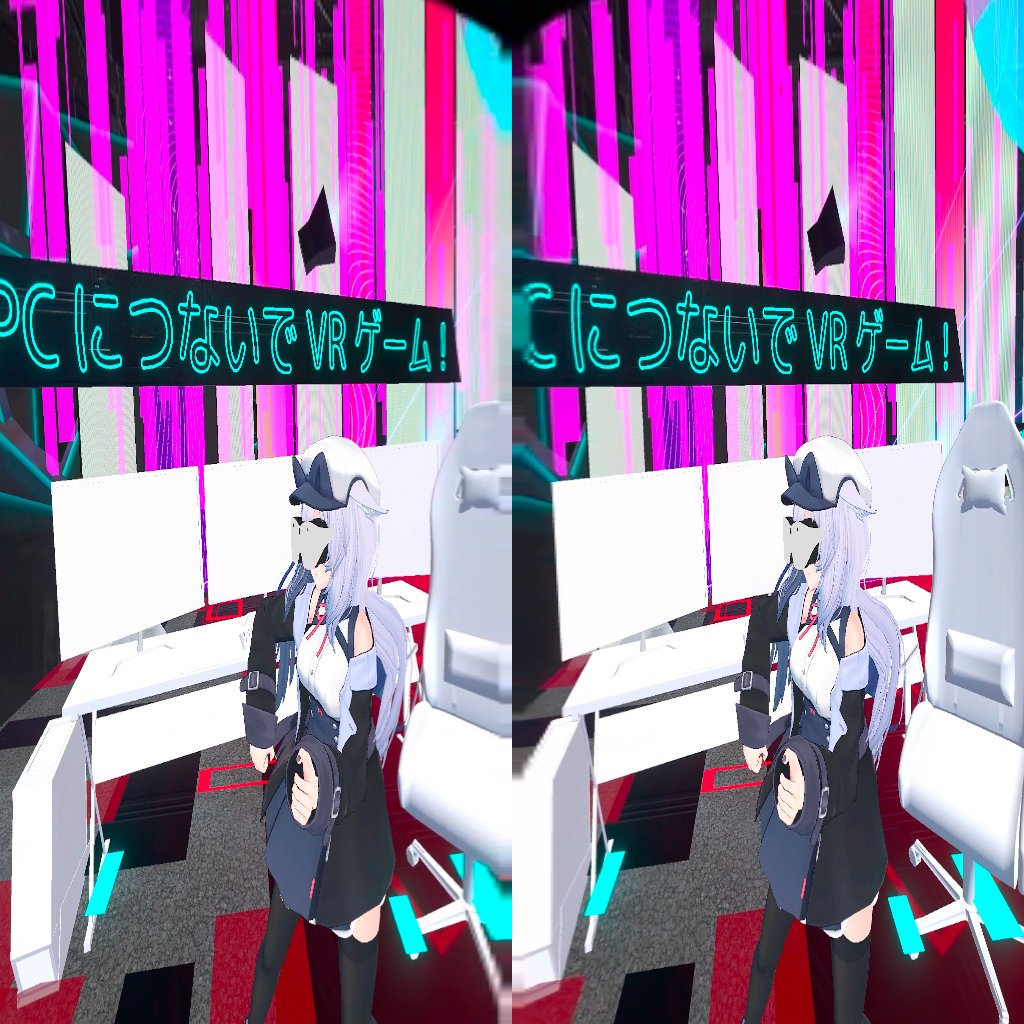
Steam版VRChat『Vket2023W Parareal London』にて撮影
スクショ・録画のショートカット
Quest本体の機能として、スクリーンショット・録画のショートカットコマンドがあります。
スクショ・録画のショートカット
- スクリーンショット:Oculusボタン + トリガーボタンを押す
- 録画(開始・終了):Oculusボタン + トリガーボタンを長押しする
あわせて読みたい!
3D立体視動画の再生方法
3D立体視動画は、クエスト標準のメディアプレイヤーで再生できます。
アプリライブラリの『ファイル』アプリから、録画した動画を再生しましょう。
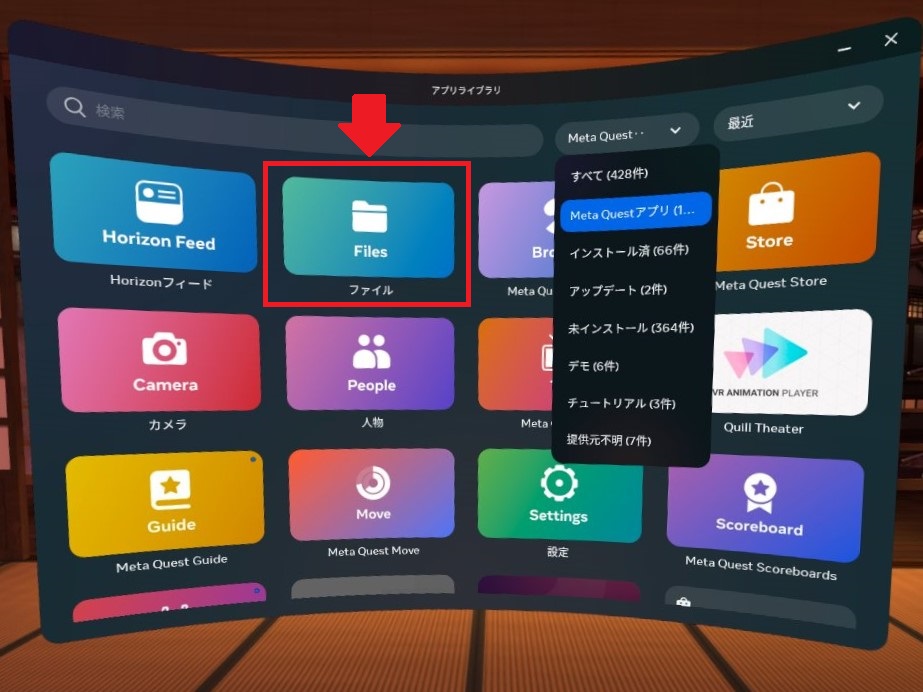
動画の再生が始まったら、右下にある表示設定から「3Dサイドバイサイド」を選択すると、3D立体視可能な状態で動画が再生されます。
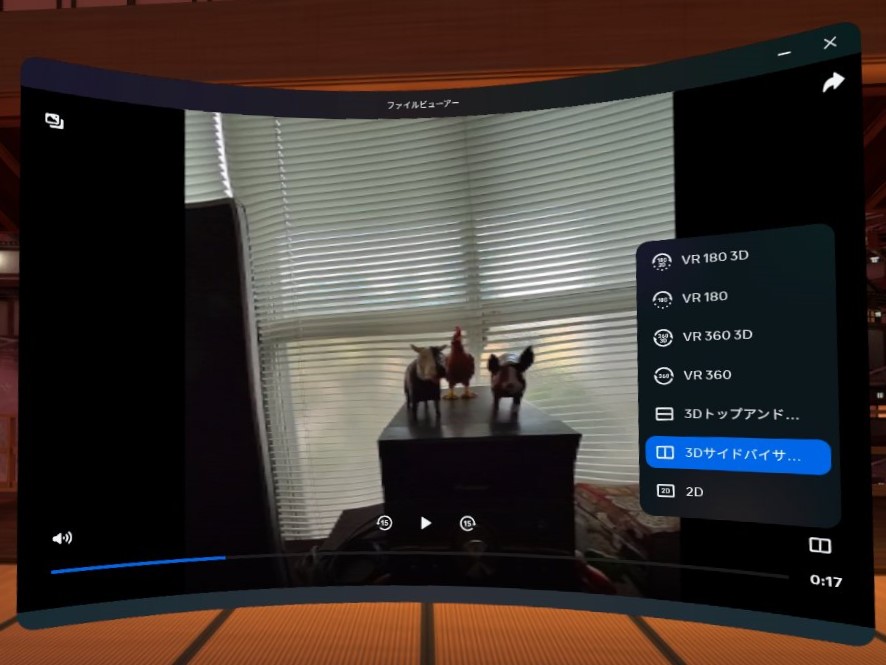
メニューが表示されていると、3D立体視ではなく平面表示されます。
その場合は、動画内を一度クリックすることでメニューを非表示にできます。
あわせて読みたい!
3D立体視画像の表示方法
3D立体視画像は、クエスト標準の機能で表示することはできません。
無料アプリの『Mobile VR Station』や、有料アプリの『SKYBOX』で表示させることができます。
【外部リンク】
Mobile VR Station(メタストア)
SKYBOX VR Video Player(メタストア)
ほかに3D立体視画像が表示できるアプリをご存じでしたら、コメント欄などから教えていただけると嬉しいです
Quest Games Optimizerのアンインストール方法
アプリライブラリの「提供元不明のアプリ」かを開きましょう。
QGOの右端にある「…」をクリックし、「アンインストール」を選べばアンインストールは完了です。
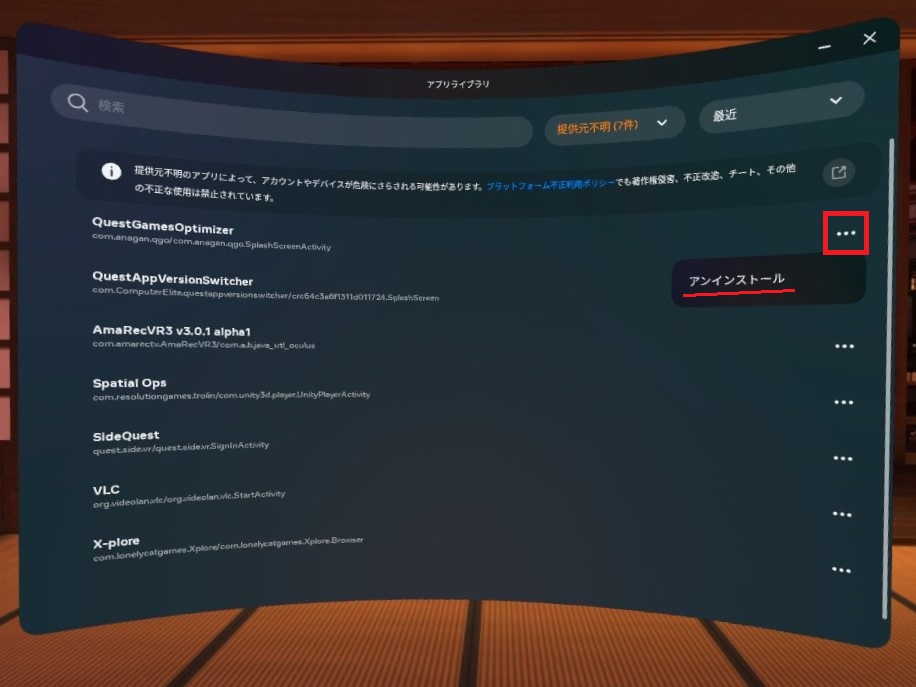
アンインストール後、念のためにメタクエスト本体も再起動しておきましょう。
Quest Games Optimizerのアップデート方法
アップデート方法紹介(06:05〜)
QGOのアップデートがある場合は、ランチャー画面の上部にアップデート通知が表示されます。
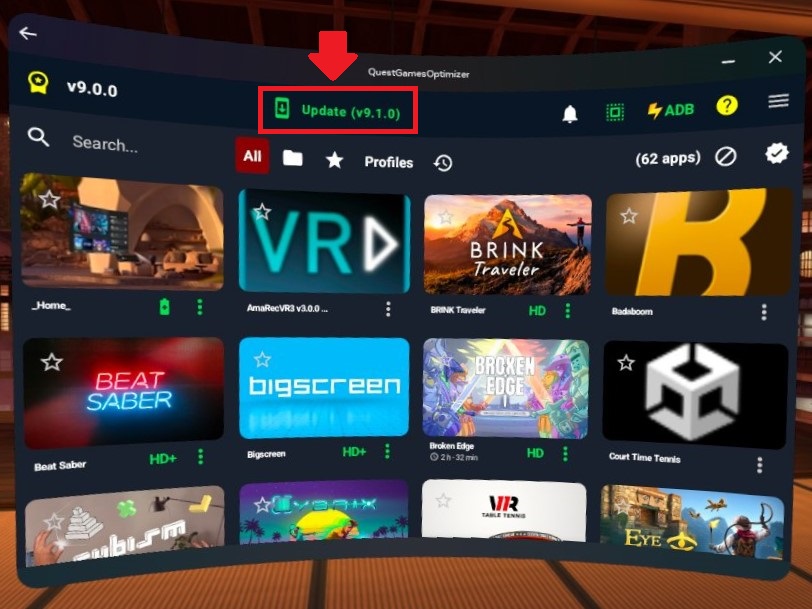
アップデート通知をクリックすると、自動的にアップデータのダウンロードが始まります。
ダウンロードが完了すると、「インストールしますか?」の表示が出るので、「更新」を選べばアップデート完了です。
初めてアップデートするときのみ、QGOにインストール権限を付与する必要があります。
(初回は権限不足で失敗するので、表示に従い権限を付与した後、もう一度アップデータダウンロードしてください)
アップデートに失敗する場合
QGOからのアップデートに失敗する場合は、QGOを一度アンインストールをしてから、最新版を入れ直しましょう。
最新版のQGOは、「QGOを購入したときに送られてきたメール」に記載されているリンクから入手することが出来ます。
なお次のリンク→で、QGOのアンインストール方法・QGOのインストール方法までページ内ジャンプで戻れます。
Quest Game Optimizerでメタクエストを3D立体視カメラにしよう!
Quest Game Optimizerの使い方について解説しました!
QGOのメインが「解像度アップによる高画質化」のため、そこをメインに書きましたが、私は「解像度ダウン、CPU・GPUレベルダウンによる省電力化」と「3D立体視カメラ化」を目的にQGOを買いました。
特に3D立体視カメラは、クエスト標準の機能ではできないため、QGOを購入して「できないことができる」ようになり満足です!
ただ実際に3D立体視で奥行きを感じられる写真を撮るには、被写体にかなり近づいて撮る必要があるため、実用性があるかと言われると少し微妙なところ。
リアル景色を撮るより、何かゲームをオンラインプレイしているときのスナップショットとして撮ると、いい感じの3D立体視写真が撮れるかもしれません。
あくまでメタクエストのスクショ・録画が3D立体視化されるので、VRChatのカメラなどでは利用できないのが、使いどころの難しいところ…
おすすめの記事
ASMR音声は「耳で楽しむVR」(無料作品もあります)













