
メタクエスト単体で動作するにもかかわらず、Google Earth VRとほぼ同等のグラフィックで旅行が楽しめる『EarthQuest』。
見え方の比較(スカイツリー)

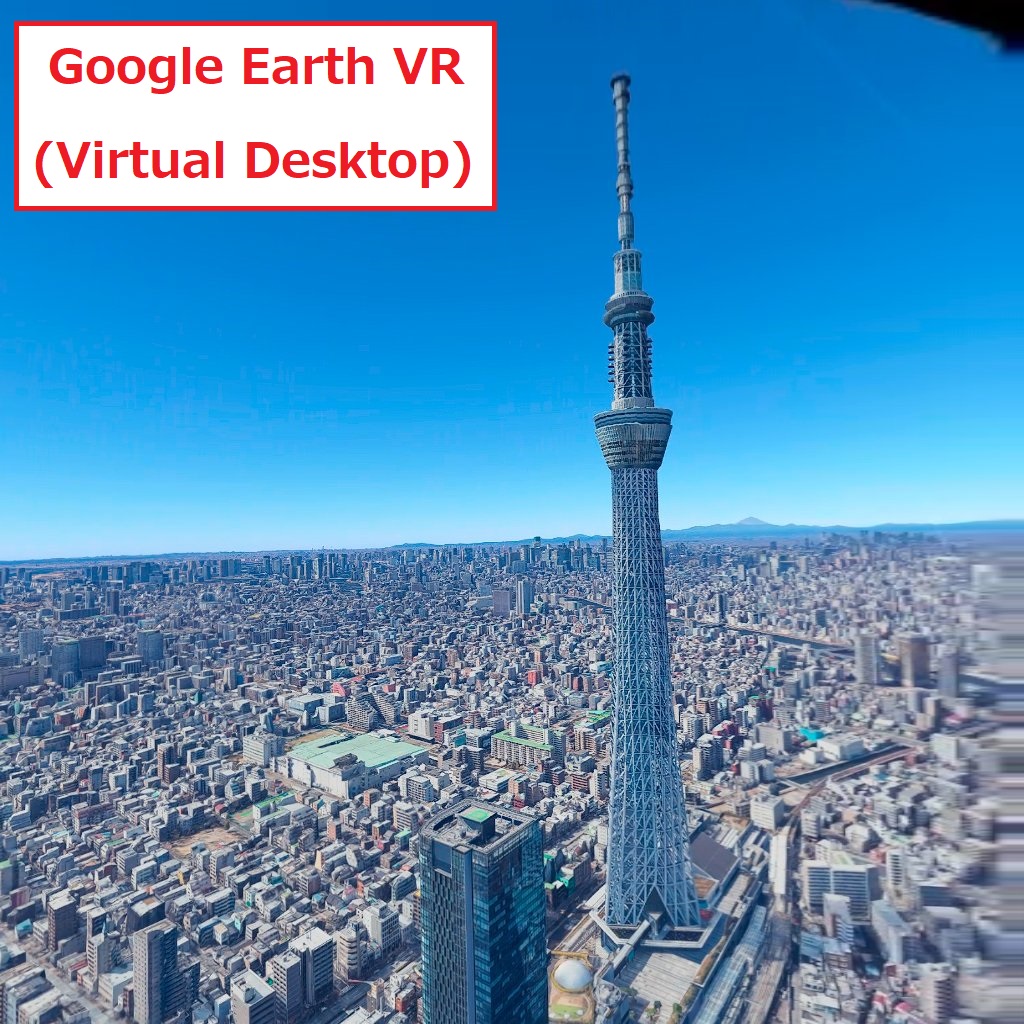
Google Earth VRでもできない「マルチプレイヤー」にも対応しており、一緒にプレイする人がいるならGoogle Earth VR以上に楽しめるかもしれません。
ただし『EarthQuest』は購入するだけでは使い物にならず、自分でGoogleからマップデータを用意する必要があります。
またマップデータには利用料がかかるため、場合によっては数万円の請求が来ることも……。
今回は問題点が多すぎる良アプリ『EarthQuest』の使い方を解説します!
問題点と導入方法をしっかり理解して、楽しい旅行ができるようにしましょう!
購入するだけでも使えるようになりました
(2024/12/16 追記)
以前は当ページで解説の通り、自分でGoogleのマップデータを用意する必要がありましたが、Ver.42にて個人でのAPIの準備は不要(むしろ非推奨)となりました。
過去バージョンにて個人でAPIを用意していた方は、「EarthQuest API Key.txt」がある限りはAPIが使用されるとのことです。
APIを削除する場合方は、SideQuestなどで内部データにアクセスして「EarthQuest API Key.txt」削除するか、EarthQuestを再インストールしましょう。
このページは記録として残しています。(ゲーム内のUIなど現在と大きく異なります)
あわせて読みたい!
『EarthQuest』の問題点
『EarthQuest』はAppLabにて890円で販売されていますが、Googleマップが内蔵されていないので、購入するだけでは使い物になりません。
「3Dマップを旅行する機能は用意したから、Googleマップは自分で用意してね!」っていうとんでもないアプリ
『EarthQuest』の問題点は、次の3つです。
順番に解説します。
Googleマップが使える「APIキー」を自分で用意する必要がある
Googleマップをゲームに追加するための呪文が、「APIキー」です。
APIキーの作成は、導入手順の通りできれば難しくはありません。
ですが、購入した後に遊ぶまでひと手間もふた手間も必要なアプリは、面倒ですよね……。
なお用意さえしてしまえば、2回目以降は不要です
無料枠を超えるとGoogleから利用料の請求が来る(要クレジットカード)
APIキーは従量課金制のサービスのなので、利用時はGoogleにクレジットカードを登録する必要があります。
従量課金制ですが「無料枠」が用意されており、毎月200ドル分は無料で利用できます。(記事執筆時点では約3万円)
無料枠を超えた分については、利用料がかかってきます。
試しに『EarthQuest』を約30分間遊んだところ、350円の利用料が加算加算されていました。(無料枠内なのでは請求なし)
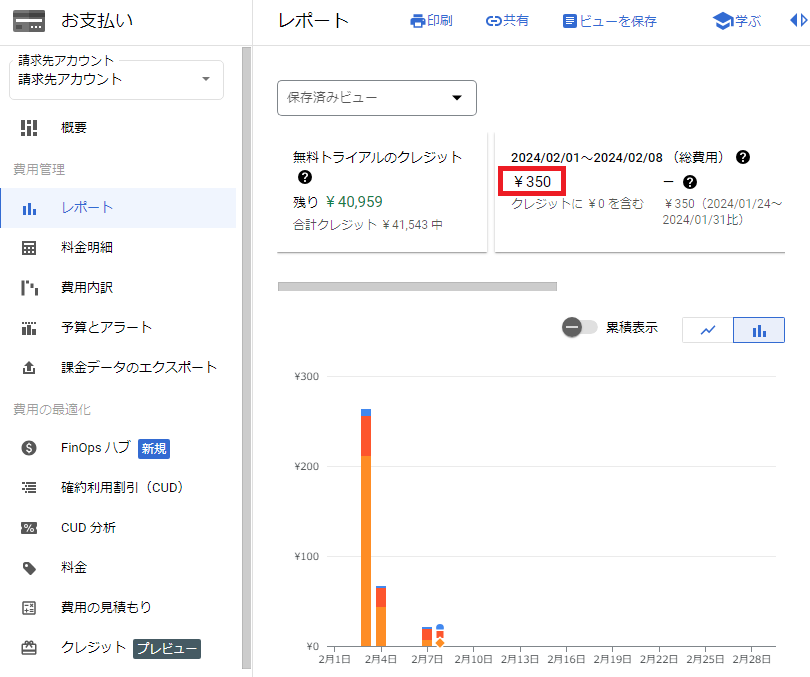
設定画質やどれくらい移動するかで料金は変わってきますが、お金のことを考えると自由に旅するとはいきません。(逆にリアル?)
「VRでも予算内に収まるよう計画立てて旅行する」なんて楽しみ方ができる人に、『EarthQuest』は向いているかもしれません。
いきなり課金されることはない
APIキーはGoogle Cloudというサービスで作成します。
初めてGoogleCloudを利用する方には、「お試し期間90日」と「お試しクレジット300ドル」が用意されています。
そのため、お試し期間中はもし無料枠を超えてしまっても、いきなり課金されることはありません。
お試し期間終了後、30日以内に自分で有料アカウントに切り替えなければ、APIを含む作成したデータは全て消去されます。
使用を継続するため有料アカウントに切り替えた後は、無料枠を超えるとお金がかかってしまうので注意してください。
最高画質に設定するとカクカクする
『EarthQuest』はゲーム内でグラフィックの設定ができ、最高画質の設定にすると『FLY』よりも美しいグラフィックで世界を見て回ることができます。
ただし性能の問題で、マップの読み込みには結構時間がかかります。
検索で瞬間移動すると、読み込みが終わるまで15秒くらいかかります
あちこち飛び回っていると読み込みが間に合わず、処理落ちが発生するようになります。
VRに慣れていない人は酔いやすいので、ご注意ください。
以上の3つの問題点から、全員にはおすすめできないアプリになっています。
「たまにフラッとVR旅行がしたくなる」という使い方であれば、『EarthQuest』は購入の候補に入れてもいいでしょう。
『EarthQuest』を使えるようにする手順
GoogleCloudでAPIキーを作成して、『EarthQuest』に追加しましょう。
導入手順は、次の通りです。
上記の手順をQuest本体で行うと、最後のAPIキーの登録が簡単になります。(最後だけQuestでもOK)
公式解説動画
クレジットカードの登録
GoogleCloudのAPIキーを使用するには、Googleにクレジットカードを登録する必要があります。
作業の途中で以下のような表示が出た場合は、表示に従ってクレジットカード情報を登録してください。
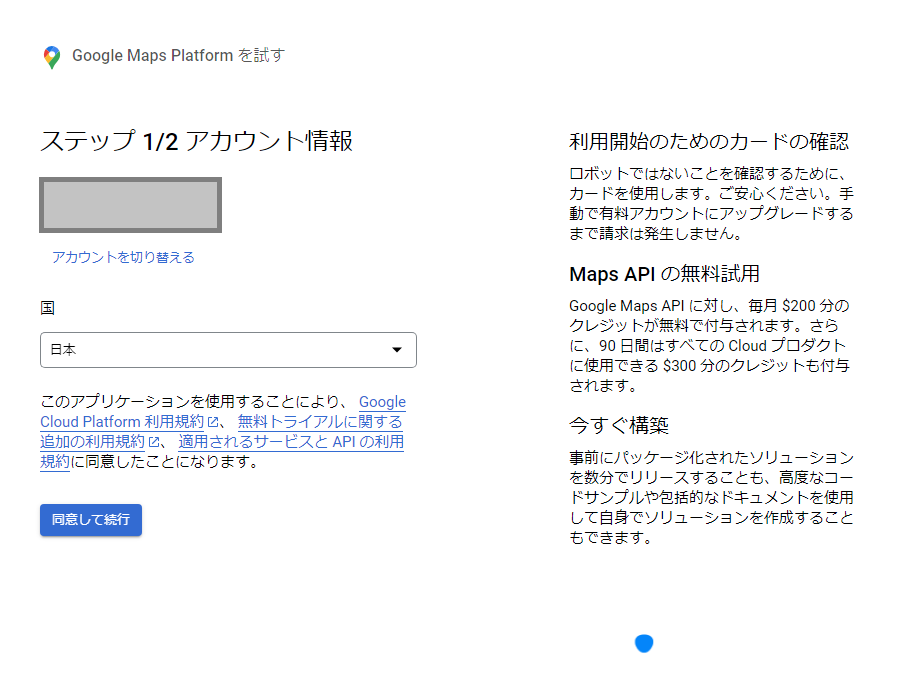
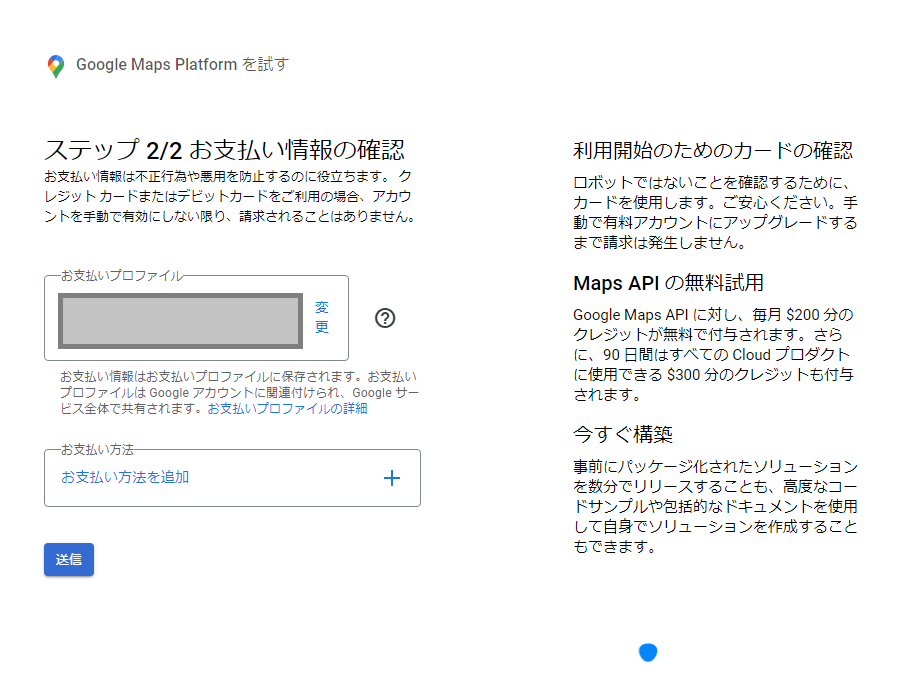
GoogleCloud開始直後、APIキー作成直後、マップ機能追加直後のいずれか辺りで表示されると思います
GoogleCloudでプロジェクトを作成する
初めてGoogleCloudのコンソールにアクセスすると、利用規約の同意を求められます。
利用規約の同意にチェックを入れ、「同意して続行」をクリックします。(通知メールはお好みでチェックしてください)
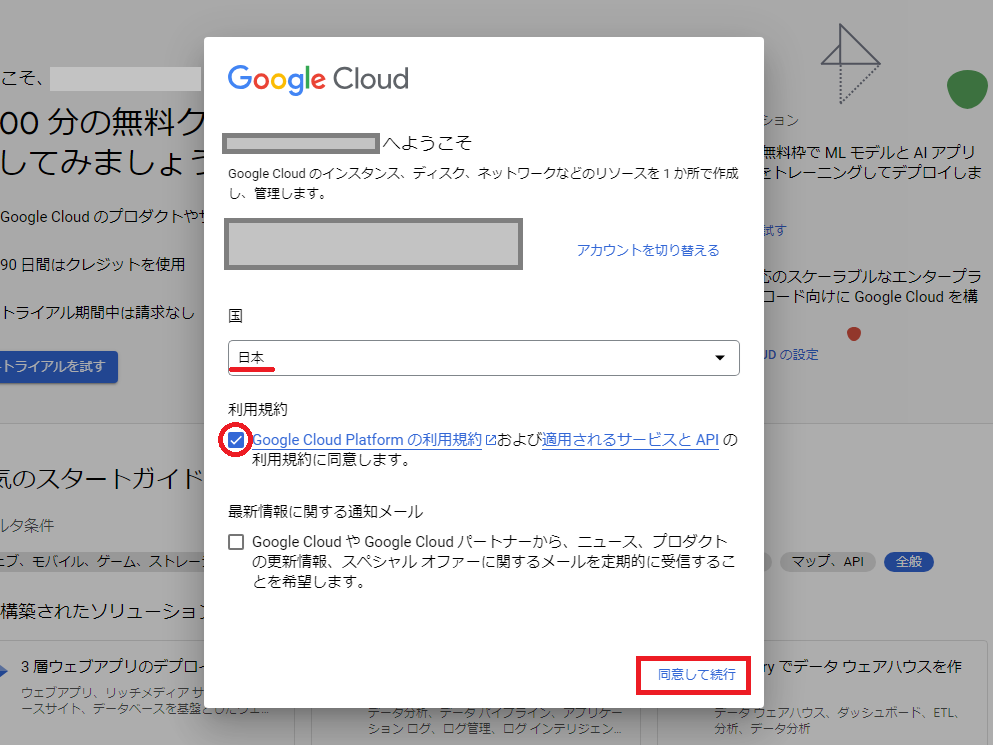
続いて、画面上部「プロジェクトの選択」→右上「新しいプロジェクト」の順にクリックします。
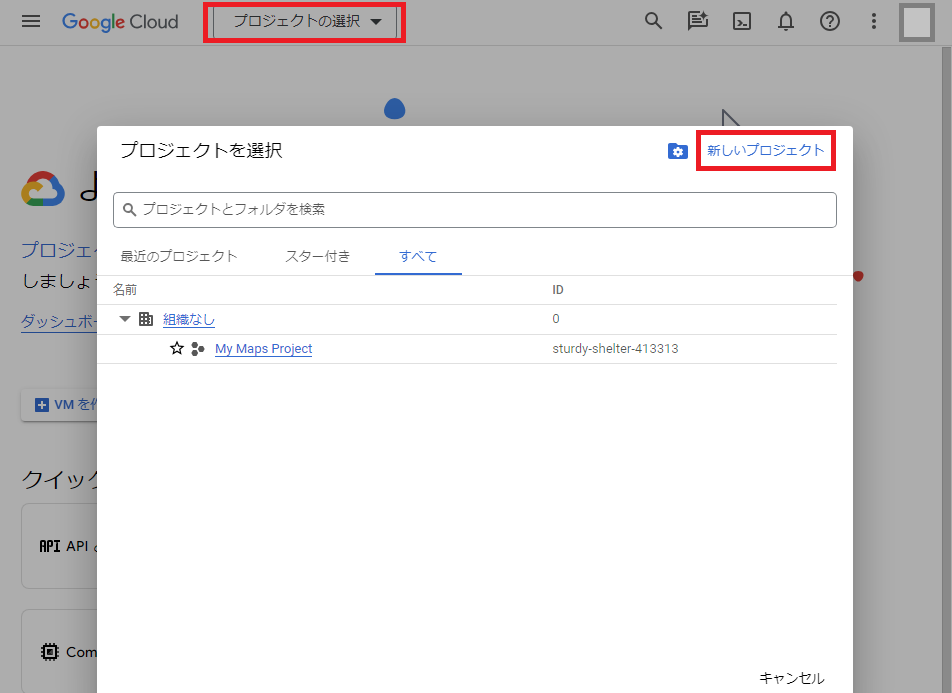
プロジェクトの作成画面になるので、プロジェクト名に[ EarthQuest ]と入力して「作成」をクリックします。
プロジェクト名はご自身が判別できる名前であれば、別の名前でもOKです。
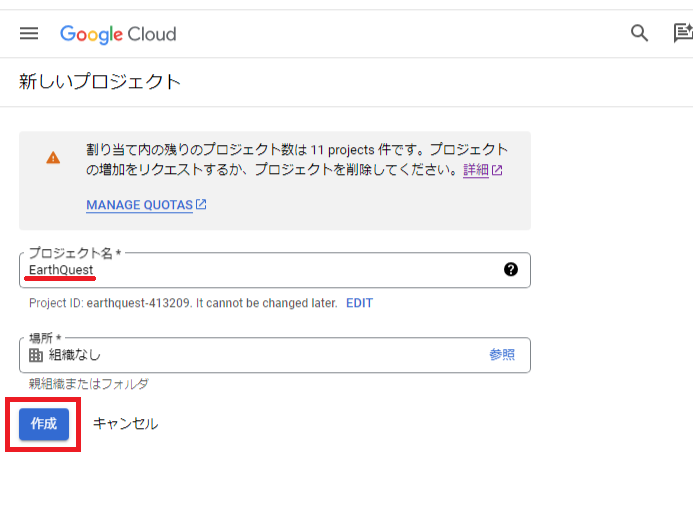
少し待つとプロジェクトの作成が完了が通知されます。
「EarthQuest」プロジェクトが選択されていることを確認しましょう。
もし自動的に選択されない場合は、通知にある「プロジェクトを選択」をクリックしてください。
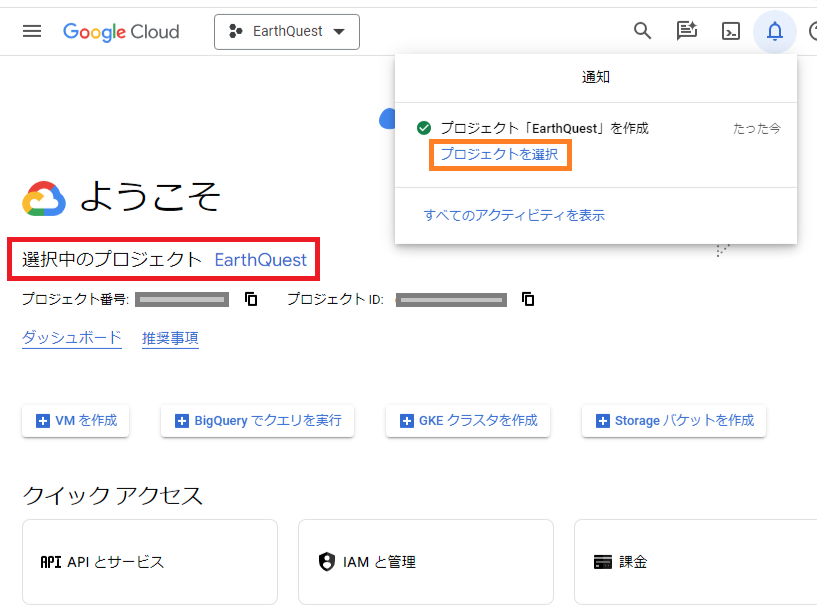
プロジェクト内にAPIキーを作る
EarthQuestに使用するAPIキーを作成します。
左上「三(ハンガーメニュー)」→「APIとサービス」→「認証情報」をクリックします。
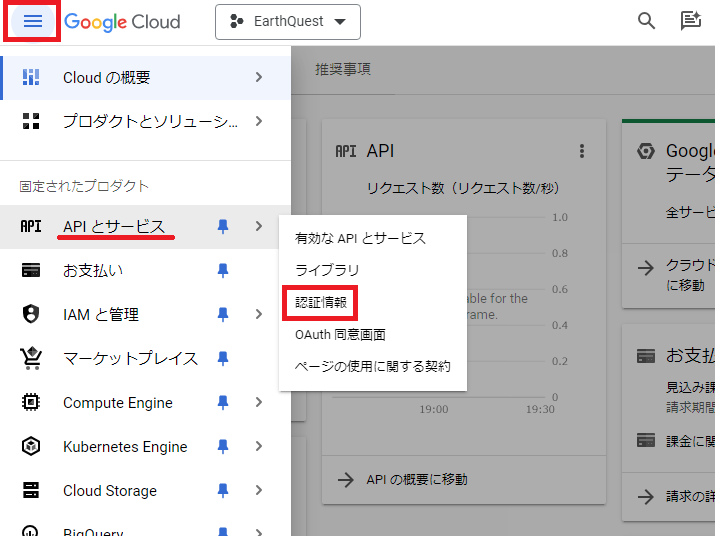
「認証情報を作成」→「APIキー」の順にクリックします。
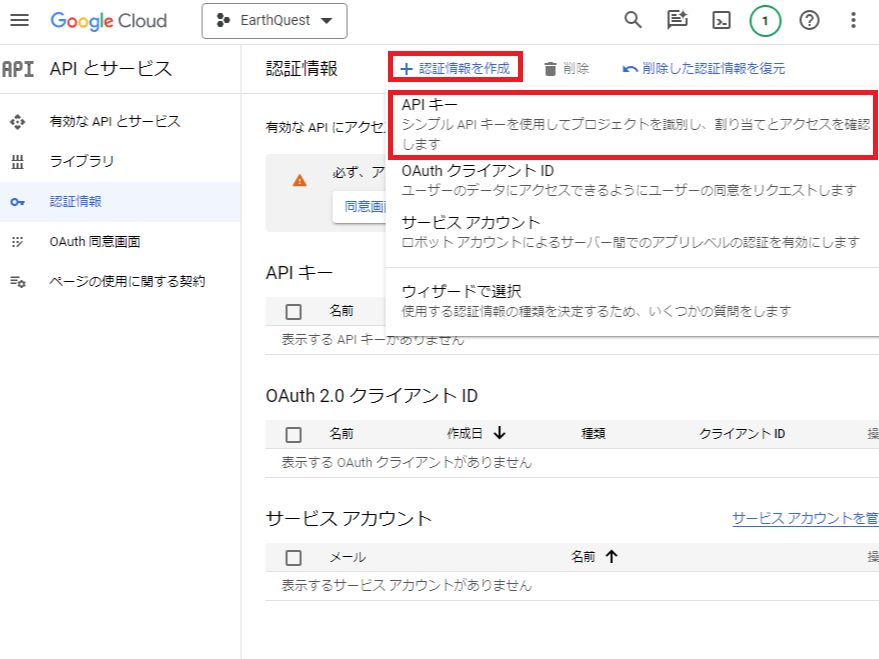
APIキーが作成されます。
あとで改めてコピーするので、ここでは「閉じる」をクリックして次の手順に進みます。
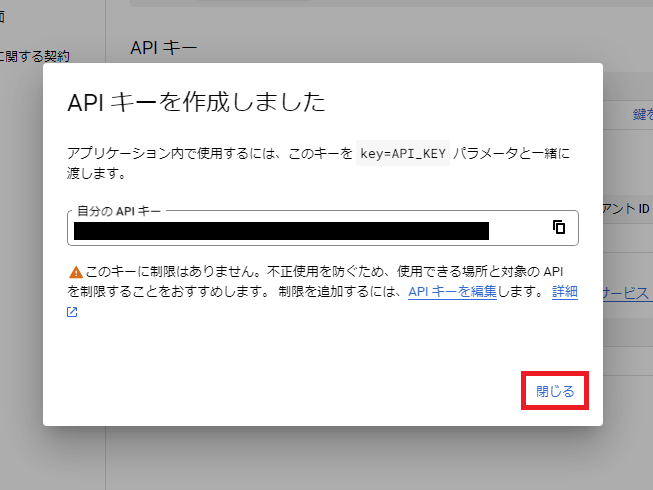
APIキーが悪用されると、多額の請求が届きます!
APIキーは絶対に教えないでください!
APIにGoogleマップの機能3つを追加する
『EarthQuest』の動作に必要な3つの機能をAPIに追加します。
必要な機能は、以下の3つです。
- Map Tiles API:3D立体マップを表示する
- Geocoding API:緯度経度を住所に変換する
- Street View Static API:ストリートビューを表示する
上部の検索欄に[ Map Tiles API ] と入力し、検索候補に表示されたマーケットプレイスの「Map Tiles API」をクリックします。
検索欄が表示されていない方は、虫眼鏡アイコンをクリックして表示させてください。
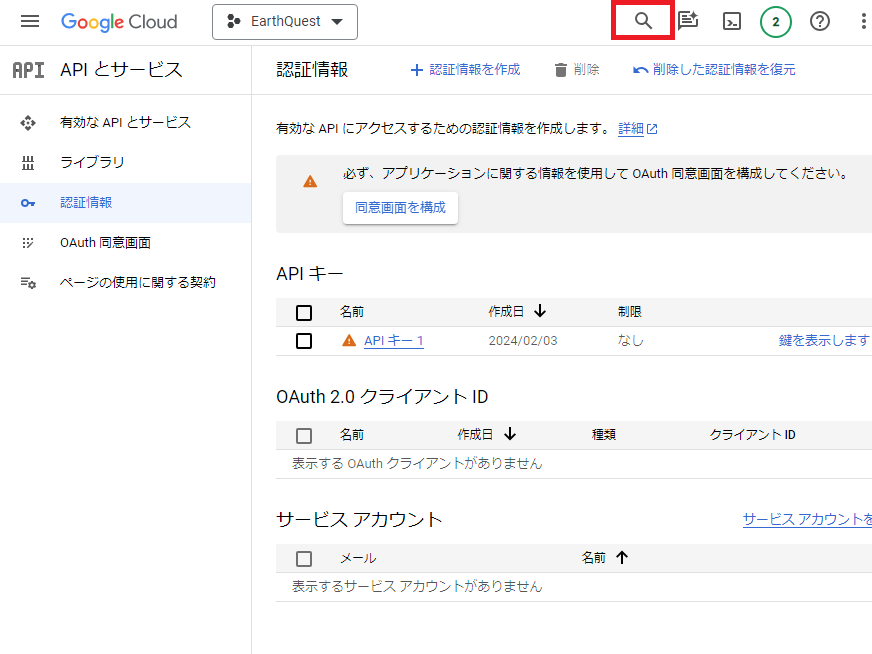
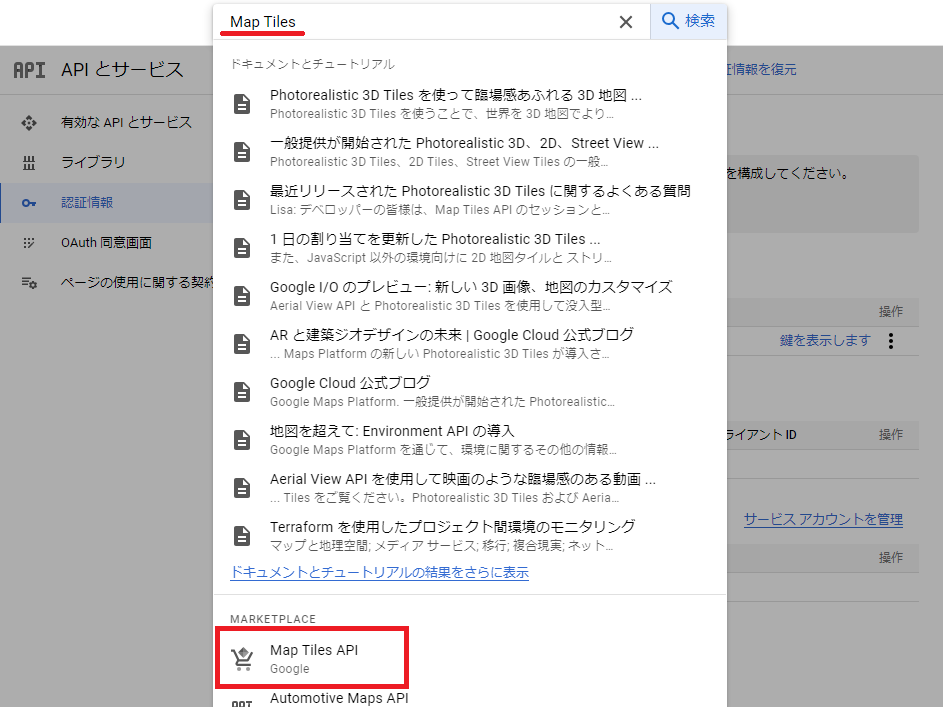
「有効にする」をクリックして、Map Tiles APIを有効化します。
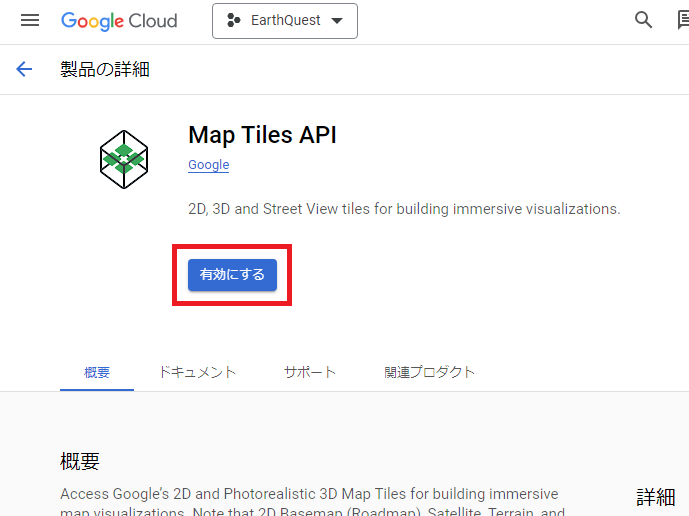
同じように「Geocoding API」と「Street View Static API」も検索し、有効化してください。
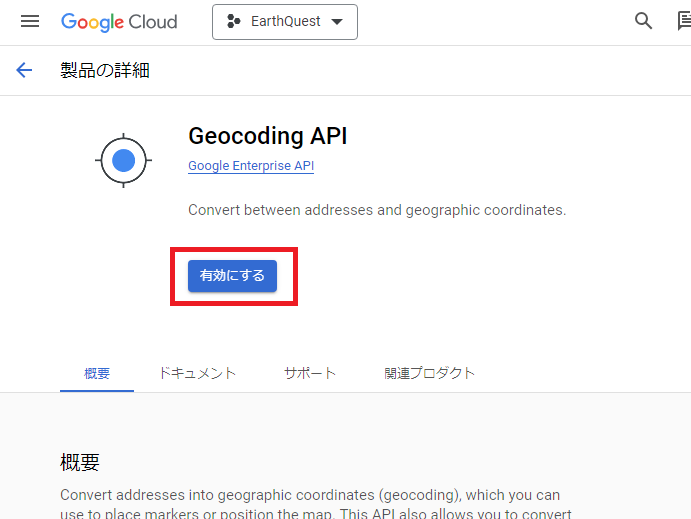
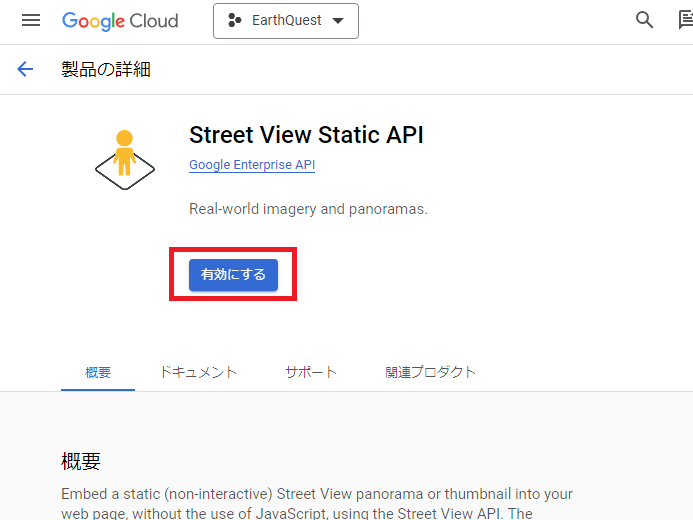
『EarthQuest』にAPIキーを登録する
3つの機能の追加が終わったら、APIキーを『EarthQuest』に登録しましょう。
APIキーを表示するため、左上「三(ハンガーメニュー)」→「APIとサービス」→「認証情報」をクリックします。
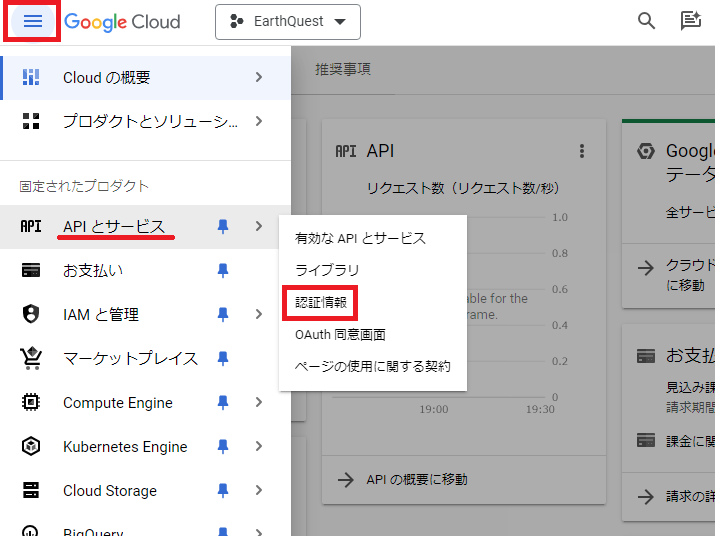
「鍵を表示」をクリックすると、手順2で作成したAPIキーが表示されます。
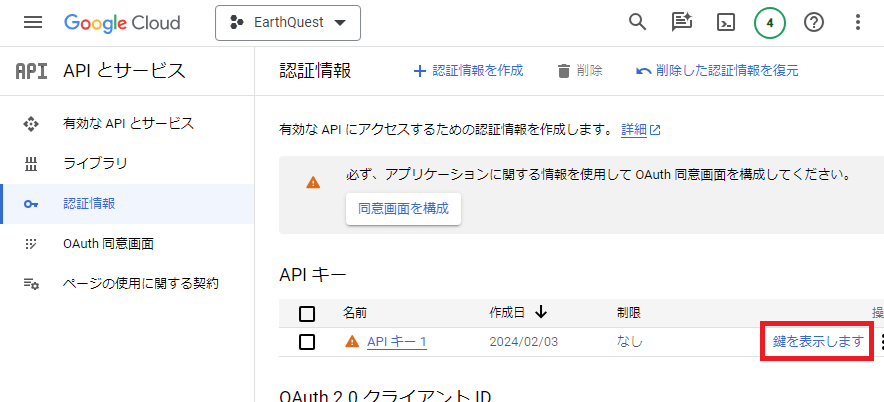
コピーボタンを押して、APIキーをコピーしましょう。
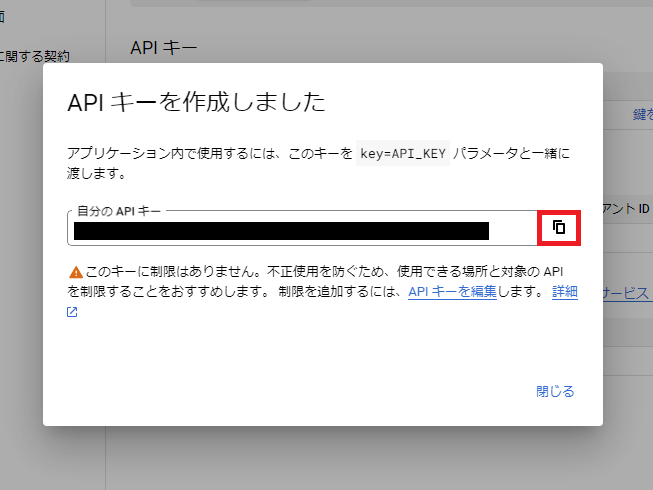
作業しているデバイスに応じて、以下の手順で『EarthQuest』にAPIキーを登録します。
- Questで作業されている方
- 『EarthQuest』を起動し、起動後すぐに表示される入力欄にAPIキーを貼り付けてください。(入力欄を長押しすると、「貼り付け」オプションが表示されます)
- 『EarthQuest』を起動しなおして、左手コントローラ付近に赤いボタンが表示されていれば、APIキーの登録はOKです
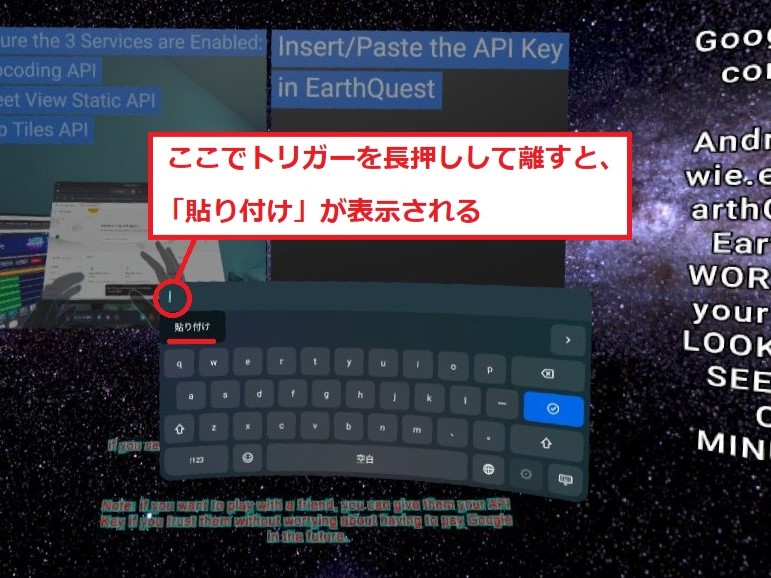
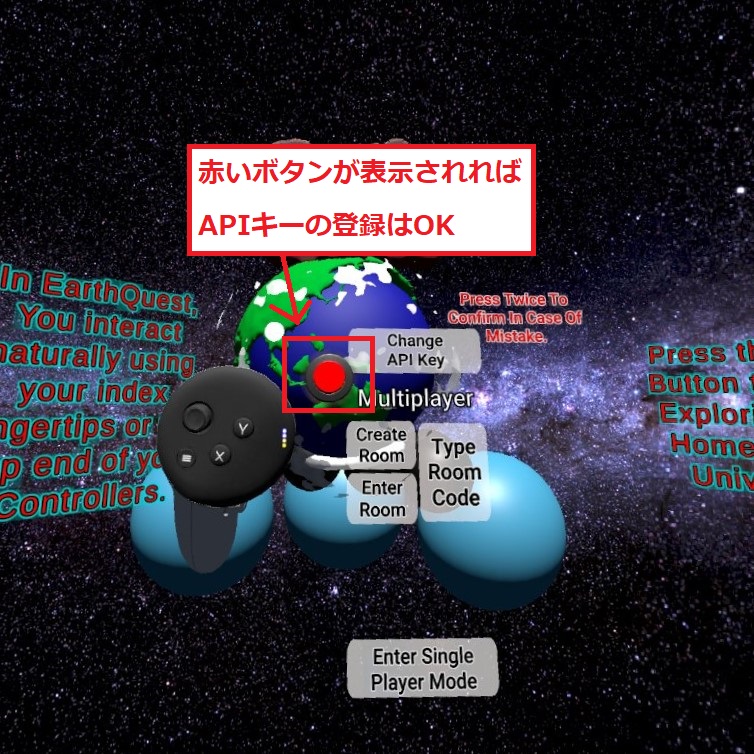
- パソコンやスマホで作業されている方
- APIキーをメモ帳などに貼り付け、ファイル名を「EarthQuest API Key.txt」で保存
- Quest本体内の以下場所に同じ名前のファイルがあるので、先ほど作った「EarthQuest API Key.txt」で上書きする
テキストファイルの場所:Android/data.com/bowie.earthquest/fiIes/ - 『EarthQuest』起動し、左手コントローラ付近に赤いボタンが表示されていれば、APIキーの登録はOKです
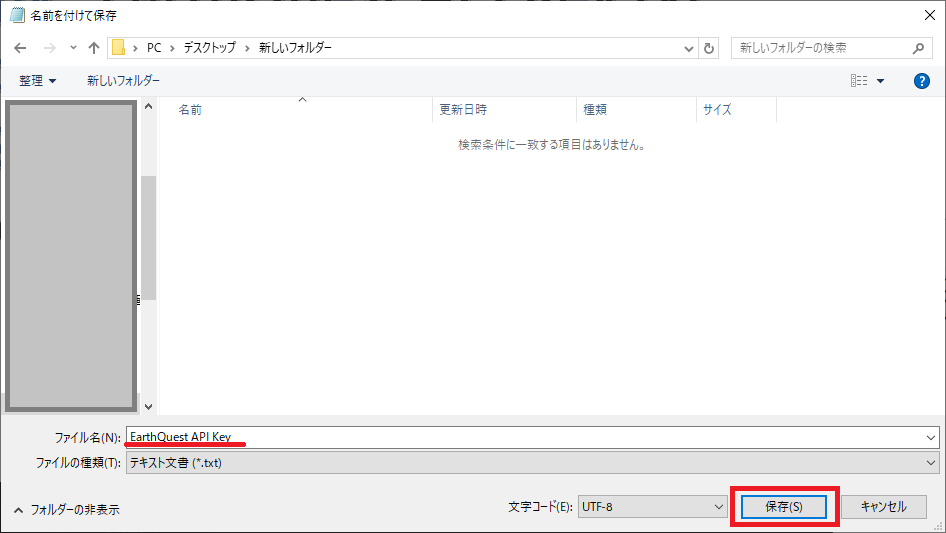
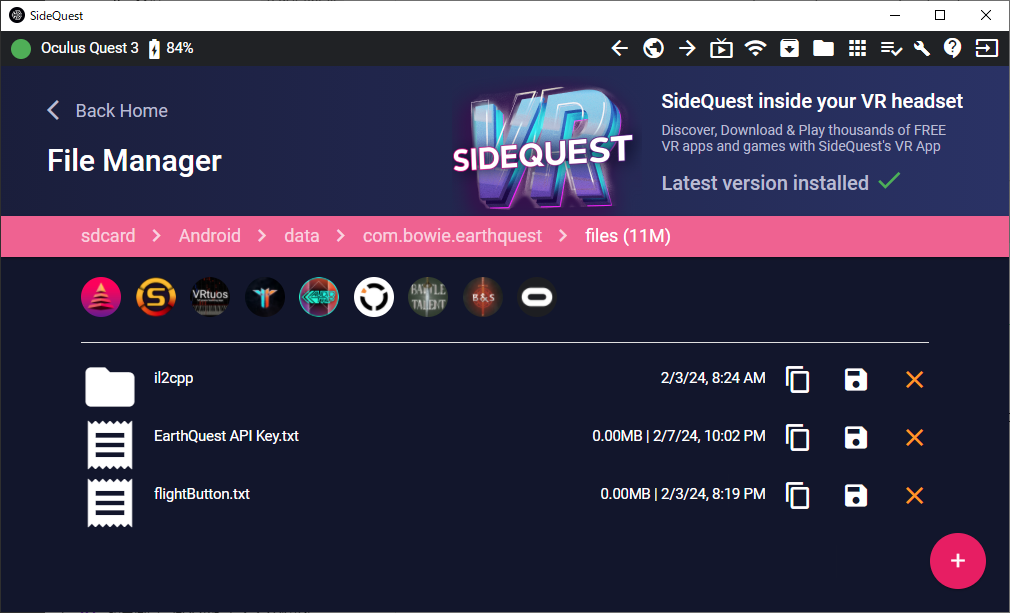
『EarthQuest』の操作方法
以下のいずれかで、左手(左コントローラ)近くにある「赤いボタン」を押すと、メニューを表示することができます。
- 右コントローラ先にある白丸で押す
- ハンドトラッキングにして右手人差し指で押す
コントローラ操作の白丸は、少し反応が悪い気がします
移動方法
- 右トリガー:コントローラが向いている方向に進む
- 右スティックの左右:方向転換
v17にて、右トリガー以外に「右グリップ」、「スティック上下」に操作を変更できるようになりました
赤いボタンを押し「Enter Single Player Mode」を選択すると、一人で地球を見て回れるようになります。
もし地球儀を拡大しても「地球儀の縮尺」が拡大されない場合は、「入力したAPIキー(あるいはファイル名)」か「機能の登録」を誤っている可能性があります。
導入手順をもう一度よく確認してみてください。
メニュー項目の説明
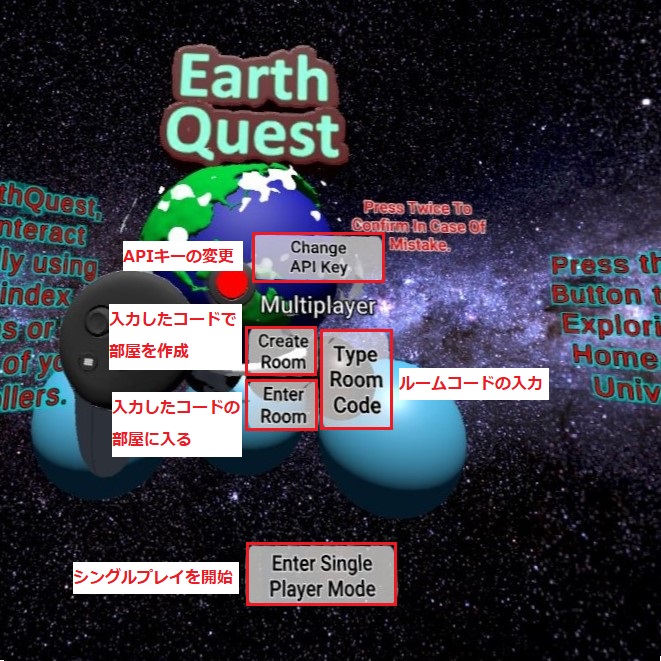
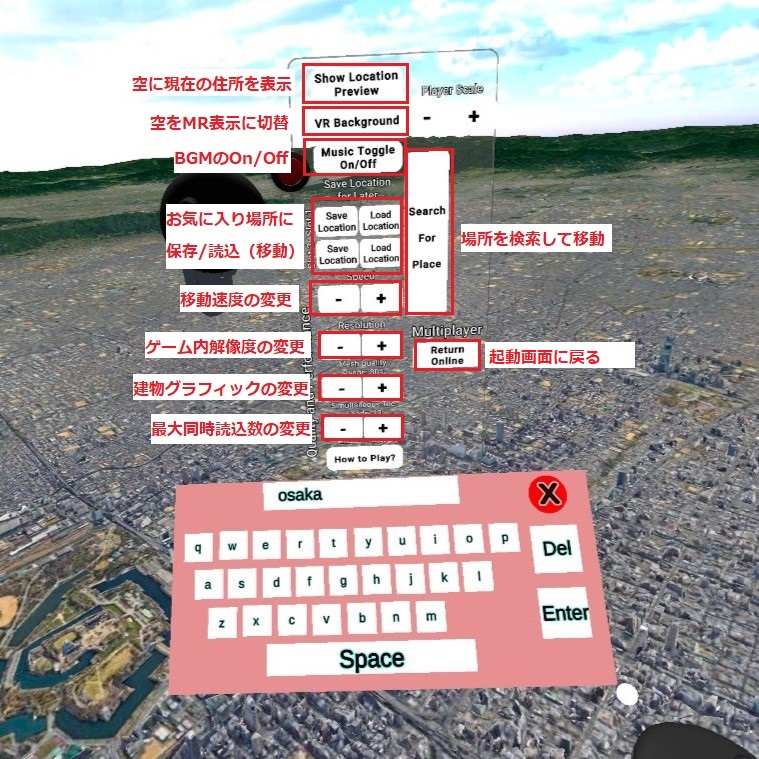
「Resolution」「Mesh Quality Range」「Simultaneous Tile Loads」は、値を上げるほど処理落ちしやすくなるので、読み込み状況で調整してください。
「Player Scale」はよく分かりませんでした……(知ってる人いたらコメント欄から教えてください)
(おまけ)APIキーのセキュリティを強化する
APIキーの不正利用に備え、簡単なセキュリティを設定しておきましょう。
今回設定するセキュリティは、以下の2つです。
- 使用できるAPIを制限する
- 使用できるグローバルIPアドレスを制限する
これらの設定は『EarthQuest』を使ってみて、気に入ったら設定でもOKです。
なお『EarthQuest』の使用を止め、不要となったAPIキーは削除しましょう!
【APIキーの削除方法】
「APIとサービス」→「認証情報」→「APIキー1」→画面上部「削除」
使用できるAPIを制限する
Google Cloud では多くの機能が提供されています。
ただ今回は『EarthQuest』に必要な3つの機能さえ使えればいいので、それ以外の機能は使えないよう制限しておきましょう。
「APIとサービス」→「認証情報」にて、「APIキー1」をクリックします。
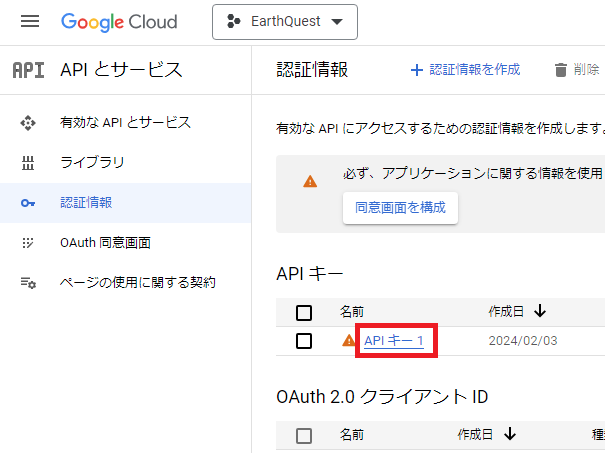
下の方にある【APIの制限】にて、「キーを制限」を選択します。
すぐ下のSelect APIsにて、以下3つの機能にチェックを入れ「OK」をクリックします。
- Map Tiles API:3D立体マップを表示する
- Geocoding API:緯度経度を住所に変換する
- Street View Static API:ストリートビューを表示する
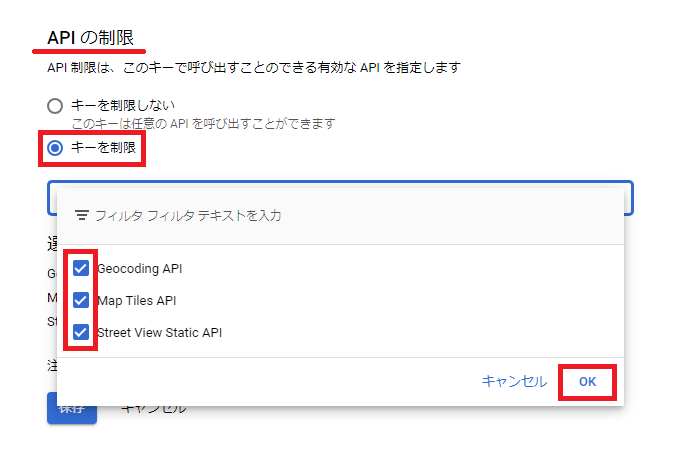
【選択中のAPI;】に上記の3つが表示されていることを確認したら、「保存」をクリックして完了です。
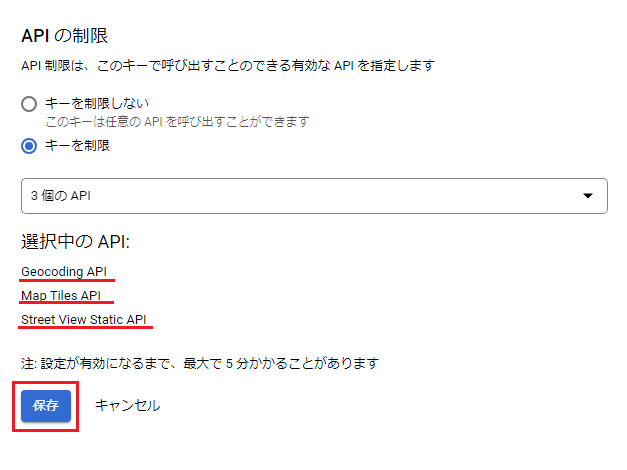
使用できるグローバルIPアドレスを制限する
グローバルIPアドレスとは、インターネット上における住所のことです。
ご家庭のルーターやモバイル回線など、ほとんどの場合は1ネット回線につき1つ割り当てられています。
使用できるグローバルIPアドレスを制限すれば、セキュリティは非常に強固となります。
今回は「メタクエストは自宅でしかネットに接続しない」と仮定して、解説します。
もし自宅以外からも『EarthQuest』を利用する場合、同じ手順でグローバルIPアドレスを追加登録してください。
メタクエストと同じネットワークに繋がっているデバイスから、グローバルIPアドレスを確認しましょう。
以下のサイトなどにアクセスすると、簡単にグローバルIPアドレスを確認できます。
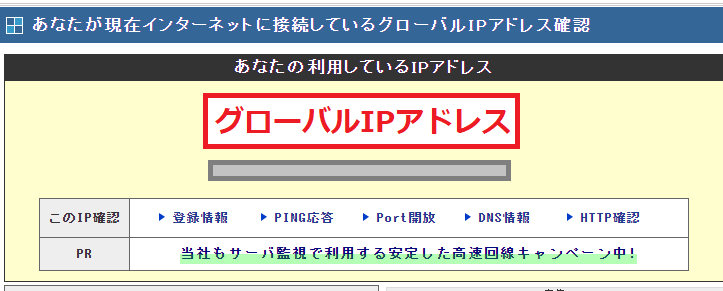
メタクエストからアクセスするのが確実です!
「グローバルIPアドレス」で検索すると、すぐ出てきます
グローバルIPアドレスが分かったら、Google Cloudに戻り「APIとサービス」→「認証情報」にて、「APIキー1」をクリックします。
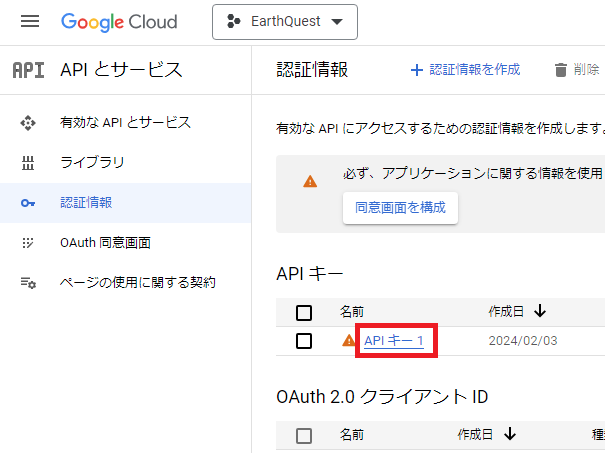
【アプリケーションの制限設定】にて、「IPアドレス」を選択します。
「ADD」をクリックし、先ほど確認したグローバルIPアドレスを入力して「完了」をクリックします。
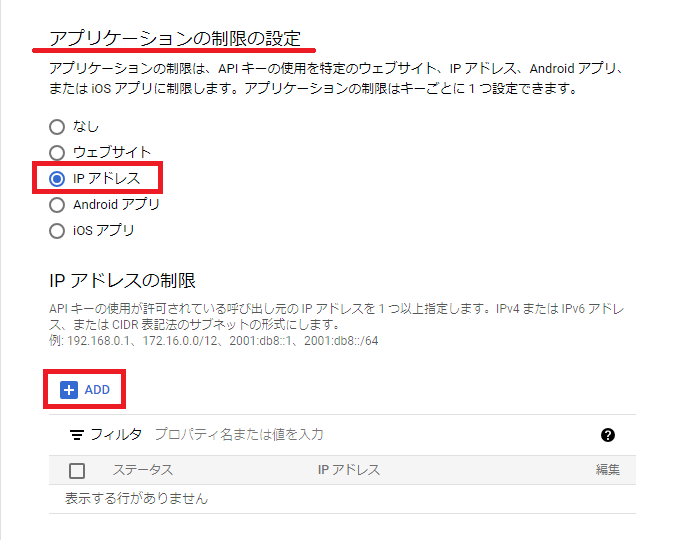
IPアドレスに先ほど確認したグローバルIPアドレスが表示されていることを確認したら、「保存」をクリックして完了です。
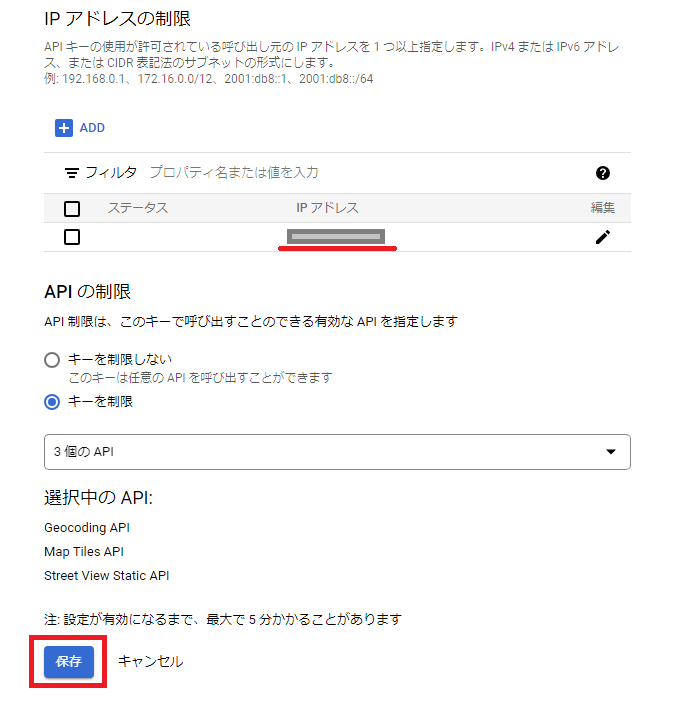
グローバルIPアドレスはネットワーク機器の電源入り切りで変更になることがあります。
『EarthQuest』で突然マップが表示されなくなった場合は、グローバルIPアドレスが変更されていないか確認してみてください。
『EarthQuest』めんどくさいよ!って人には『FLY』がおすすめ
メタクエスト単体でGoogle Earth VRと同等のグラフィックが楽しめる、『EarthQuest』をご紹介しました。
『EarthQuest』は890円で販売されており、価格と機能を考えると破格のアプリです。
ただ、
- 導入に手間がかかる
- 実質クレジットカードが必須
- API使用料金がかかる(無料枠超過分)
といった問題点がある限り、全員にはオススメできません。
もしそういった手間をかけずに「Google Earth VR」のような体験をしたいのであれば、『FLY』がおすすめです!
1,690円と『EarthQuest』と比べると高いですが、購入するだけで利用でき、API使用料金もかかりません!
『EarthQuest』と『FLY』の比較は以下の記事で行っていますので、そちらも購入の参考にしてくださいね!
おすすめの記事
ASMR音声は「耳で楽しむVR」
(初ASMRは無料作品で試そう!)
パソコン不要!実用性抜群のメタクエスト専用のR18同人VRゲーム。
VRで女の子の部屋で楽しんでもいいし、MRで自分の部屋で楽しむこともできる!
※メタクエストにインストールする方法はコチラの動画を参照。
FANZA GAMES 秋の感謝祭が開催中!(10/13まで)
300円セール・500円セールや、最大90%offセールで好きな作品を探そう!
ご支援募集のおしらせ
「オレンタメ!」は節約生活をしながら管理人ひとりで運営しております。
もし当サイトやYouTube、𝕏(旧Twitter)で役に立った情報がありましたら、ご支援いただけますと嬉しく思います。
500円で1日長く活動することができます。
節約っぷりが分かるAmazon欲しいものリストを公開しています。
どうぞ『オレンタメ!』をよろしくお願いいたします。









