
ついにQuest版ビートセイバーでもVRMアバターが使用できるModが登場しました!
そのModの名は『VRM Qavatars』!
2つのMod、『VRM Qavatar』と『Replay』を組み合わせることで、Quest単体でVRMアバター動画が作成できるようになりました!
メタクエストにてリプレイを録画(無編集)
Modの動作は軽く、公式ドキュメントによると基本設定の状態で次のfpsが見込めるとのことです。
- Quest2:60~75fps
- Quest3:85~120fps
『anytweaks』などを使い、設定や環境を軽量にすると、fpsはさらに改善させることができます。
今回は『VRM Qavatars』の使い方を覚えて、VRMアバターで表現豊かなビートセイバー動画を作成できるようになりましょう!
アバター動画作成では、高性能なQuest3が有利
『VRM Qavatars』でアバター動画を作成する下準備
Quest版ビートセイバーでのアバター動画は、自分のリプレイを録画することで作成します。
プレイをリアルタイムで録画するわけではありません
まずは必要なModを全て導入し、リプレイデータを作成できるようにしましょう。
以下の順番で作業を進めます。
- ビートセイバーを改造してModを使える状態にする
- Mod『VRM Qavatars』『Replay』『BeatLeader』を導入する
- Questにアバター(「.vrm」ファイル)を転送する
- BeatLeader に会員登録する
- 『Replay』Modの設定をする
ビートセイバーを改造してModを使える状態にする
Modを使用するには、ビートセイバーを改造して、カスタム曲やModが使用できる状態にする必要があります。
ビートセイバーの改造方法については、以下の記事を参照してください。
Mod『VRM Qavatars』『Replay』『BeatLeader』を導入する
動画作成に必要な以下3つのModを導入します。※バージョン表記は、私が動作確認したときのバージョン
- VRM Qavatars(v1.0.0)
- Replay(v0.3.2)
- BeatLeader(v0.7.0)
ModはBeat Saber Mod Versionsから簡単に導入できますが、バージョンが古いときがあります。
最新バージョンを確実に導入するには、各ModのGitHubから「.qmod」ファイルをダウンロードして導入してください
Third Person Modは不要
今回の手法では三人称視点化は『Replay』Modにて行います。
同じく三人称視点を行う『Third Person』Modは、『Replay』と競合してしまうため、導入している方は「無効化」もしくは「アンインストール」してください。
設定などは後で行うので、現時点ではModをインストールするだけでOKです。
Modのインストール方法は、以下の記事で解説しています。
Questにアバター(「.vrm」ファイル)を転送する
SideQuestなどを使用し、「.vrm」ファイルを以下の場所に配置してください。
【アバターファイルの配置場所】
ModData/com.beatgames.beatsaber/Mods/VRMQavatars/Avatars
※Mod追加後にビートセイバーを起動すると、上記のフォルダが自動で作成されます
公式ドキュメントによると、BMBFやQAVS、QuestPatcherからもアップロードできるとのことです。
ですが、私が試した時点ではBMBFからはアップロードできませんでした。(QuestPatcherはできた、QAVSは未検証)
【BMBFのUploads】
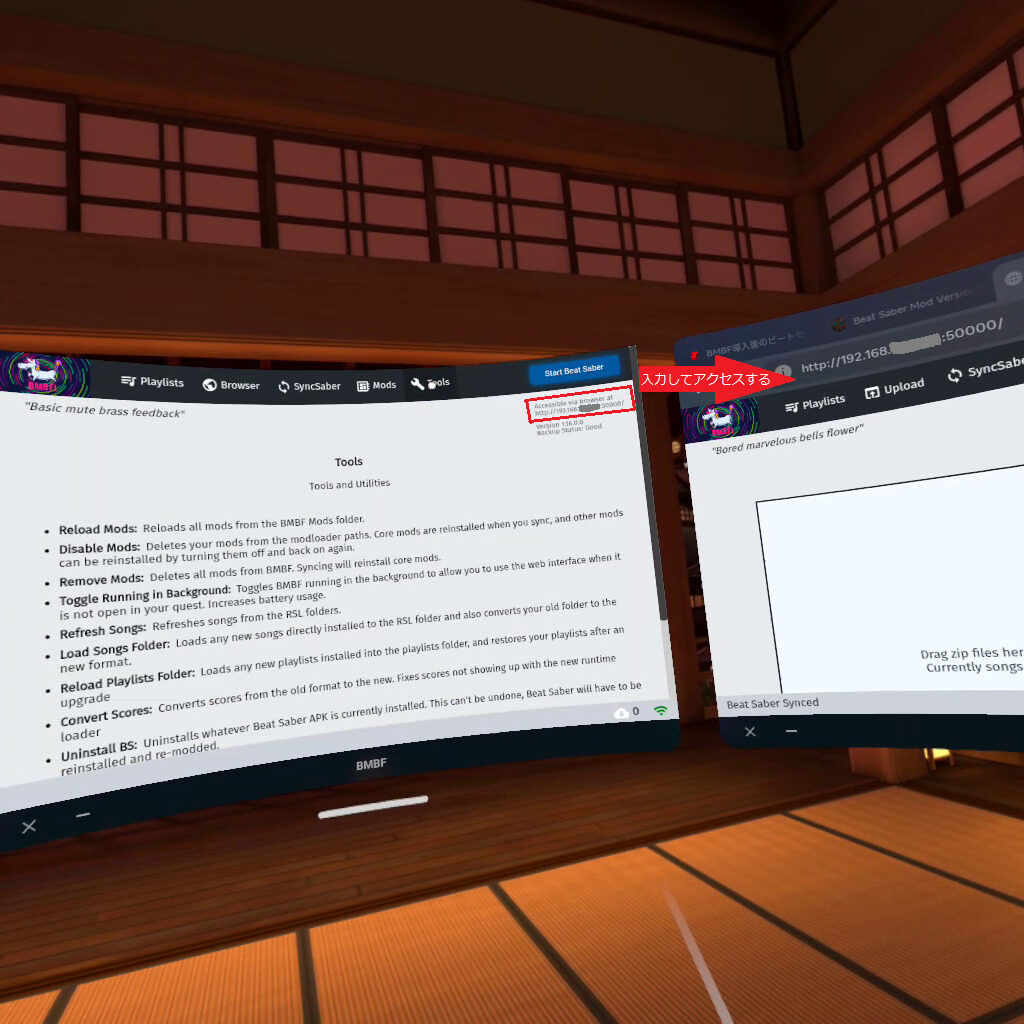
【QuestPatcherの Cosmetics & other items】
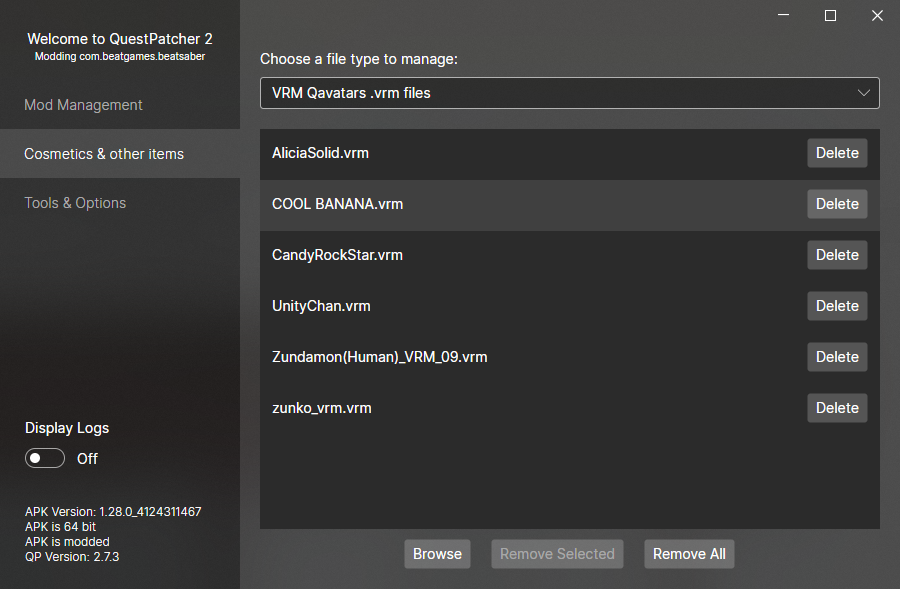
「.vrm」ファイルが入手できるサイト
各キャラクターの公式サイトや、VRMアップロードサイトにてダウンロードすることが出来ます。
以下にその一例を紹介します。
- VRoidHub
- BOOTH - VRMモデル
- ニコニ立体
- ニコニ立体ちゃん特設サイト(アリシア・ソリッド)
- UNITY-CHAN! OFFICIAL WEBSITE(Unityちゃん)
BeatLeader に会員登録する
ビートセイバーの設定から、「MOD SETTINGS」→「QuestUI」→「BEATLEADER」と進みます。
ユーザー名とパスワードを入力する欄があるので、「希望のユーザー名」と「作成するアカウントのパスワード」を入力し、SIGN UPをクリックすると会員登録は完了です。
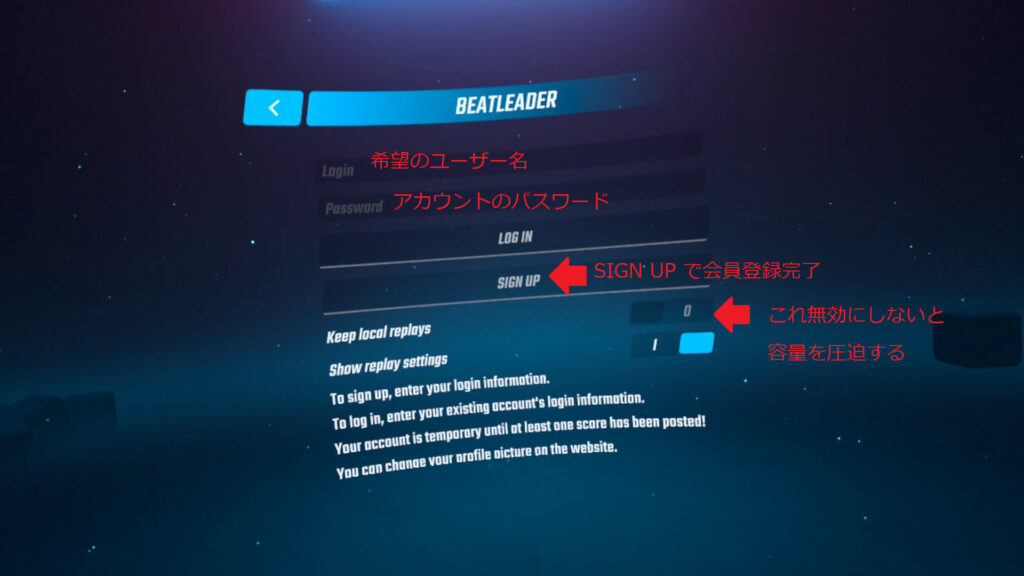
なおデフォルト設定では「Keep local replay」が有効になっており、自動的にメタクエスト内にリプレイファイルが保存されるようになっています。
最高スコアを以外も確認したい方のみ有効にし、それ以外の方は無効にするといいでしょう。
『Replay』Modの設定をする
ゲーム内の設定から、「MOD SETTINGS」→「QuestUI」→「REPLAY」と進みましょう。
正面に表示されているオプションから、「Show Avatar」を無効にして、ビートセイバー標準のアバターを非表示にします。
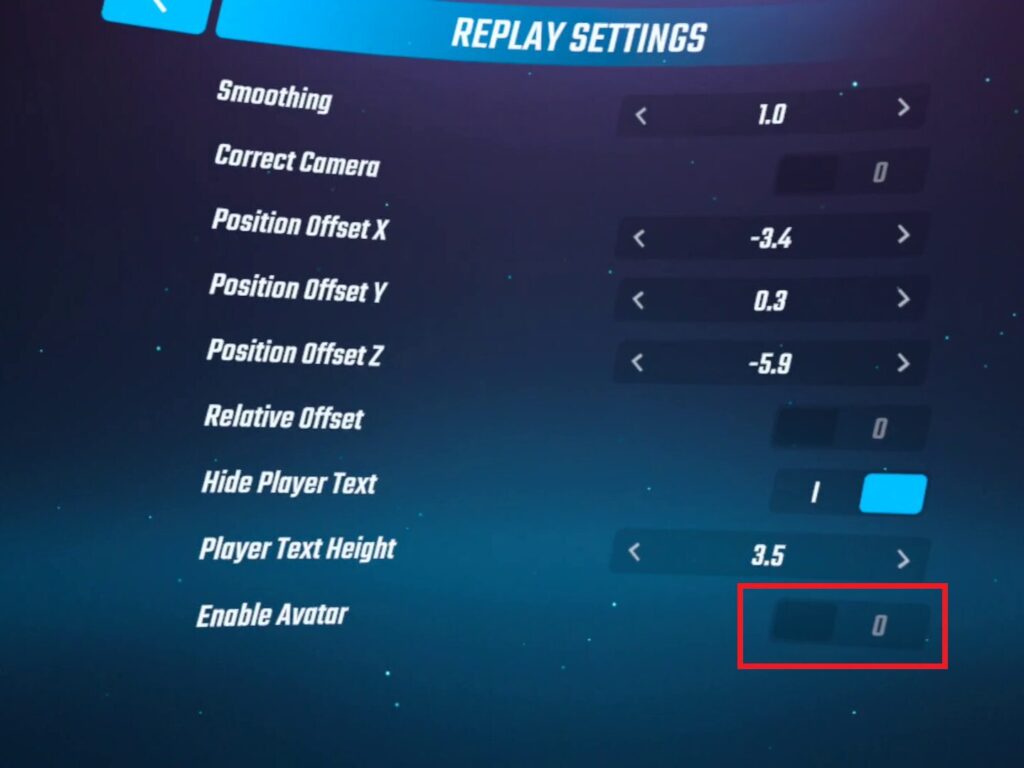
ついでにカメラの画角調整に便利なオプションを有効にします。
右側に表示されているINPUTSにて、以下の画像のように3つの項目にボタンを割り当てます。
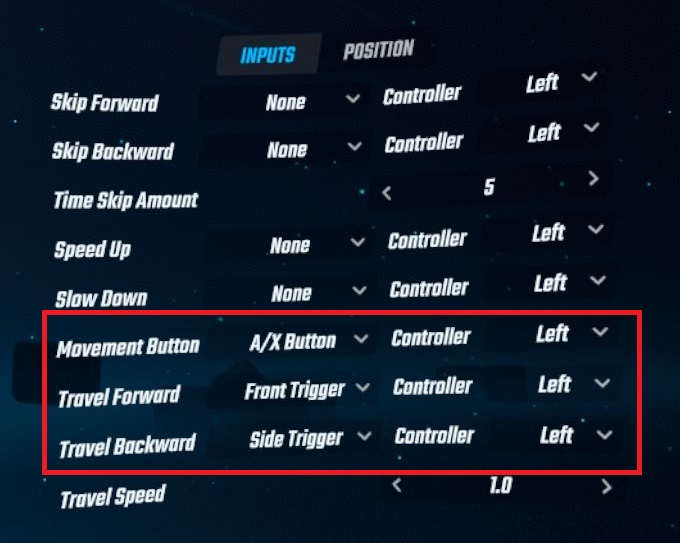
上記ボタン設定は一例なので、ご自身の使いやすいボタンを設定してください。
各項目の説明
- Movement Button :設定したボタンを押している間、リプレイ空間を自由に動けるようになる
- Travel Forward :設定したボタンを押している間、前に進む
- Travel Backward:設定しているボタンを押している間、後ろに下がる
おまけでRender録画用の最低限の設定をこのタイミングでしておきましょう。
「Render録画」については、この先の動画の作成手順で解説します。
左側に表示されているFOVを「40」に変更します。
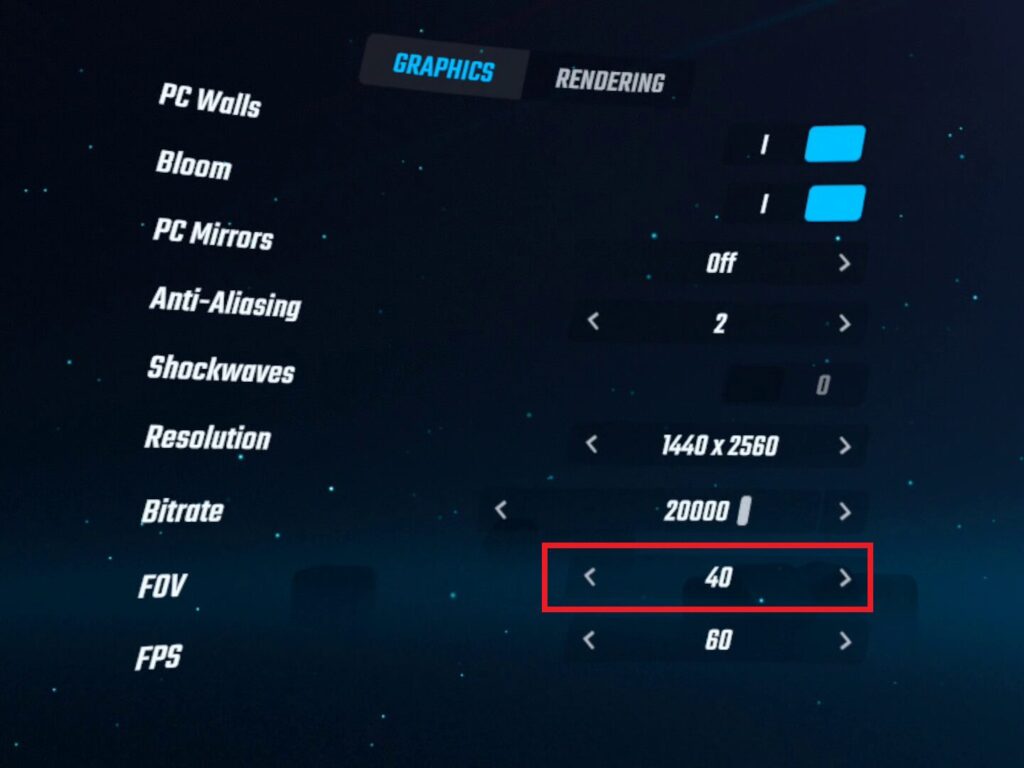
映像の調整がしやすいよう、「メタクエスト標準の録画」と同じ程度の視野角(40度~45度)にしています
調整に慣れてきたら、「40」以外の値でも動画を撮ってみましょう!
上のタブを「RENDERING」に切り替え、「Ding」を有効にしておきます。
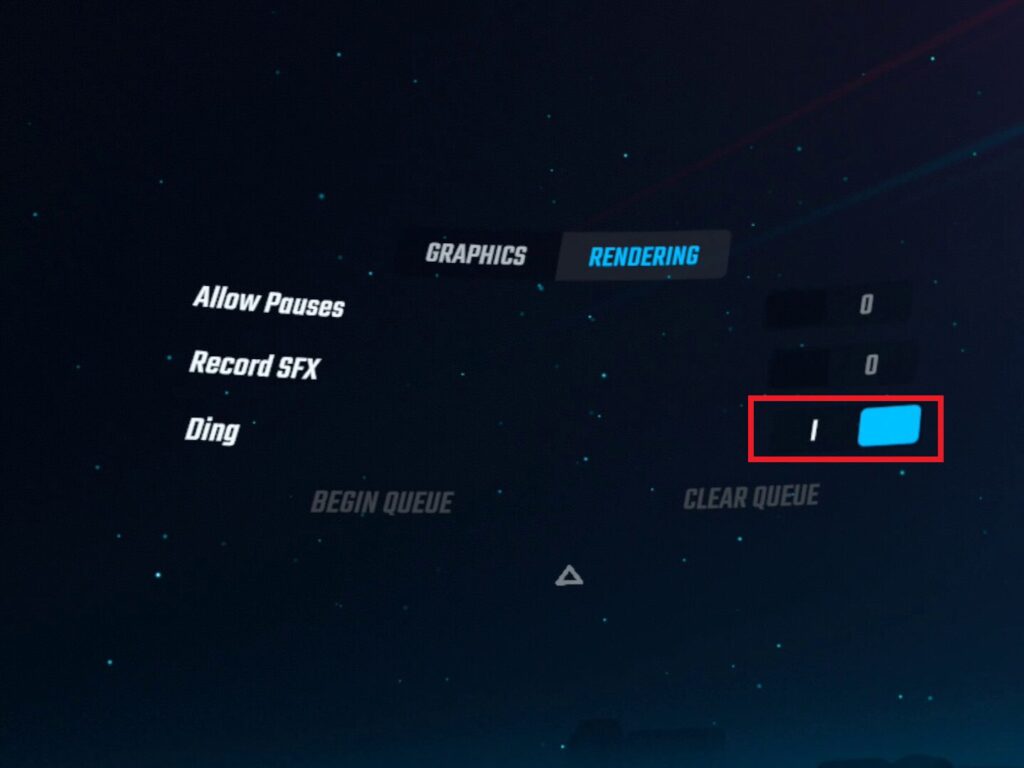
以上で下準備は完了です。
次はアバターの設定をしましょう!
『VRM Qavatars』の使い方(アバターの調整方法)
アバターの追加方法については、下準備3「Questにアバター(「.vrm」ファイル)を転送する」をご確認ください。
『VRM Qavatars』のオプション画面は、メニュー左にある「AVATARS」から入ることができます。
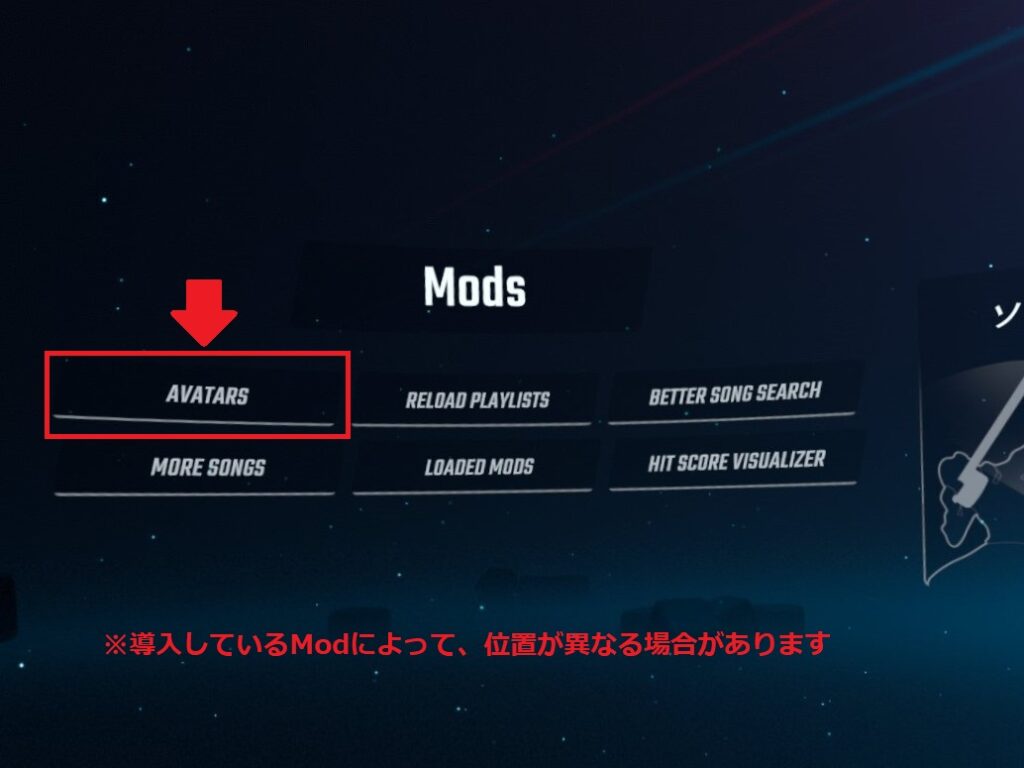
『VRM Qavatars』には多くの項目がありますので、アバターの調整に関わる特に重要な項目を先に解説します。
設定が必要な項目は、次の2項目です。
Calibration:アバターのサイズ調整
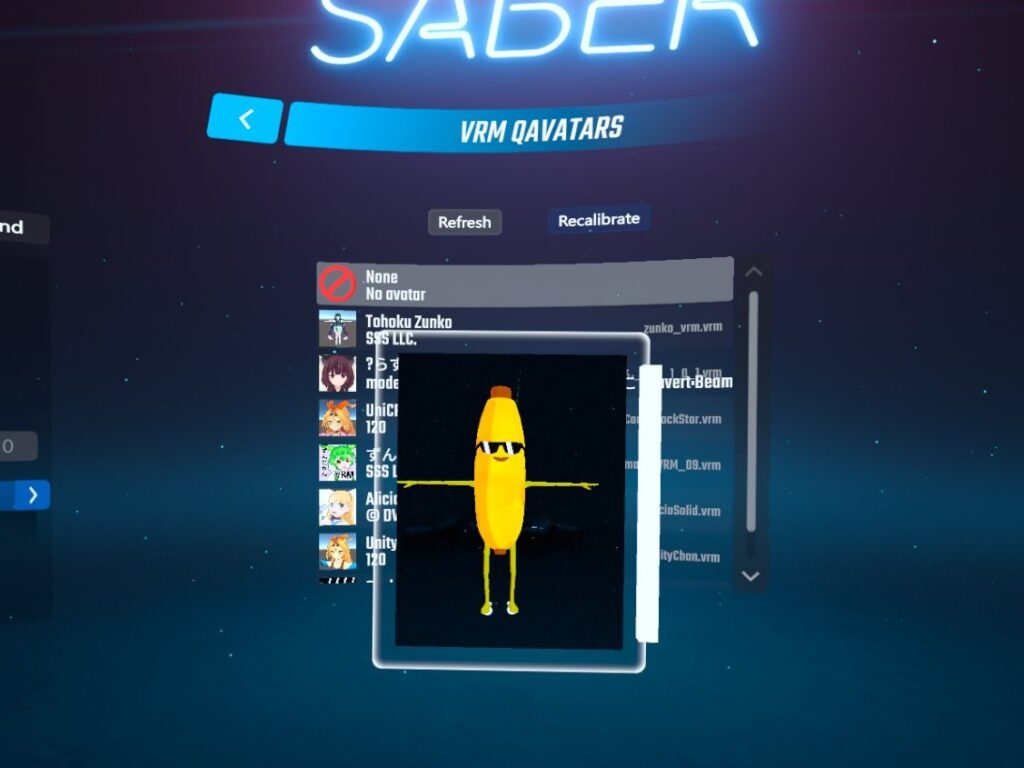
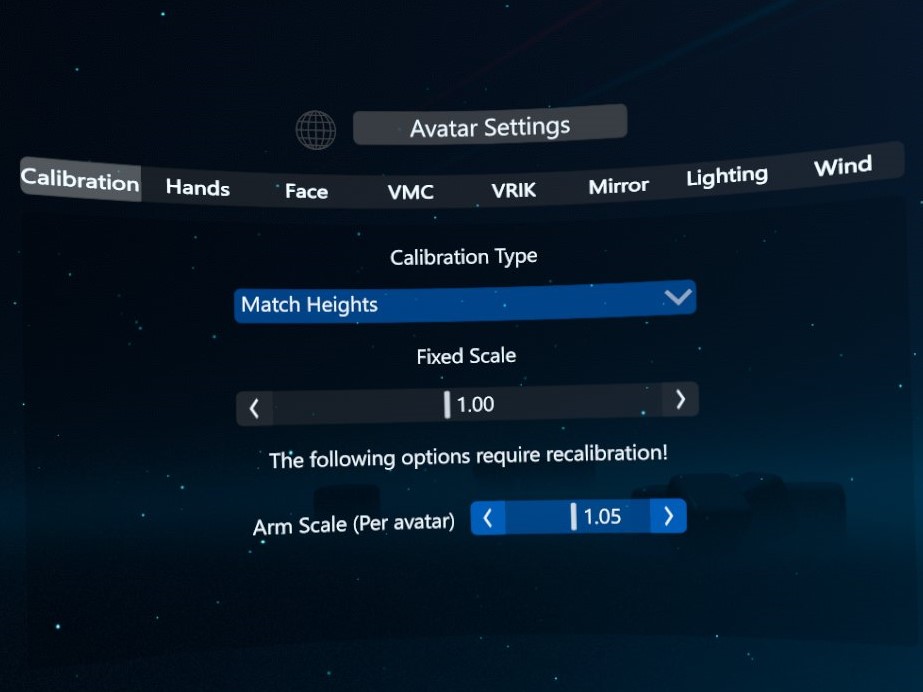
重要な項目
- Calibration Type :アバターの大きさの基準を指定する
- Match Armspans:腕の長さを基準にアバターの大きさを決める
- Match Heights:頭の高さを基準にアバターの大きさを決める
- Fixed:アバターの大きさを「Fixed Scale」で決める
- Fixed Scale:アバターの大きさ(倍率)を決める
- Arm Scale:腕の大きさを決める
正面のアバター一覧で使用するアバターを選び、左側のSettingsでアバターの大きさを調整します。
初めて使うアバターを選択した場合、使用アバターのライセンスが表示されるので、確認して「Agree & Calibrate model」をクリックしましょう。
Calibrate(キャリブレート)が始まったら、リアルでTポーズ(上のバナナアバターのポーズ)の姿勢を取ります。
3秒後の姿勢でアバターの大きさが決定されます。
正常に表示されるアバターは少ない?
いくつかのアバターを試しましたが、問題なく使えるアバターの方が少ない印象です。
画像に出ているバナナアバターはTポーズのまま動かなかったし、Unityちゃんシリーズは全て顔の表示が崩れてしまいました。
『VRM Qavatars』はまだ登場してすぐのModなので、今後のアップデートに期待しましょう。
「腕の長さ」をメインに調整しよう!
手軽に調整するなら、「Match Armspans」でキャリブレートした後、VRIK設定の「Ground Y Offset」で地面の高さを調整するのがおすすめです。
細かく調整するなら、「Calibration Type:Fixed」に設定し、「Fixed Scale」の値でアバターの大きさを自分で決めましょう。
「Fixed Scale」を変更したら、正面の「Recaribrate」で改めてキャリブレートしてください
VRIK:アバターの動作を微調整する
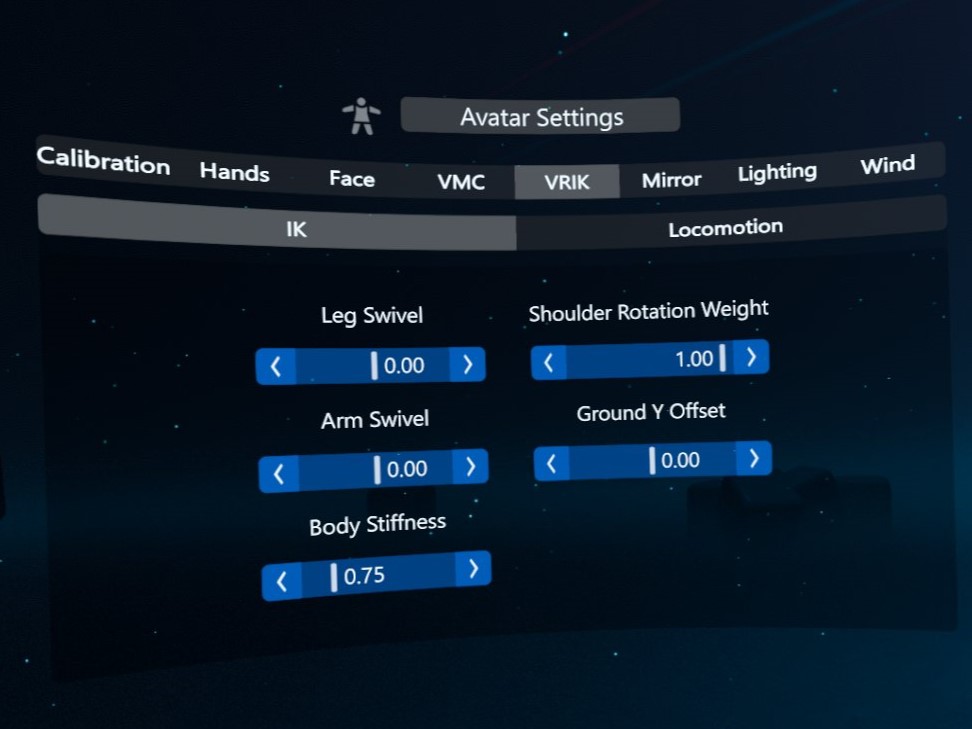
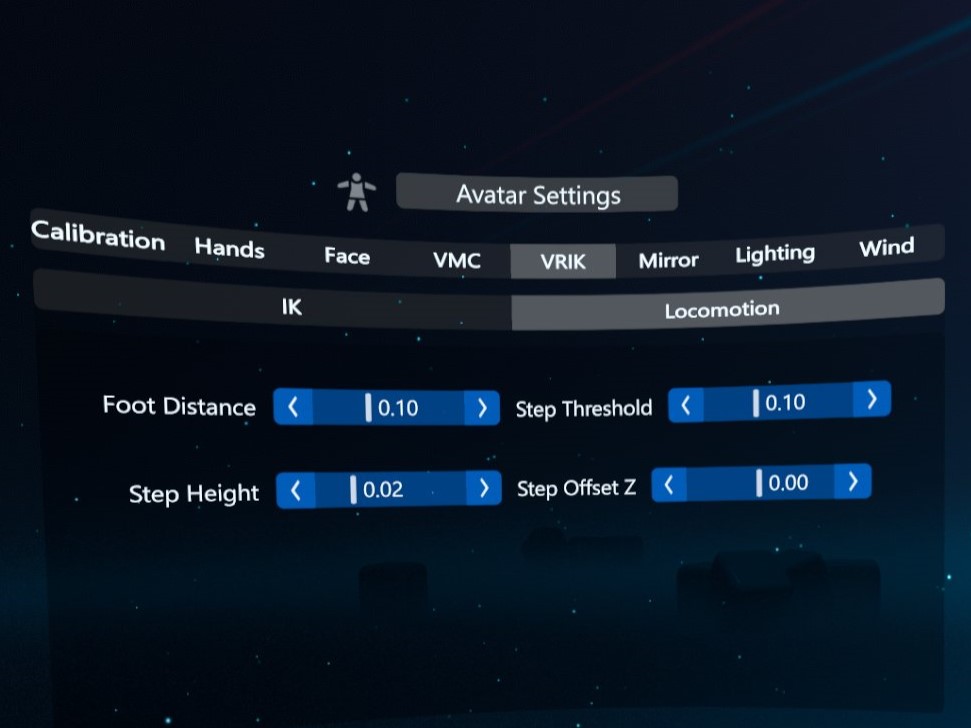
重要な項目
- Leg Swivel:しゃがむときにアバターが足を横に曲げてしまう場合、この値を変更すると修正できるかも
- Ground Y Offset :地面の高さを上下させる
- Step Threshold:頭がどれだけ移動したら一歩動くか
VRIKでは腕や足の角度や足の開き幅、1歩の大きさなど、アバターの細かい動作を調整することができます。
姿勢(立ち姿)や動作に問題・不満が無い場合は、変更する必要はありません。
値をいろいろ変えてみると、理想の動作が見つかるかもしれません!
なお初期値は上記画像の通りですので、戻したくなったときは参考にしてください。
『VRM Qavatars』の使い方(撮影関連)
アバター動画の作成に大きく関わる項目を解説します。
特にこだわりがなければ、いずれの項目も初期設定のままでもOKです。
知っておきたい項目は、次の3項目です。
Mirror:実質サブカメラ
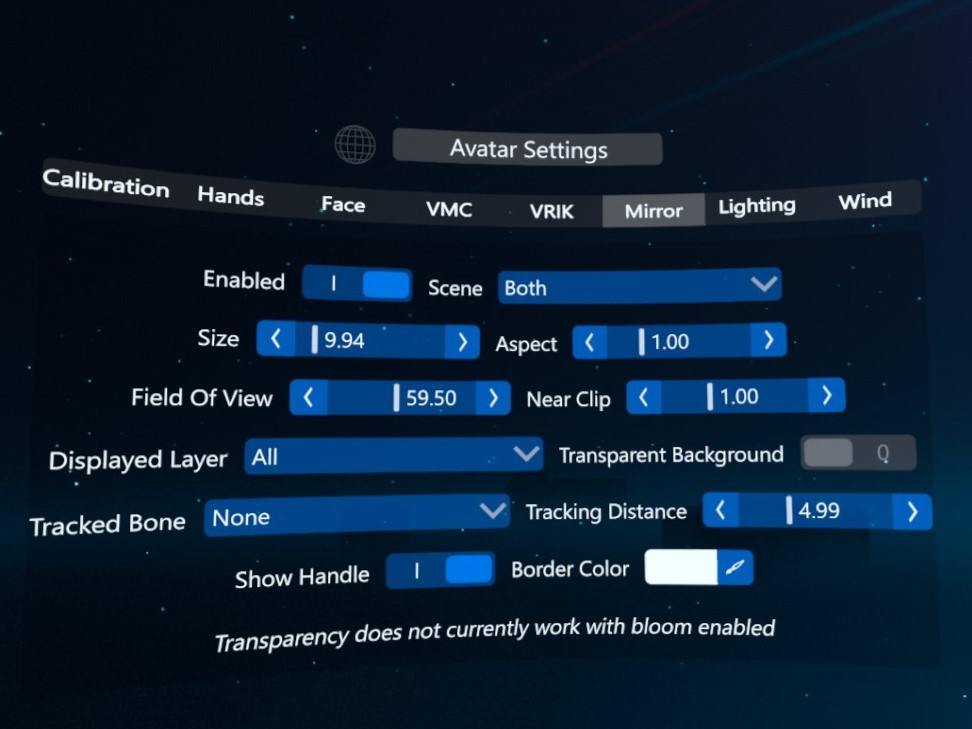
重要な項目
- Enabled :ミラーの表示/非表示の切り替え
- Aspect:横長(16:9)画面の推奨値は「1.77」、縦長(9:16)画面の推奨値は「0.56」
- Field Of View :視野角。値が小さいと結果的にズームアップのようになり、大きいとズームダウンのようになる
- Near Clip :ミラー近くのオブジェクトを非表示にできる。「オブジェクトのドアップで何も見えない」を防止できる
- Displayed Layer :ミラーに映すオブジェクトを指定する
- Transparent Background :有効にすると、ミラーに映る黒い部分を透過する
- Tracked Bone :ミラー(サブカメラ)をどこに追従させるか指定する
- Disabled :ミラーの位置から撮影
- Waist :アバターの腰の動きに追従して、アバターを撮影
- Chest :アバターの胸の動きに追従して、アバターを撮影
- Head :アバターの頭の動きに追従して、アバターを撮影
- Tracking Distance :値が小さいとアバターに近付き、値が大きいとアバターから離れる
※Tracked BoneがDisabled以外のときのみ - Show Handle :無効にすると、ミラーを移動させるハンドルが非表示になります(=ミラーの位置が固定される)
- Border Color :ミラーの縁の色を指定する。Oの値を0にすると縁が非表示になる
アバターの状態を確認するミラーですが、設定次第でサブカメラのように使うことができます。
サブカメラを使用すると、クエスト単体でも正面と背後の両方からアバターを撮影した動画が作成できます。
サブカメラを使わない場合は、非表示にしましょう!
Face:アバターを表情豊かに
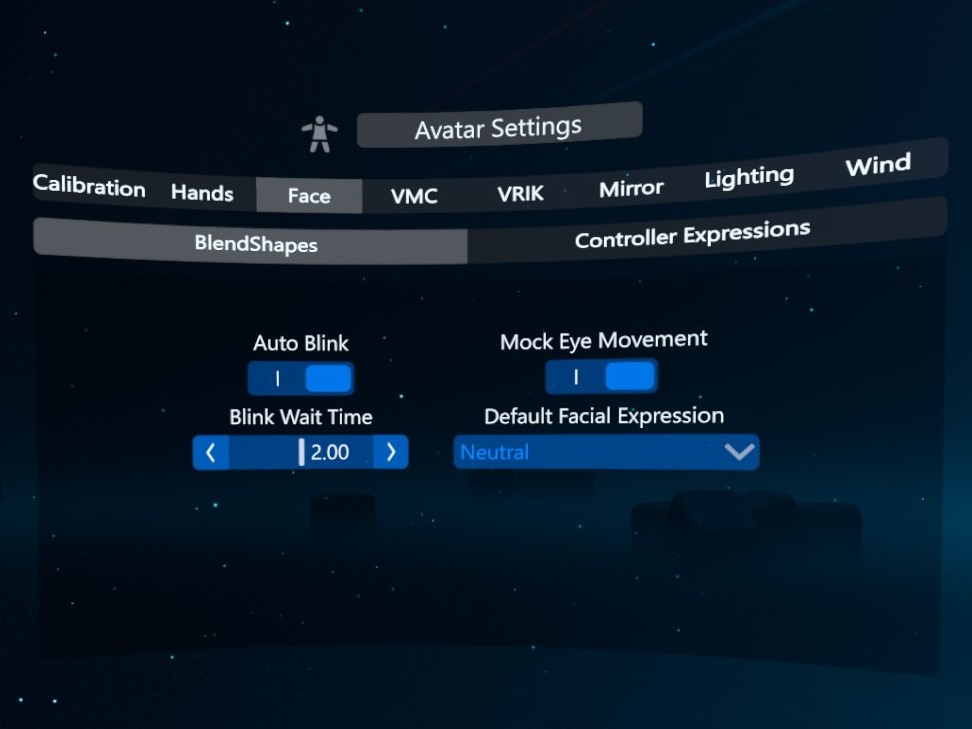
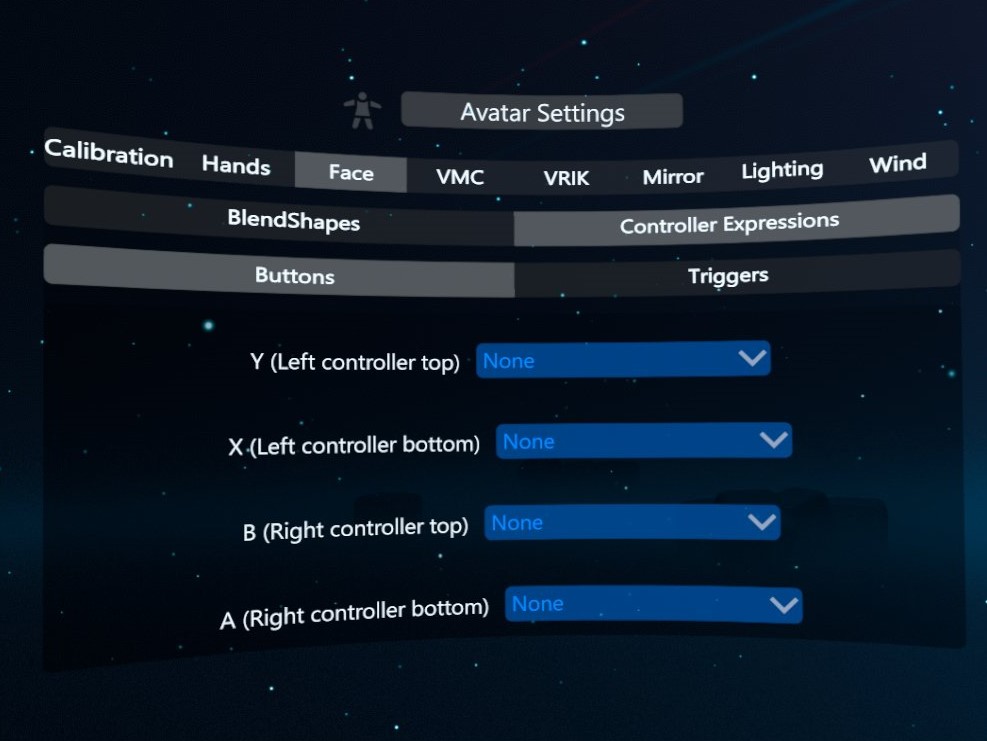
重要な項目
- Auto Blink:自動まばたきの有効/無効
- Default Facial Expression :アバターの表情を指定する
まばたきの頻度や眼球運動(Mock Eye Movement)、アバターの初期表情を指定できます。
Controller Expressions でコントローラボタンに表情を割り当てれば、リプレイ中に表情をコロコロ変更させることもできます。(レンダー録画中は不可)
VMC:フルトラができる……?
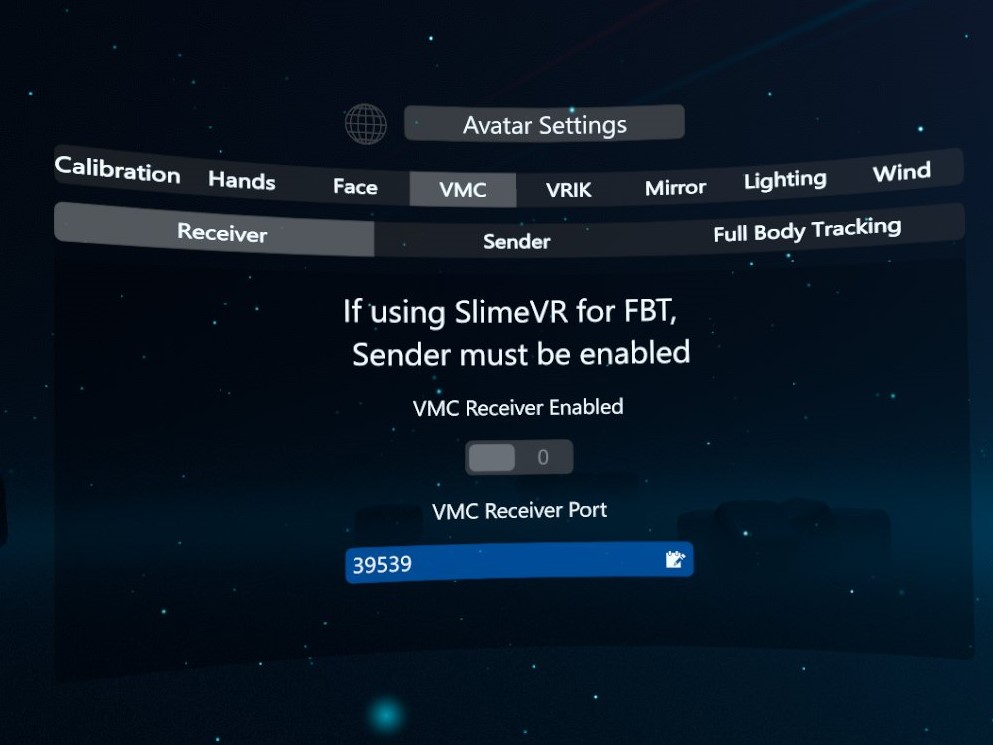
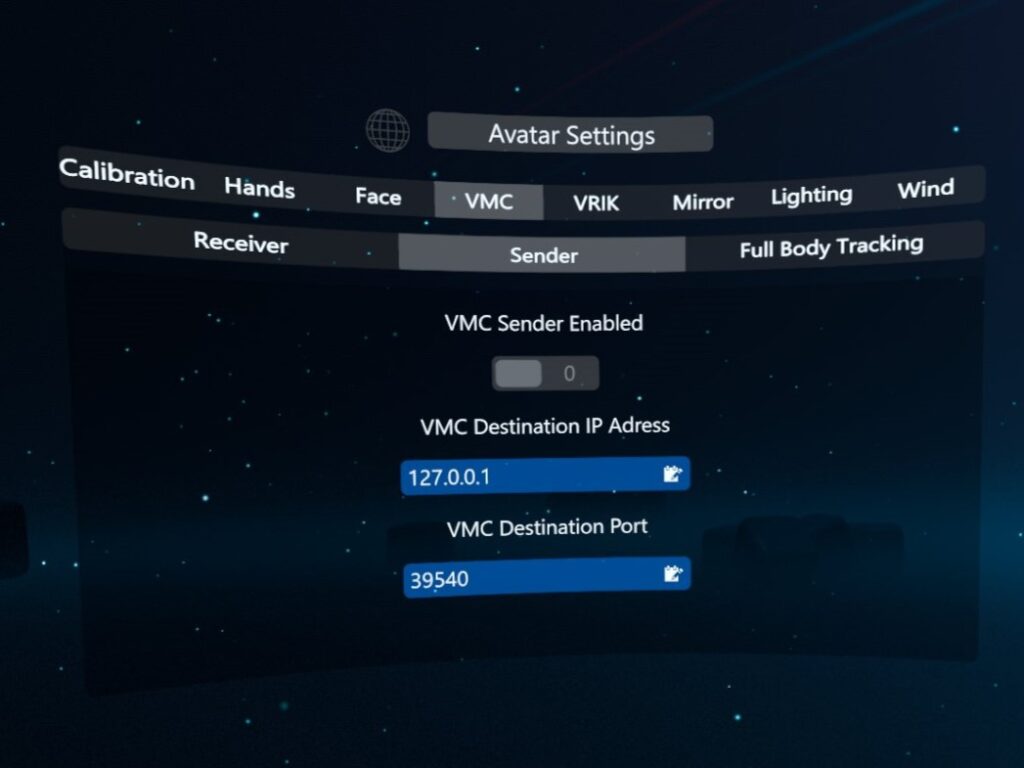
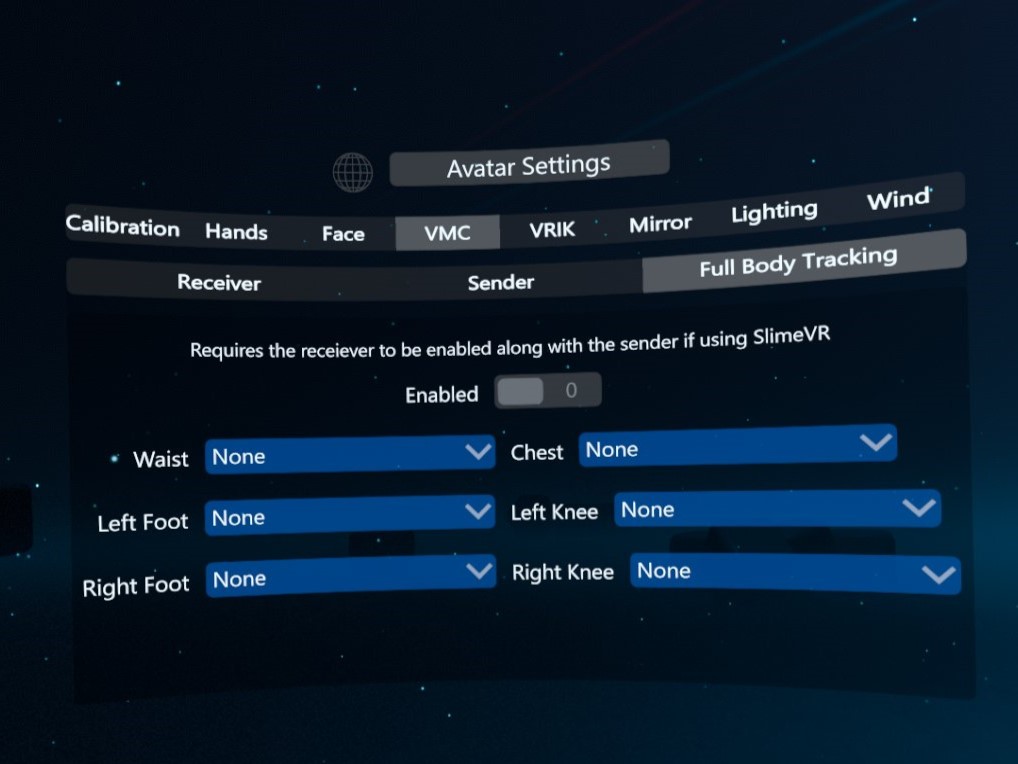
筆者はTDPTを利用したWebカメラフルトラ環境しかなく、『VRM Qavatars』ではうまくフルトラ動作できませんでした。
公式ドキュメントによると、現在フルトラ機能はテスト段階であり、SlimeVRによるフルトラを想定しているようです。
SlimeVRを利用した自作トラッカーを始め、ソニーのフルトラデバイス「mocopi」もSlimeVR規格にも対応しているようなので、お持ちの方はフルトラ動作できるかもしれません。
ただ仮に動作したとしても、撮影はリプレイデータを利用して行うため、リプレイにフルトラの動作が反映されるかは疑問が残るところです。
試した方がいらっしゃいましたら、コメント欄にて結果をお教えいただければ幸いです。
『VRM Qavatars』で動画を作成する手順
先に好きな曲をプレイして、リプレイデータを作成しましょう!
作成したリプレイデータは、以下のいずれかの場所から再生できます。
- プレイ直後に出るスコア画面の再スタートボタン左
- カスタム曲のプレイボタン右(ローカル保存が有効の場合)
- BeatLeaderのプレイヤー詳細表示の左下
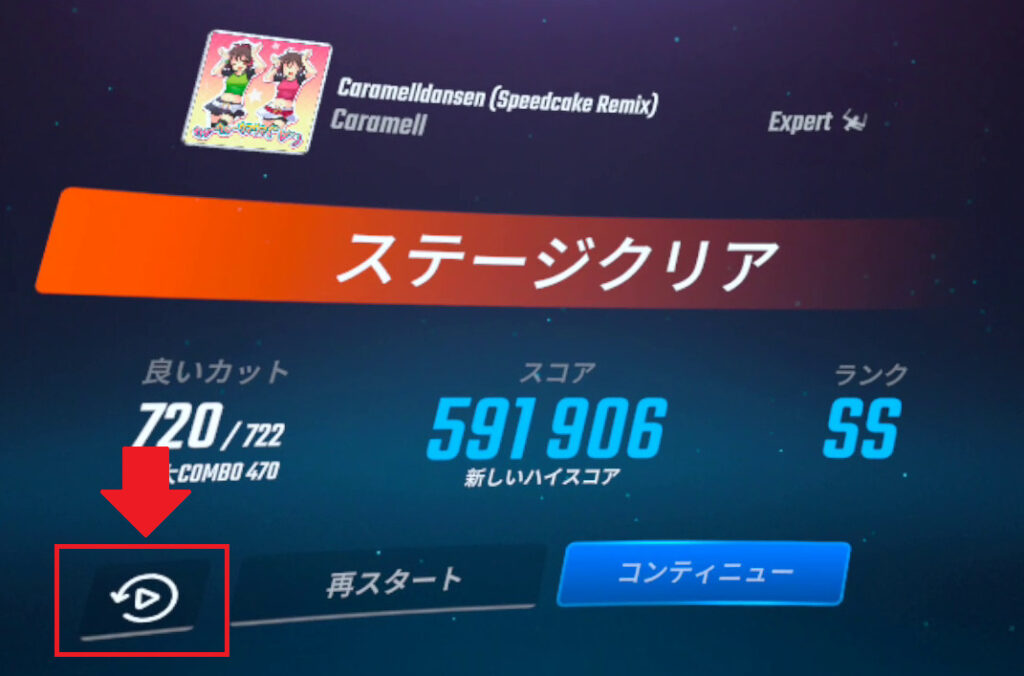
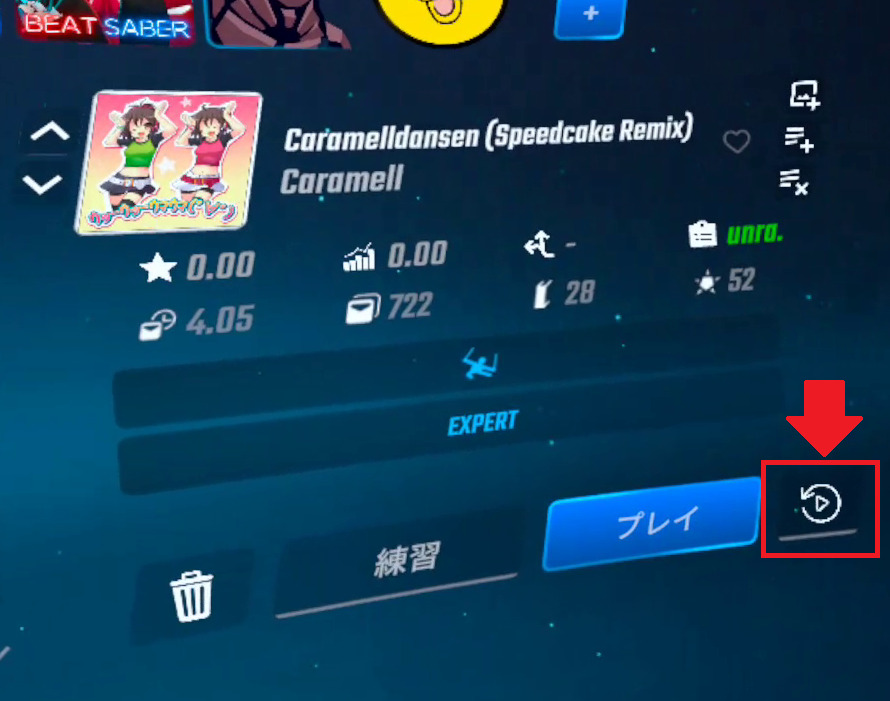

リプレイデータが確認できたら、アバター動画の作成作業を始めましょう。
特に決まりはありませんが、いろいろ試した結果、次の手順で撮影することをおすすめします。
動画の作成方式を決める
アバター動画を作成するには、2種類の方式があります。
- メタクエスト標準の録画機能で撮影する
- 『Replay』ModのRender機能で録画する
それぞれのメリット・デメリットは以下の通りです。
【メタクエスト標準録画】
メリット
- 画角の調整がお手軽
- 曲中にアバターの表情を変えられる
- 「録画にかかる時間=曲の長さ」でほぼ確定
デメリット
- 手ぶれが発生する
- 画面端が荒くなる
- 演出の激しい曲では処理落ちが発生する
【Render録画】
メリット
- 設定次第でPC版と同じくらい美しい映像が撮れる
- 演出の激しい曲でも処理落ちせずに動画を作成できることがある
デメリット
- 画角の微調整が面倒
- 縦型動画(9:16)は作成できない
- 録画がいつ終了するか予測がつきにくい
- 録画に失敗することがある
サブカメラを使う場合は、端まで美しい映像が撮れるRender録画がおすすめです
作成方式はいつでも変えられるので、この時点では何となく決めてOKです。
作成方式が決まったら、撮影の準備をしましょう。
撮影の準備をする
最終的な作成方式が「メタクエスト標準録画」でも「Render録画」でも、調整段階では「メタクエスト標準録画」を使います。
メタクエスト本体の「設定」から、システム→カメラへ進み、録画機能の設定を変更しましょう。
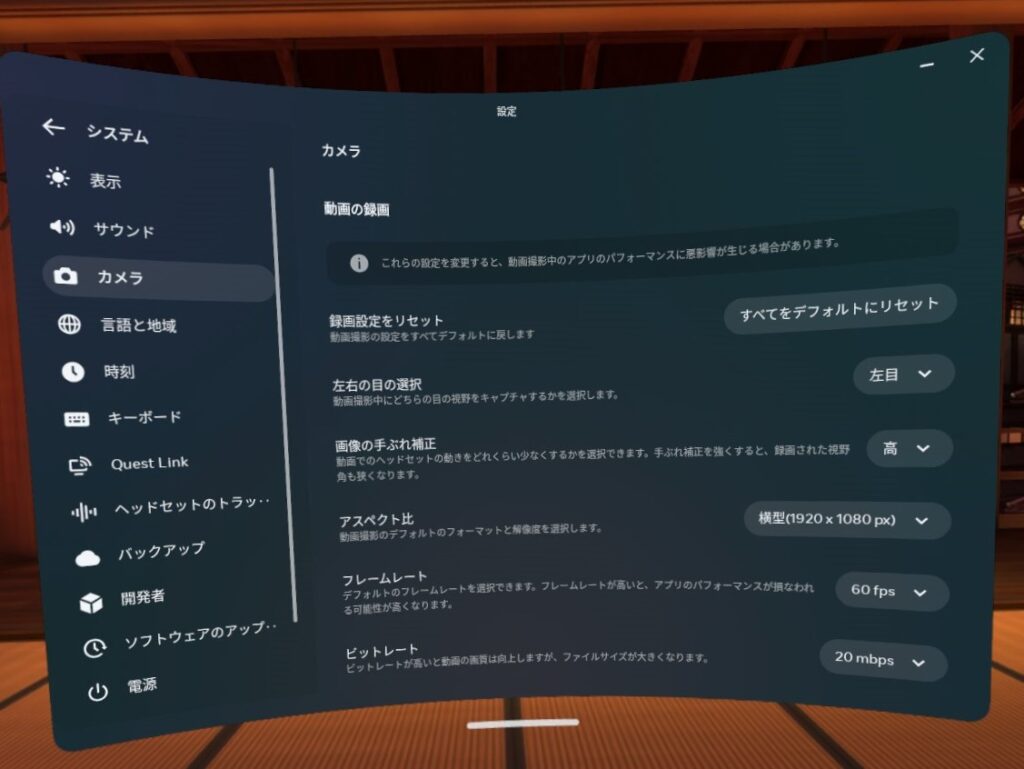
重要な設定項目は、次の3つです。
- 画面の手ぶれ補正:補正を強くするほど、実際の見た目より撮影した映像はアップに映ります
- アスペクト比:「正方形」、「横型」、「縦型」を決める
- フレームレート:値が大きいほど、滑らかな映像になります
- ビットレート:値が大きいほど、動きの激しい映像でも美しい映像になります
作成方式それぞれの推奨値は、以下の通りです。
標準録画の推奨値
- 画面の手ぶれ補正:高
- アスペクト比:(任意)
- フレームレート:60 fps
- ビットレート:20 mbps
Render録画の推奨値
- 画面の手ぶれ補正:オフ
- アスペクト比:横型
- フレームレート:30 fps
- ビットレート:5mbps
三人称カメラの位置を決めて録画する
仮撮影を始める前に、右後ろから撮るか、真後ろから撮るか、左後ろから撮るかなど、おおよその画角を考えましょう。
サブカメラを利用する場合は、「サブカメラを映す余白」を確保することも考える必要があります。
【サブカメラ不要なら、アバターが中央でOK】

【サブカメラを使うなら、アバターは端に映るようにする】

おおよその画角を決めたらビートセイバーを起動し、リプレイデータを再生しながら、三人称カメラをおおよその位置に合わせましょう。
動画を作成したい曲のリプレイメニューまで進めます。
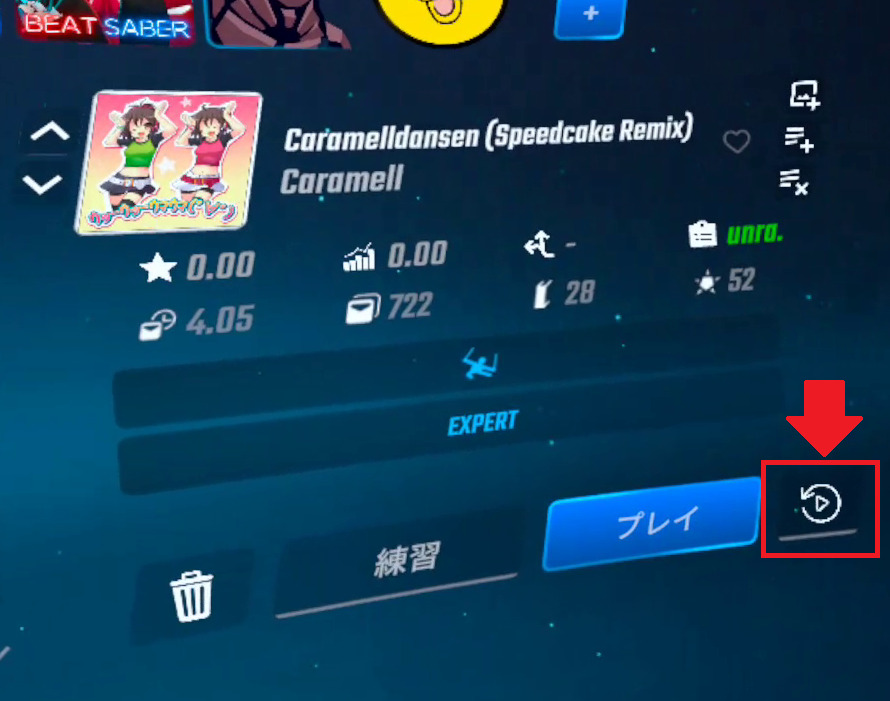
カメラを「Third Person」に変更し、「WATCH REPLAY」で、リプレイの再生を始めましょう。
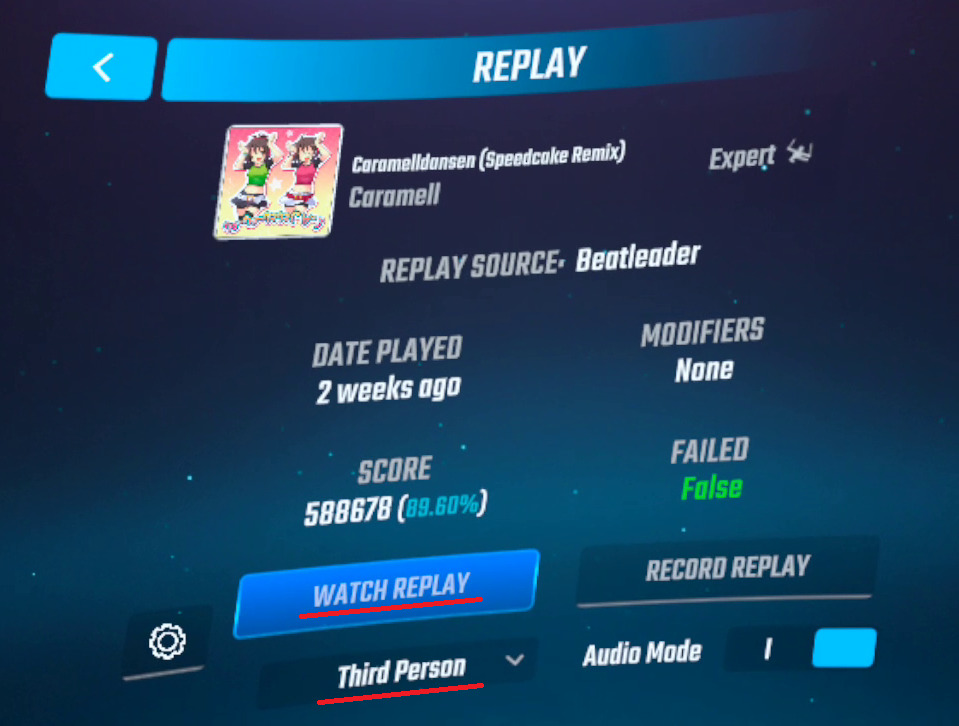
「Normal」「Smooth Camera」で開始すると、アバターの頭が表示されません!
また、曲中にメニューから「Third Person」に変更しても、曲を再スタートするまで頭は表示されません!
(たみきさん、コメントありがとうございました!)
カメラの位置調整方法
リプレイの再生が始まったら、『Replay』Modの設定で割り当てたボタン(※)を活用して、想定した画角と近い見え方をする位置へ移動します。
※下準備で設定したコレのことです
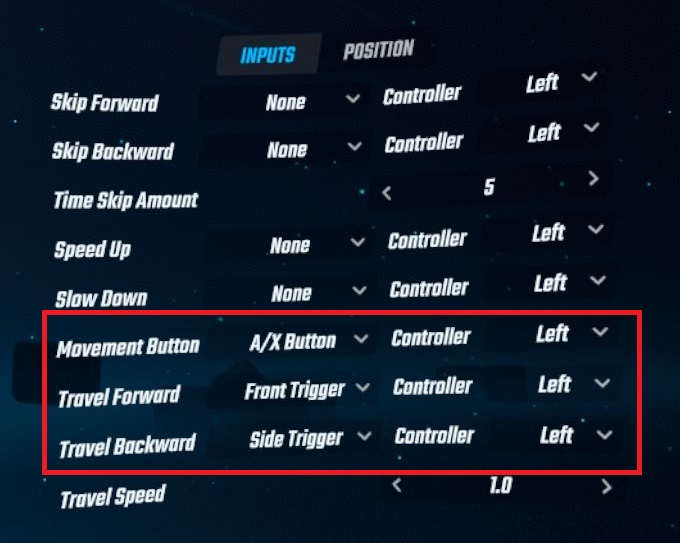
上記画像と同じ設定をした場合、次の操作を繰り返してカメラの位置を調整します。
- Xボタンを押している間に進みたい方向へリアルで顔を向ける(上下左右)
- Xボタンを離す
- 左トリガーで前身、左グリップで後退
- 「1」~「3」を繰り返して、想定の画角に近い見え方になる位置へ移動する
微調整は、Xボタンを押している間にリアルで移動すると楽にできます
おおよその位置に移動できたら、メタクエスト標準の録画で撮影し、見え方を確認します。
「Metaボタン」+「右トリガー」を同時長押しすると、すぐに録画開始・録画停止することができます。
仮撮影なので、3秒ほど録画してすぐ停止でOKです。
Metaボタンを押してナビゲーションバーから「ファイル」アプリを起動し、録画した動画をすぐ確認しましょう。
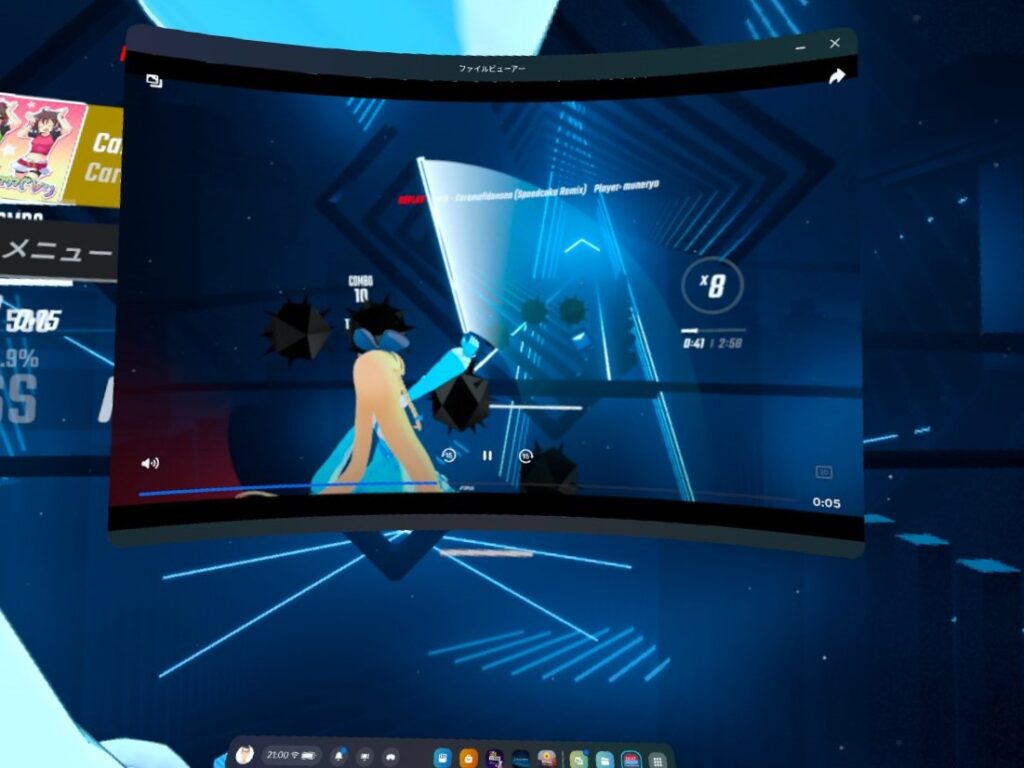
この【位置調整】と【動画確認】を、理想の画角になるまで繰り返します。
サブカメラの配置について
この時点でサブカメラの位置も調整しておきましょう。
サブカメラは、録画時にドアップで映る位置に配置します。


全ての調整が終わったら、アバター設定のMirrorにて「Show Handle」を無効にすると、サブカメラの位置がが固定できます。
「Border Color」にてOの値を0(ゼロ)にすれば枠が非表示になり、「Transparent Background」を有効にすれば背景が透過され、アバターだけが宙に浮いているような見え方になります。
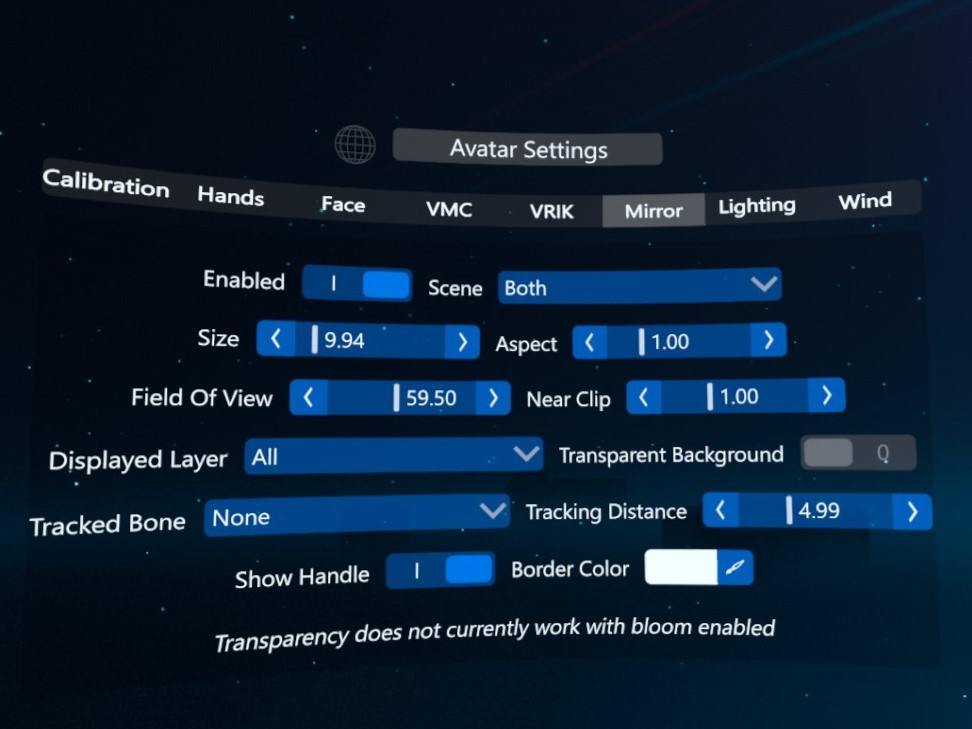
調整が完了したら
「メタクエスト標準録画」を使う方は、曲の始まりから終わりまでを通して録画しましょう。
一旦リプレイメニューに戻り、録画を開始してから「WATCH REPLAY」でリプレイを開始します。
録画中にメタクエスト本体が揺れると映像も揺れてしまうため、メタクエストを机に置いて録画することをおすすめします。
録画開始後、机に置いてからメタクエストをのぞき込んで「WATCH REPLAY」を押すか、「WATCH REPLAY」を押してから急いで机に置くかの二択です。
頭から外すとスリープが働いてしまう場合は、本体のレンズとレンズの間にあるセンサーにテープを貼りましょう。
詳しくは【50項目以上】メタクエストの機能・設定・小ネタまとめをご確認ください。
「Render録画」を行う方は、続けてRender設定とRender画角の微調整を行いましょう。
(Render録画のみ)Render設定をする
「メタクエスト標準録画」と「Render録画」で見え方が異なるので、まずはRender録画での見え方を確認しましょう。
Render録画では一部分のみ録画ができないため、数秒のカスタム曲のリプレイデータを作成し、そのリプレイを見ながら微調整を行います。
短ければ何の曲でもいいですが、例として6秒の曲を紹介します。
【外部リンク】
Windows XP startup sound(BeatSaver)
リプレイメニュー左下の「歯車」ボタンから、『Replay』Modの設定画面に入りましょう。
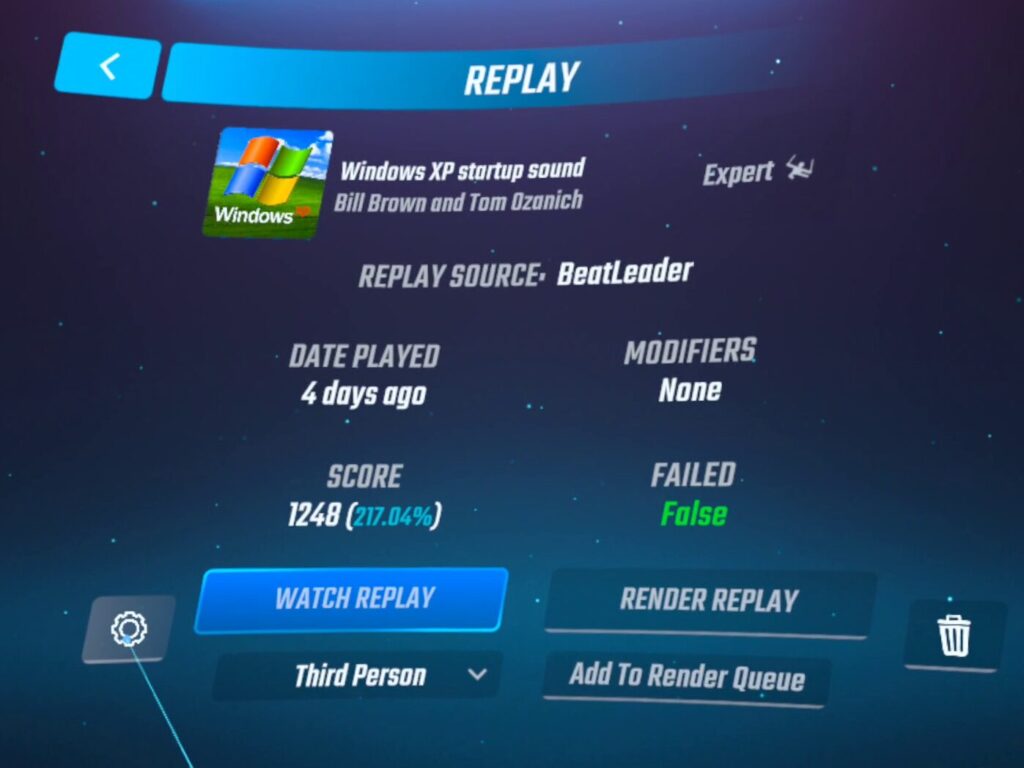
仮録画が短時間で終わるよう、GRAPHICSを軽量な設定に変更します。
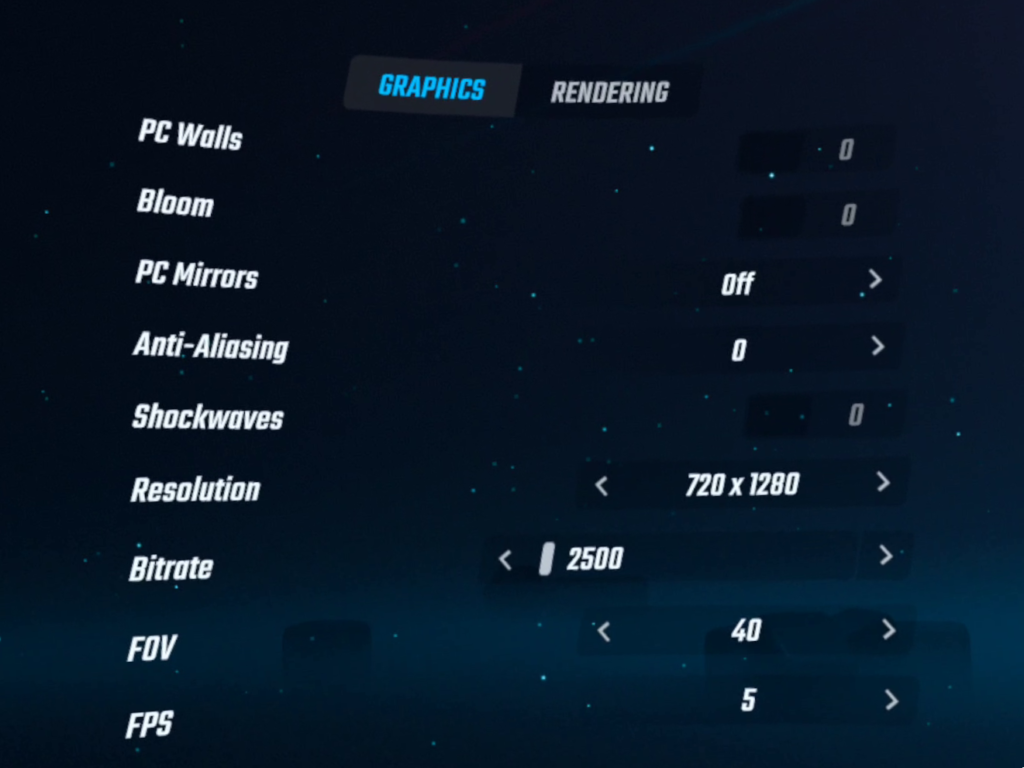
仮録画した動画がカクカクで分かりづらかったら、FPSを20くらいまで上げてください
リプレイメニューに戻り、「RENDER REPLAY」で自動的に動画が作成されます。
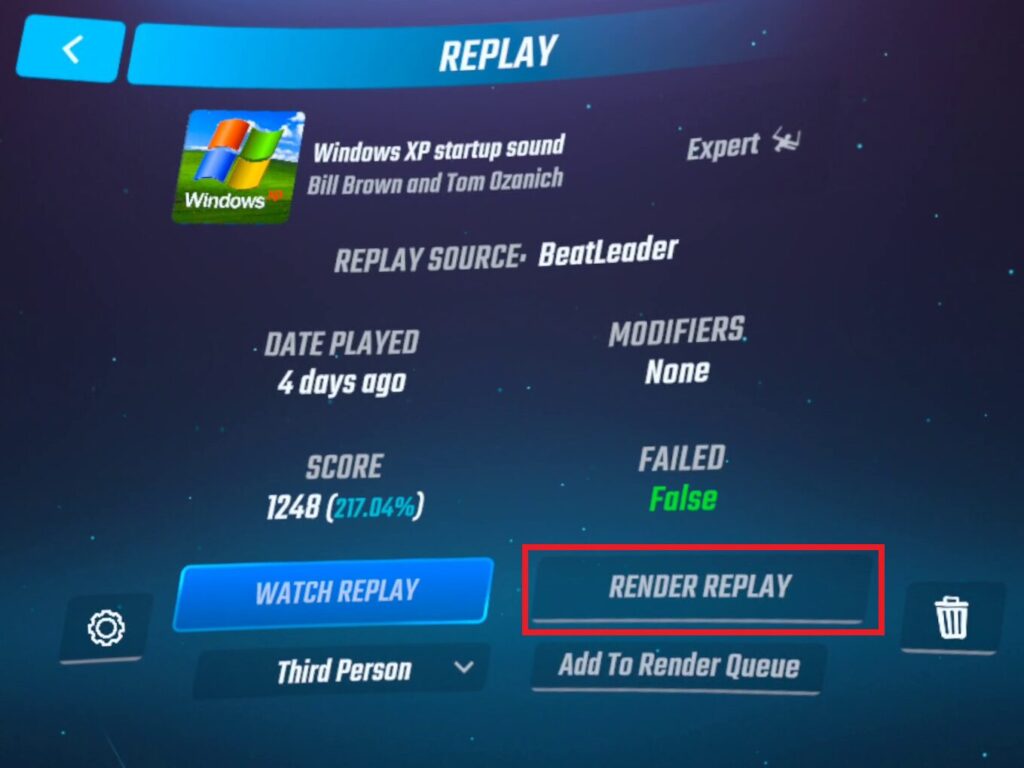
動画の作成が完了すると「チーン!」と音が鳴りるので、目安にしましょう。
仮撮影のときと同じく、Metaボタンを押してナビゲーションバーから「ファイル」アプリを起動し、録画した動画を確認しましょう。
Render録画で作成した動画は、「このヘッドセット」→「Renders」フォルダの中に入っています。
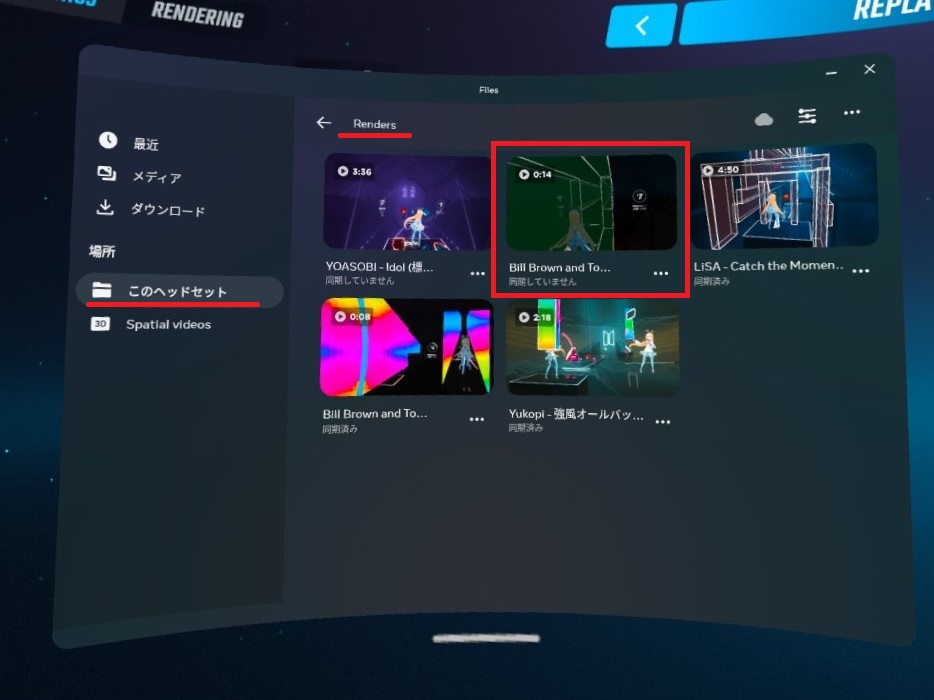
この時点でノーツのカット音などが入っていなくても問題ありません。
フォルダにファイルがない?
(2024/03/27 追記)
Metaの「ファイル」アプリに異常が起きているのか、作成されたファイルを即時表示ができないことがあるようです。
「Renders」フォルダに入る前に、フォルダ内のファイル数表記が増えていれば、見えていないだけで動画ファイルは作成されています。
その場合、「Android用のファイルマネージャーアプリ」や「SKYBOX」などのQuest用動画再生アプリなどから動画を確認しましょう。
後者の方法を使う場合、ビートセイバーを毎回終了する必要があるので不便……
何かいい解決策をご存じの方がいましたら、コメント欄で教えてください……
もしイメージしていた見え方と異なっていた場合は、イメージ通りになるまで以下手順で修正を繰り返します。
- 「WATCH REPLAY」でカメラ位置を調整
- 「RENDER REPLAY」で録画
- 「ファイル」アプリから動画を確認
調整が完了したら
本録画用にRender設定を変更しましょう。
ノーツのカット音などのSEが入るよう、RENDERINGから「Record SFX」を有効に変更しておきましょう。
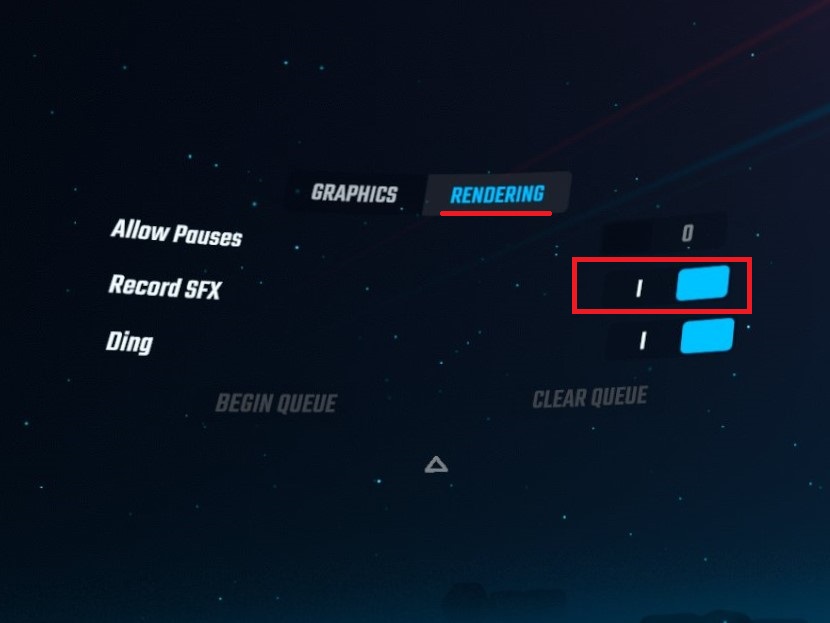
「Record SFX」が有効になると、動画・音の収録で2週するため、作成にかかる時間は大幅に伸びます。
動画と音の合成中は、画面がフリーズします。
異常と勘違いして強制終了しないよう、根気よく待ちましょう。(合成中の見分け方はありません…)
続いてGRAPHICSですが、以下の事情などにより曲ごとに出力可能な設定が異なります。
- 使っているのはQuest2かQuest3か
- どんなModを使用しているか
- 曲の演出の激しさはどうか
筆者(Quest3使用)がメインで使っている設定をスクショしたので、以下を参考に設定を変更していただければと思います。
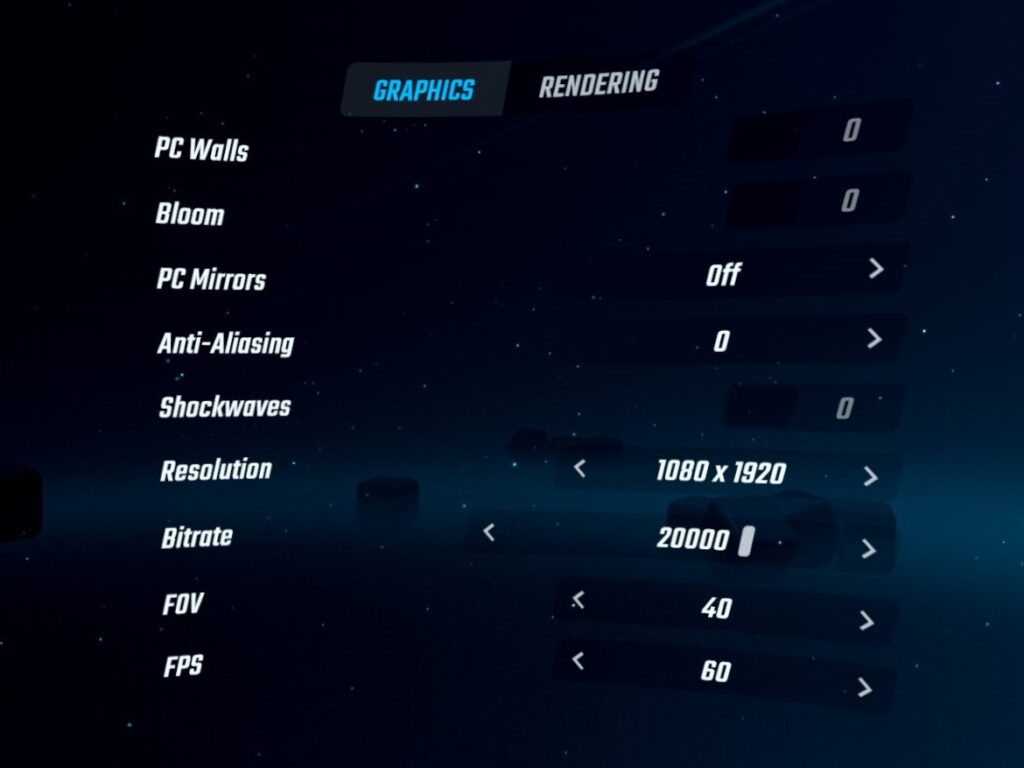
(「PC Walls」だけは有効にすると見辛くなるので、常に無効推奨)
リプレイメニューから「RENDER REPLAY」を実行し、無事完了(チーン!)すれば動画作成は完了です。
ただし本録画の場合、進行状況を気にしておかないと以下のようなエラーが起きていることがあります。
- 途中でフリーズしている
- ブラックアウトして変化がない
- いつの間にかビートセイバーが強制終了している
何度やってもエラーが発生する場合は、性能不足で動画が作成できない状況になっていると思われます。
その場合は、使用するModを減らしてみたり、背景や演出を簡易的なものに変更したり、Render設定を下げたりしてみてください。
面倒な設定は初回だけ!調整後は録画するだけ
『VRM Qavatars』の使い方を解説しました。
初めてだと調整完了まで30分、1時間かかってしまいますが、調整後はカメラやサブカメラの位置を変更しない限りそのまま使いまわせます。
画角を変更する予定が無ければ、うっかりカメラ位置を変更しないよう、以下の設定を変更しておくことをおすすめします。
- 『Replay』Mod設定の移動関係のボタン割当てを「none」に戻す
- AVATARのMirrorを録画時以外は「無効」にする
プリセット代わりにconfigファイルを保存しよう
カメラの位置やミラー(サブカメラ)の位置を保存する機能は無く、複数のアングル使いたければその度に調整する必要があります。
そこで『Replay』と『VRM Qavatars』、それぞれのModのconfigファイルをセットでバックアップしておくと、上書きするだけでいつでも現在の状況を復旧させることができます。
両Modのconfigファイルは、メタクエスト内の以下のフォルダに保存されています。
- 『Replay』:ModData/com.beatgames.beatsaber/Configs/Replay.json
- 『VRM Qavatars』:ModData/com.beatgames.beatsaber/Configs/vrm-qavatars.json
なお『Replay』ModのGithubにて、「プリセット機能がほしい」の要望が出ており、開発者も「次の更新でやってみよう」と返事しています。
もしかすると、そう遠くない内にプリセット機能が公式に搭載されるかもしれませんね。
録画中にプリセットでアングルを切り替えられれば、よりダイナミックな映像が撮れるようになりますね!
おすすめの記事
ご支援募集のおしらせ
「オレンタメ!」は節約生活をしながら管理人ひとりで運営しております。
もし当サイトやYouTube、𝕏(旧Twitter)で役に立った情報がありましたら、わずかでもご支援いただけますと嬉しく思います。
500円で1日長く活動することができます。
節約っぷりが分かるAmazon欲しいものリストを公開しています。
どうぞ『オレンタメ!』をよろしくお願いいたします。
パソコン不要!実用性抜群のメタクエスト専用のR18同人VRゲーム。
VRで女の子の部屋で楽しんでもいいし、MRで自分の部屋で楽しむこともできる!
※メタクエストにインストールする方法はコチラの動画を参照。
AI相手に自分のペースで英会話が練習できる。
VRでスマホなどが見えなくなり、集中しやすいのもGood!
VR英会話ならイチオシのアプリ!
※レビュー記事はコチラ













