
メタクエストには標準でファイラーアプリがありますが、実質メディアプレイヤーの補助アプリのような立ち位置で、圧縮ファイルを解凍することはできません。
そこで今回はQuestストアから無料で入手できる『Mobile VR Station』を使って圧縮ファイルを解凍する方法を解説します。
なお解凍できるファイル形式は zip・rar・7z の3つです。
メタクエストで圧縮ファイルを解凍できず困っていた人は、ぜひ参考にしてください!
なお「パスワード付き」や「分割圧縮」など特殊な圧縮には対応していません。
それらの解凍はAndroid用のファイルマネージャーアプリを使いましょう。
もっと簡単な方法ができた
Mobile VR Stationより簡単な『AnExploler VR File Manager』が登場しました。
日本語にも対応しており(やや翻訳は怪しい)分かりやすいので、今後はこちらの使用をおすすめします。
An Exploler VR File Managerを使った方法の解説動画(zipの解凍方法は1:20~)
※海外狙いで英語サムネですが日本語で説明してます
余談ですが、無料版では試用期間を過ぎるとネットワークストレージやUSBストレージへのアクセス、設定の変更ができなくなります。
言語の変更も含めて全ての設定が変更できなくなるので、試用期間中に怪しい日本語翻訳の表示か、英語表示にするか決めましょう。
あわせて読みたい!
Mobile VR Stationを使って圧縮ファイルを解凍する方法
今回は例として、「ダウンロード」フォルダ内にあるzipファイルを解凍します。
早速Questストアからインストールした『Mobile VR Station』を起動しましょう。
突然ですが初期状態のMobile VR Stationでは、圧縮ファイルが表示されません。
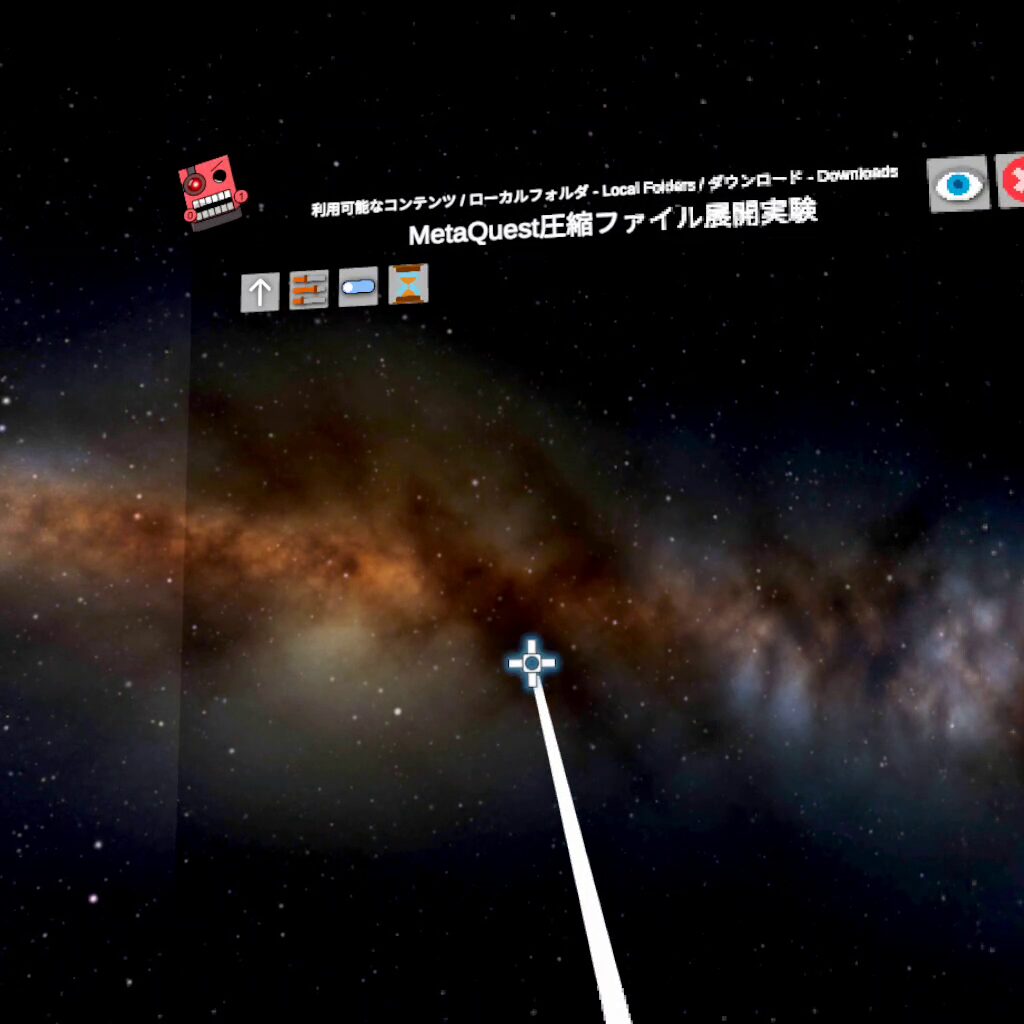
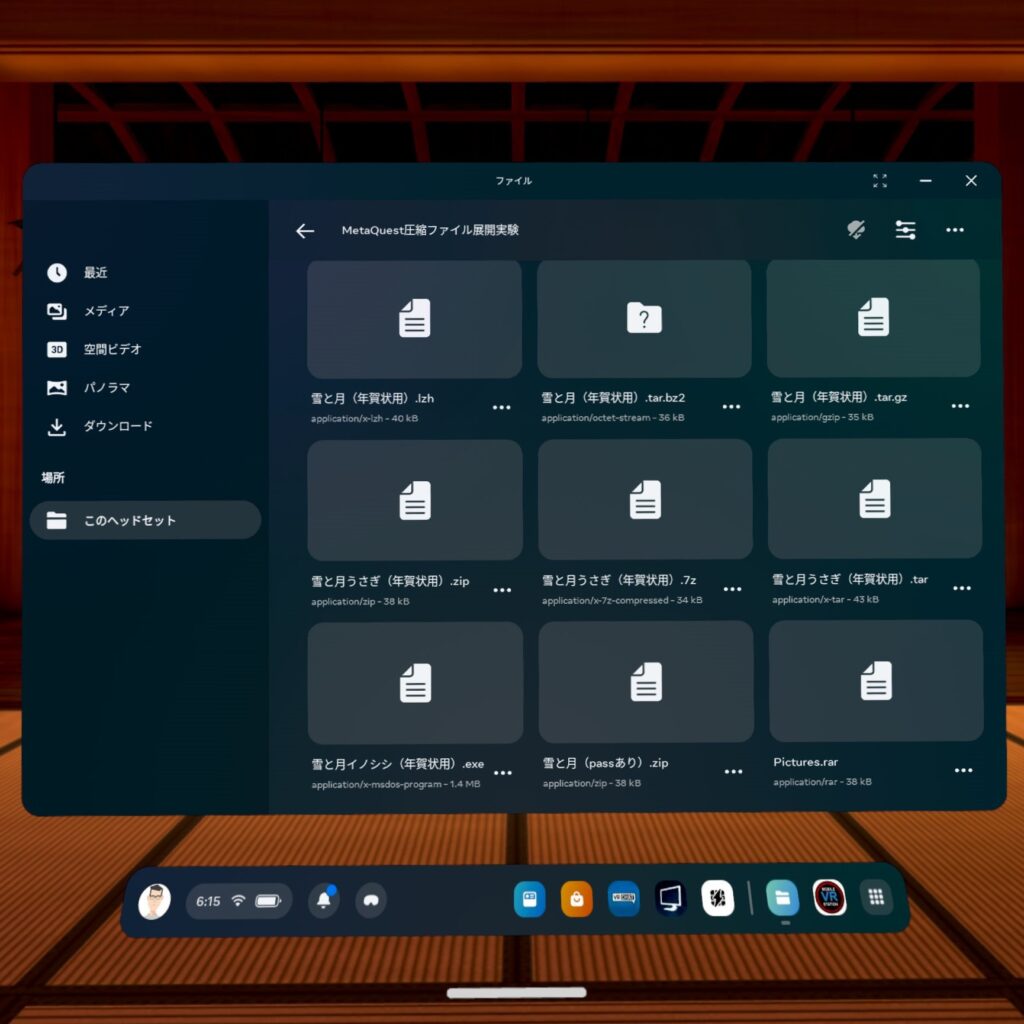
先に圧縮ファイルをMobile VR Stationで表示できるようにしましょう。
圧縮ファイルを表示させる
Mobile VR Stationを起動したら、構成ウィザード → Show All Options → Configure Manage All Files → Enable Manage All Files とクリックして進みます。
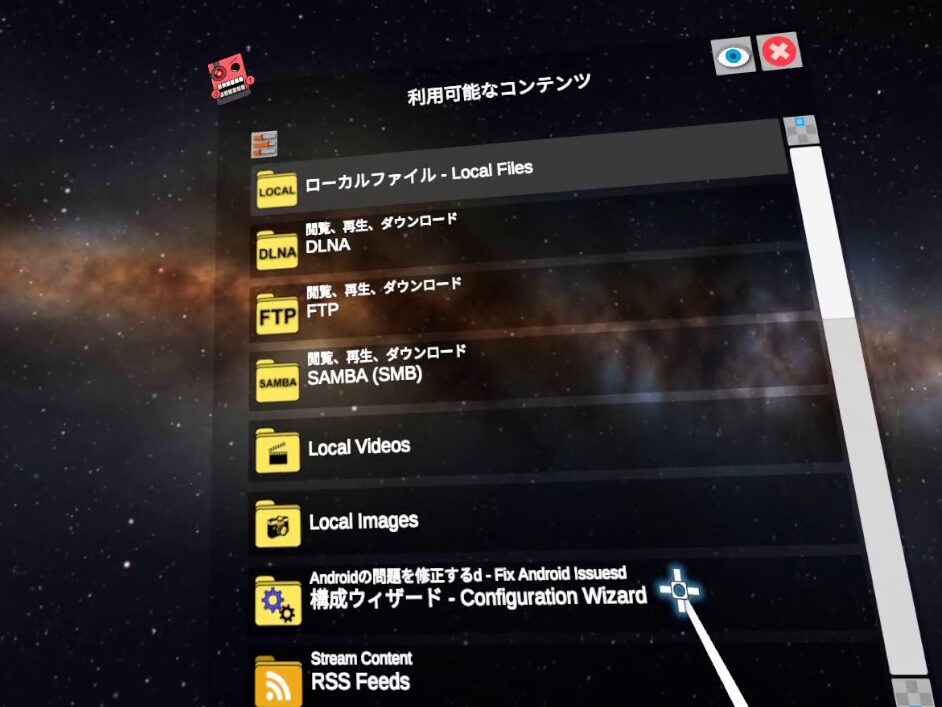
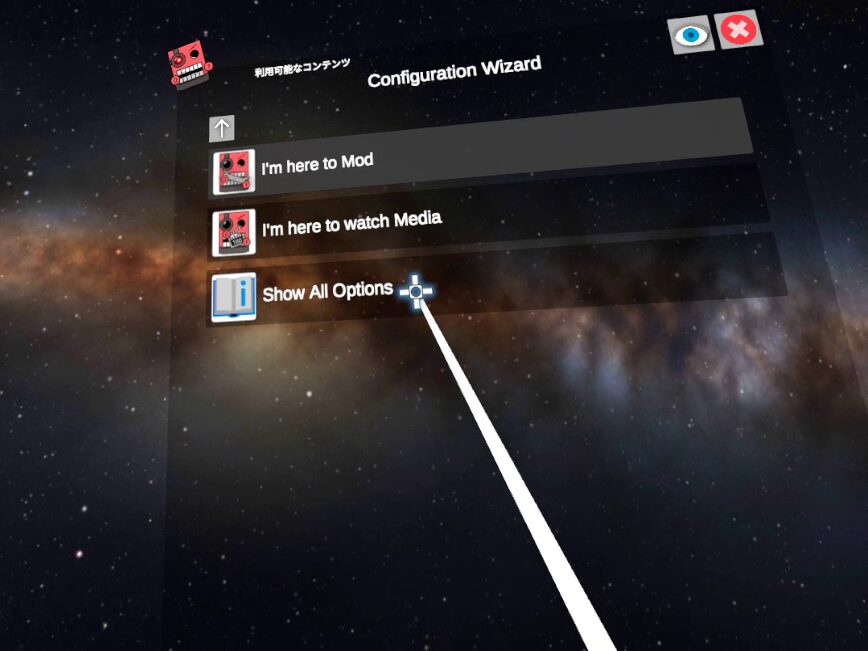
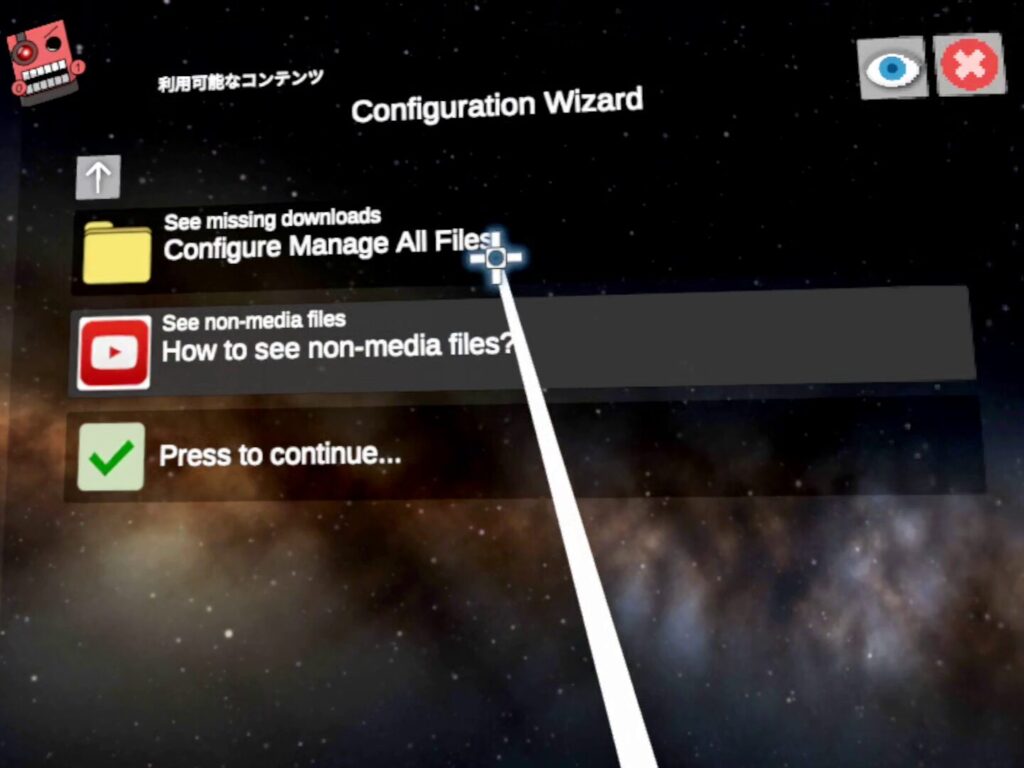
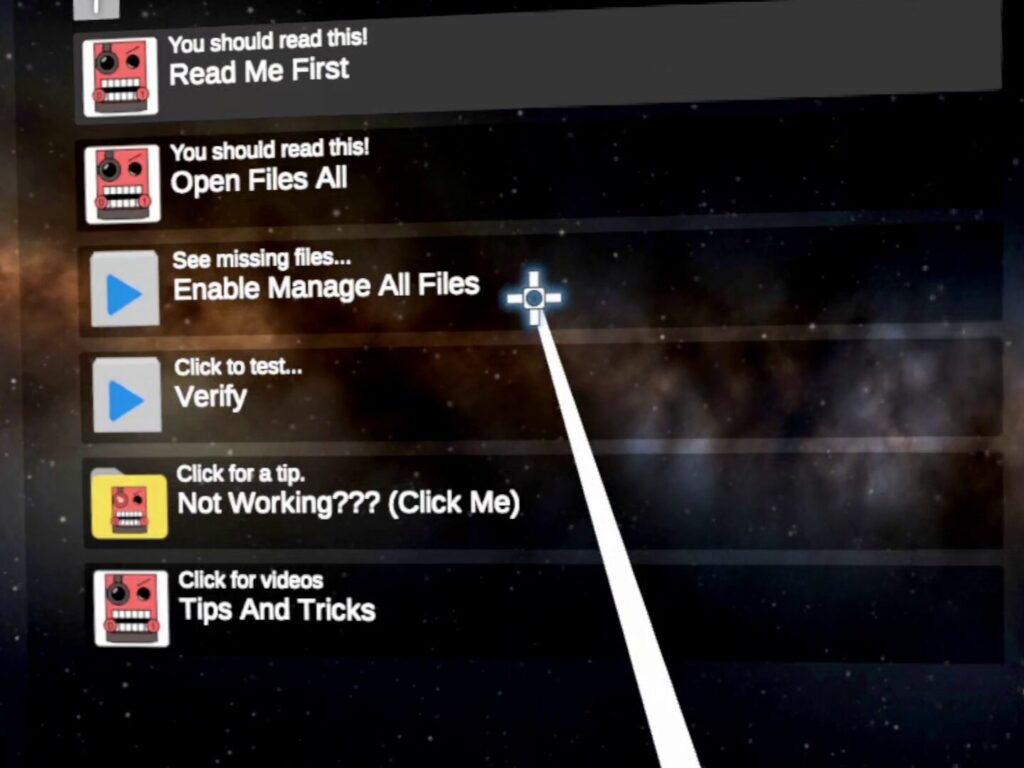
Mobile VR Stationに「全てのファイルへアクセスする権限を付与するAndroidの設定画面」が表示されるので、「有効」にしましょう。
有効にしたら、右コントローラのMetaボタン![]() (もしくはOculusボタン
(もしくはOculusボタン![]() )を押して、Mobile VR Stationに戻ります。
)を押して、Mobile VR Stationに戻ります。
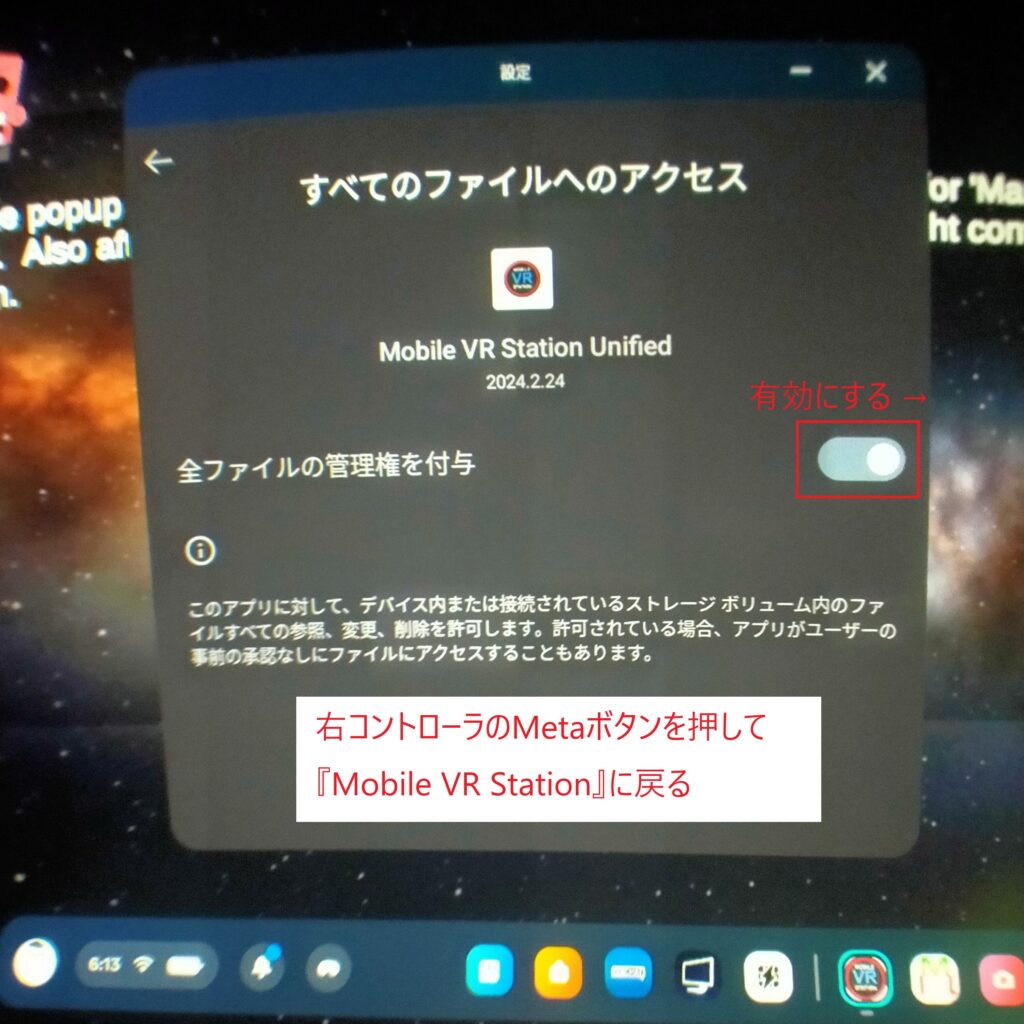
中央下の赤ボタン「閉じる」 → 左上の「↑」アイコン → もう一度「↑」アイコンの順にクリックし、初めの画面まで戻ります。
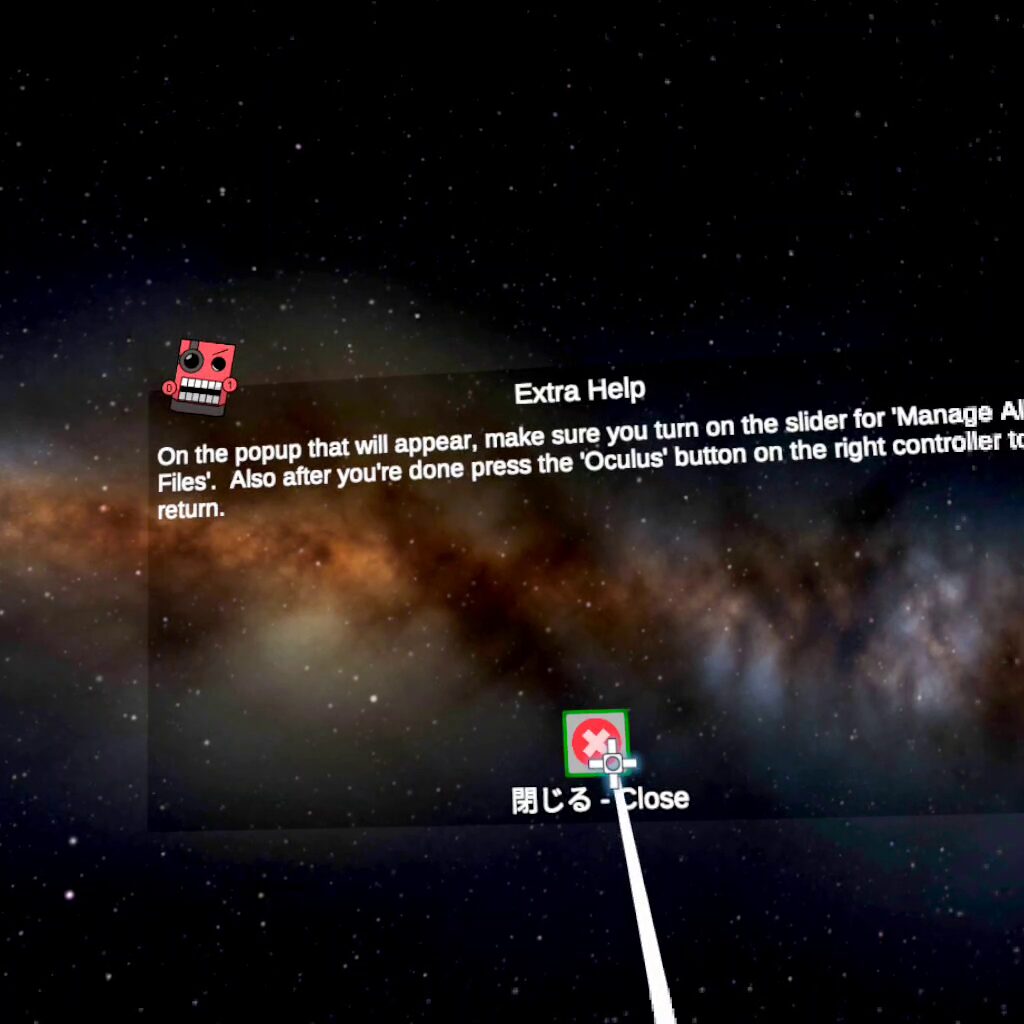
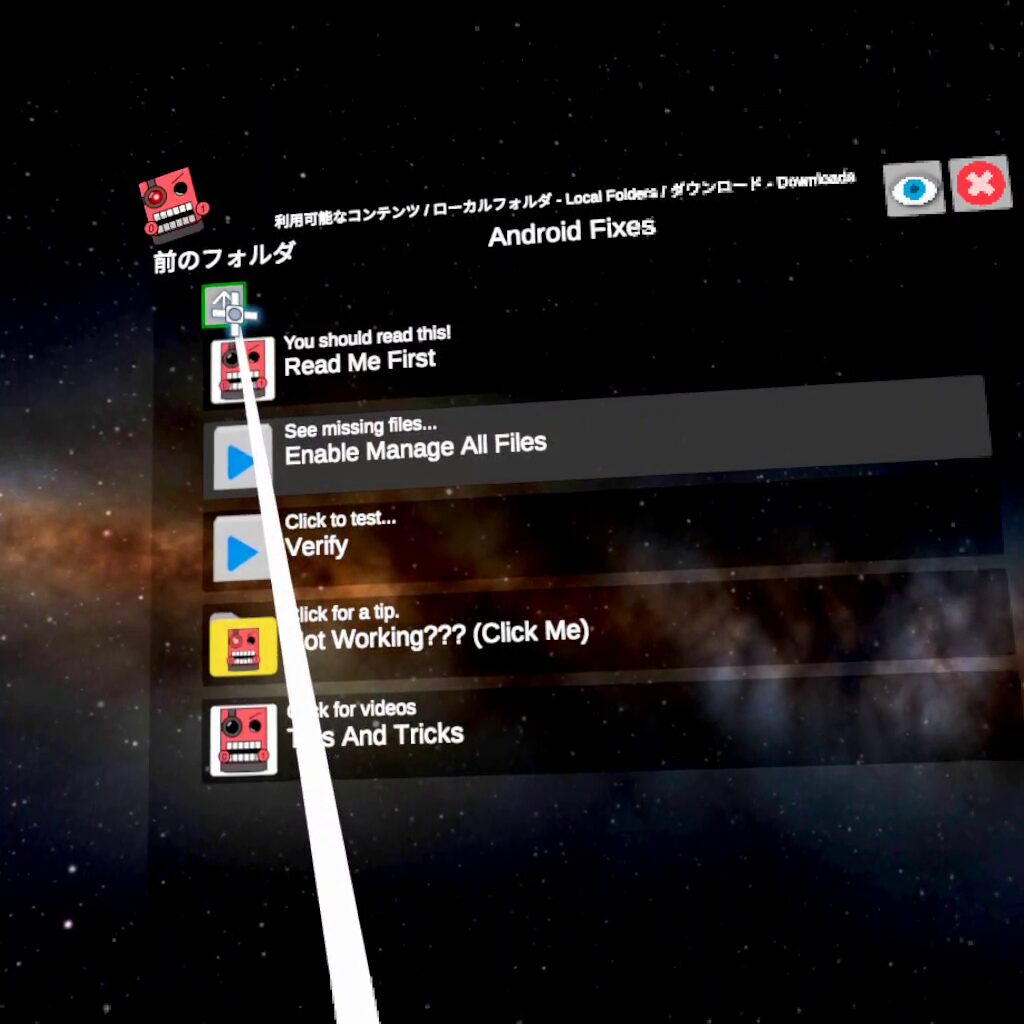
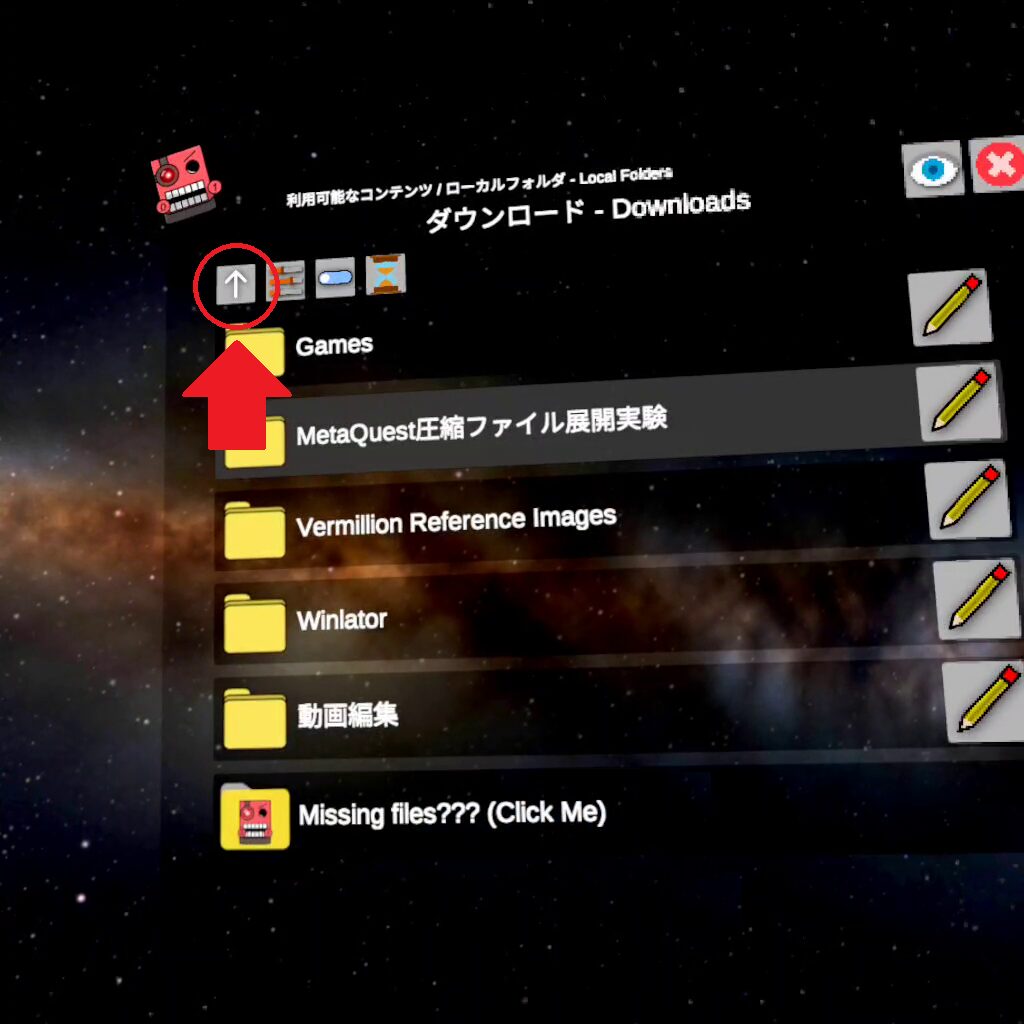
これでMobile VR Stationでzipファイルを解凍できる状態になりました。
圧縮ファイルを解凍する
Mobile VR Stationでは、同名のファイルやフォルダがあるとそのファイル・フォルダ内の解凍がスキップされてしまいます。
新規フォルダ作成やファイルの移動方法を記事後半に記載しているので、必要ならば新規フォルダにzipファイルを移動してから解凍してください。
ダウンロードフォルダに移動して、zipファイルを解凍しましょう。
ローカルファイル → ダウンロード とクリックして進みます。
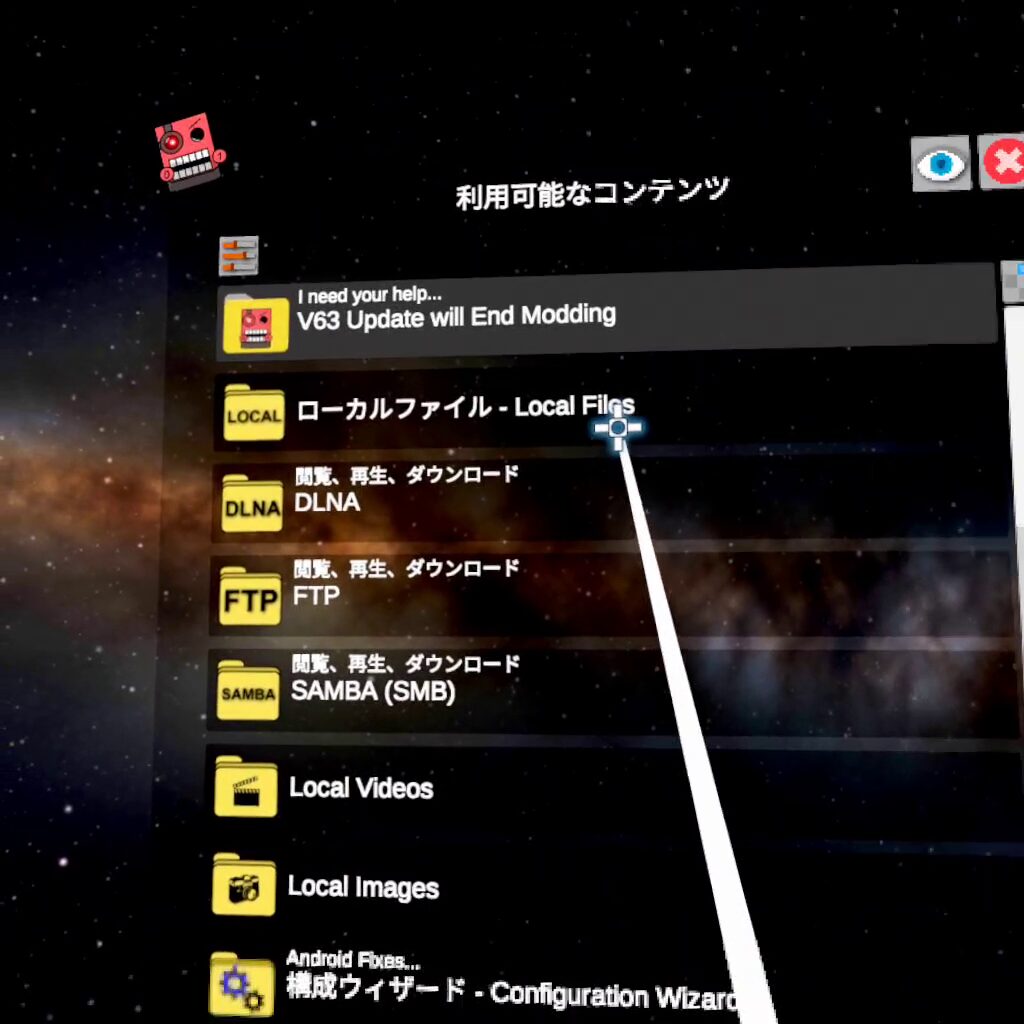
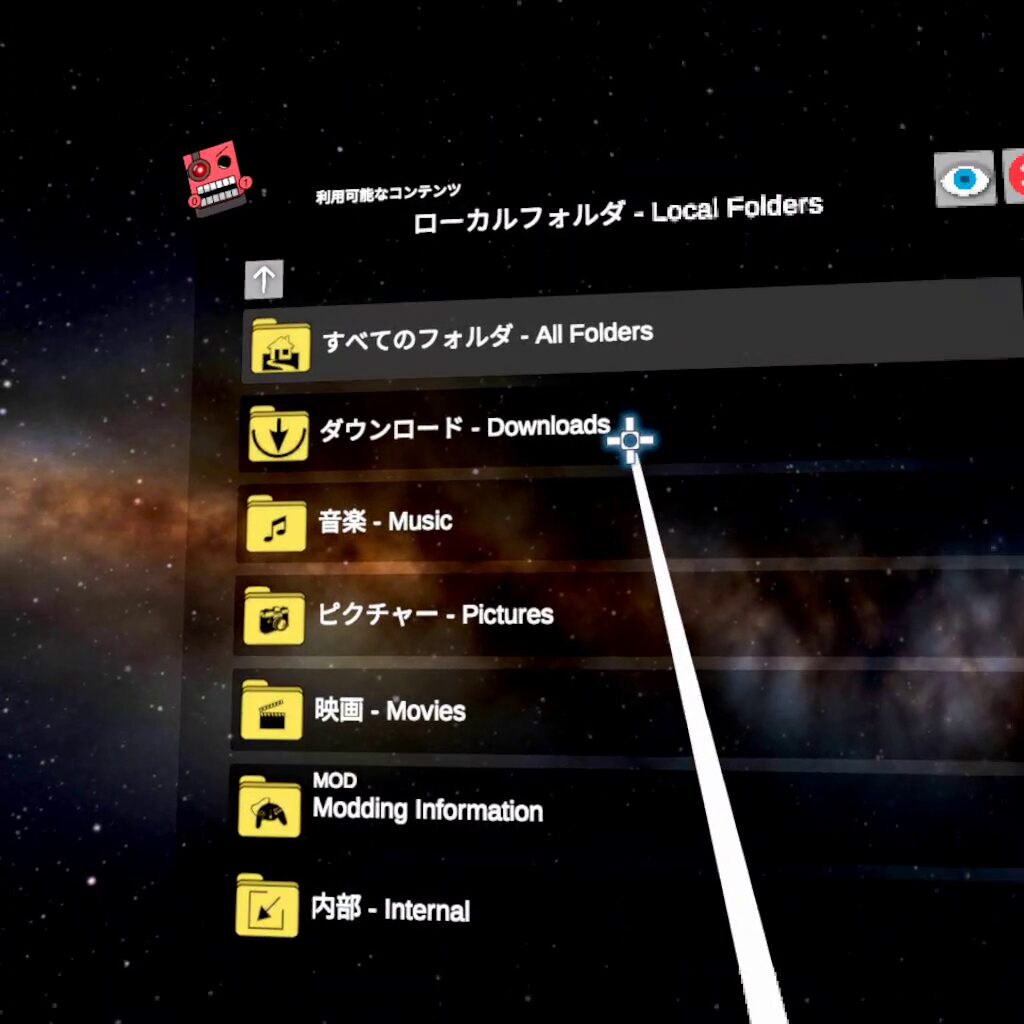
ダウンロードフォルダに入ると、Mobile VR Stationが対応している圧縮ファイル(zip/rar/7z)が表示されています。
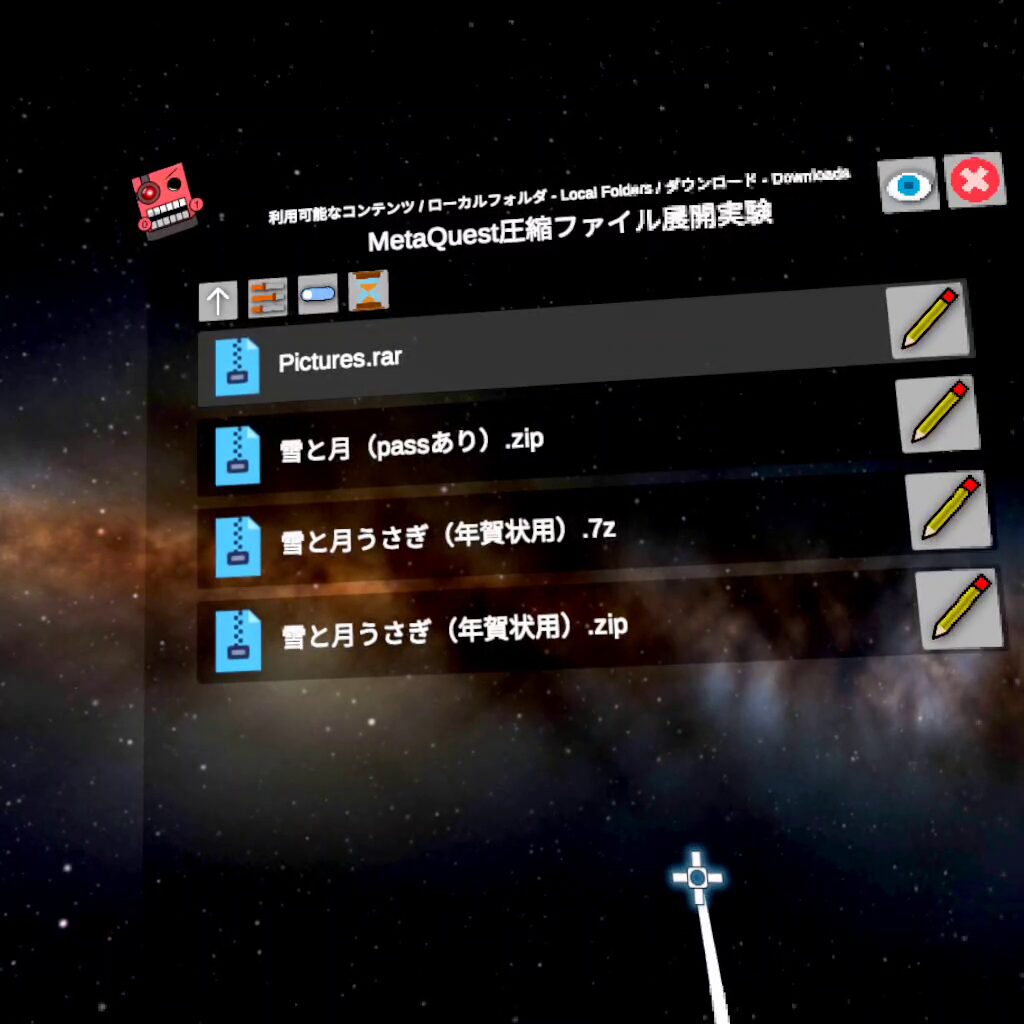
解凍したいファイルをクリックし、「ファイルの抽出」をクリックすれば、解凍の結果が表示されます。
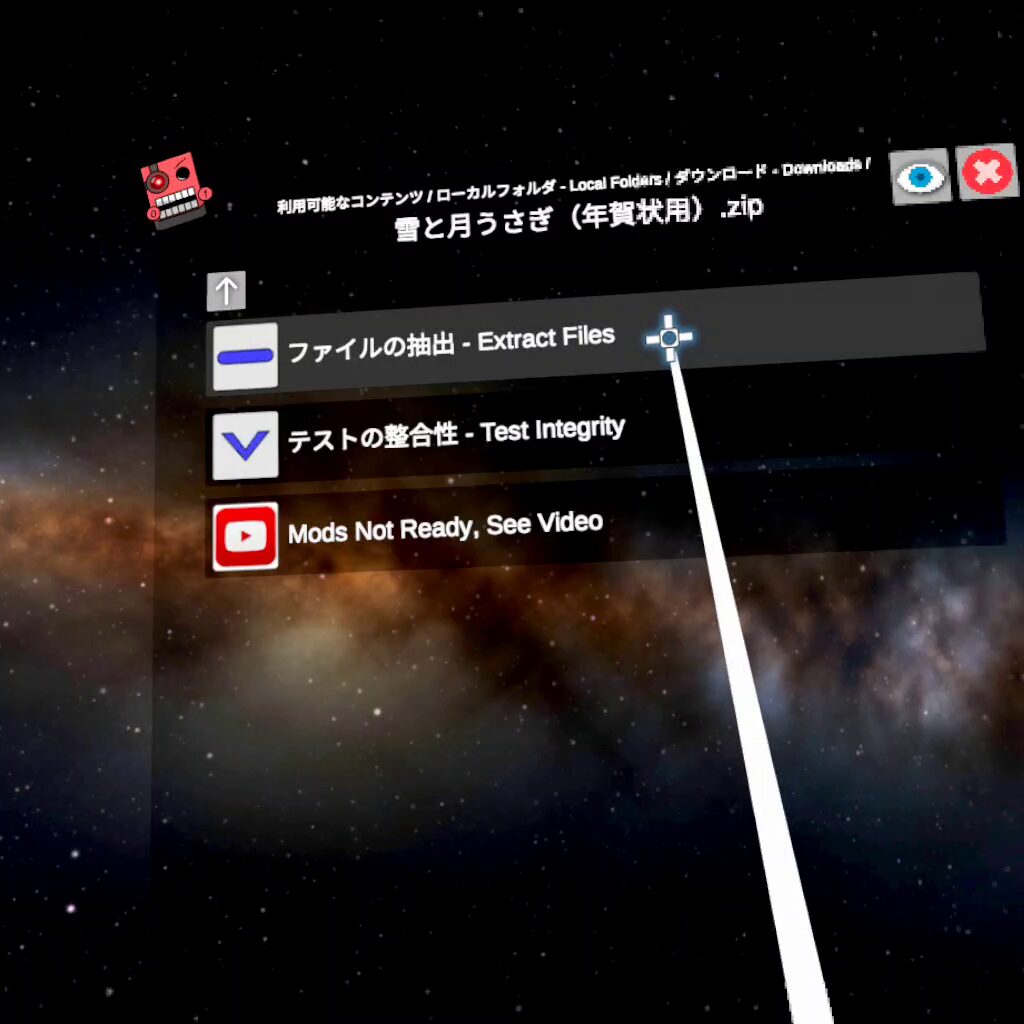
「OK」をクリックして、元のフォルダに戻りましょう。
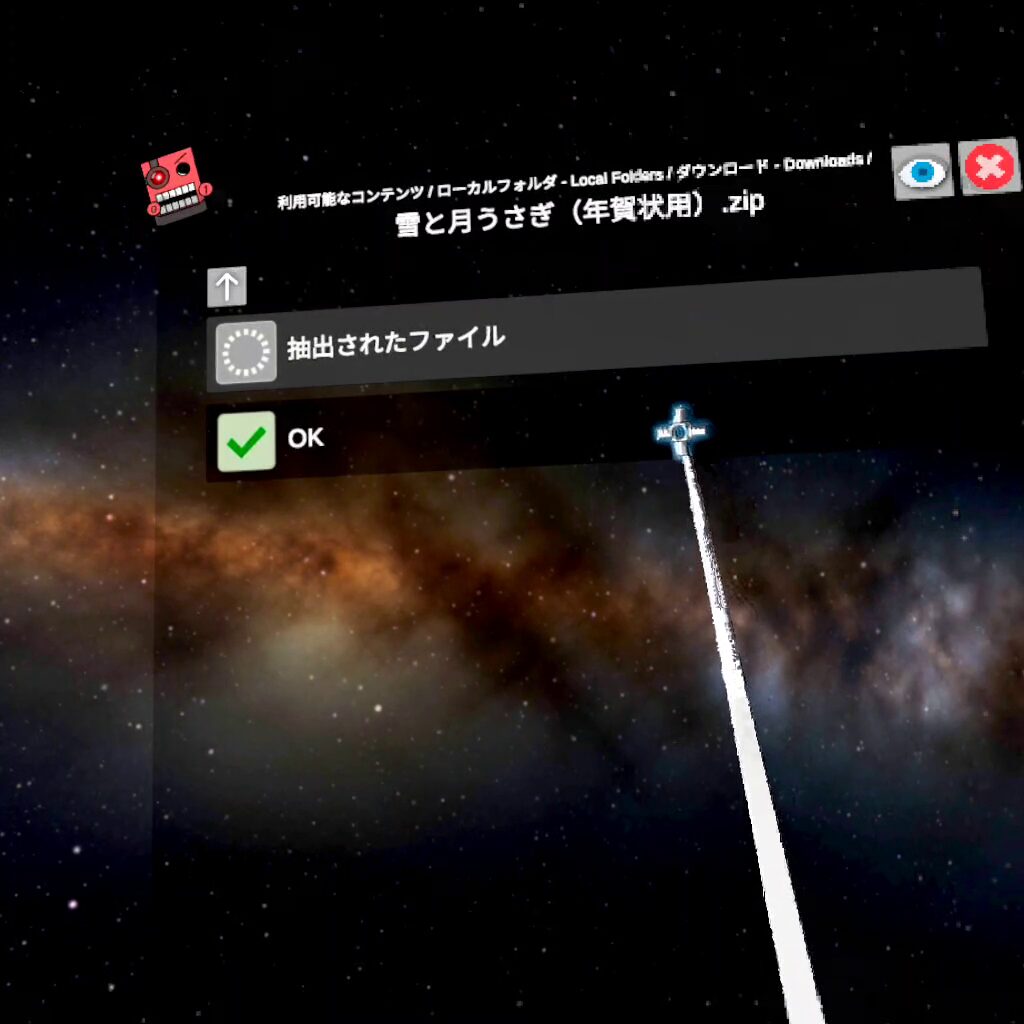
元のフォルダに戻ると、圧縮されていたファイルが元のフォルダに解凍されています。
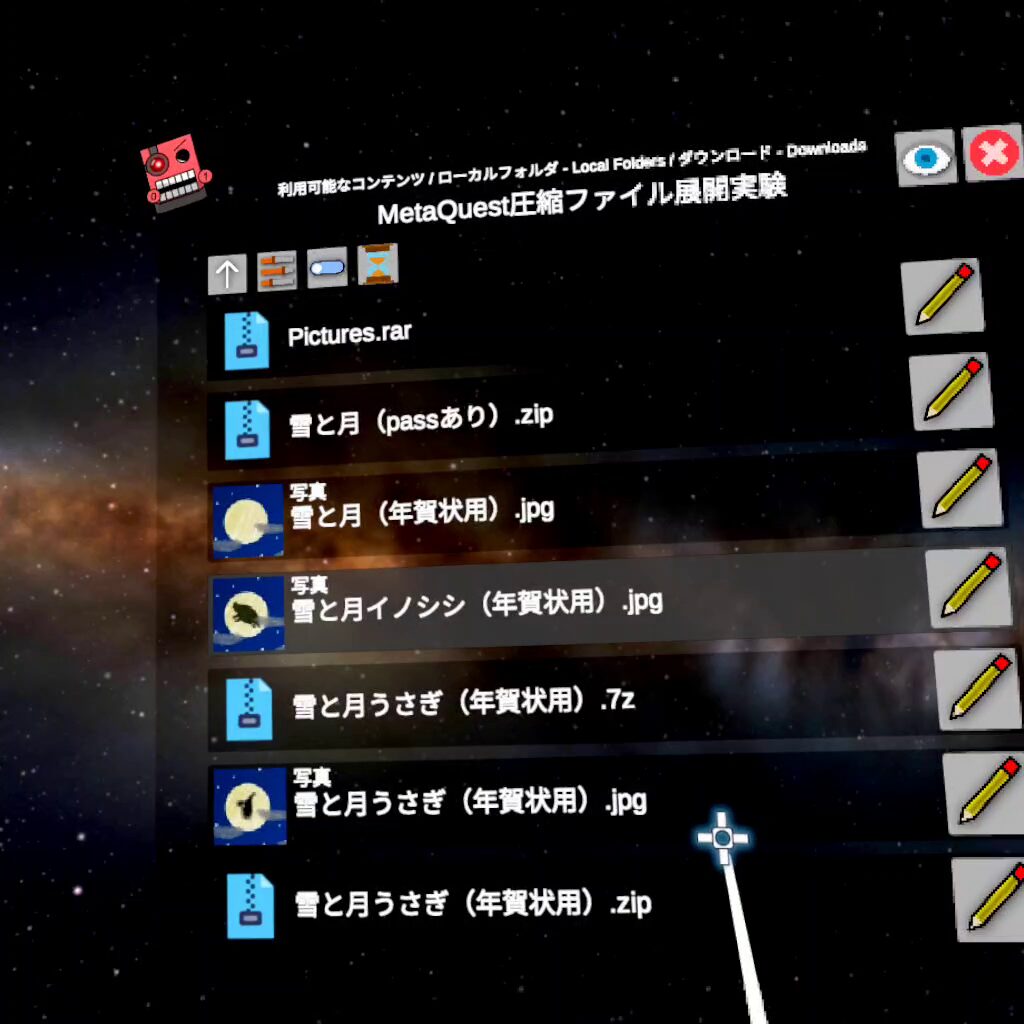
初期設定のMobile VR Stationで表示できるファイルは、テキスト(「.txt」や「.json」など)およびメディアファイルのみです。
それ以外の拡張子のファイルは、解凍して作成されていても表示されません!
解凍できなかったときの表示
「パスワード付き圧縮ファイル」や「破損した圧縮ファイル」など、正常に解凍できなかった場合は以下のような表示が出ます。
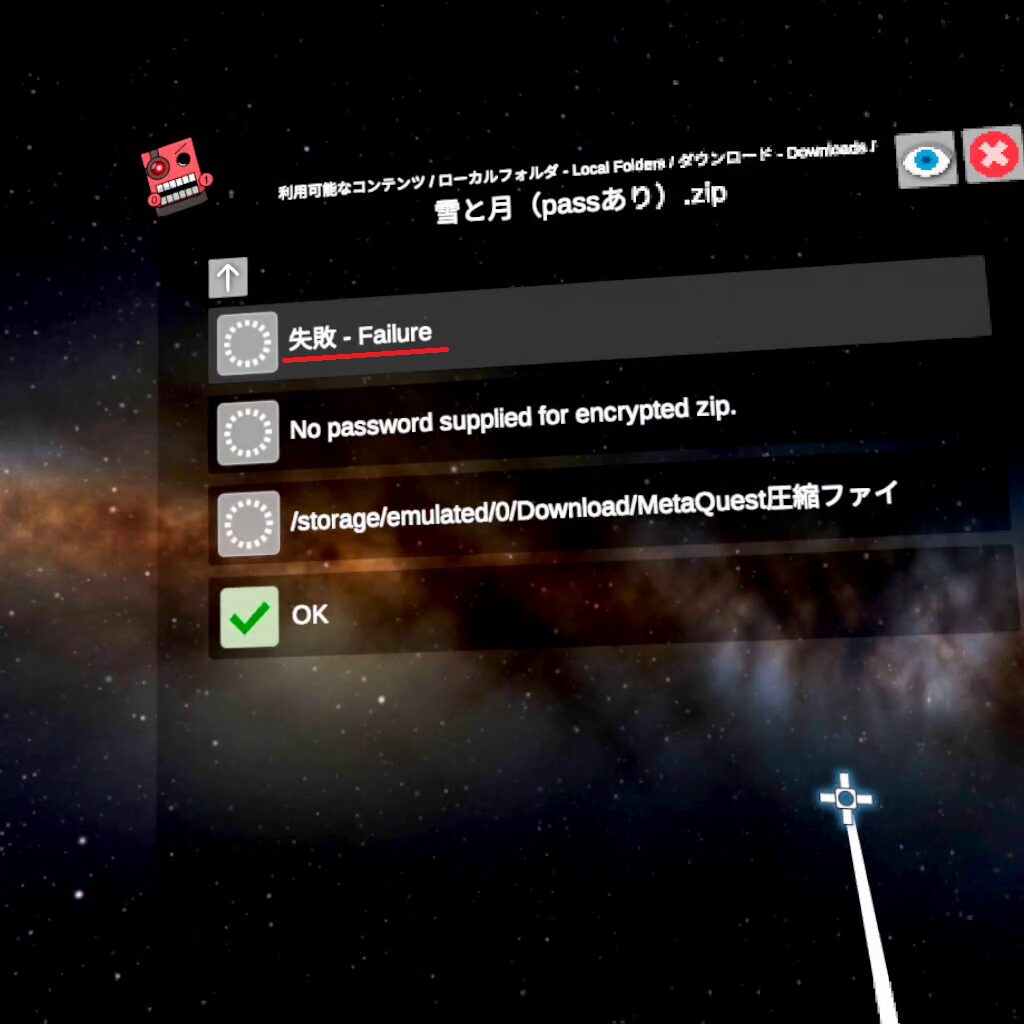
解凍できなかったときも「OK」は表示されるので、勢いで「OK」をクリックして「あれ?ファイルが無い!」とならないようご注意ください。
Mobile VR Stationでフォルダ作成・ファイルの移動・コピー・削除
せっかくなので「ファイル操作」として知っておきたい、以下についても解説します。
Mobile VR Stationで操作できるのは、表示されているフォルダやファイルだけです。
どうしても操作したい場合は、Mobile VR Stationを使ってAmazeなどのAndroid用のファイルマネージャーを導入しましょう。
『Mobile VR Station』でもユーザープロファイルで「ファイルアクセス設定」を変更すれば、全ファイルの表示と操作が可能になります。
しかし操作性が悪いので、本格的にファイル操作するならAndroid用のファイルマネージャーアプリを入れた方がいいです。
あわせて読みたい!
フォルダの作成
新しいフォルダを作るには、左上にある「設定」(3本横グラフのようなアイコン)をクリックしましょう。
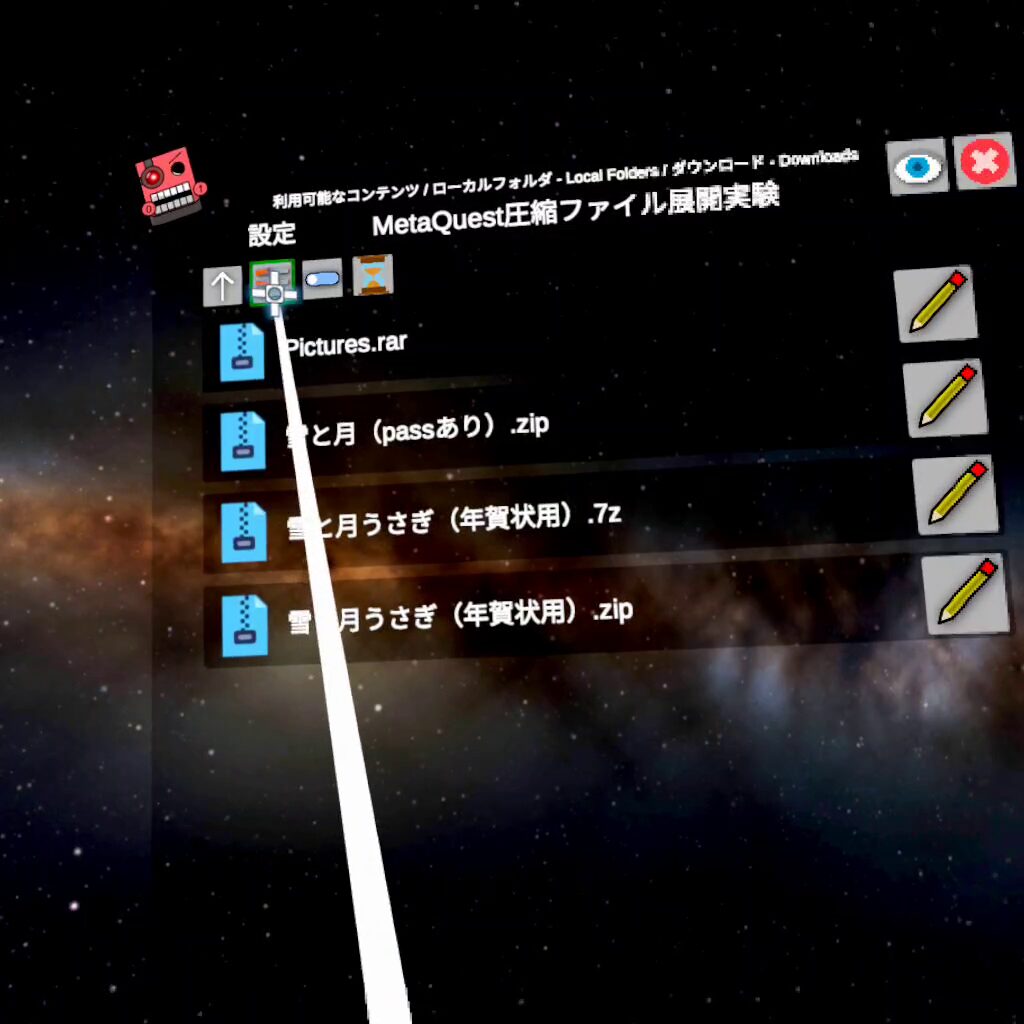
「新しフォルダ」をクリックすると、フォルダ名を決めるキーボードが表示されます。
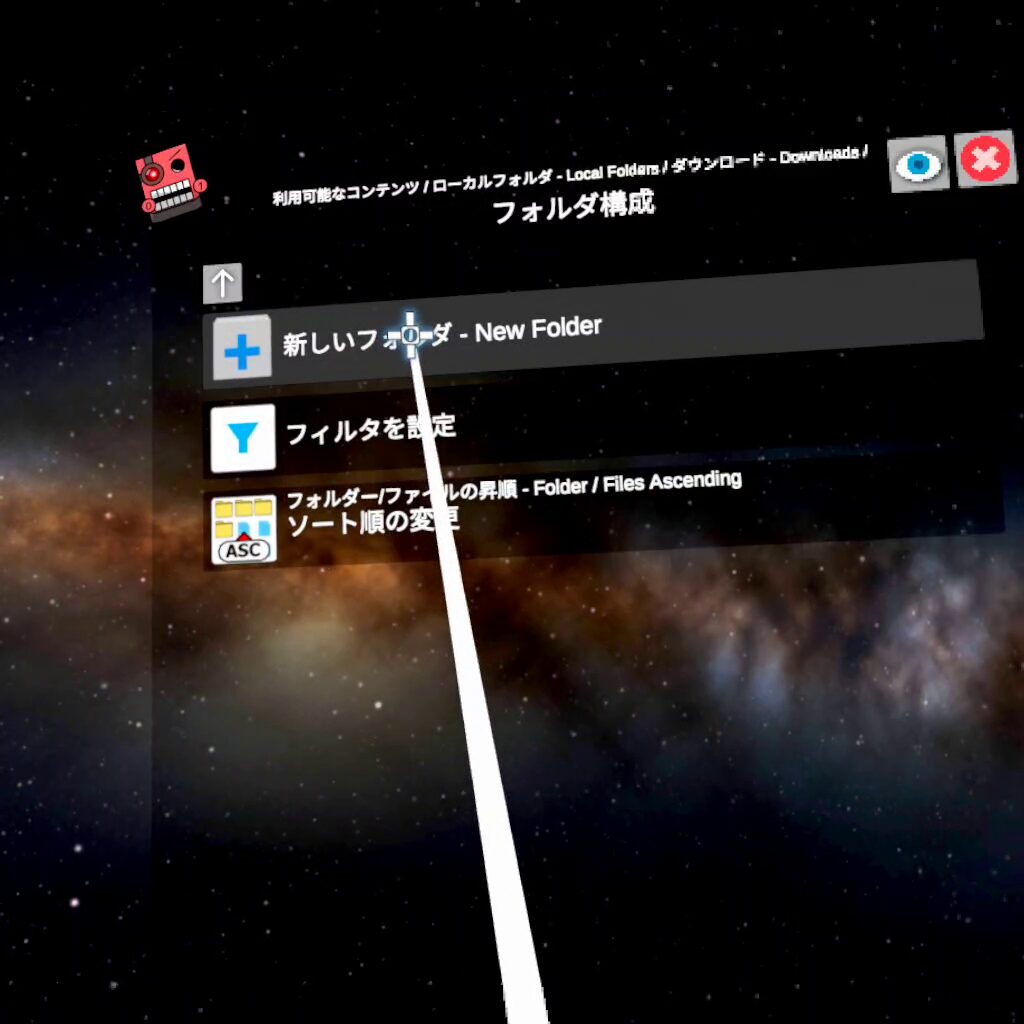
このままフォルダ名を入力することもできますが、キーボード右上にある青いスイッチアイコンをクリックするとQuest標準のキーボードが出てきて、日本語のフォルダ名を付けることもできます。
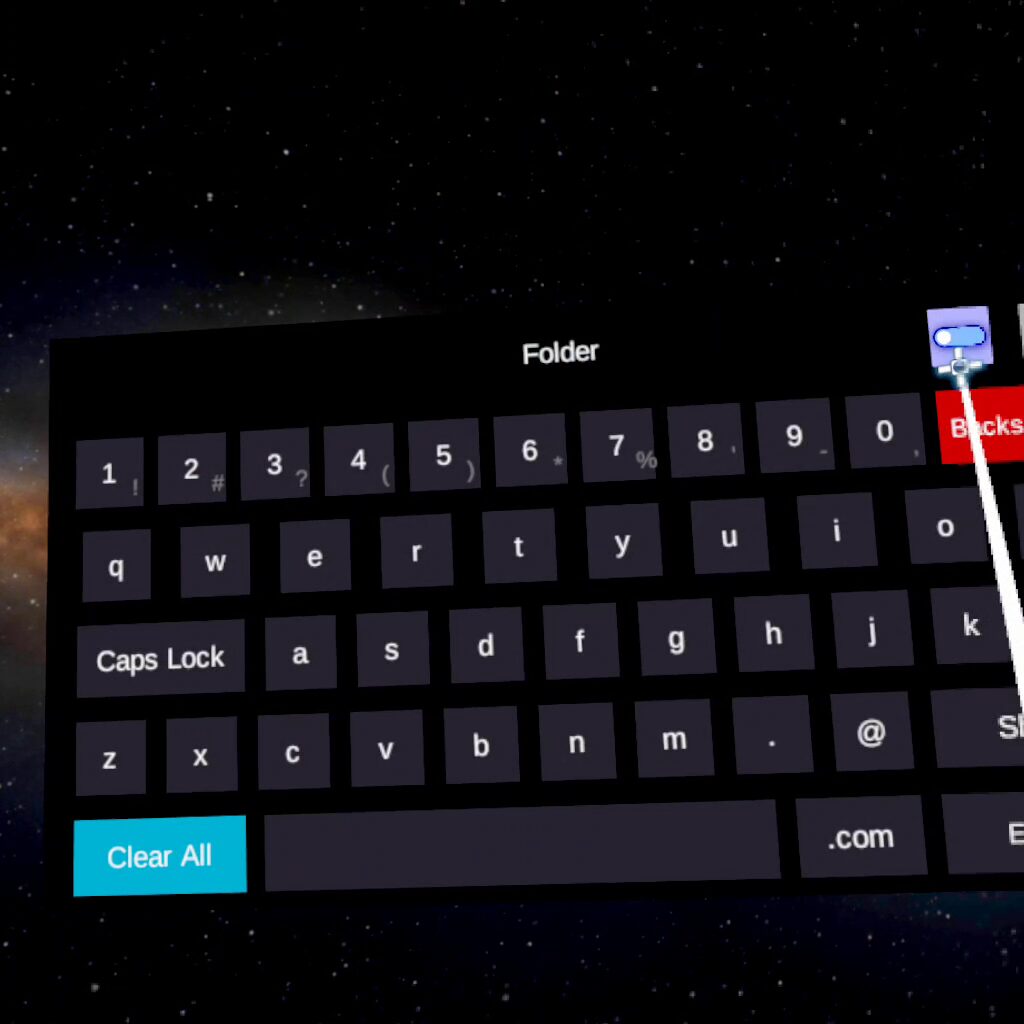
フォルダ名が決まったら、キーボード右下の「Enter」を押して確定しましょう。
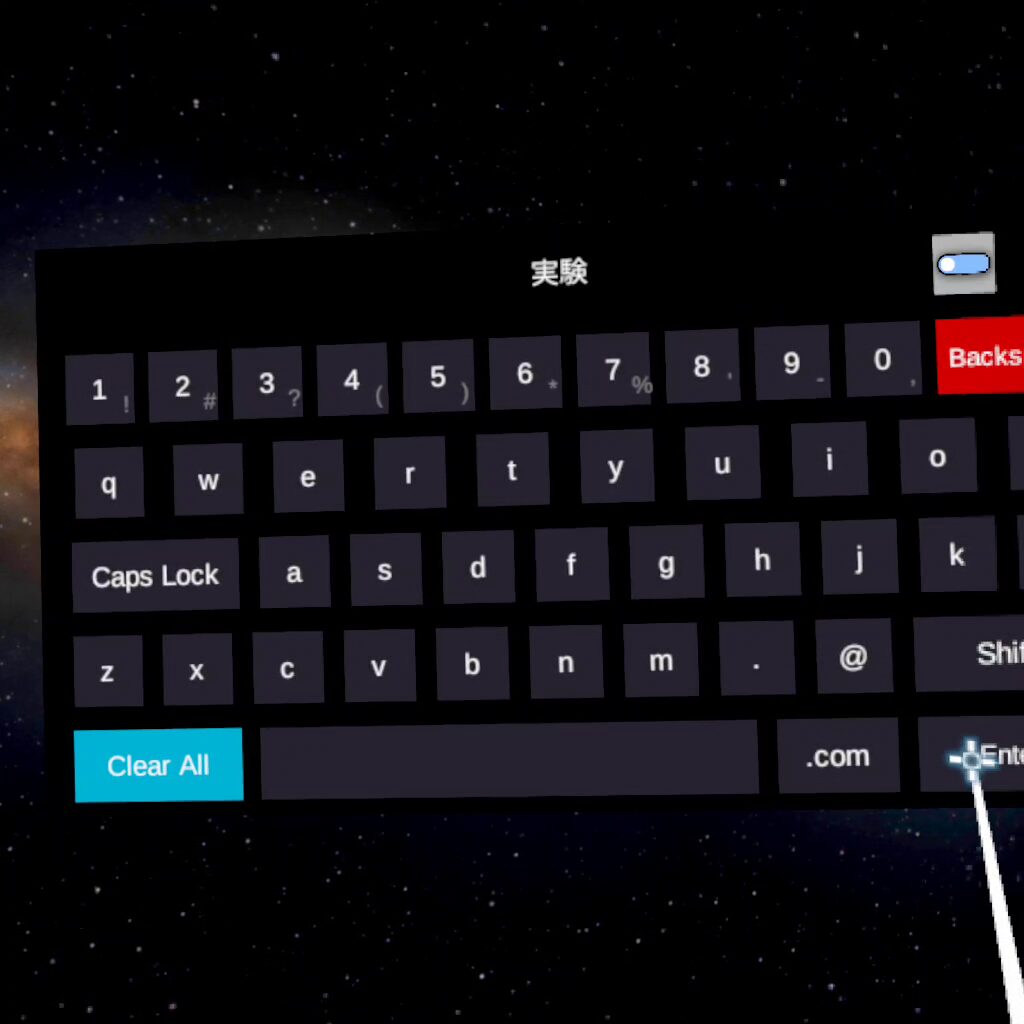
ファイルの移動(またはコピー)
ファイルを移動・コピーするには、上部にある青いスイッチアイコンをクリックし、ファイル管理モード(表示編集切り替え)に移動します。
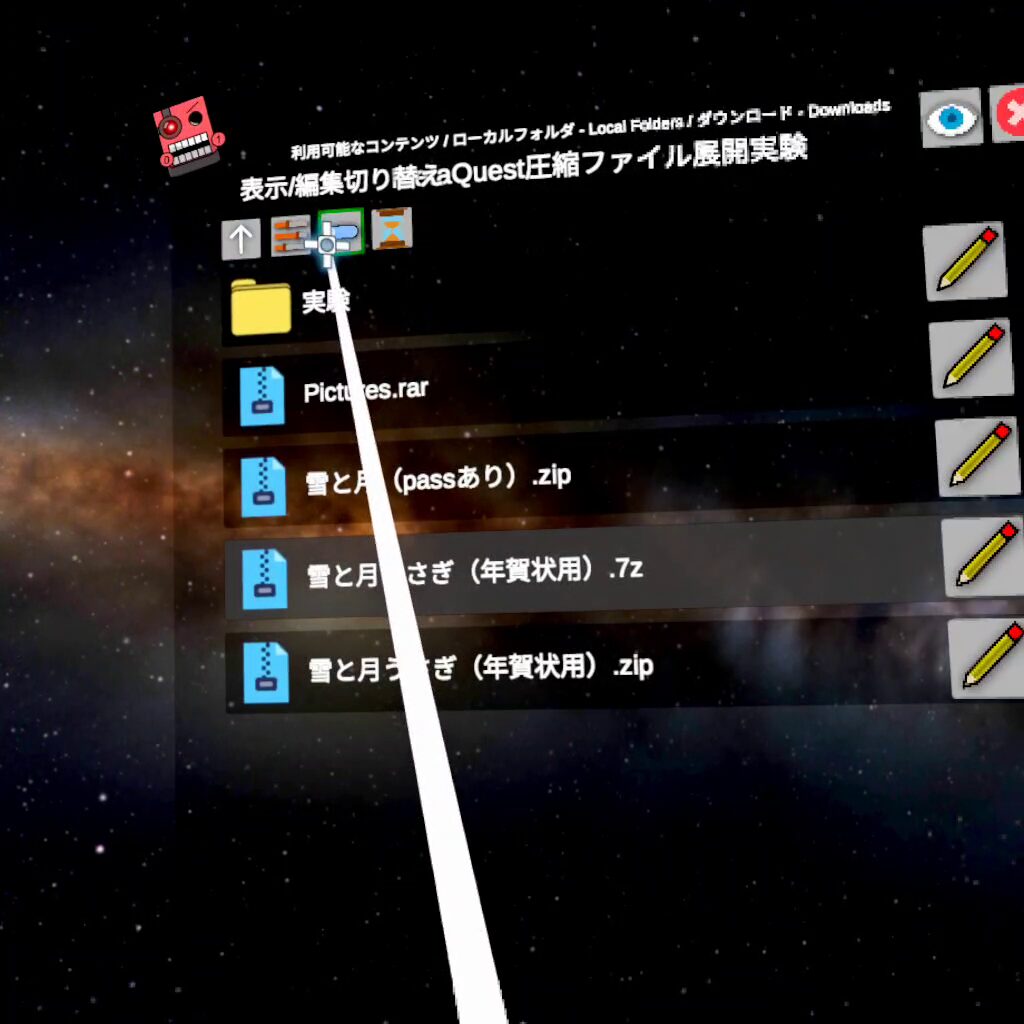
移動させたいファイルを選択したら(複数選択可)、上にあるコピーアイコンをクリックしましょう。
コピーではなく移動したい人も、ここは一旦コピーをクリックしてください。
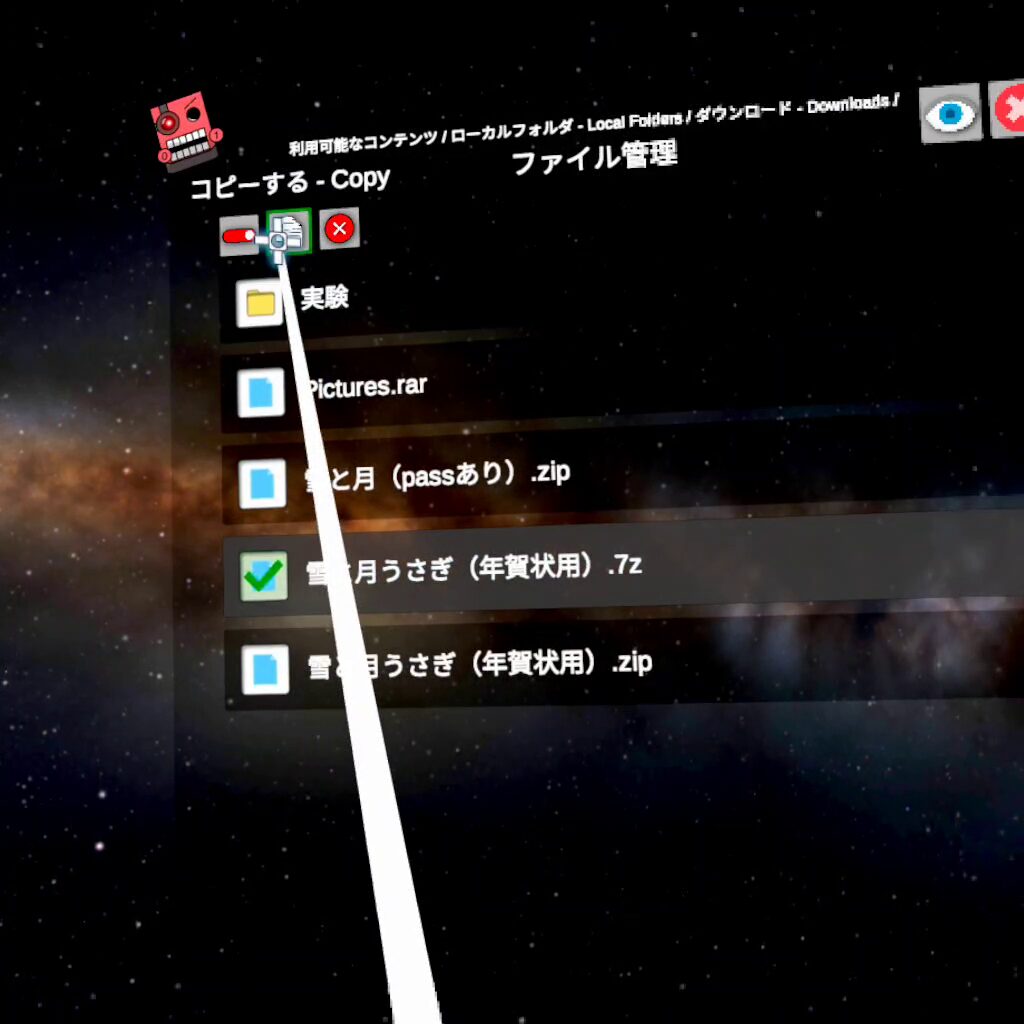
左隣の赤いスイッチアイコンをクリックして、ファイル管理モードから抜け出します。
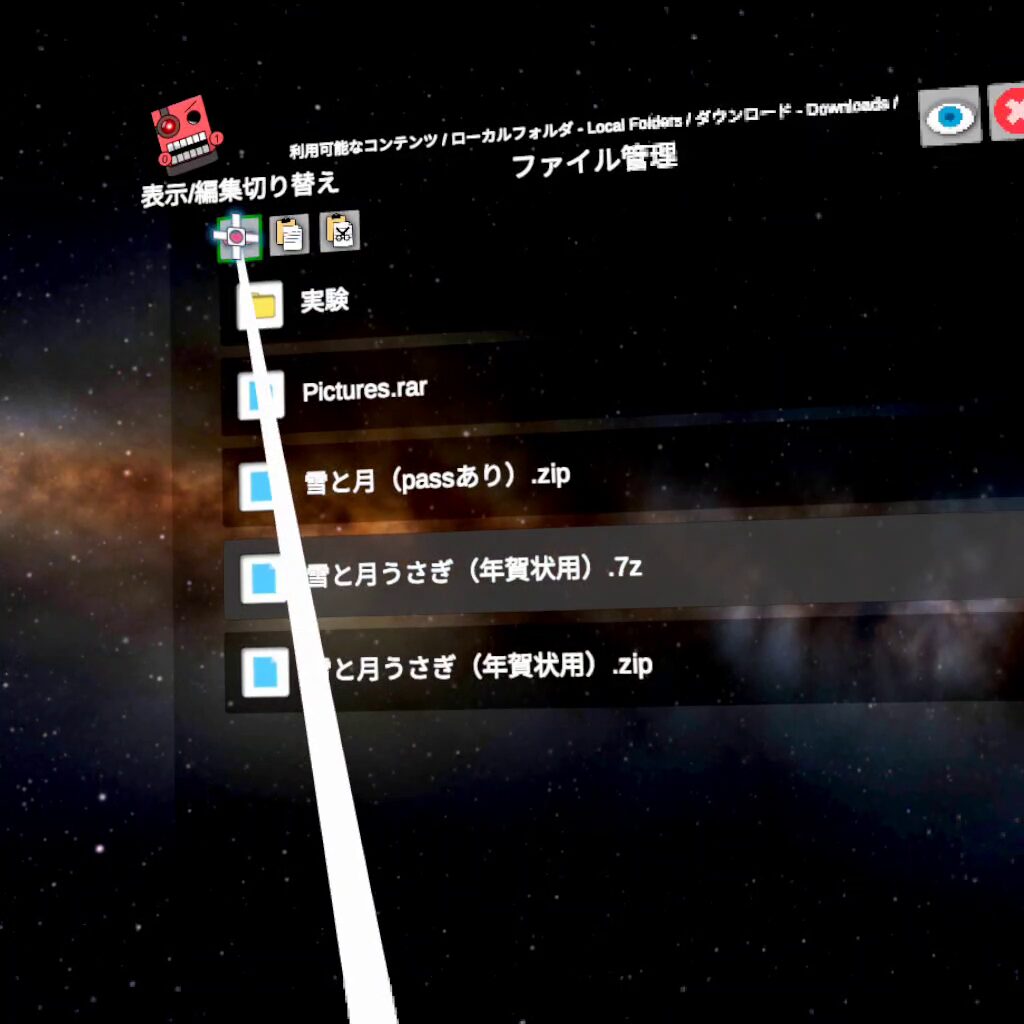
ファイルを移動(コピー)したいフォルダに移動しましょう。
移動したら、青いスイッチアイコンをクリックして、再びファイル管理モードに入ります。
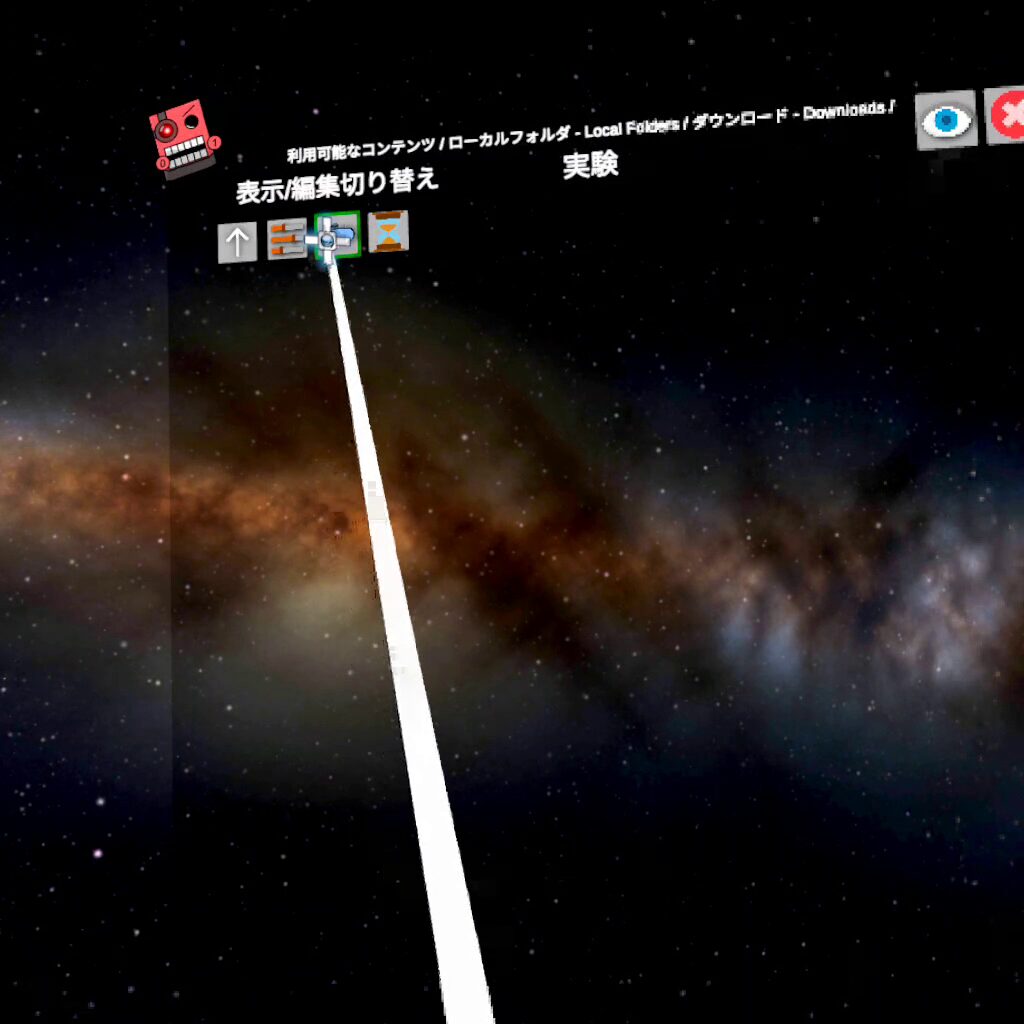
ファイルを移動させたい場合は、右端の「貼り付け(移動)」アイコンをクリックしましょう。
コピーしたい場合は、中央の「ペースト」をクリックします。
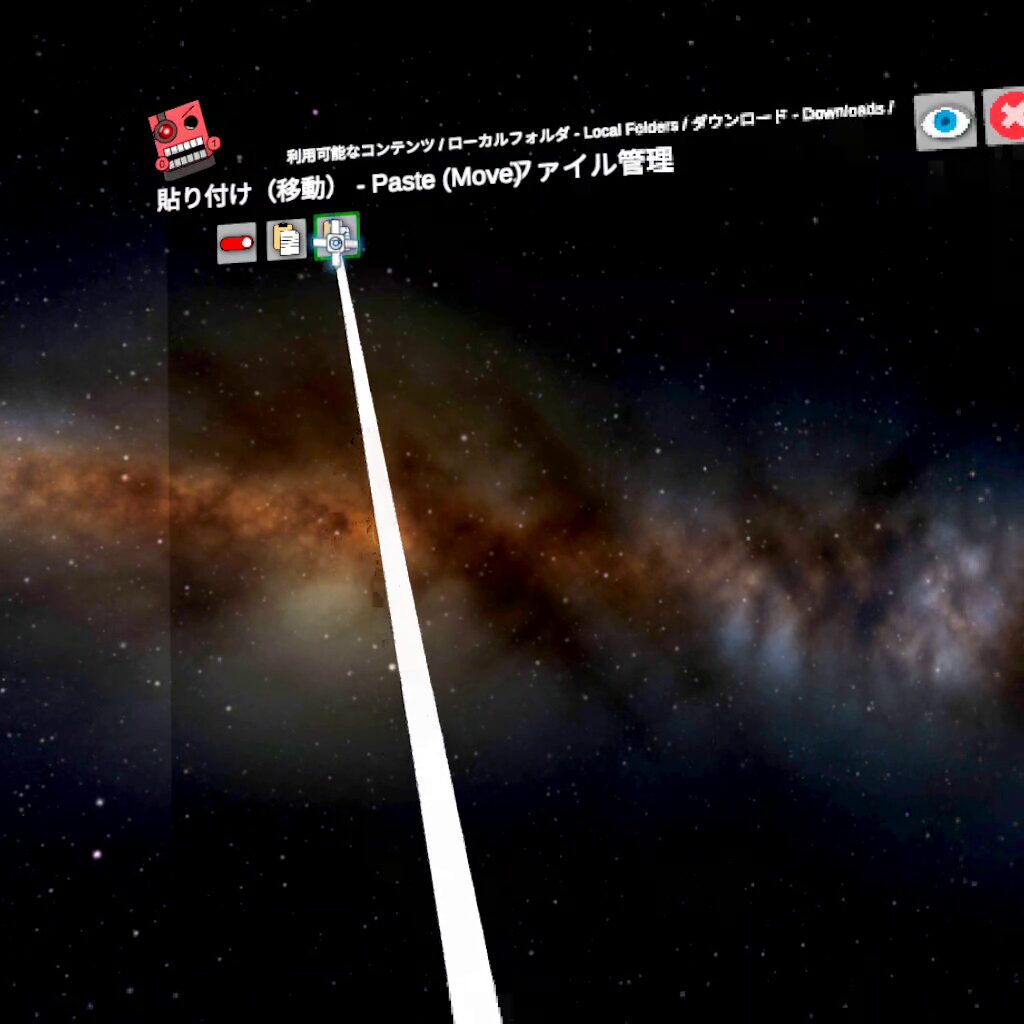
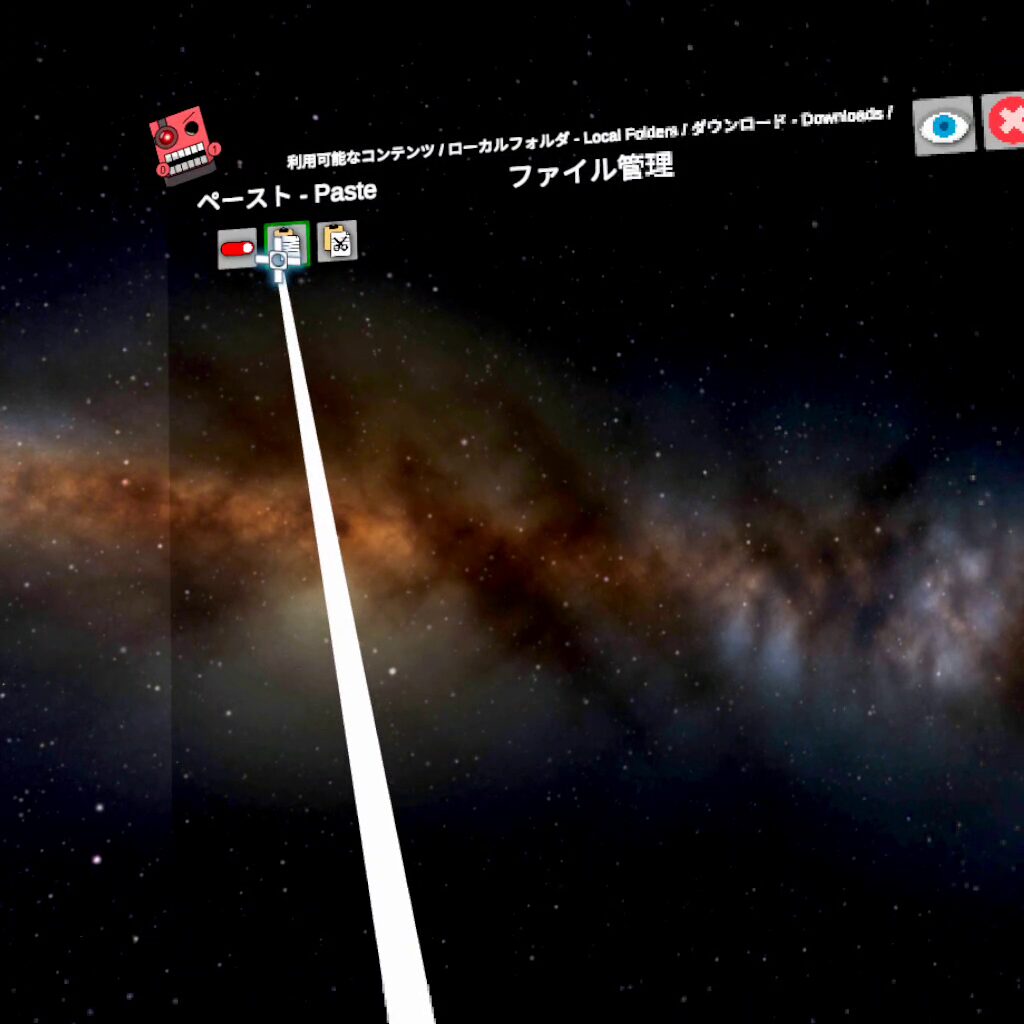
ファイル(フォルダ)の削除
複数ファイル(フォルダ)を削除する場合は、ファイル管理モードでファイルを選択した後、右端の「削除する」アイコンをクリックしましょう。
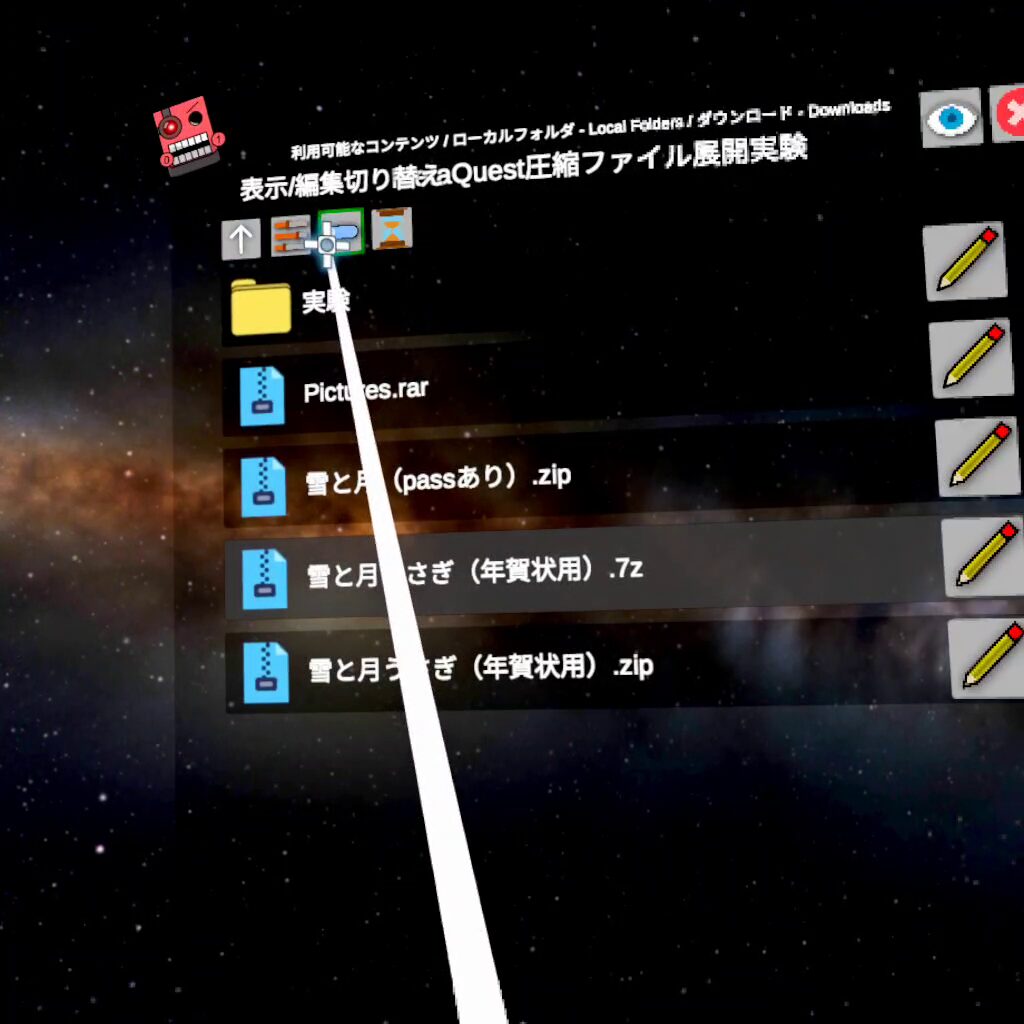
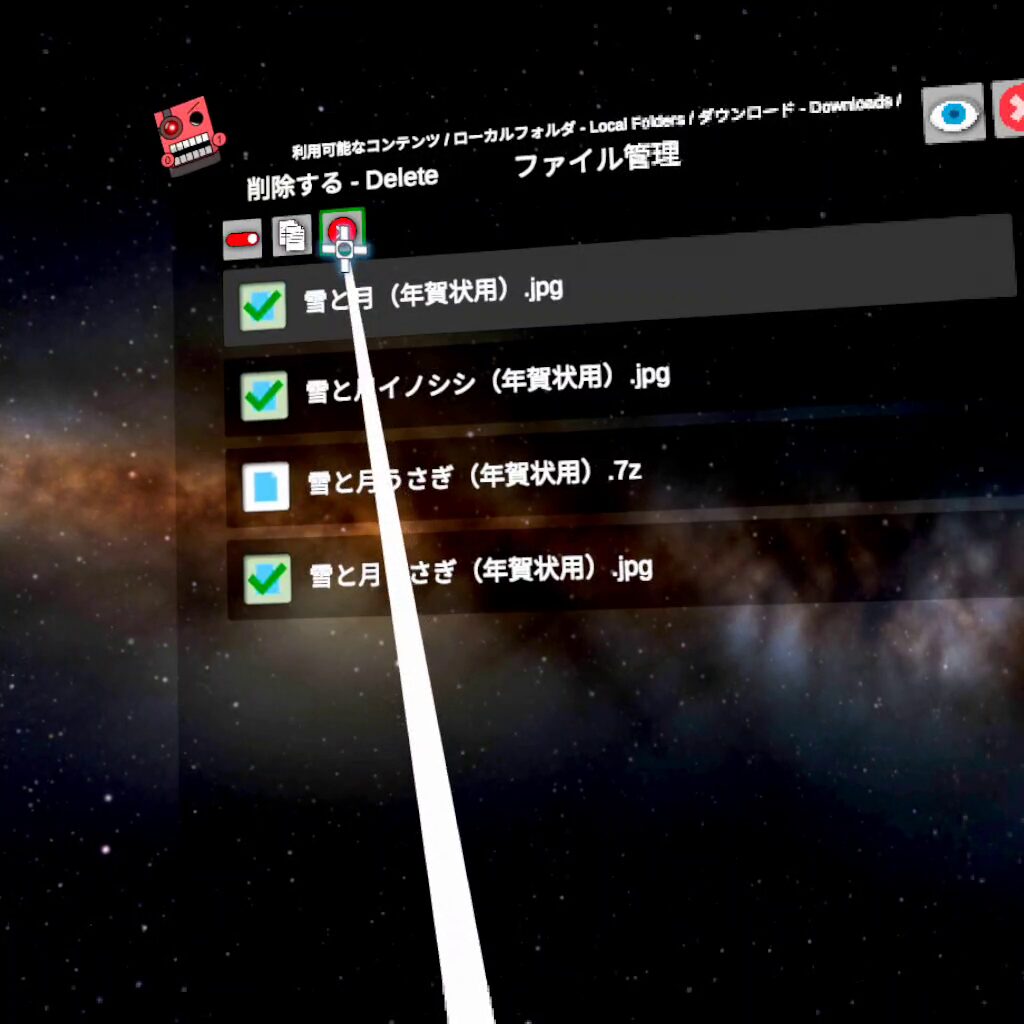
あるいはファイル(フォルダ)を1つだけ削除したい場合は、ファイル・フォルダが表示されている状態で右端にある「ペンアイコン」→「ファイルを削除する」の順でクリックします。
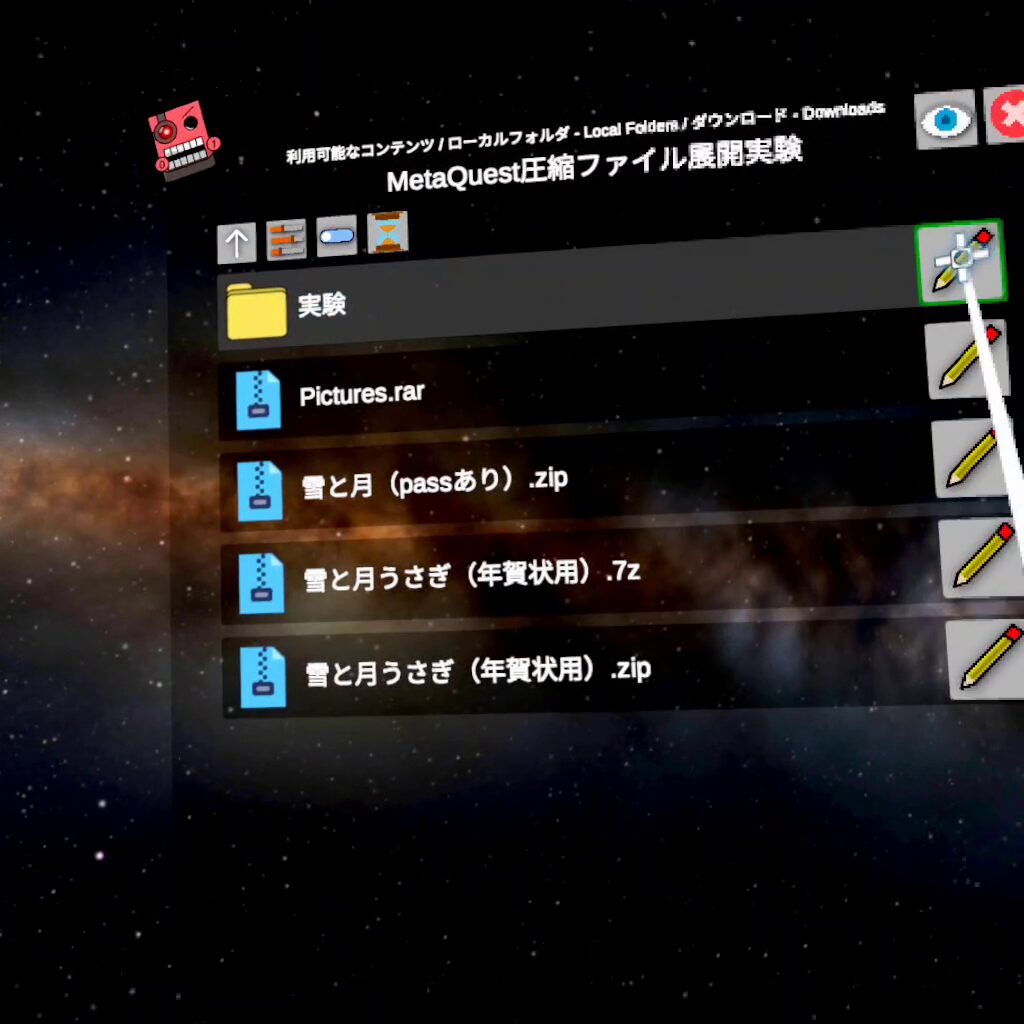
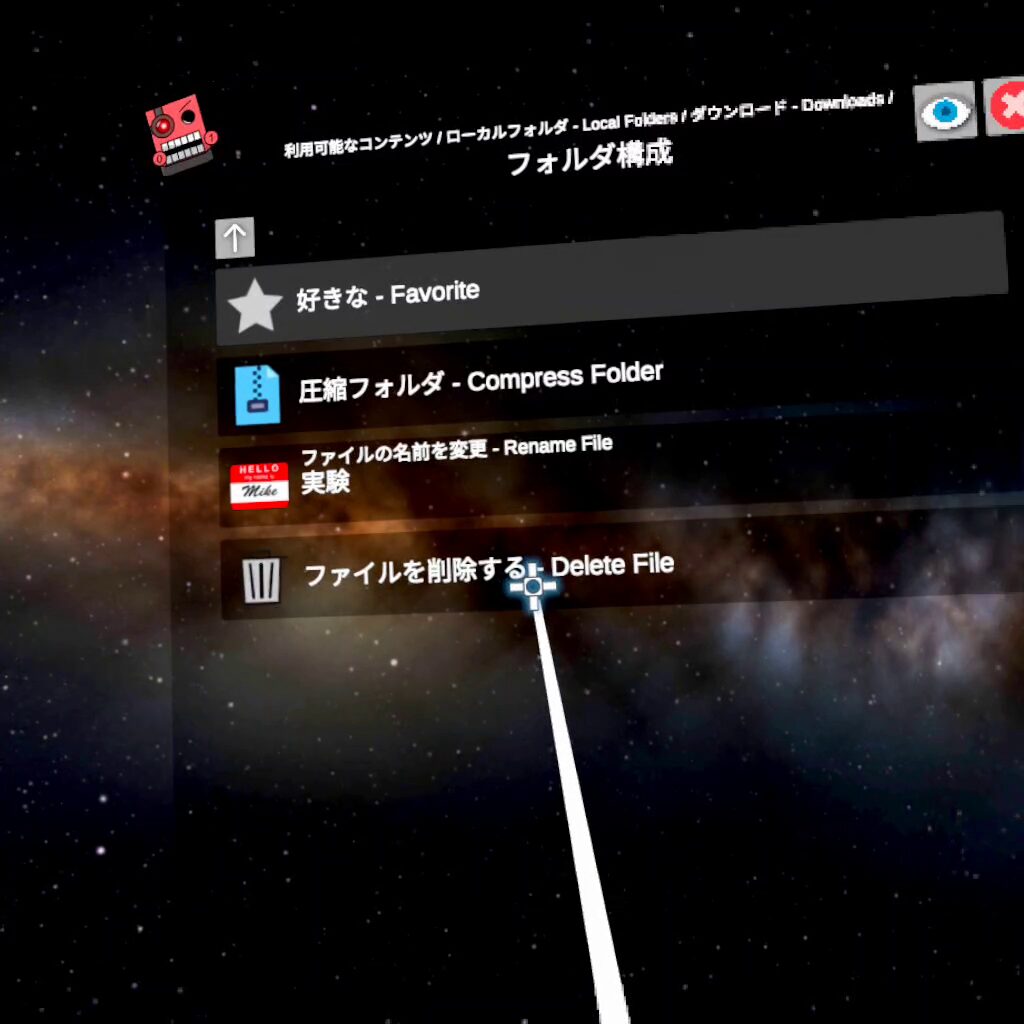
どちらの場合でも削除前の確認画面が表示されるので、「削除を確認」をクリックすればファイルが削除されます。
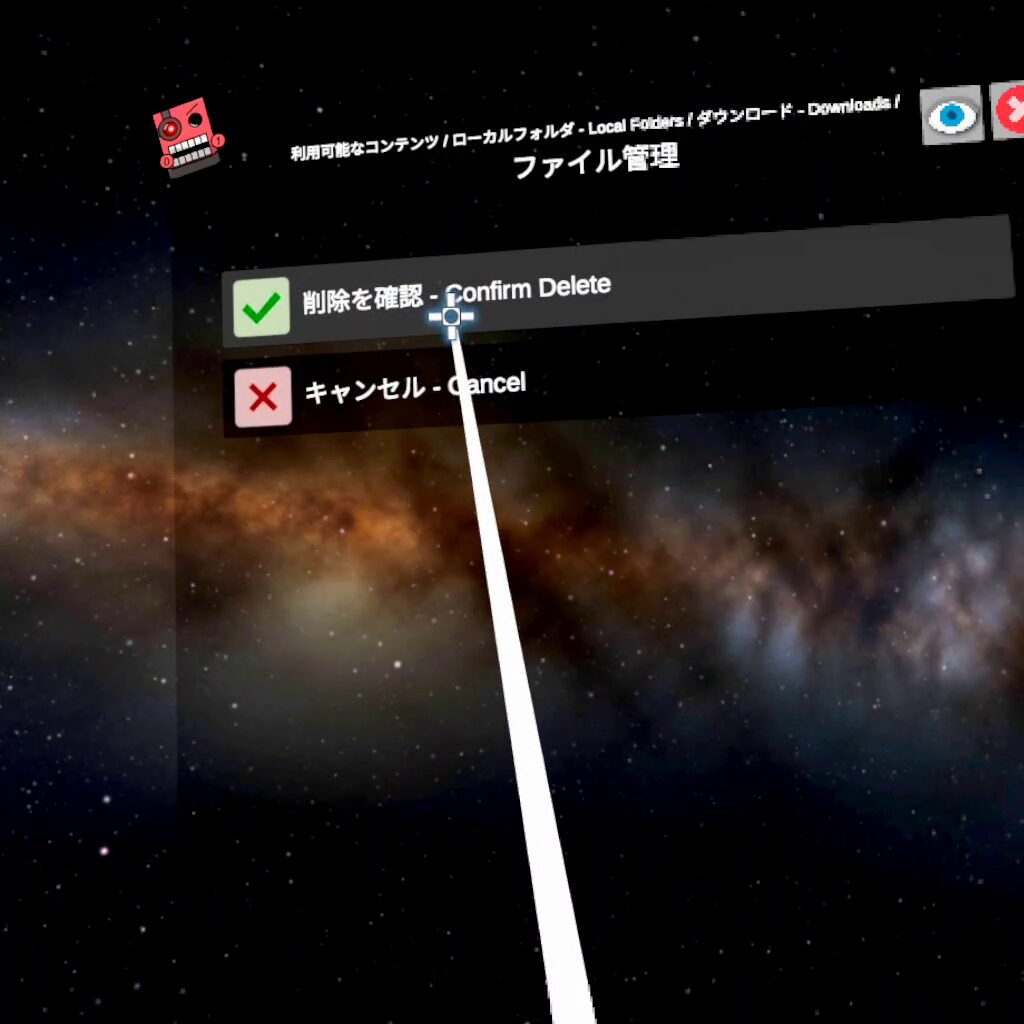
ファイル(フォルダ)名の変更
ファイル・フォルダが表示されている状態で、それぞれ右端にある「ペン」アイコンをクリックしましょう。
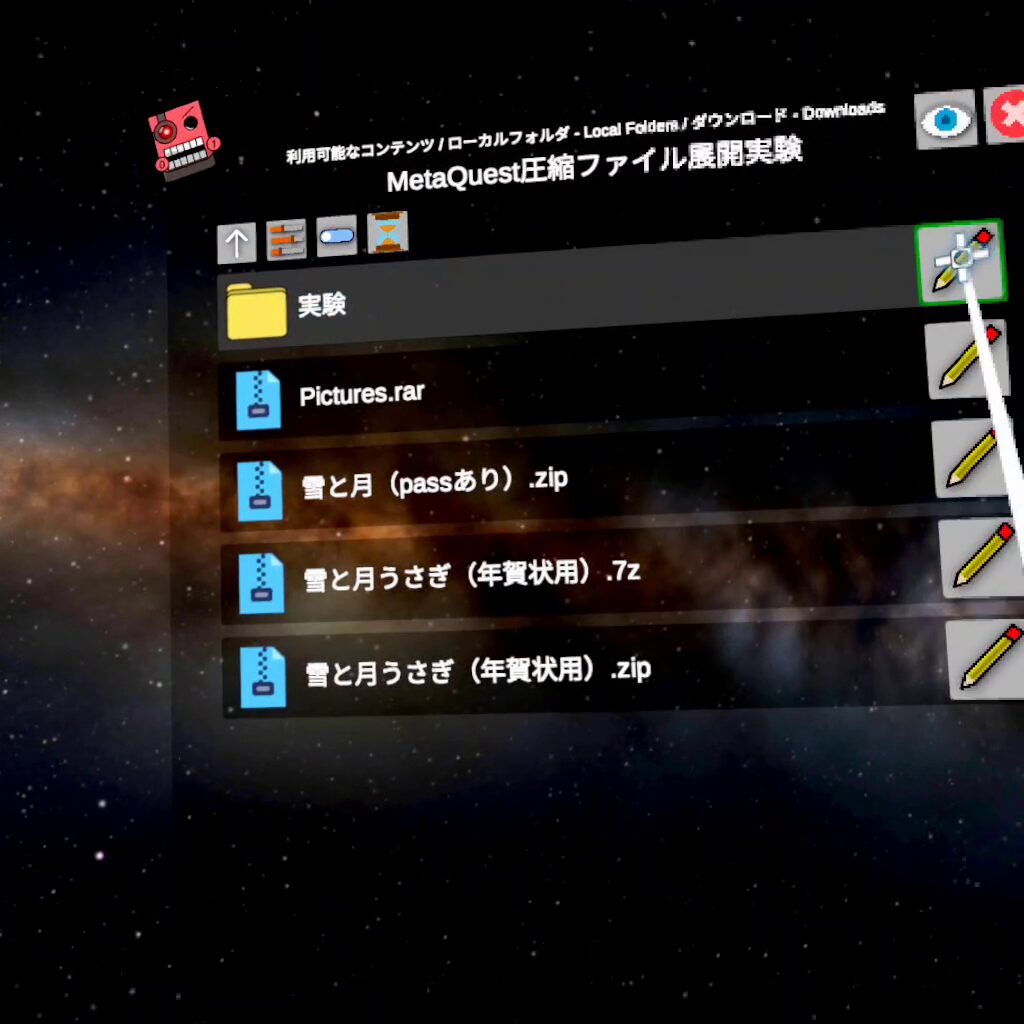
その後「ファイルの名前を変更」をクリックすれば、ファイル名(フォルダ名)を変更できます。
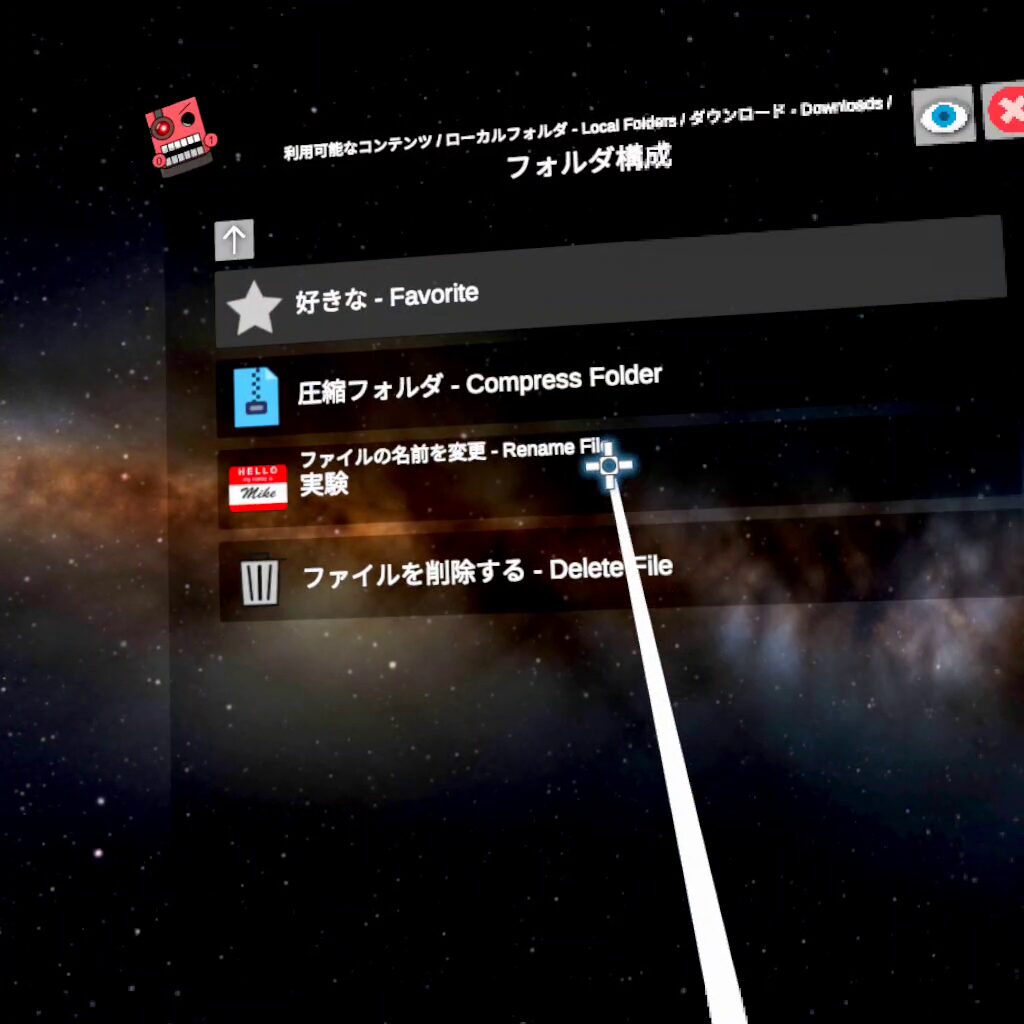
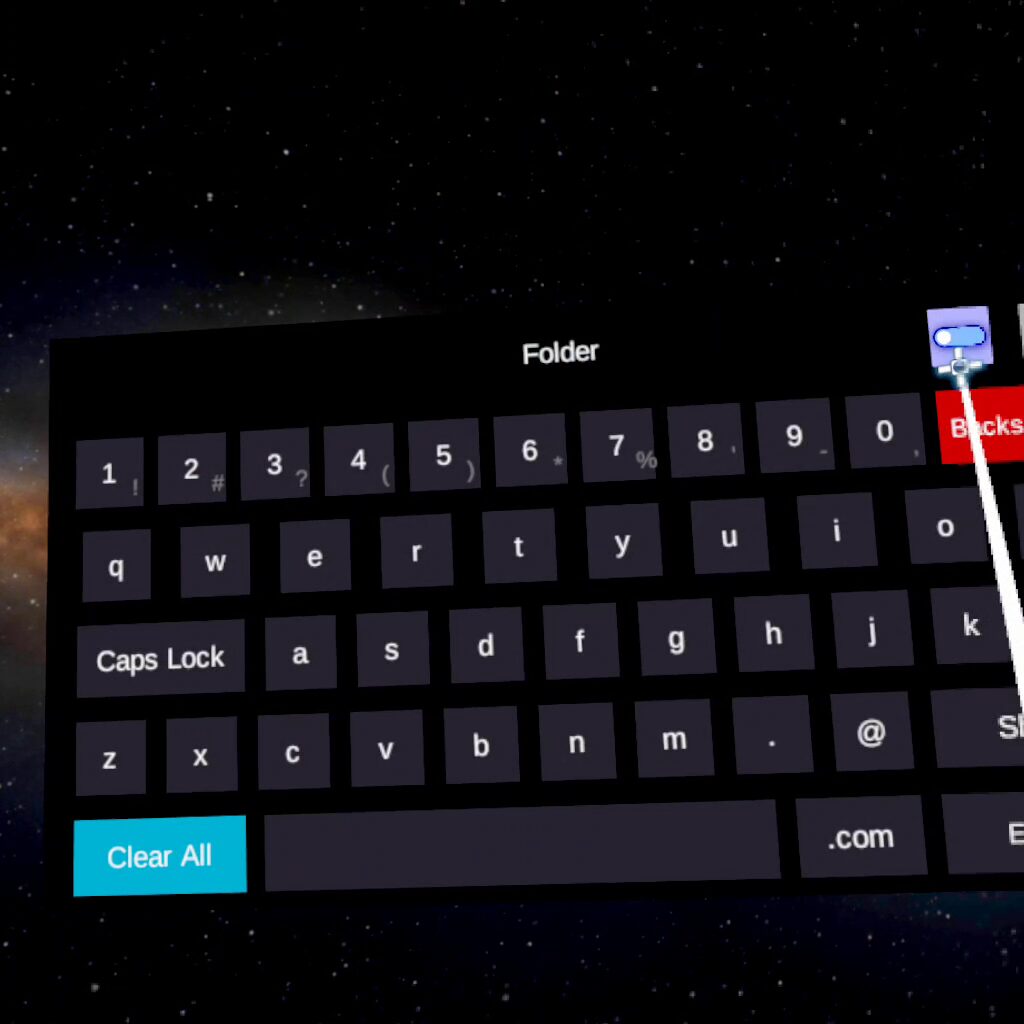
Android用ファイルマネージャーでもっと便利に解凍やファイル操作ができる
Mobile VR Stationを使って圧縮ファイルを解凍する方法を解説しました。
Mobile VR Stationを使えばQuest標準ではできないファイル操作ができますが、Android用のファイラーを導入すれば、より便利で使いやすいファイル操作ができます。
例えばファイルの圧縮/解凍を得意とする『ZArchiver』をインストールすれば、30種類以上の圧縮ファイルが解凍できます。
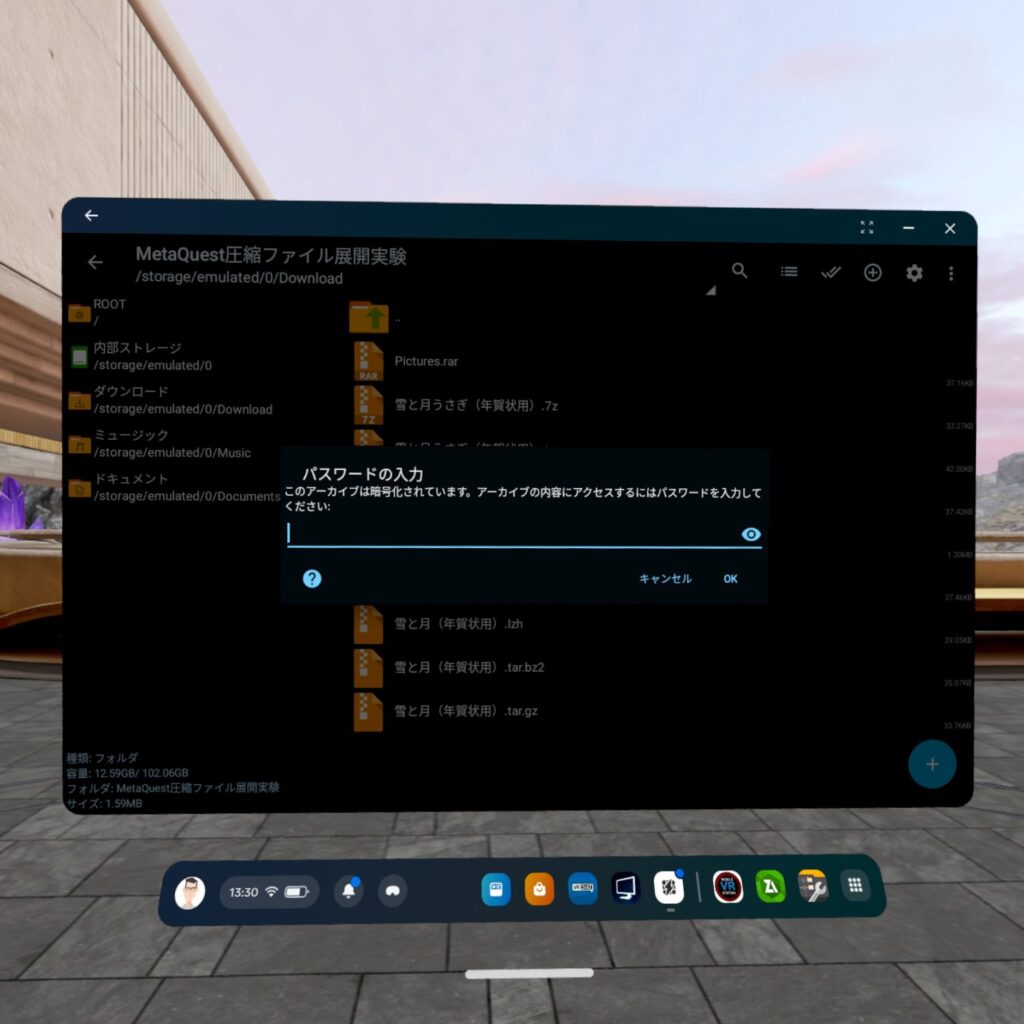
分割の圧縮ファイルや自己解凍形式のexeファイルも解凍できます!
例えば『Amaze File Manager』をインストールすれば、SMB接続でパソコンやNASと簡単にファイルのやり取りができるようになります。
Mobile VR StationでもSMB接続はできますが、処理は遅く、ファイルも1つずつしか操作できないので使い勝手は最悪です。
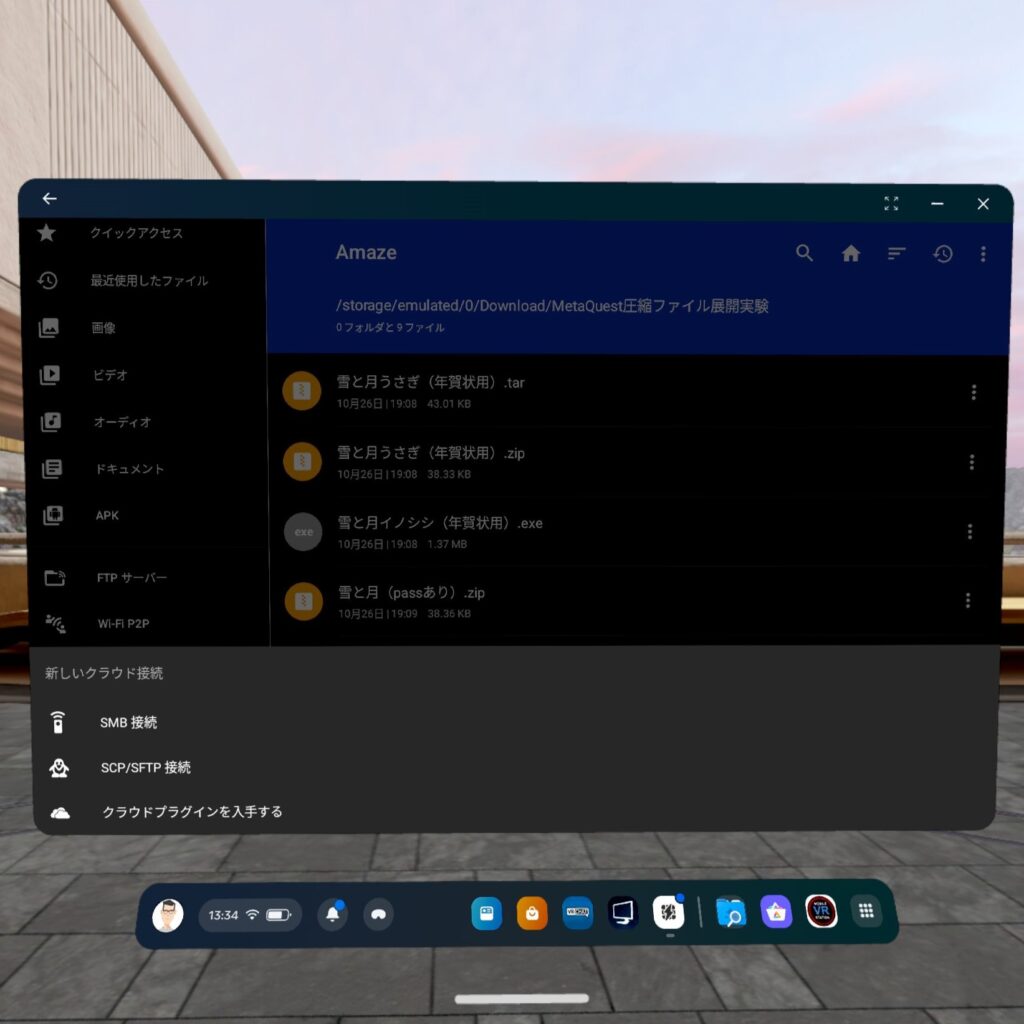
紹介した2つのアプリは、どちらも公式サイトでapkファイルが配布されています。
なのでMobile VR Stationを使って簡単にメタクエストにインストールすることができます。
多くのAndroid用のファイラーアプリは「apkファイルのインストール機能」があるので、インストールしてしまえば使い勝手の悪いMobile VR Stationの出番もなくなります
Mobile VR Stationを使ってメタクエスト単体でapkファイルをインストールする方法は、以下の記事で解説しています。
Androidアプリも使いこなして、メタクエストをもっと便利に使いましょう!
おすすめの記事
ASMR音声は「耳で楽しむVR」
(初ASMRは無料作品で試そう!)
パソコン不要!実用性抜群のメタクエスト専用のR18同人VRゲーム。
VRで女の子の部屋で楽しんでもいいし、MRで自分の部屋で楽しむこともできる!
※メタクエストにインストールする方法はコチラの動画を参照。
FANZA GAMES 秋の感謝祭が開催中!(10/13まで)
300円セール・500円セールや、最大90%offセールで好きな作品を探そう!
ご支援募集のおしらせ
「オレンタメ!」は節約生活をしながら管理人ひとりで運営しております。
もし当サイトやYouTube、𝕏(旧Twitter)で役に立った情報がありましたら、ご支援いただけますと嬉しく思います。
500円で1日長く活動することができます。
節約っぷりが分かるAmazon欲しいものリストを公開しています。
どうぞ『オレンタメ!』をよろしくお願いいたします。









