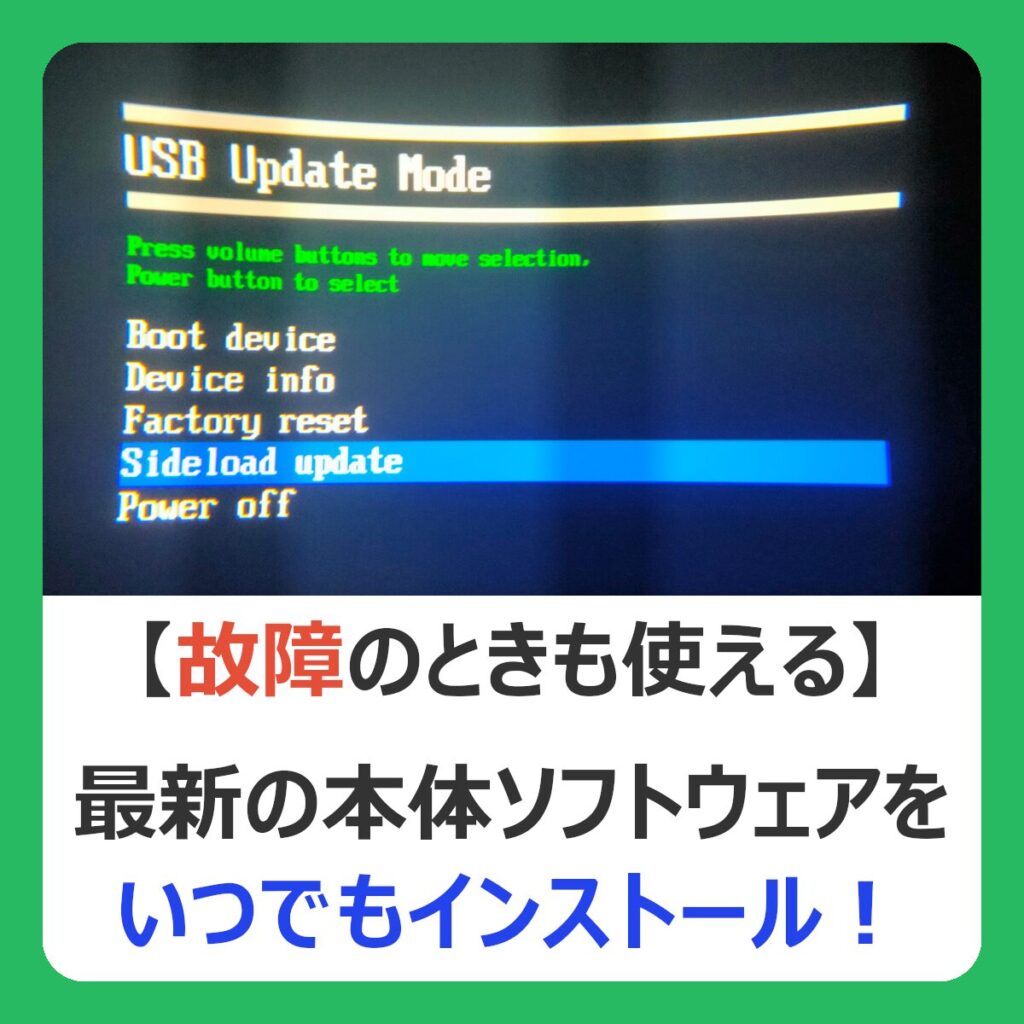
メタクエストは頻繁にソフトウェアがアップデートされており、アップデートの度に新機能が追加されています。
次のv67では、ホーム環境のウィンドウ配置が自由になり、最大数も3→6に増えるとか。
さらにパソコンのような使い方がはかどりますー!
しかしアップデータの配信は世界中のユーザーへ段階的に行われるため、新バージョンが公開されてもすぐにアップデートできないことが多くあります。
そんなときに使えるのが新しく公開された『ソフトウェアアップデートツール』です。
このツールを使えば、メタクエストのリカバリーモードから強制的に最新バージョンへアップデートできます。
(2024/07/13 追記)
新バージョンが公開されても自分のアカウントで配信が開始されるまでは、ソフトウェアアップデートツールを使っても新バージョンへアップデートされることはないようです。(v67公開時に毎日確認使用して確認)
よって『ソフトウェアアップデートツール』は、不具合がある時に使用するツールと考えた方がよいでしょう。
今回はメタクエストの『ソフトウェアアップデートツール』の使い方を解説します!
アップデートが終わらない
アップデート時に「Metaのロゴが表示されたまま進行しない」症状は、メタクエストで多い不具合報告の1つです。
特に初回起動時はアップデータのダウンロードも含まれるため時間がかかり、「アップデートが終わらない」と不安になる方も多いかと思います。
初回起動時にかかる時間は、Wi-Fiの速度が影響します!(1日放置したら終わってたという人も……)
初回起動以降は「データのダウンロード」が終わってからアップデートされるため、1時間もかからないはずです。
いつまで待っても終わらず、「異常が起きている」と感じたらハードリブートを試してみましょう。
ハードリブートは「電源ボタンを45秒間長押し」でできます。
押している間、メタクエストが何度も起動しては終了しますが、気にせず45秒間押し続けましょう。
それでも症状が改善しない場合は、リカバリーメニューから「Factory Reset」を試すか、Metaのサポートに相談してみましょう。
リカバリーメニューには、メタクエスト本体の「音量の-ボタン」と「電源ボタン」を同時長押しで起動すると入れます。
リカバリーメニューではコントローラが使えないので、音量ボタンでカーソルを移動させ、電源ボタンで決定しましょう
事前準備
ソフトウェアアップデートツールを使用するには、以下のものが必要です。
- 空き容量が2GB以上あるメタクエスト2・3・Pro
- データ転送に対応したType-CのUSBケーブル
- メタクエスト付属のUSBケーブルの使用を推奨
- パソコン もしくは Androidスマホ
- iPhone、iPadは非対応
- Chrome系のブラウザ
- Chrome系ブラウザ例:Google Chrome、Microsoft Edge、Opera
- FireFox系やSafariブラウザでは動作しないことがある
以下の環境で動作確認しました
・メタクエスト 3
・AnkerのType-C to A USBケーブル
・Windows 10 パソコン
・Microsoft Edgeブラウザ
また、このアップデートで内部のデータが消去されることはありませんが、念のためクラウドバックアップを取っておくことが推奨されています。
クラウドバックアップ機能は、メタクエスト本体の設定から有効にできます。
クラウドバックアップの設定の場所が分からない方は、以下の記事をご参考ください。
【関連記事】
【50項目以上】メタクエストの機能・設定・小ネタまとめ
メタクエスト『ソフトウェアアップデートツール』の使用手順
*アップデート中に電源が切れないよう、メタクエストを電池残量を十分確保した上で実行してください!
Chrome系のブラウザを使って、ソフトウェアアップデートツールのページにアクセスしましょう。
【外部リンク】
ソフトウェアアップデートツール(Meta)
メタクエストの選択
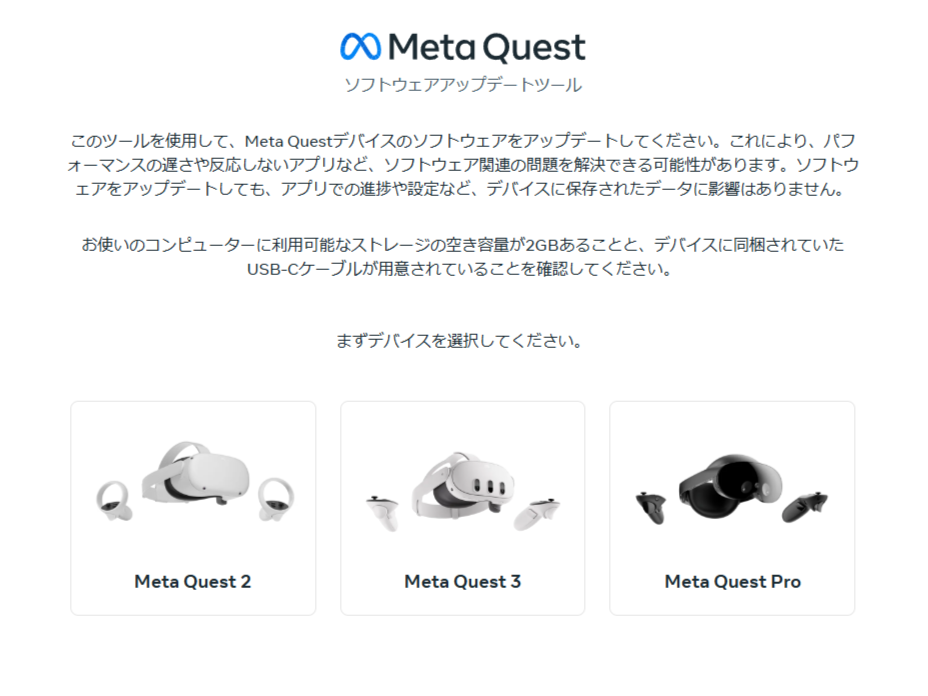
表示に従い、今回アップデートするメタクエストの種類を選択します。
バックアップの取得
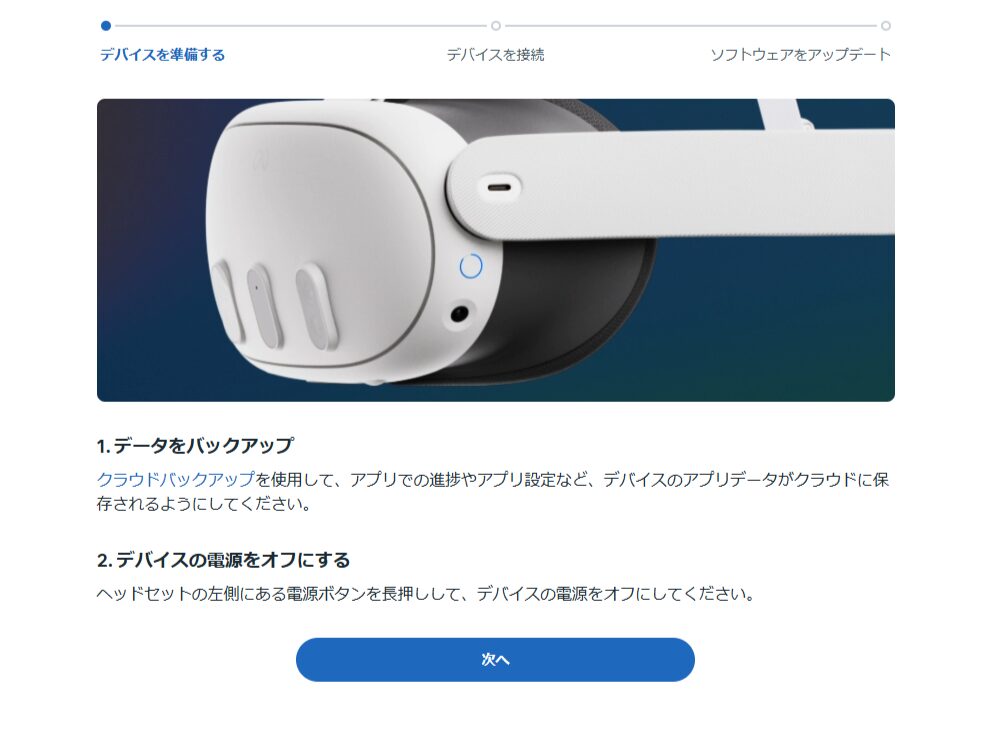
クラウドバックアップを取っておくことが推奨されます。
Metaのアカウントページで各アプリの最終バックアップ日時が確認できるので、確認しておくとより安心でしょう。
なおクラウドバックアップ非対応アプリについては、SideQuestを使用してパソコンにバックアップする方法もあります
【関連記事】
【メタクエスト】SideQuestでセーブデータをバックアップしよう!
バックアップの準備が完了したら、メタクエストの電源をオフにして次に進みましょう。
「Sideload update」の実行 / メタクエストとデバイスの接続
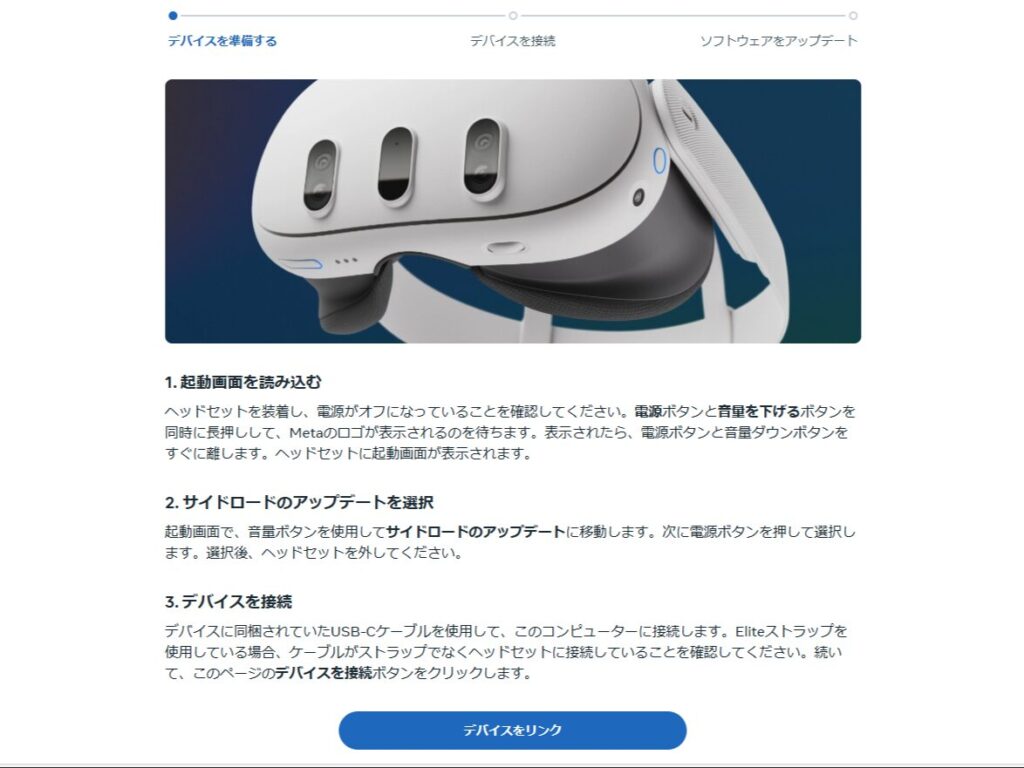
「Sideload update」の実行
メタクエスト本体の「音量の-ボタン」と「電源ボタン」を同時長押しして、リカバリーモードに入ります。
メタクエスト内でMetaのロゴが表示されたら、ボタンから手を放してOKです。
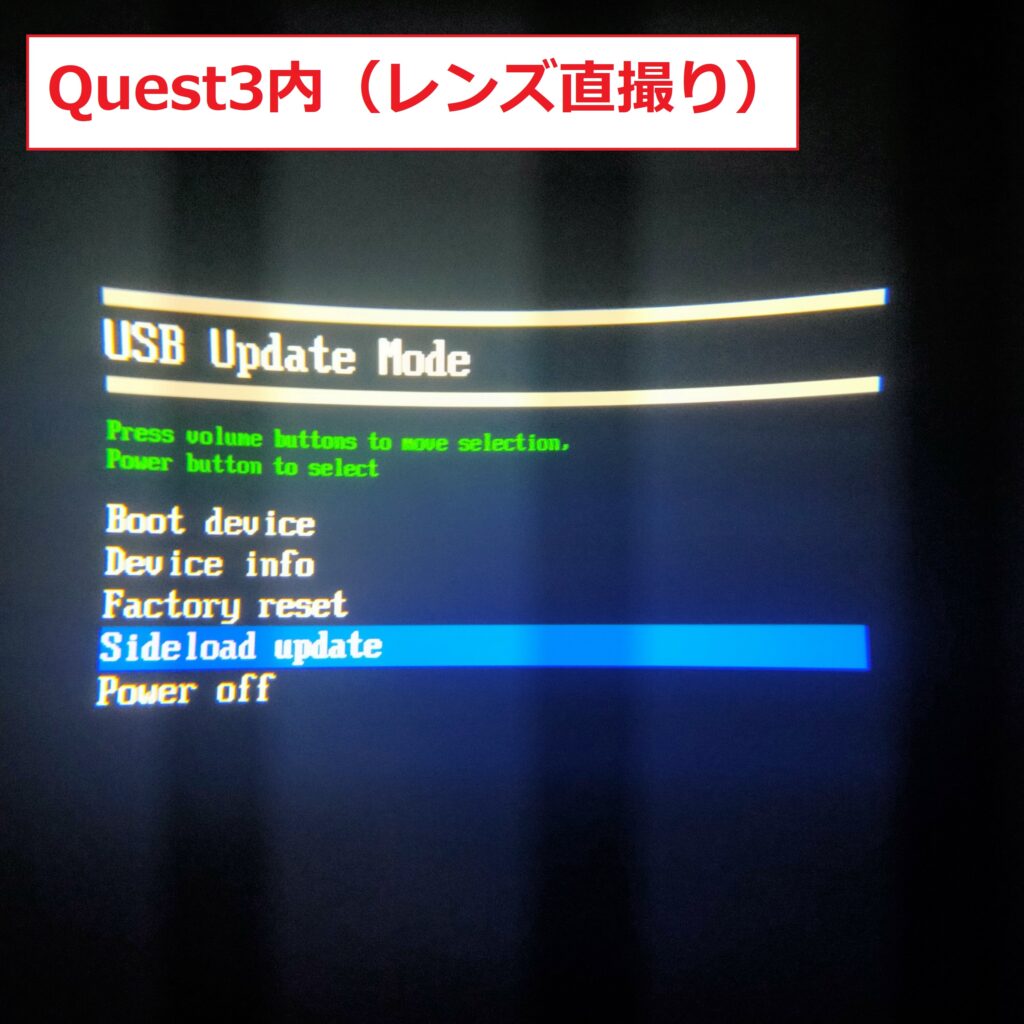
リカバリーメニューが表示されるので、音量の+-ボタンを使用して「Sideload update」にカーソルを合わせます。
電源ボタンを軽く押して、「Sideload update」メニューに入りましょう。
画面が真っ暗になれば成功です。
メタクエストとデバイスの接続
データ転送に対応したUSBケーブルを使って、メタクエストとパソコン(もしくはAndroidスマホ)を接続しましょう。
なおEliteストラップやサードパーティ製のヘッドストラップアクセサリーを使用している場合、USBはストラップでなくヘッドセットに接続してください。
Androidスマホでの注意点
- スマホ→メタクエストの順で接続することを推奨
- 「USBの設定」が表示された場合、以下の通り設定する
- USBの管理 ⇒「このデバイス」
- USBの使用 ⇒「ファイルの転送」
「USBの設定」の名称や表示方法は、スマホの機種によって異なります。
お手持ちのスマホで「USBの設定」を表示させる方法が分からない方は、「(スマホの機種名) USBの設定」で検索してください。
メタクエストとパソコンを接続したら、「デバイスをリンク」をクリックします。
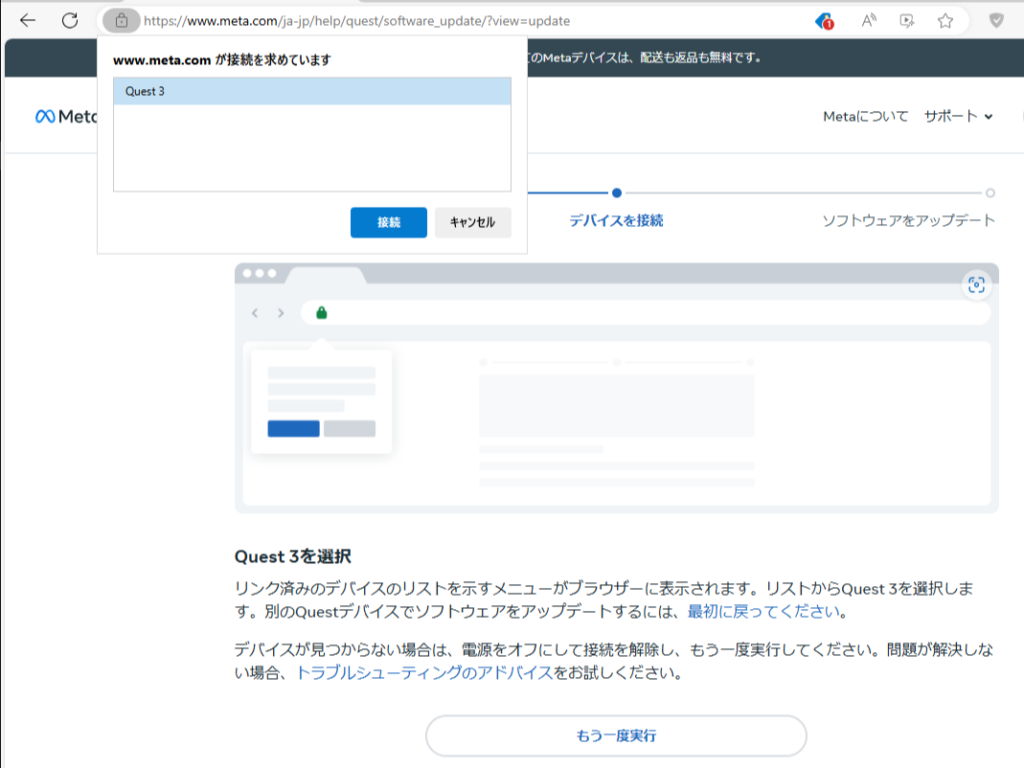
デバイス上に「www.meta.comが接続を求めています」と表示が出るため、「Quest 3」を選択して「接続」をクリックします。(「Quest 3」はご利用のメタクエストに読み替えてください)
ソフトウェアアップデートツールとメタクエストが接続されれば、自動的に次の画面に進みます。
アップデートの実行
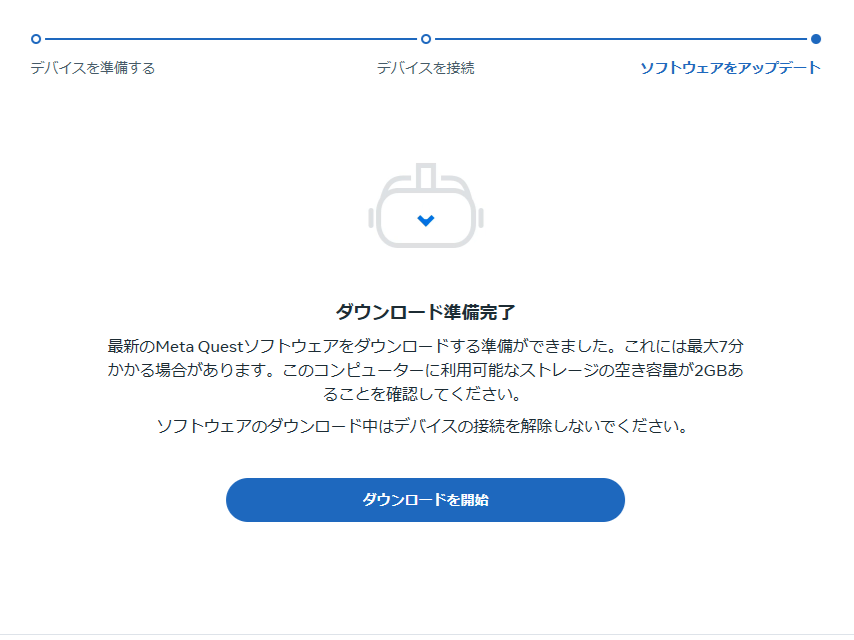
ソフトウェアアップデートツールの「ダウンロード開始」をクリックすると、アップデータのダウンロードおよびアップデートが実行されます。
私は遭遇しませんでしたが、海外の情報を見ていると「何度やってもダウンロードが中断されて進まない」という報告がありました。
ダウンロードに時間がかかり過ぎると、メタクエストがスリープ状態になって接続が解除される問題があるようです。
「メタクエストを手に持って振り続けた(=加速度センサーを反応させ続けた)ら解決した」とのことです。
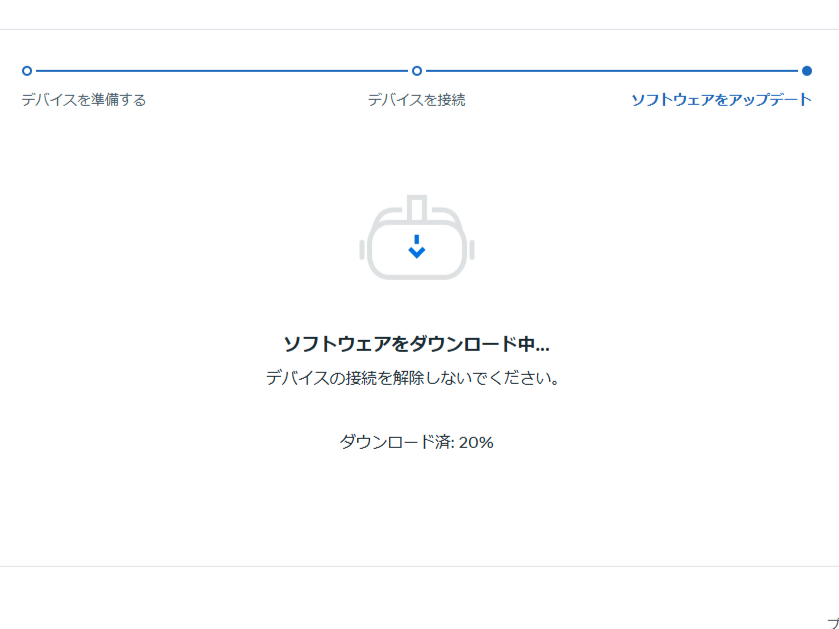
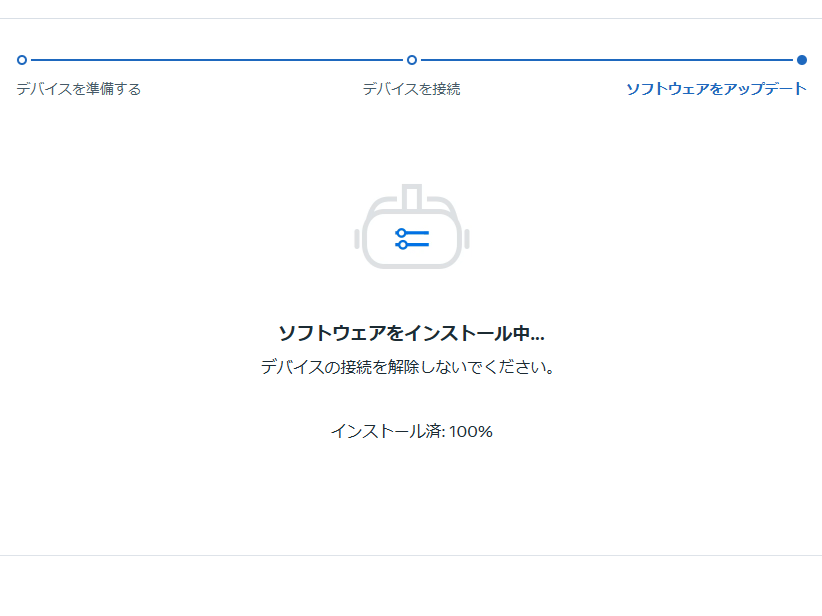
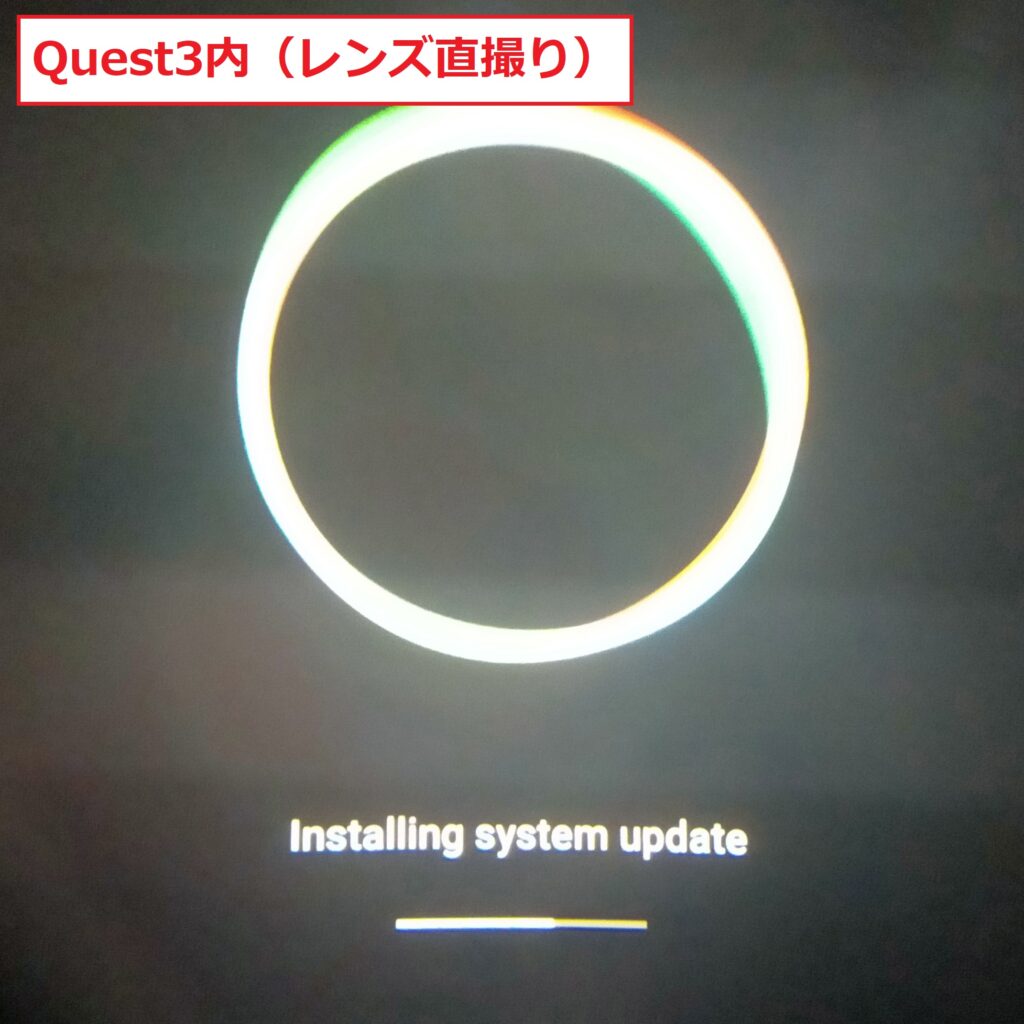
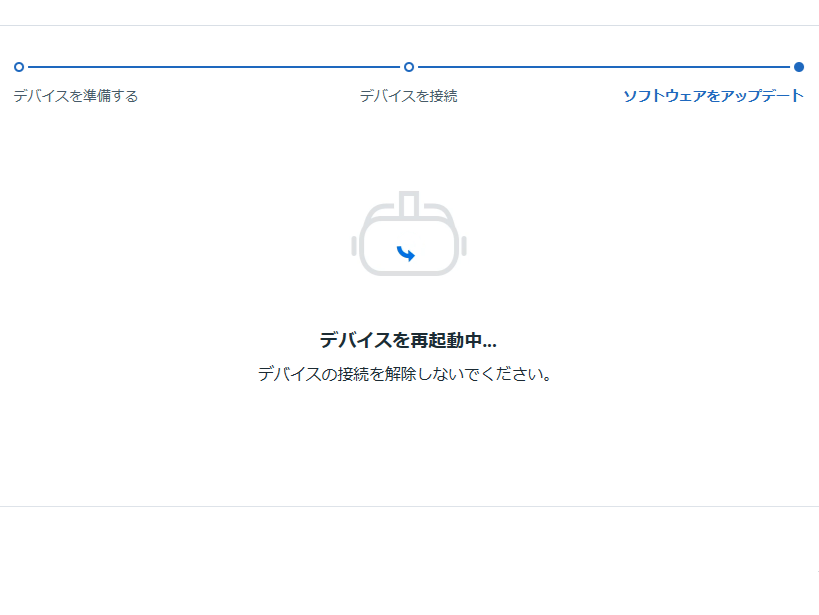
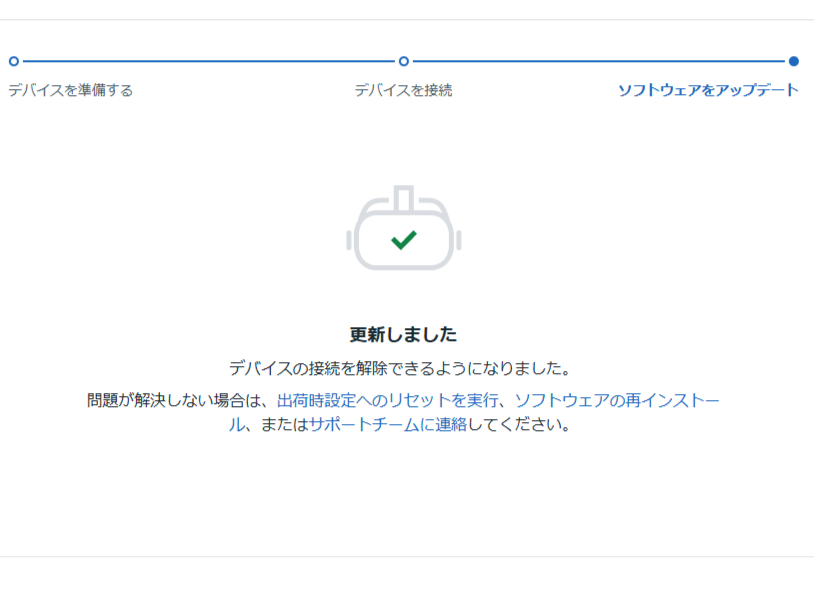
アップデートが完了すると、メタクエストが自動的に再起動されます。
バージョンが上がっているか、設定のシステムから確認してみましょう!
途中で切断された場合
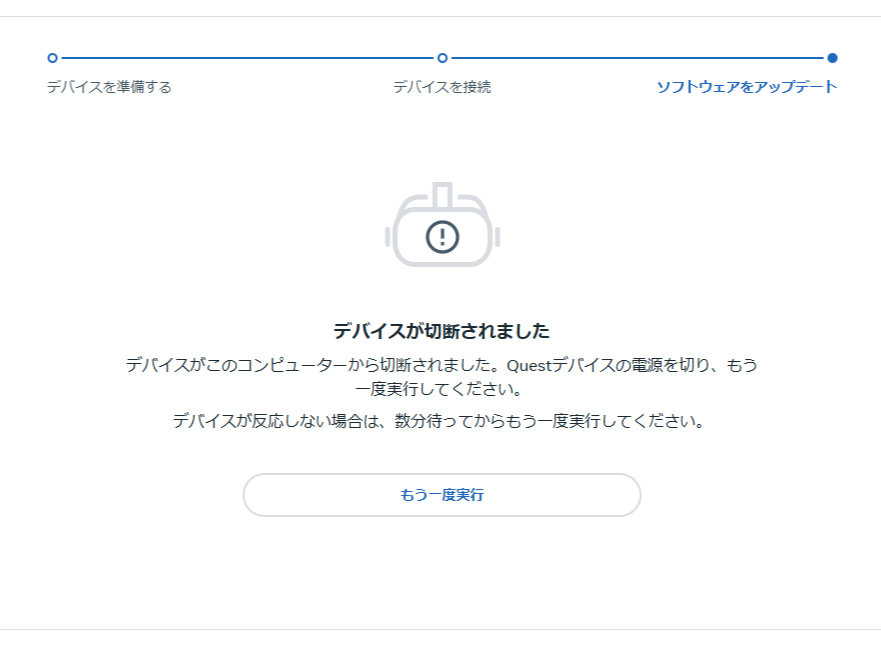
アップデータのダウンロード中にうっかりUSB接続が解除されたところ、エラーページが表示されました。
この場合、「もう一度実行」をクリックするか、ページを更新して初めからやり直してください。
メタクエストは「Sideload update」の状態のままなので、そのままでOKです
【補足】「Sideload update」選択後に止める場合
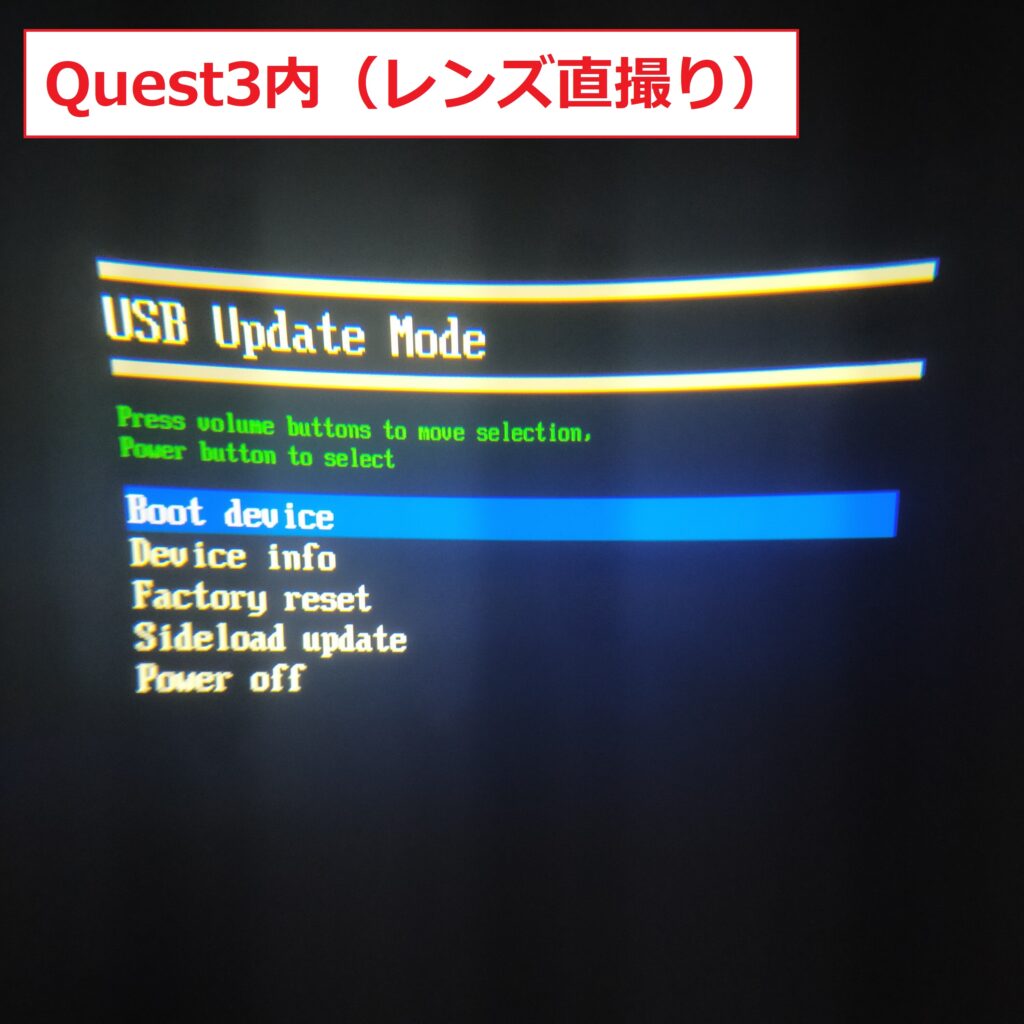
一度「Sideload update」を選択すると、次回起動時も自動的に「Sideload update」状態となり、ホーム環境が表示されません。
途中で止める場合は、再び「音量の-ボタン」と「電源ボタン」を同時長押しして、リカバリーメニューを表示させてください。
電源ボタン長押しでの強制終了も必要なため、リカバリーメニューの表示まで15秒程度の長押しが必要です。
リカバリーメニューから「Boot device」を選択し、電源ボタンで決定することで、通常通りメタクエストが使用できるようになります。
アップデートで全ての新機能が使えるわけではない
メタクエストは全ての新機能をソフトウェアアップデートで実装するのではなく、細かなマイナーアップデートで段階的に実装することが多くあります。
v66の際も、事前予告で「パススルーの歪みが改善される!」と話題になりましたが、実際に歪みが改善されたのはv66配信数日後のマイナーアップデートででした。
国内外で「v66になったけどパススルー改善されてない!」って投稿が多くされました。
段階配信方式、評判が悪くなるだけだから止めたらいいのに……
どの機能がすでに実装されていて、どの機能がまだ実装されていないかは、アップデートしてみるまで分かりません。
アップデートする意味がないとは言いませんが、過度な期待は禁物です。
基本的には「メタクエストに問題があるとき」用のツール
メタクエスト『ソフトウェアアップデートツール』の使い方を解説しました。
Metaの公式ヘルプ(英語)によると、『ソフトウェアアップデートツール』は以下のようなときの使用を想定しているそうです。
Use our Meta Quest software update tool if your Quest 2, 3 or Pro is:
Metaヘルプセンター(英語)より
- Stuck while booting or powering up
- Only displaying a black screen
- Stuck while updating via USB
- Incorrectly tracking eye/hand movements
【翻訳】
お使いのQuest 2、3、Proが次のような場合は、Meta Questソフトウェアアップデートツールをお使いください:
- 起動または電源投入時に固まる
- 黒い画面しか表示されない
- USB経由でアップデート中に固まる
- 視線/手の動きを正しくトラッキングできない
最新ソフトウェアは、基本的には公開から1・2週間待てば配信されます。
新機能は段階的に配信されることもあり、現在メタクエストの使用に問題が無い方は、急いでソフトウェアアップデートをする必要がないかもしれません。
ただ問題が起きたいざという時のために、『ソフトウェアアップデートツール』の存在は覚えておきましょう。
一般配信に先行して新機能を使いたければ、PTCに登録する方法もあります。
ただしPTCは、解除した際にメタクエストが初期化されることもあるので注意!
おすすめの記事
ASMR音声は「耳で楽しむVR」
(初ASMRは無料作品で試そう!)
パソコン不要!実用性抜群のメタクエスト専用のR18同人VRゲーム。
VRで女の子の部屋で楽しんでもいいし、MRで自分の部屋で楽しむこともできる!
※メタクエストにインストールする方法はコチラの動画を参照。
AI相手に自分のペースで英会話が練習できる。
VRでスマホなどが見えなくなり、集中しやすいのもGood!
VR英会話ならイチオシのアプリ!
※レビュー記事はコチラ
ご支援募集のおしらせ
「オレンタメ!」は節約生活をしながら管理人ひとりで運営しております。
もし当サイトやYouTube、𝕏(旧Twitter)で役に立った情報がありましたら、ご支援いただけますと嬉しく思います。
500円で1日長く活動することができます。
節約っぷりが分かるAmazon欲しいものリストを公開しています。
どうぞ『オレンタメ!』をよろしくお願いいたします。










