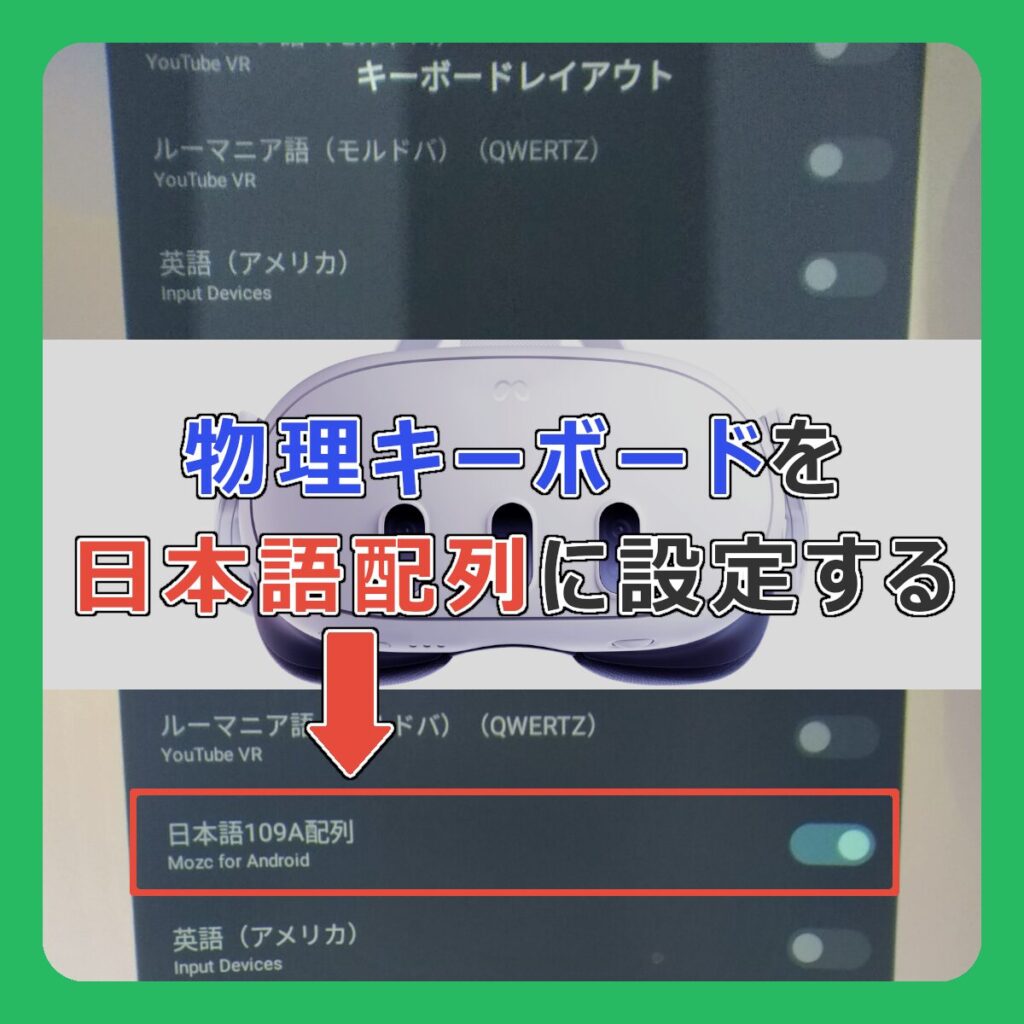
メタクエストには、物理キーボード(BluetoothキーボードやUSBキーボード)を接続して使用することができます。
しかし本記事で紹介する配列変更の裏技を使わない場合、接続したキーボードは英字配列で認識されます。
英字配列キーボード例
(USキーボード)
![英字配列のキーボード。
[Shift]+[数字キー]で出せる記号や[Enter]周辺の記号キーの配置がJISキーボードと異なる。](https://orentame.com/wp-content/uploads/2024/03/US-Keyboard.png)
日本語配列キーボード例
(JISキーボード)
![日本語配列のキーボード。
[Shift]+[数字キー]で出せる記号や[Enter]周辺の記号キーの配置がUSキーボードと異なる。](https://orentame.com/wp-content/uploads/2024/03/JIS-Keyboard.png)
画像出典:illustAC
[Shift]+[2]を押すと「@」が出るのが英字配列です
結論からお伝えすると、記事執筆時点ではどうやってもMetaアプリ(メタブラウザなど)では日本語配列を使用できません。
これには以下2つの理由があります。
- プリインストールされている入力アプリ「Oculus Keyboard」が日本語配列に対応していない
- Metaアプリの入力システムが「Oculus Keyboard」に固定されている
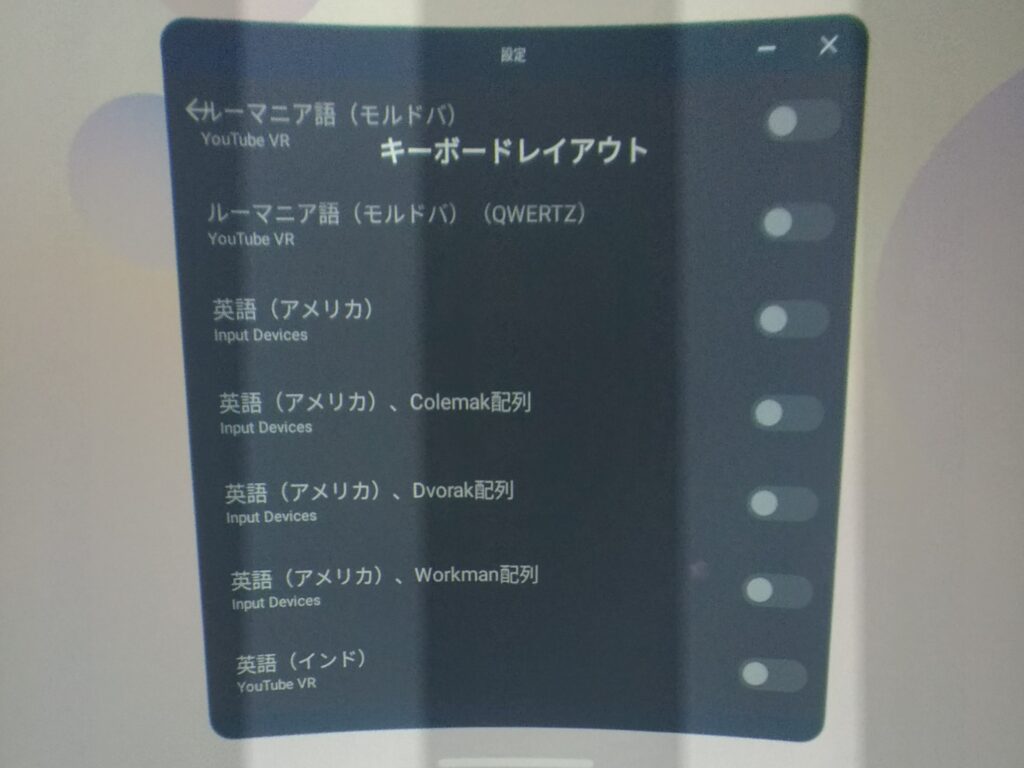
逆に言うと、以下の条件下であれば日本語配列が使用可能です。
- Android用の日本語入力アプリ(IME)を新しくインストールする
- サイドロードしたアプリで入力する
有名なAndroid用の日本語入力アプリ:『Gboard』『ATOK』『Shimeji』(リンク先は全てGoogle Playストア)
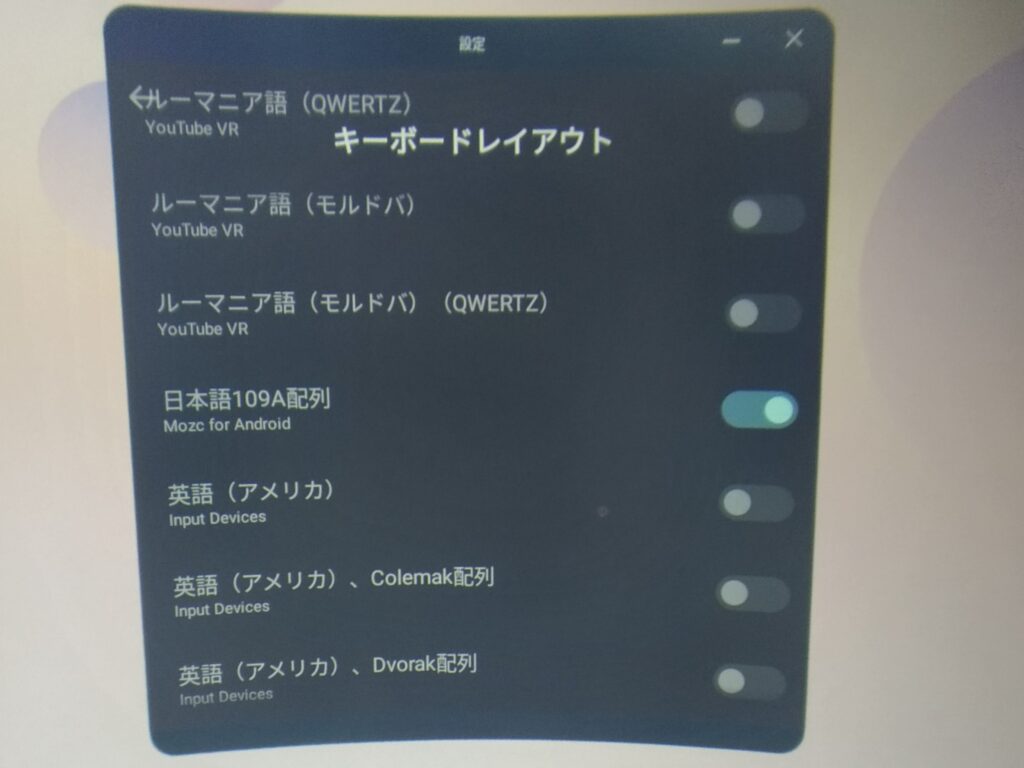
今回は、メタクエストに接続した物理キーボードで日本語配列を使えるようにする手順をご紹介します。
Androidスマホを持ってなくてもOK!
あわせて読みたい!
事前準備
日本語配列へ切り替える作業をする前に、以下2つの準備が必要です。
Android用の日本語入力アプリ(IME)のapkを入手する
Androidスマホをお持ちの方は、スマホに好きな日本語入力アプリをインストール後、apkを抽出してご使用ください。
抽出方法については、以下の記事をご参考ください。
【内部リンク】
【PC不要】Bugjaegerの使い方!Androidスマホで「.apk」ファイルをメタクエストにインストールしよう
(「2:インストールする「.apk」ファイルを用意する」より)
Androidスマホをお持ちでない方、またはapkファイルを抽出する方法がわからない方は、Googleの日本語入力アプリ「Mozc」を、有志の方がAndroid用にビルドしてくれています。
この「Mozc for Android」を使わせていただきましょう。
【外部リンク】
Mozc for Android(Github)
(リンク先ページ下部「ビルド済みバイナリはこちら」にてapkファイルをダウンロード可能)
開発者モードを有効にする
apkファイルをインストールするには、メタクエストの開発者モードを有効にする必要があります。
開発者モードを有効にする方法は、以下の記事で解説しています。
メタクエストに接続した物理キーボードで日本語配列を有効にする手順
日本語配列を有効にするには、次の5つの手順を行いましょう。
手順は多いですが、一度有効化すれば変更したキーボード配列設定は残るので、頑張ってみてください。
- メタクエストに日本語入力アプリ(IME)をインストールする
- Android設定を呼び出せるようにする
- 追加した日本語入力アプリを有効化する
- 設定からキーボード配列を変更する
- サイドロードしたアプリで動作確認
メタクエストに日本語入力アプリ(IME)をインストールする
事前準備で用意したapkファイルをメタクエストにインストールしましょう。
apkファイルは『SideQuest』や『Bugjaeger』、『Mobile VR Station』などのソフトウェアを使用してインストールすることができます。
ソフトウェアの違い
- SideQuest:パソコン用ソフトウェア。メタクエストをWindowsやMac、Linuxに接続して使う。
※SideQuestはAndroid版・メタクエスト版もあるが、apkインストールに対応しているのはパソコン版のみ - Bugjaeger:Androidスマホ用アプリ。メタクエストをAndroidスマホと接続して使う。少し難しい
- Mobile VR Station:メタクエスト用アプリ。メタクエスト単体でapkファイルをインストール可能
それぞれのソフトウェアの使い方を解説した記事があるので、そちらを参考にメタクエストに日本語入力アプリをインストールしてください。
Android設定を呼び出せるようにする
メタクエストのAndroid設定は隠されているため、外部アプリを使って呼び出します。
メタクエストOSはAndroidベースなので、スマホと同じ「Android設定」が存在します
今回は『Lightning Launcher』を使用してAndroid設定を呼び出します。
Githubで配布されているapkファイルを使用して、『Lightning Launcher』をインストールしましょう。
『Lightning Launcher』はSideQuestでも配信されているため、そちらからサイドロードしてもOKです。
【外部リンク】
Releases - Lightning Launcher(Github)
Lightning Launcher(SideQuest)
インストールが完了したら、アプリライブラリの「提供不明のソース」から『Lightning Launcher』を起動します。
「Android Settings」をクリックすると、Android設定を呼び出すことができます。
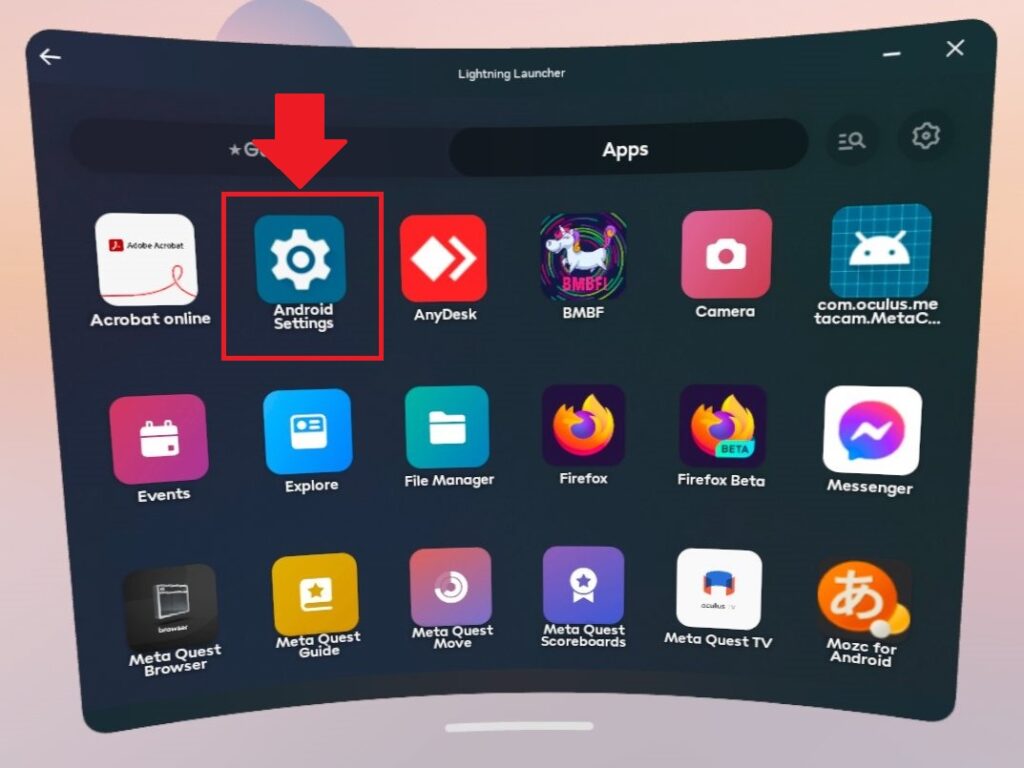
追加した日本語入力アプリを有効化する
『Lightning Launcher』からAndroid設定(Android Settings)を呼び出します。
「システム」→「言語と入力」→「画面キーボード」→「画面キーボードを管理」の順にクリックします。
先ほど追加した日本語入力アプリを有効にし、Oculus Keyboardを無効にしましょう。
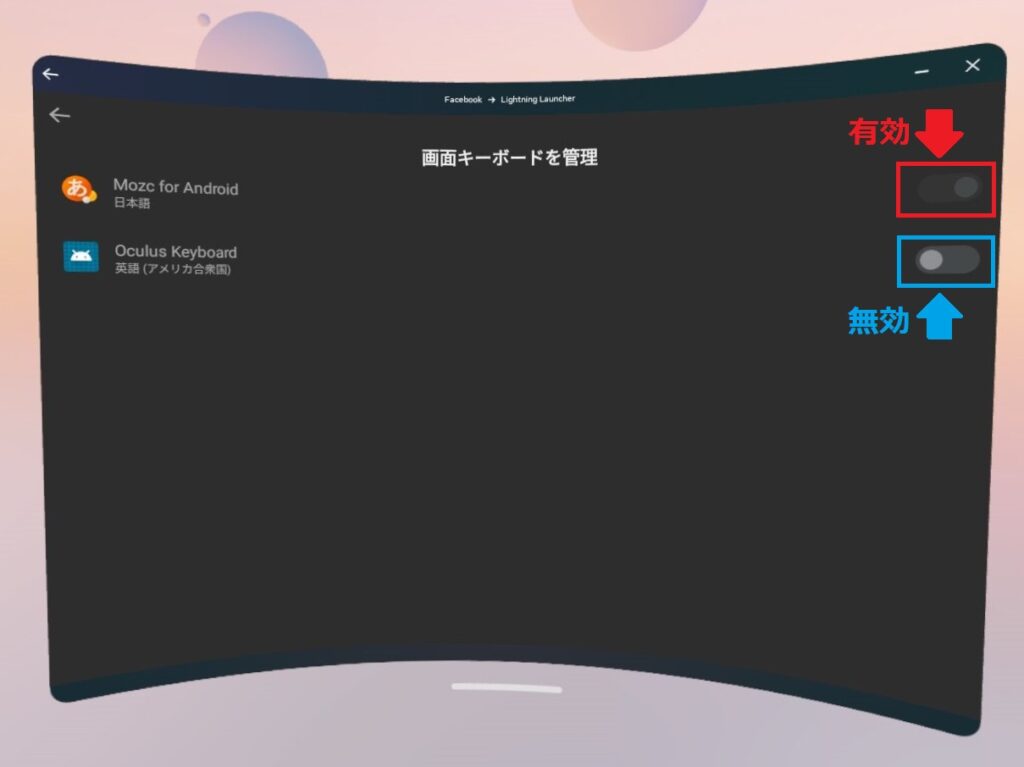
設定からキーボード配列を変更する
もう一度Android設定(Android Settings)を呼び出しましょう。
「システム」→「言語と入力」→「画面キーボード」→「物理キーボード」の順にクリックします。
レイアウトを変更したいキーボードの名称①をクリックし、「キーボードレイアウトの設定」②をクリックします。
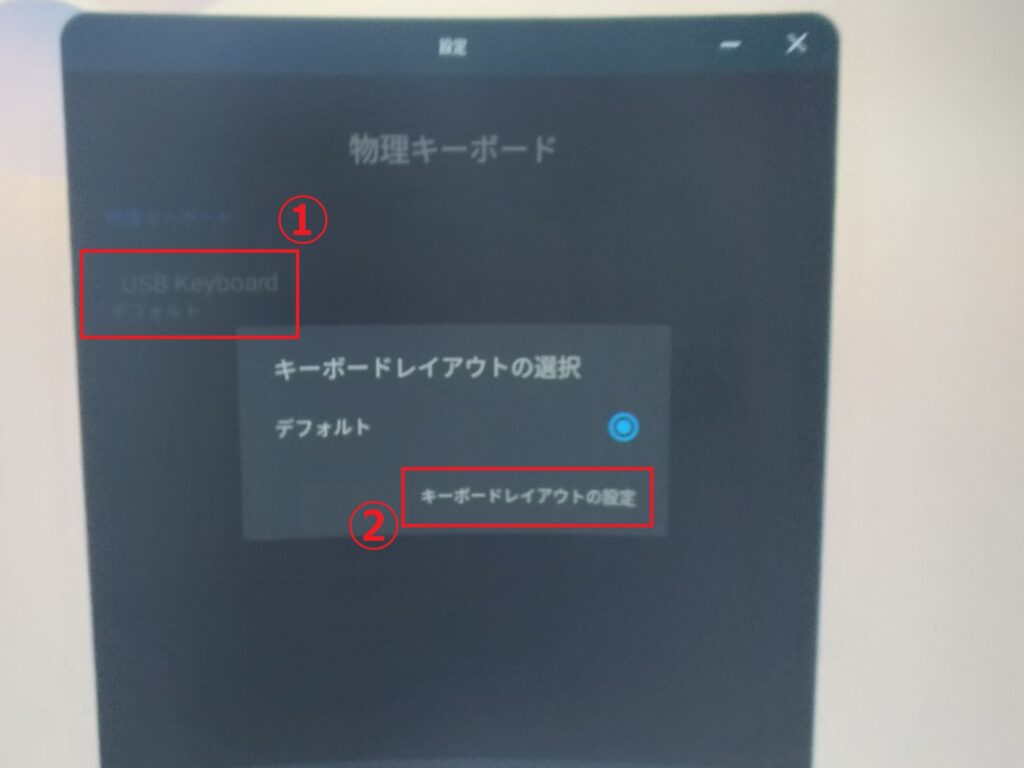
「日本語109A配列」を有効に、「英語(アメリカ)」を無効にします。
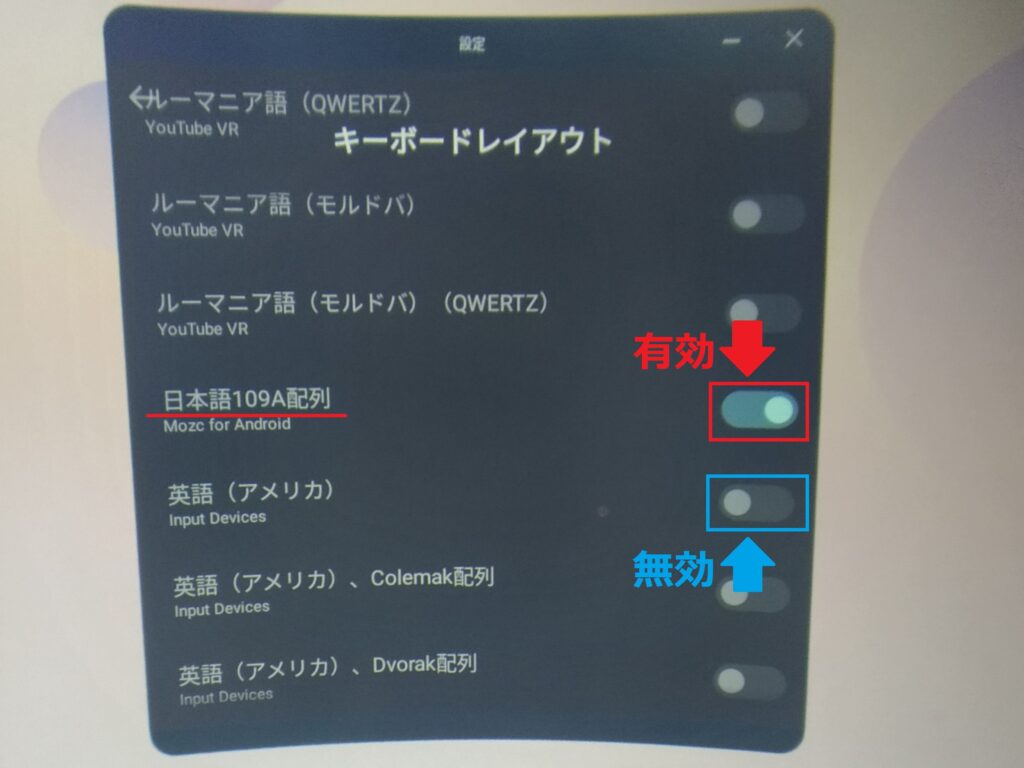
変更方法が変わった
(2025/06/02 追記)
メタクエスト本体v76で確認したところ、上記手順では日本語配列に変更されませんでした。
Mozc for Androidのハードウェアキーボードの設定で「日本語109A配列」に変更したところ、v76でも日本語配列に変わりました。
サイドロードしたアプリで動作確認
「提供元不明」から適当なアプリを起動し、物理キーボードで入力してみましょう。
[Shift]+[2]を入力して、「”」が出れば日本語配列になっています。
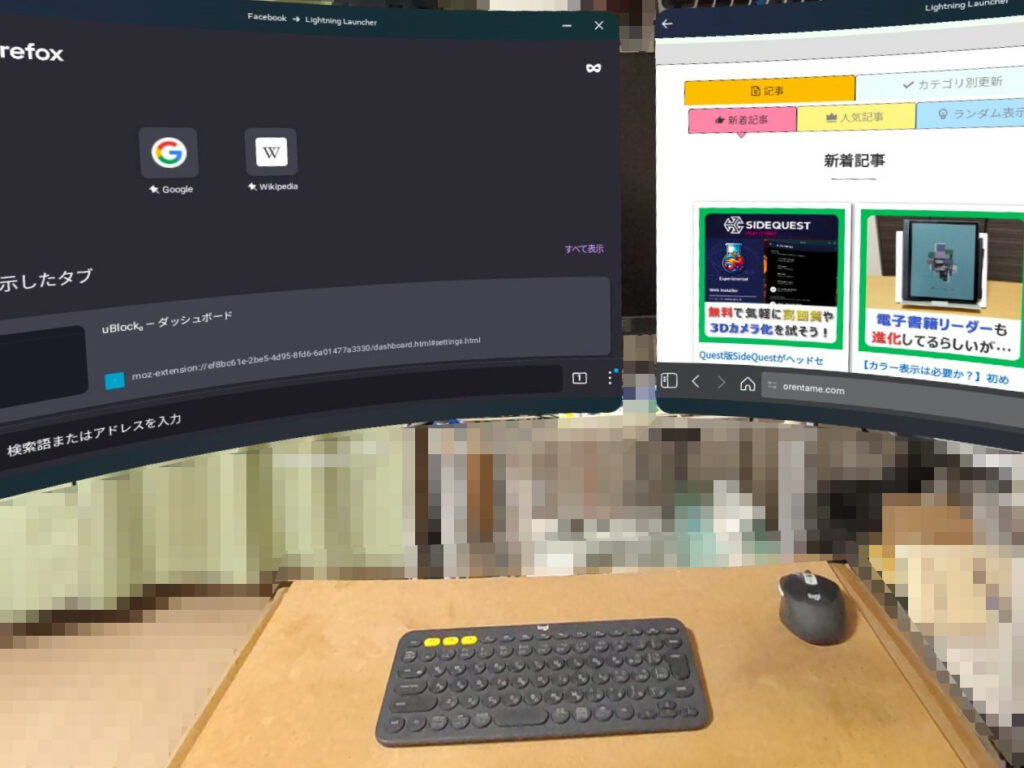
[Shift]+[2]を入力して「@」が出る場合は、英字配列になっています。
その場合は、もう一度キーボード配列の設定を確認しましょう。
物理キーボードでの日本語入力について
物理キーボードを日本語配列に変更する方法をご紹介しました。
今回「日本語入力アプリ」を導入しましたので、日本語入力も可能になっています。(こちらもサイドロードしたアプリのみで可能)
ただし日本語入力アプリは電源を切ると「無効」に戻るため、日本語入力をするには再起動のたび「有効」に切り替える必要があります。
キーボード配列は再起動しても維持してくれます。
ただし「配列」も「入力」も使えるのはサイドロードしたアプリだけです。
2024/05/12 追記
電源を切っても日本語入力アプリの設定状況が維持されるよう変更があったみたいです。
VRゲーム・アプリでキーボードが表示されない場合は、Oculus Keyboardが「無効」のままになっていないか確認しましょう。
日本語入力アプリを使わずに物理キーボードで日本語入力する方法は、以下の記事で紹介しています。
おすすめの記事
ASMR音声は「耳で楽しむVR」
(初ASMRは無料作品で試そう!)
パソコン不要!実用性抜群のメタクエスト専用のR18同人VRゲーム。
VRで女の子の部屋で楽しんでもいいし、MRで自分の部屋で楽しむこともできる!
※メタクエストにインストールする方法はコチラの動画を参照。
AI相手に自分のペースで英会話が練習できる。
VRでスマホなどが見えなくなり、集中しやすいのもGood!
VR英会話ならイチオシのアプリ!
※レビュー記事はコチラ
ご支援募集のおしらせ
「オレンタメ!」は節約生活をしながら管理人ひとりで運営しております。
もし当サイトやYouTube、𝕏(旧Twitter)で役に立った情報がありましたら、ご支援いただけますと嬉しく思います。
500円で1日長く活動することができます。
節約っぷりが分かるAmazon欲しいものリストを公開しています。
どうぞ『オレンタメ!』をよろしくお願いいたします。














