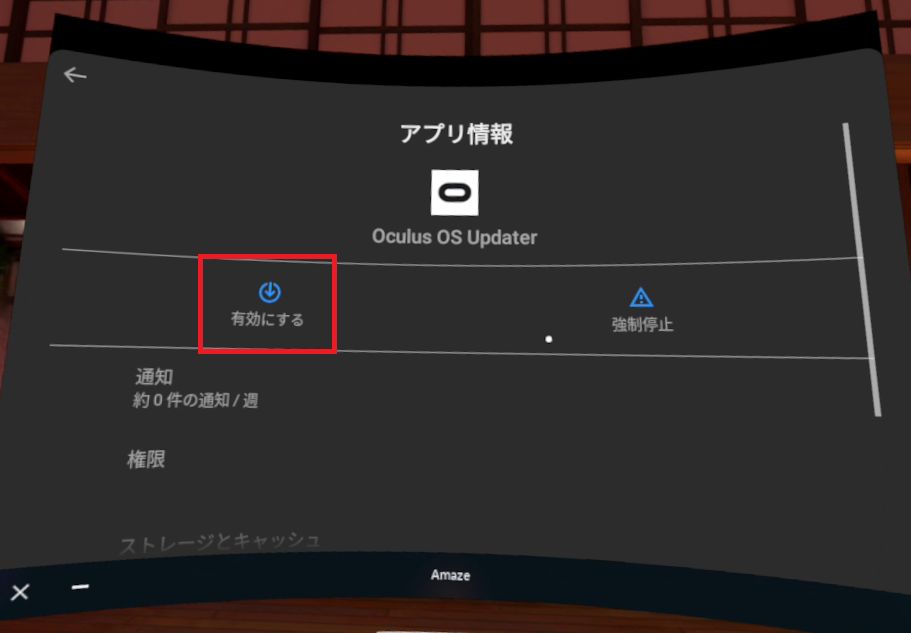メタクエスト本体の最新ソフトウェアは、正式配信前に希望者にテスト版が配信されます。
テスト版で大きなバグや利用者にとって不利益な変更が含まれていた場合、Meta公式フォーラムやRaddit(海外の5ちゃんねるみたいな掲示板)ですぐ話題になります。
過去、メインOSの更新でBMBFが使えなくなる(v50)やVirtualDesktopで遅延が発生するようになるバグ(v54)などがありました
テスト段階での話のため、正式配信時には変更・修正されることもありますが、場合によっては解決まで数か月かかることもあります。
そこで正式配信されたソフトウェアでの正常動作報告があるまで、本体の自動アップデートを遅延、あるいは無効にしましょう!
本記事で紹介している方法は、Quest 2 / 3 / Pro 全てで使えます!
なお初代Questは、v51にてシステムソフトウェアの配信が終了していますので対策は不要です。
設定から自動アップデートを遅延させる
ソフトウェアv56にて、自動アップデートを無効化する設定が追加されました。
Quest本体の設定 > システム > ソフトウェアアップデート と進み、「ソフトウェアップデート」と「セキュリティ関連および重要なアップデート」 を無効にすれば完了です。
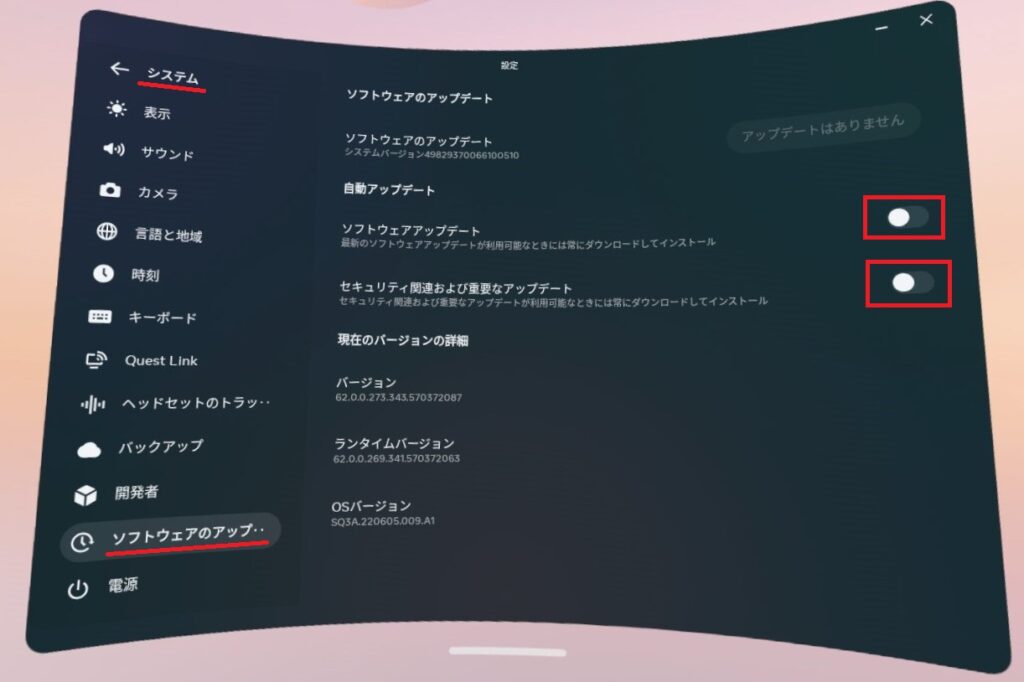
ただしこの設定では自動アップデートを完全に無効化することはできず、約1か月後には自動的にアップデートされてしまいます。
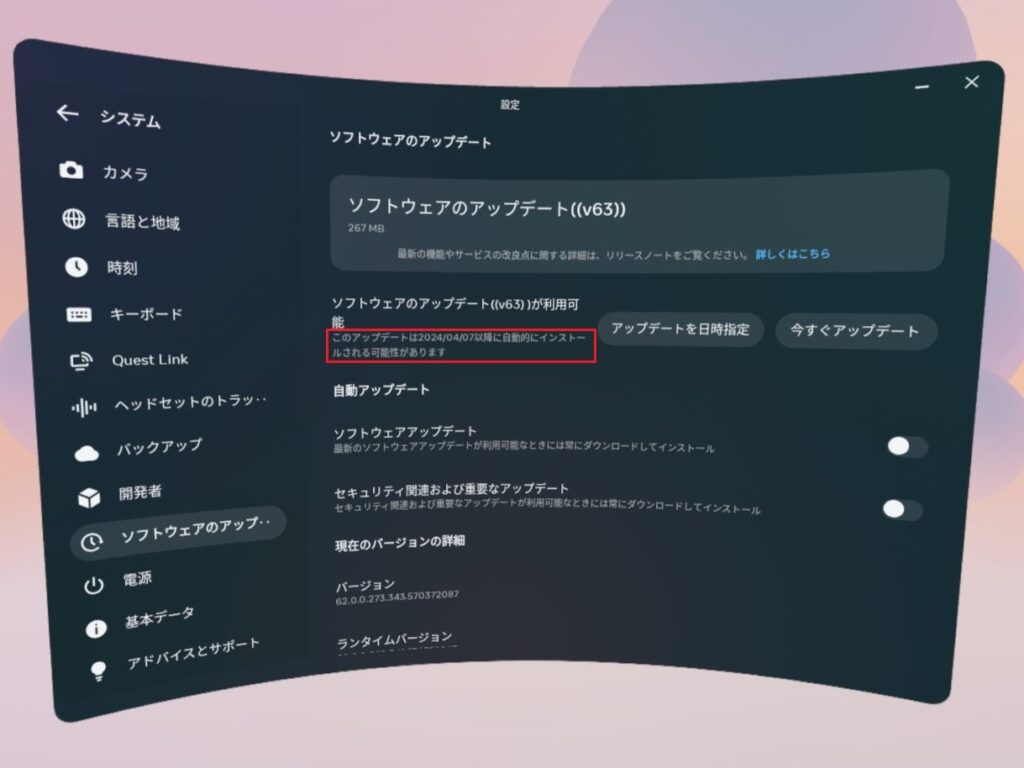
そこでAndroidスマホ用のアプリを使い、アップデートチェックをしているアプリ「Oculus OS Updater」を無効化することで、自動アップデートを完全に阻止することができます!
アップデートのチェックを無効化する
(2024/12/27 追記)
本体v72にて「無効化」は使用できなくなっていることを確認
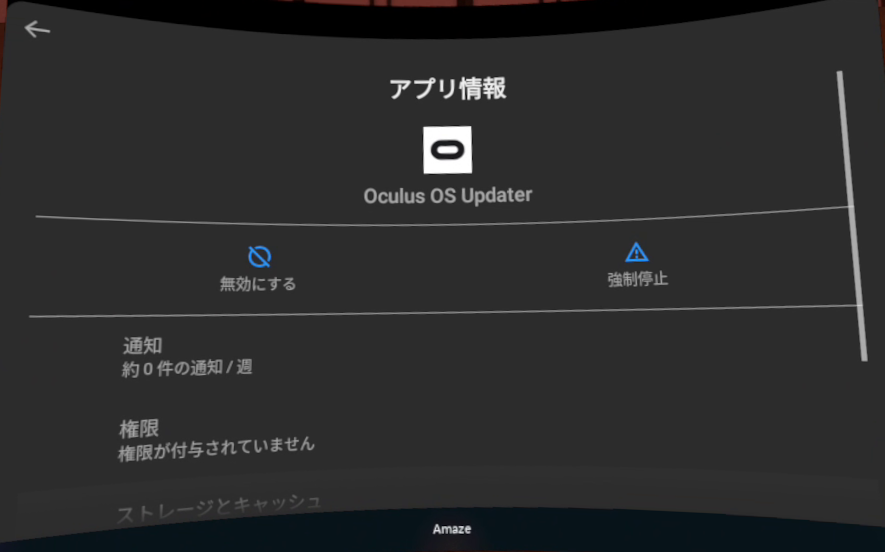
システムアプリである「Oculus OS Updater」を無効化すると、アップデートの確認自体を阻止できます。
通常、システムアプリである「Oculus OS Updater」の設定を変更することはできません。
しかし開発者モードを有効にし、システムアプリを確認できるAndroidアプリなどをインストールすると、「Oculus OS Updater」の設定を変更できるようになります。
今回は、「AmazeFileManager」というAndroid用のファイルマネージャーソフトをSideQuest(PC版)を使いMetaQuest にインストールすることで、システムアプリの設定を変更できるようにします。
入手のしやすさから「AmazeFileManager」を使用しますが、システムアプリの設定を変更できるのであれば、使い慣れたファイルマネージャーアプリなどを使用いただいてもOKです。
私も初めてやったときの動作確認は、別の使い慣れたファイルマネージャーアプリで行いました。
あわせて読みたい!
AmazeFileManager を MetaQuest にインストールする
AmazeFileManagerはオープンソースで開発されており、インストール用のapkファイルが配布されています。
まずは配布ページから AmazeFileManager のapkファイルをダウンロードしましょう。
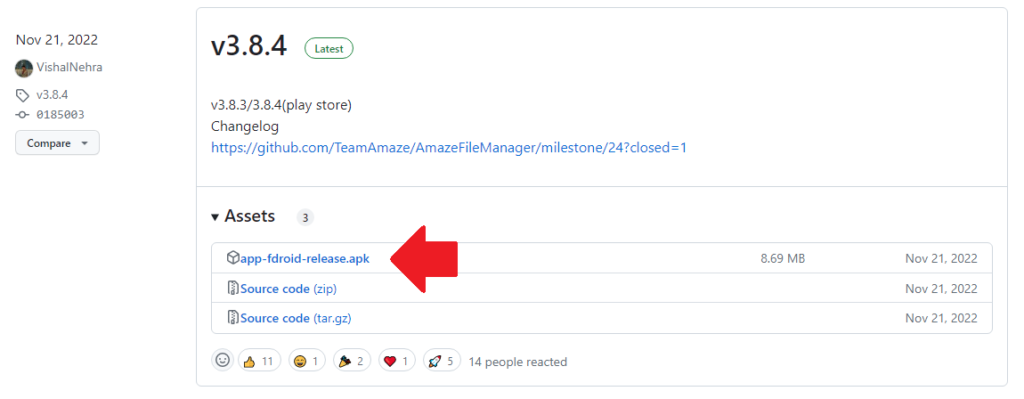
ダウンロードが完了したら、パソコンとクエストをOTG対応のUSBケーブルで接続し、SideQuestを起動します。
OTG対応とは
OTGは、「On the Go」の略で、OTG対応USBケーブルを使用すると「機器と機器」で通信を行うことが可能になります。(従来のUSBケーブルは「パソコンと機器」)
MetaQuest購入時に付属するUSBケーブルは、OTG対応USBケーブルです。
なお通常、USBケーブルがOTGに対応しているか・対応してないかをケーブルだけを見て判断する方法はありません。
使ってみるか、USBケーブルが入っていたパッケージを確認しましょう。
「充電専用」と書かれているUSBケーブルは、OTGに対応してないと考えてよいでしょう。
SideQuestがMetaQuestを認識していること(緑●)を確認し、右上の「Install APK from file」から先ほどダウンロードしたAmazeFileManagerを選び、MetaQuestにインストールします。
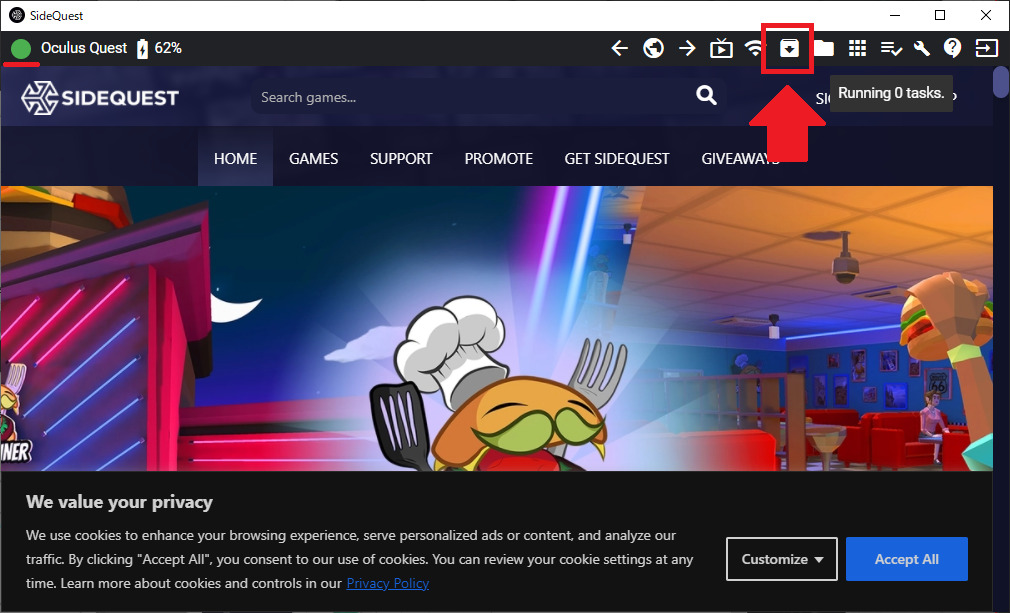
AmazeFileManager から Oculus OS Updater を無効化する
提供元不明から、「Amaze」を起動します。(初回起動時に表示される、デバイス内のファイルへのアクセスは「許可」を選択)
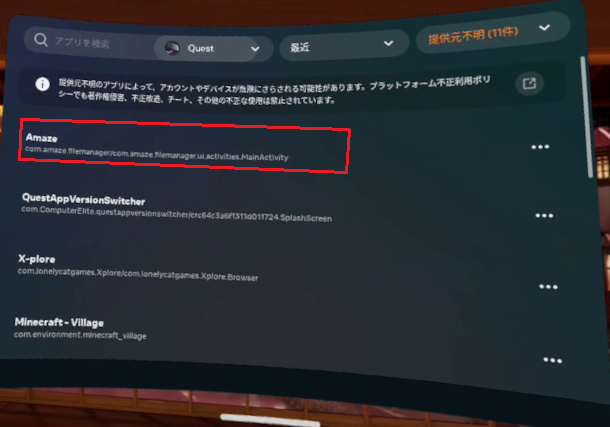
「許可」のクリックが遅れると、エラー画面に切り替わります。
そのときは、左下の「×」で一度終了し、もう一度「Amaze」を起動してください。
左の列から「アプリマネージャー」を選択し、右上の3点ドットから「Show system apps」にチェックを入れます。
なお画面幅によっては、3点ドットが表示されていないことがあります。
その時は画面幅を広げるか、3点ドットがあると思って右上スミをクリックしてみてください。
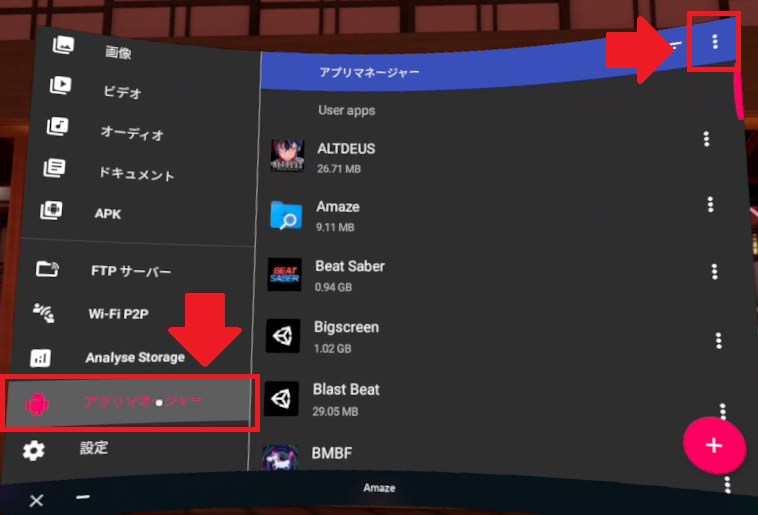
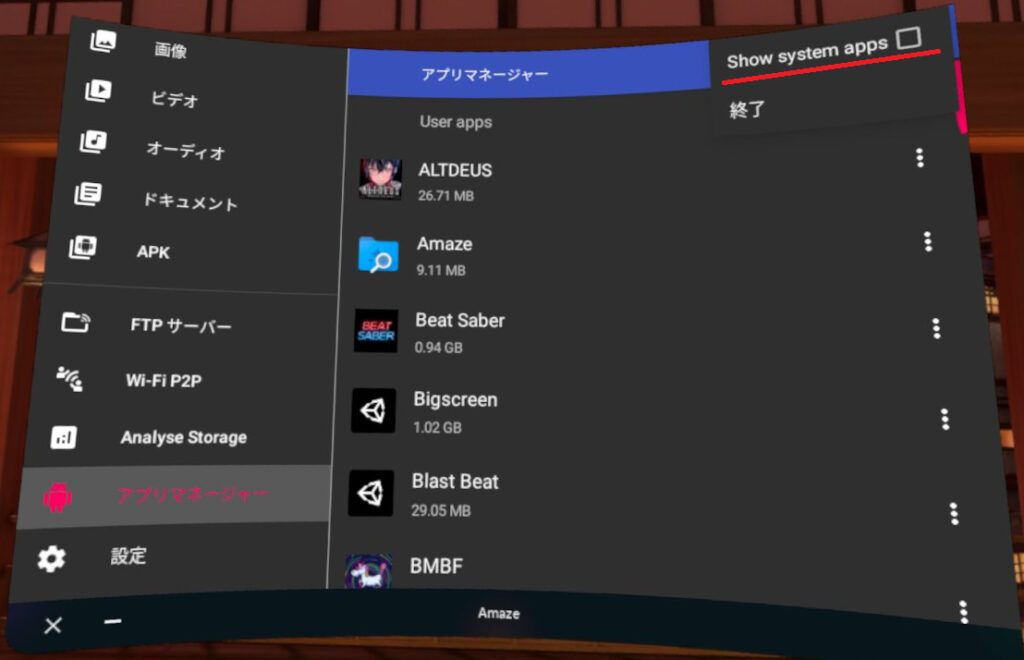
右の列から「Oculus OS Updater」を探し、3点ドットから「プロパティ」を選択します。
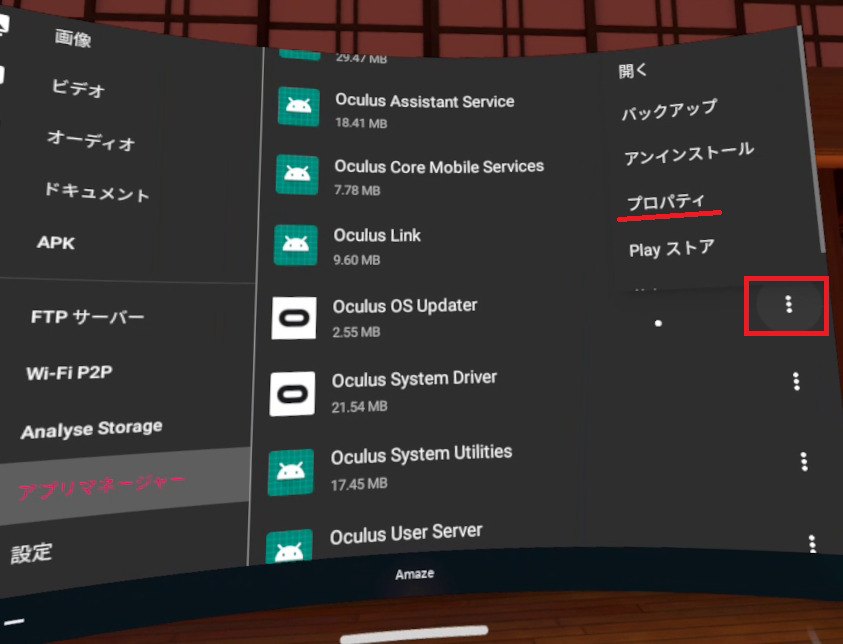
「Oculus OS Updater」のアプリ情報が開くので、【無効にする】を選択します。
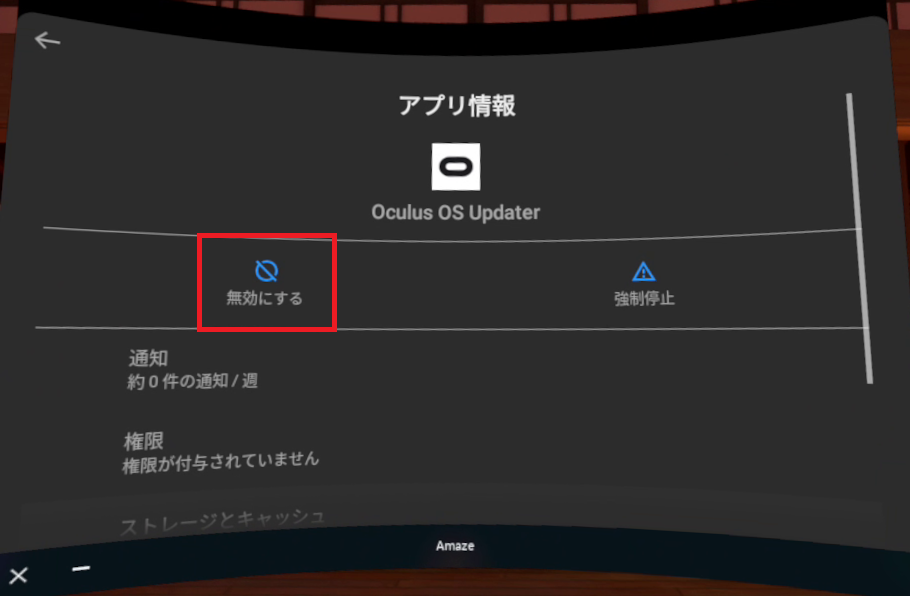
誤って別のシステムアプリを無効化しないよう、よく確認してから選択してください。
警告のメッセージが表示されますが、気にせず「アプリを無効にする」を選択します。
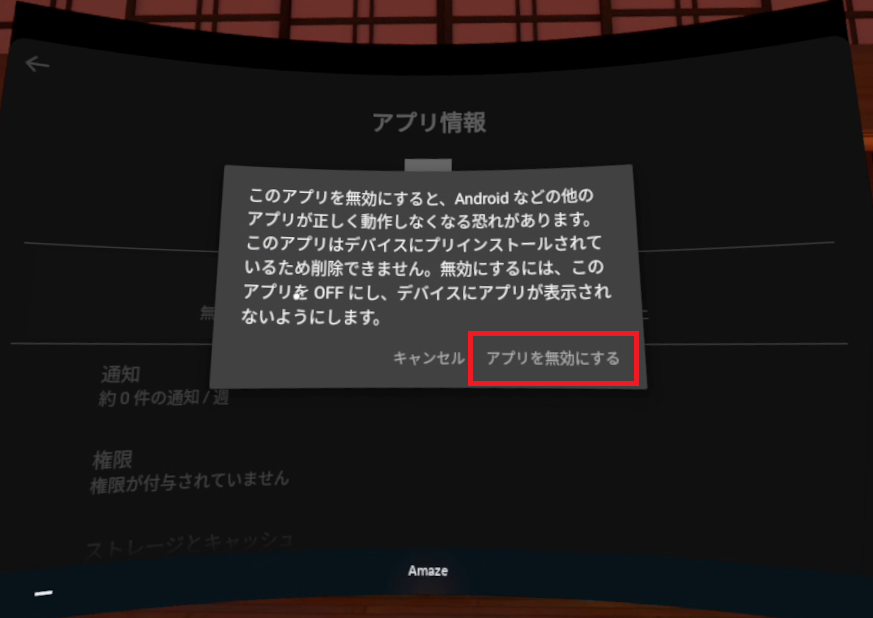
Questの設定から「ソフトウェアのアップデート」を開き、『アップデートをチェック中です…』が終わらないことが確認できれば、無効化は完了です。
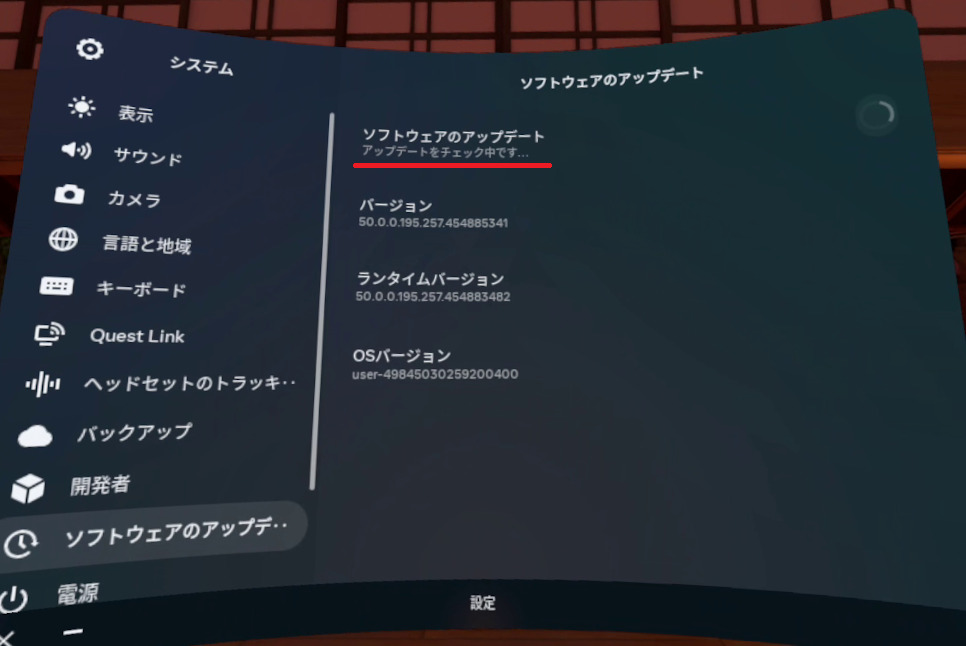
対応策が確定したらアップデートしよう
メタクエスト本体の自動アップデートを無効化する方法をご紹介しました。
本体アップデートにはセキュリティ強化や機能の追加・修正などが含まれます。
起動するゲーム・アプリも、基本的にはシステムソフトウェアは最新バージョンを前提として動作しています。
本体バージョンを止めていると、ゲーム・アプリの動作に思わぬ不具合が発生することも考えられます。
アップデートの無効化は「一時的な対応策」と考え、ある程度状況が落ち着いたら忘れず最新バージョンへアップデートするようにしましょう。
おすすめの記事
ご支援募集のおしらせ
「オレンタメ!」は節約生活をしながら管理人ひとりで運営しております。
もし当サイトやYouTube、𝕏(旧Twitter)で役に立った情報がありましたら、わずかでもご支援いただけますと嬉しく思います。
500円で1日長く活動することができます。
節約っぷりが分かるAmazon欲しいものリストを公開しています。
どうぞ『オレンタメ!』をよろしくお願いいたします。
パソコン不要!実用性抜群のメタクエスト専用のR18同人VRゲーム。
VRで女の子の部屋で楽しんでもいいし、MRで自分の部屋で楽しむこともできる!
※メタクエストにインストールする方法はコチラの動画を参照。
AI相手に自分のペースで英会話が練習できる。
VRでスマホなどが見えなくなり、集中しやすいのもGood!
VR英会話ならイチオシのアプリ!
※レビュー記事はコチラ