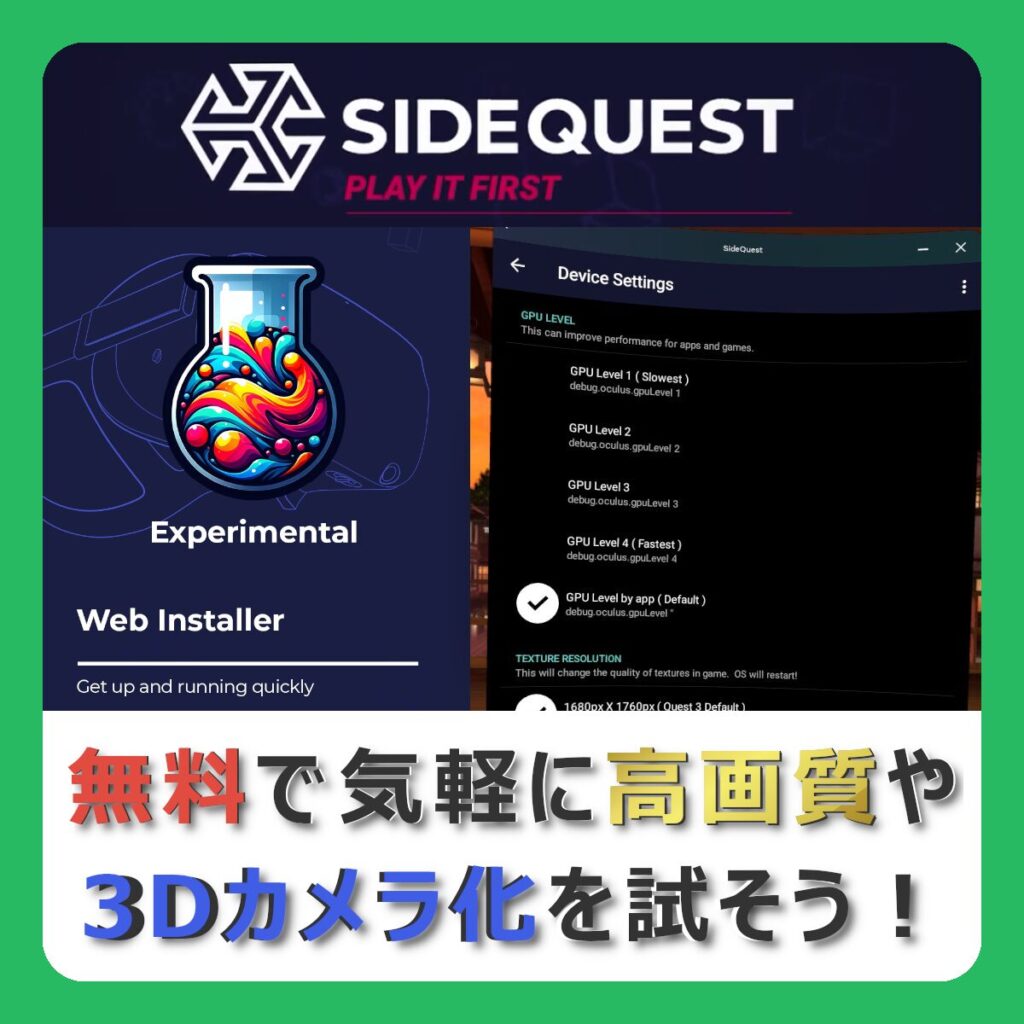
Quest本体v76以降では使えません→アプデで復活→してなかった
(2025/5/11 追記・編集)
Quest本体v76にて、メタクエスト版SideQuestでADB接続が機能しなくなっていましたが、アップデートで新方式に対応したようです。
→対応してませんでした。
誤った情報を掲載してしまい、申し訳ありません……。
QuestGamesOptimizerならばv76以降に対応しているので、メタクエスト単体でも3Dカメラ化や高画質化ができます。
パソコン版・スマホ版SideQuestにある「Headset Setings」機能。
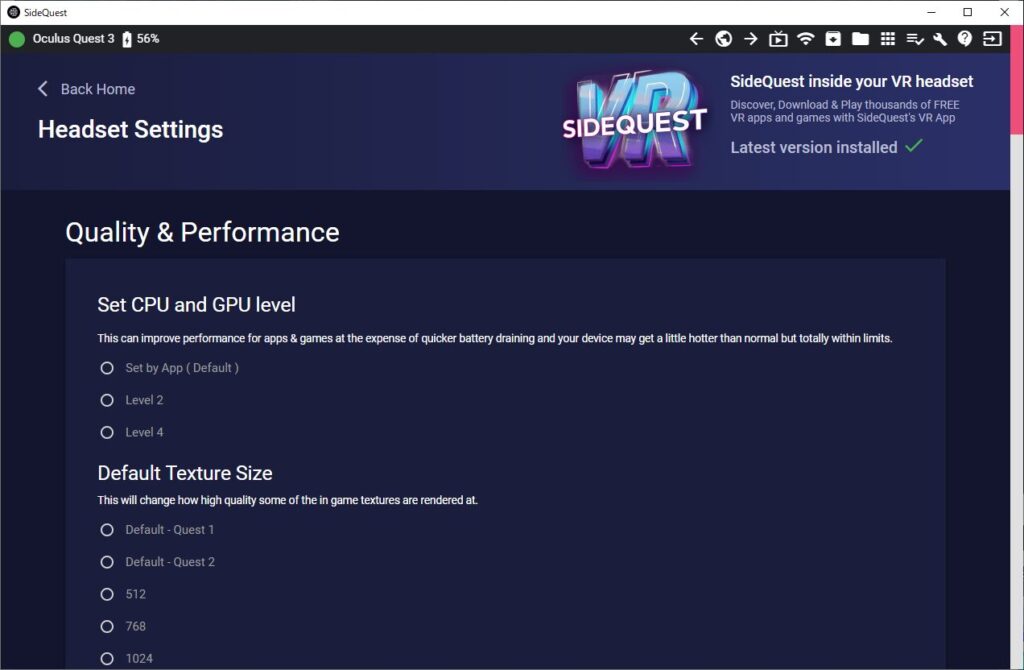
この機能を使えば「テクスチャ解像度を上げて高画質化」や、「両目録画で3Dカメラ化」ができます。
しかし電源を切ると設定がリセットされ、使用するたびにパソコンかスマホに接続して再設定する必要がある使い勝手が悪い機能でした。
今回、ついにQuest版SideQuestも「Device Settings」と名称を変更し、Quest単体で高画質化・3Dカメラ化ができるようになりました!
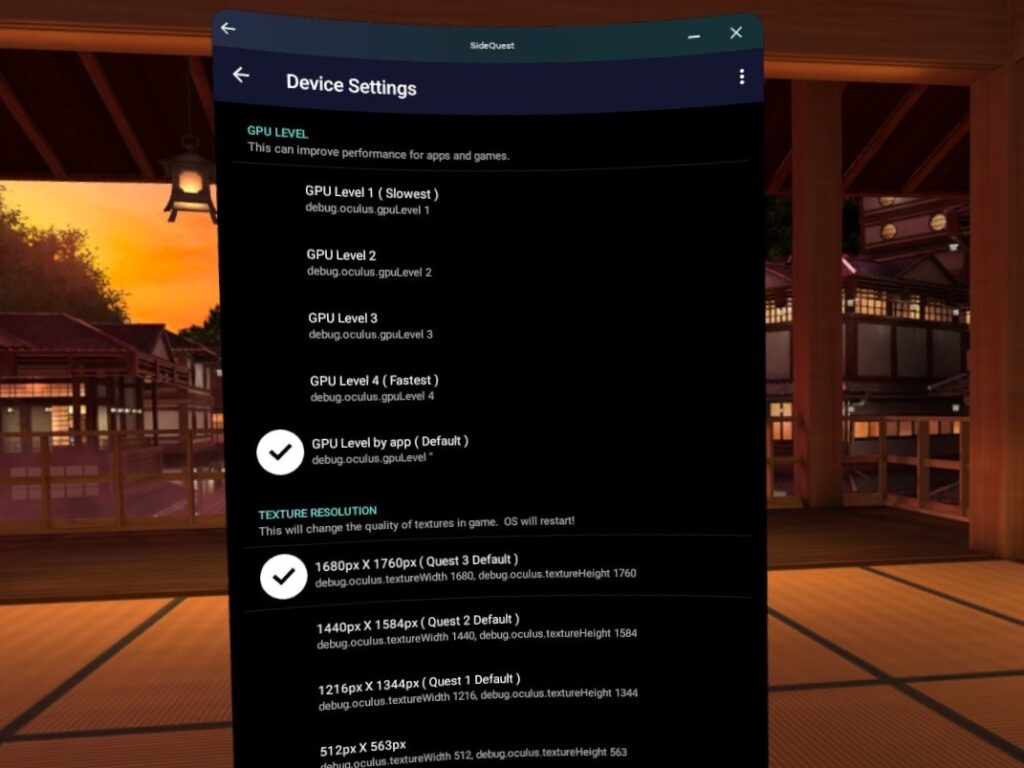
気軽に高画質化・3Dカメラ化が試せるようになり、ようやく「使える機能」になった感じです。
「電源を切るとリセット」は同じなので、無茶な設定を試しても再起動で元通り!
注意点として、「Device Settings」に対応したQuest版SideQuestは、パソコンを使ったWebブラウザインストーラーからQuestへインストールしないと入手できません。
今回は「Device Setting」に対応したQuest版SideQuestの入手方法 と 「Device Settings」の設定項目を簡単に紹介します。
apkにも追加されたが…
(2024/05/16 追記)
Githubで配布されているQuest版SideQuestのapkファイルにも、v1.31で「Device Settings」が追加されました。
apkファイルが入手できれば、『Mobile VR Station』を使用してメタクエスト単体でapkをインストールできます。
ただしapkからQuest版SideQuestをインストールしても、「Device Settings」を使用するには、パソコンやスマホなどからadbコマンドを実行する必要があります。
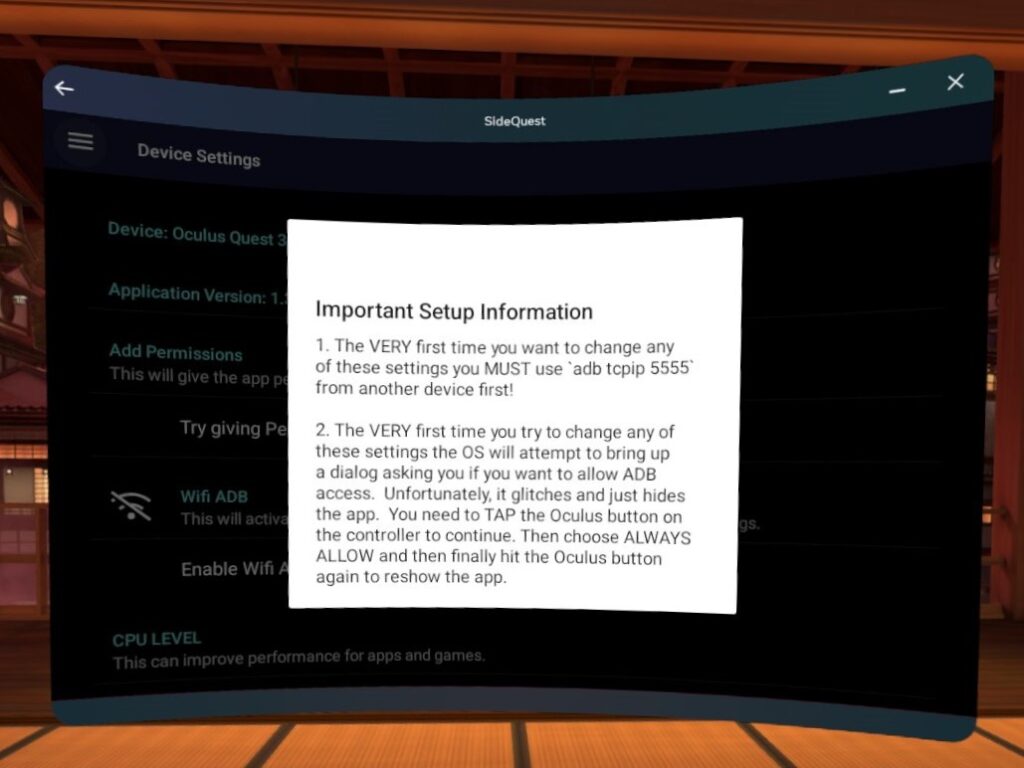
adbコマンドの実行は上級者向けの作業であり、実行には基本的にパソコンやスマホが必要になるため、WebブラウザからQuest版SideQuestを導入することを推奨します。
今回新しく確認したところ、AndroidスマホのChromeブラウザからでもインストールできました
WebブラウザからSideQuestをインストールする方法
免責事項
これから紹介する「SideQuest」は、非公式の使い方です。
SideQuestの導入には、以下のようなリスクがあります。(一例)
- 表示がおかしくなる
- ゲームやアプリが起動しなくなる
- MetaQuestが起動しなくなる
問題が起きないよう可能な限り丁寧に解説をしますが、SideQuestの確実な導入を保証するものではありません。
この記事の内容に従った際に問題が発生しても、全て自己責任でお願いいたします。
記事の内容をいきなり実施するのではなく、最後まで一度目を通しリスクを考え、「自分にできそうか」「それでもSideQuestを導入したいか」をよく考えてください。
SideQuestの使用は、あくまでも非公式の使い方だということを忘れないでください。
以下のSideQuest公式の解説動画を元に、WebブラウザからQuest版SideQuestを導入方法を解説します。
YouTubeの自動翻訳で日本語字幕を表示すれば、動画でだいたい分かるかとは思います。
以下は簡易的に説明しているため、分からないところがあれば動画も併せて確認してください。
開発者モードを有効にする
開発者モードの有効化方法については、以下の記事で解説しています。
Quest版SideQuestをインストールする
パソコンのブラウザでSideQuestのサイトへ行き、「Get SideQuest」のページを開きます。
【外部リンク】
Get SideQuest(SideQuest)
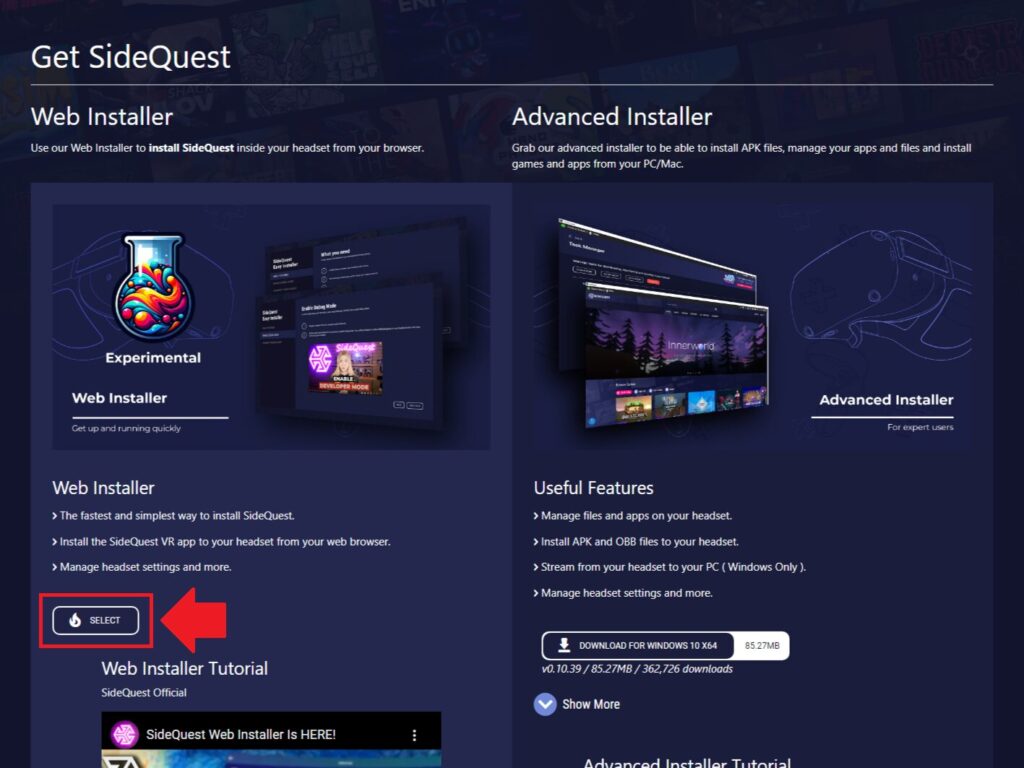
Web Installerの中にある「SELECT」をクリック。
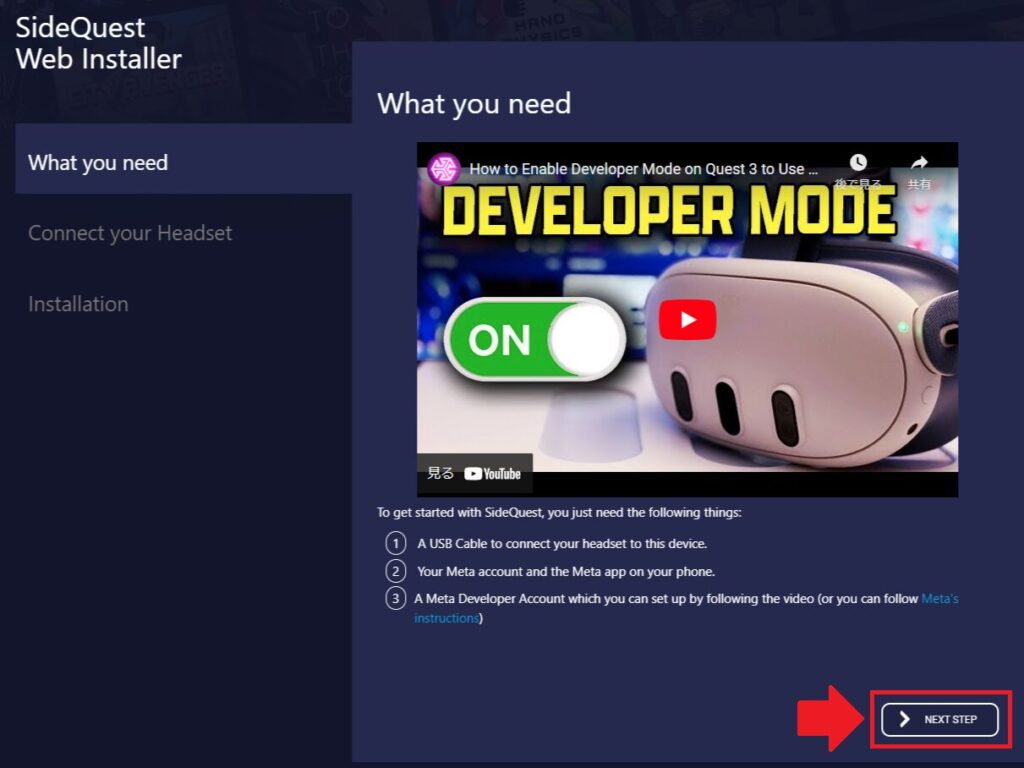
「事前に開発者モードを有効にしてね」(意訳)と書いてあるので、気にせず「NEXT STEP」をクリック。
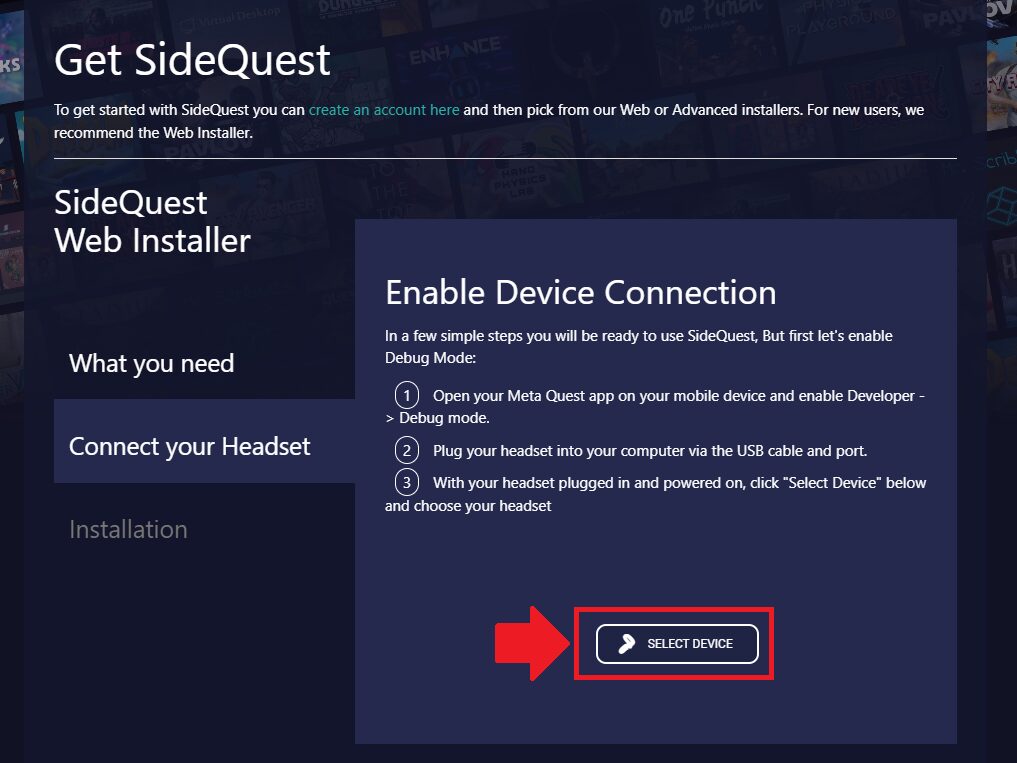
クエストの電源を入れ、ホーム環境が表示されたらパソコンと接続して「SELECT DEVICE」をクリック。
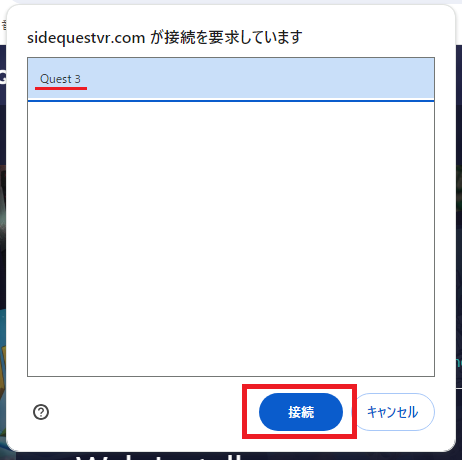
「Quest 3」(もしくは「Quest 2」)が表示されていることを確認して「接続」をクリック。
上記のウィンドウが表示されない場合
【sidequestvr.com が接続を要求しています】のウィンドウが表示されない場合、次のことを試してください。
- 別のブラウザでやってみる(私が試したところ、Vivaldiブラウザでは反応しませんでした)
- 「adb」プロセスを使用しているアプリの終了(デスクトップアプリ版SideQuest など)
- パソコンを再起動してみる
タスクマネージャーから「adb」プロセスを終了させてもOKです
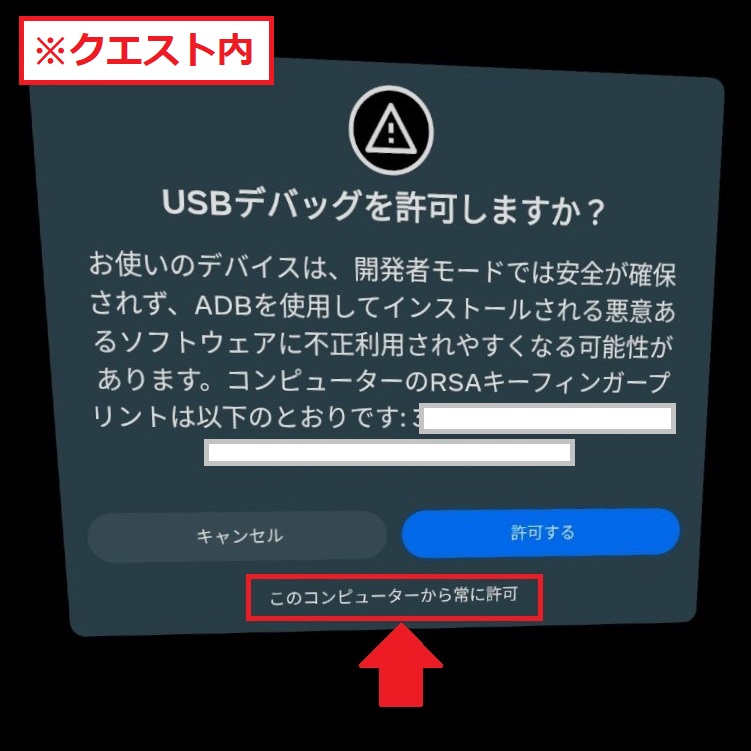
クエスト側にて【USBデバッグを許可しますか?】の表示が出るため、「このコンピューターから常に許可」を選択します。
もしスリープ状態じゃないのにクエストの画面が真っ暗になっていた場合、右コントローラ―の「Metaボタン」を押してみてください
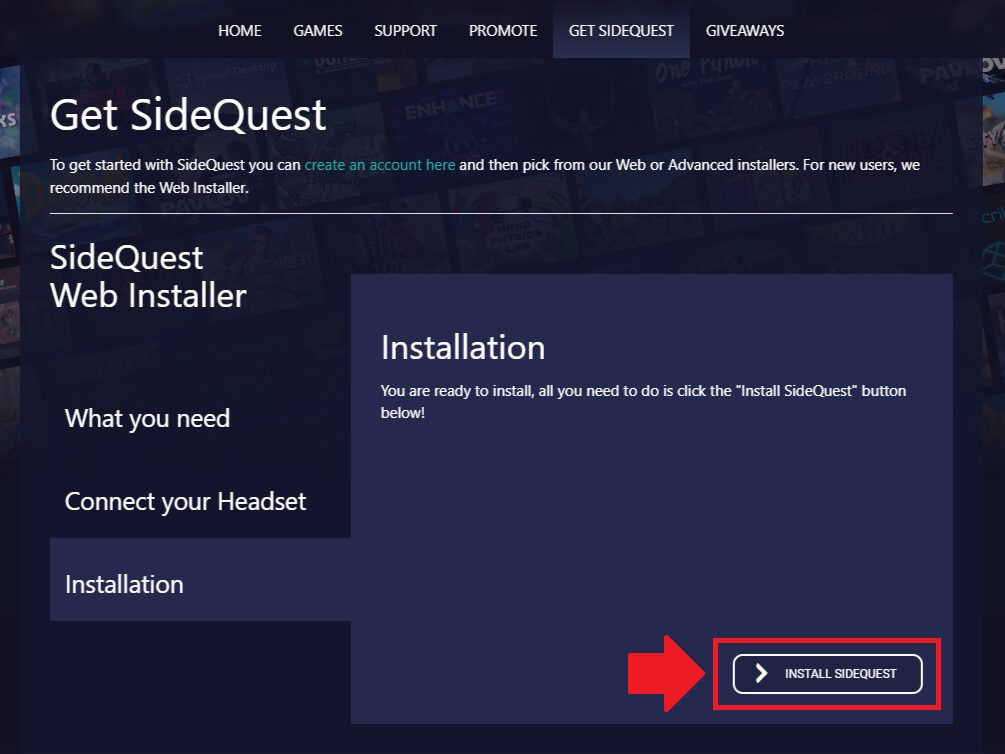
パソコンに戻り「INSTALL SIDEQUEST」をクリックすると、Device Settingsに対応したSideQuestがメタクエストにインストールされます。
クエスト版SideQuestでログインする
クエスト版SideQuestを使用するには、SideQuestアカウントとリンクさせる必要があります。
SideQuestアカウントの作成含め、クエスト版SideQuestをリンクする方法については、以下の記事の「SideQuestアカウントをリンクする」で解説しています。
「Device Settings」の設定
「Device Settings」は、左上の「三」から呼び出すことができます。
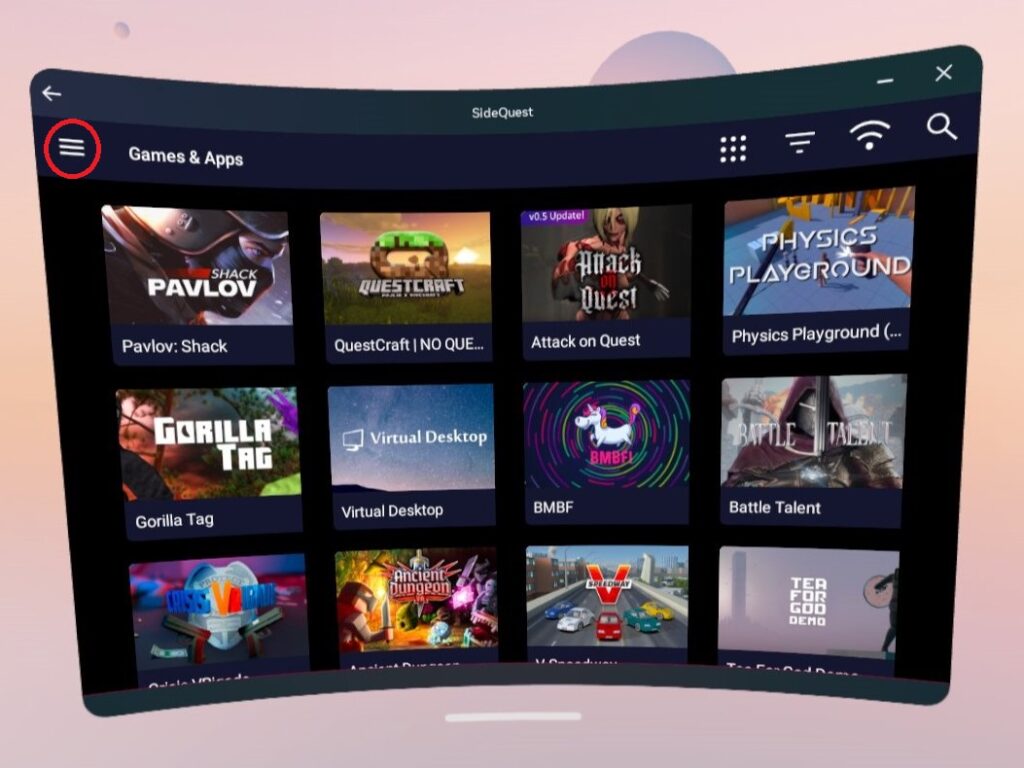
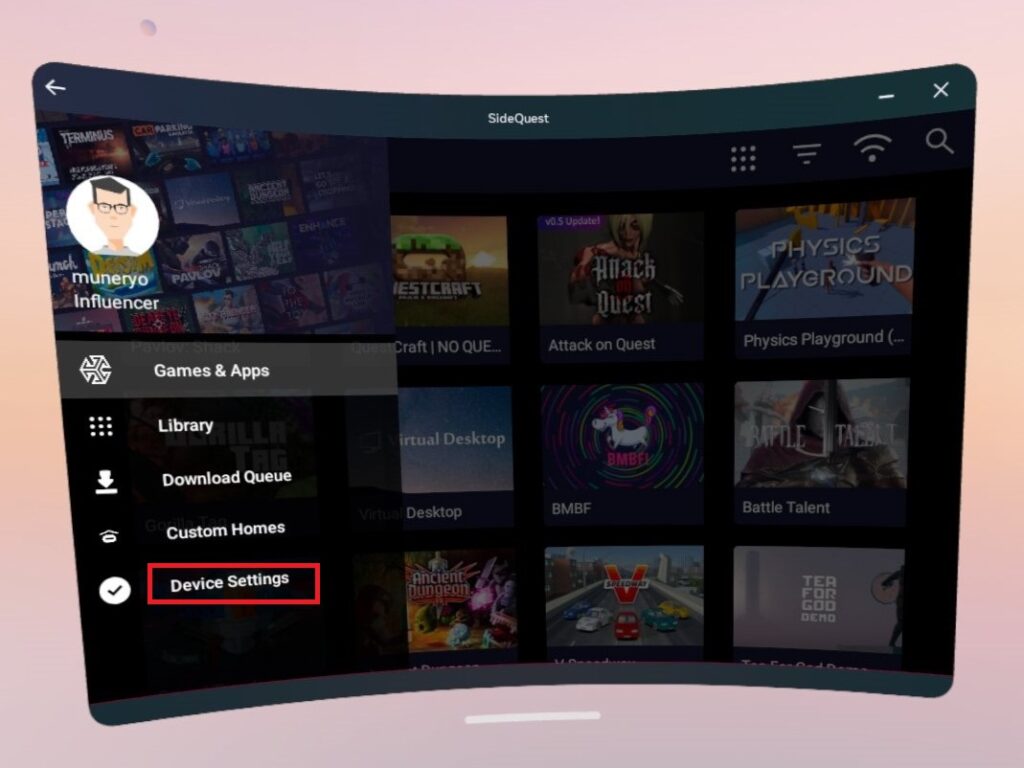
使用準備(Wifi ADBの有効化)
「Device Settings」の設定を反映するには、Wifi ADBが「有効」である必要があります。
メタクエストの電源を切ると「無効」に戻るため、使用前に「Enable Wifi ADB」をクリックして「有効」に切り替えましょう。
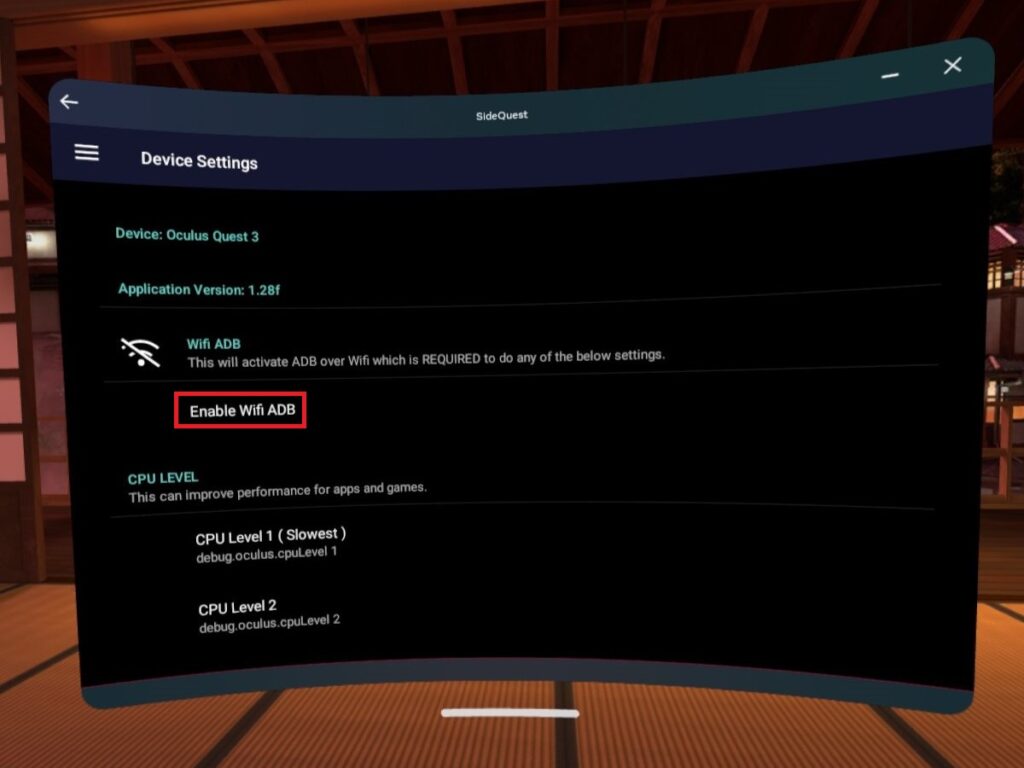
画質を上げる設定
手っ取り早く高画質を体験するなら、以下の通り設定します。
- CPU LEVEL:CPU Level 4 ( Fastest )
- GPU LEVEL:GPU Level 4 ( Fastest )
- TEXTURE RESOLUTION:3072px X 3380px
劇的に美しくなるわけではなく「ちょっと視界がクリアになったかな……?」程度の変化があります。
ゲームによっては、ほとんど変化が分からないかも……。
「TEXTURE RESOLUTION」を変更すると他の項目がリセットされるので、これを最初に変更してください
なお画質を上げると電池の消費が早くなります。
また、ゲームによってはフレームレートが低下したり、エラーでゲームが異常終了したりすることがあります。
「TEXTURE RESOLUTION」の設定を下げると負荷も下がるので、動作がおかしい場合は1つずつ設定を下げて様子を見ましょう。
あわせて読みたい!
3Dカメラ化する設定
以下の通り設定すると、両目の映像が同時に撮影され、スクリーンショット・録画が3D立体視できるようになります。
- VIDEO CAPTURE EYE:Both
Quest3はカラーパススルーなので、簡易的な3Dカメラとしても使えます。
Quest2はゲーム・アプリを撮影して楽しみましょう!
3Dで録画された動画は、プリインストールされている「ファイル」で再生すると3D表示できます。
3Dで撮影した画像はプリインストールアプリでは表示できないので、SKYBOX や Mobile VR Stationを使用する必要があります。
ゲームごとに設定を使い分けるなら、QGOを使おう!
クエスト版SideQuestの「Device Settings」をご紹介しました。
Quest単体で使えるようになり、使い勝手が大幅に良くなりました。
ただしゲーム毎に設定ができない点や、電源の入り切りで設定がリセットされてしまう点など、まだまだ不便な点も多いです。
クエスト版SideQuestが対応する以前から、『QuestGamesOptimizer』(QGO)を使うとクエスト単体で高画質化や3Dカメラ化はできました。
QGOでは電源を入れ直しても設定を維持したり、ゲーム毎に最適な設定が用意されていたりと、SideQuestより便利に簡単に高画質(あるいは消費電力を抑えて長時間)遊ぶことができます。
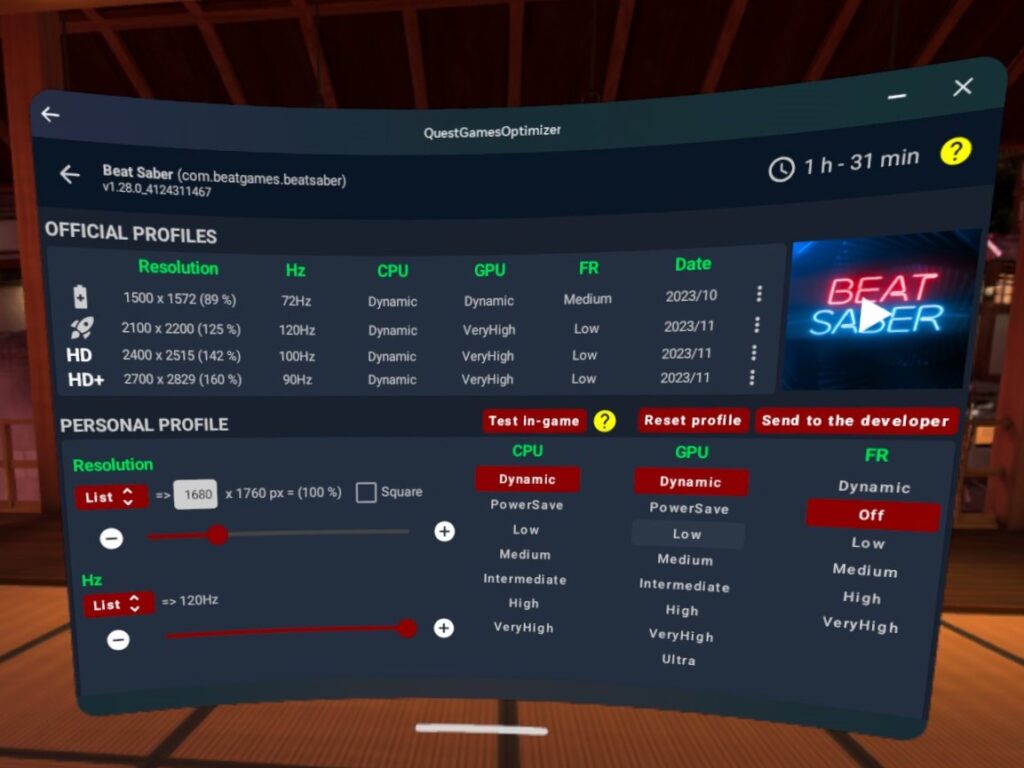
『QuestGamesOptimizer』については以下の記事でまとめていますので、興味があればそちらもご確認いただければと思います。
おすすめの記事
ASMR音声は「耳で楽しむVR」
(初ASMRは無料作品で試そう!)
パソコン不要!実用性抜群のメタクエスト専用のR18同人VRゲーム。
VRで女の子の部屋で楽しんでもいいし、MRで自分の部屋で楽しむこともできる!
※メタクエストにインストールする方法はコチラの動画を参照。
AI相手に自分のペースで英会話が練習できる。
VRでスマホなどが見えなくなり、集中しやすいのもGood!
VR英会話ならイチオシのアプリ!
※レビュー記事はコチラ
ご支援募集のおしらせ
「オレンタメ!」は節約生活をしながら管理人ひとりで運営しております。
もし当サイトやYouTube、𝕏(旧Twitter)で役に立った情報がありましたら、ご支援いただけますと嬉しく思います。
500円で1日長く活動することができます。
節約っぷりが分かるAmazon欲しいものリストを公開しています。
どうぞ『オレンタメ!』をよろしくお願いいたします。












