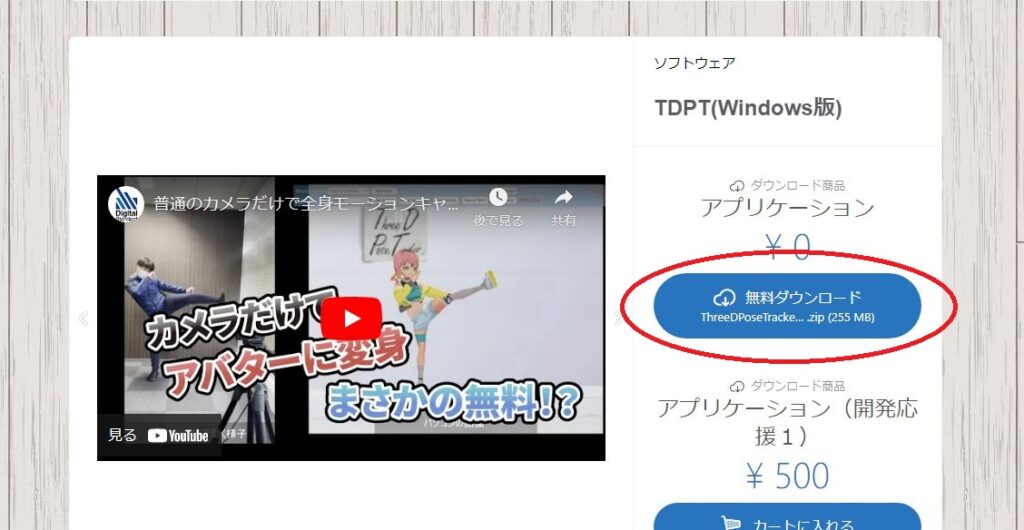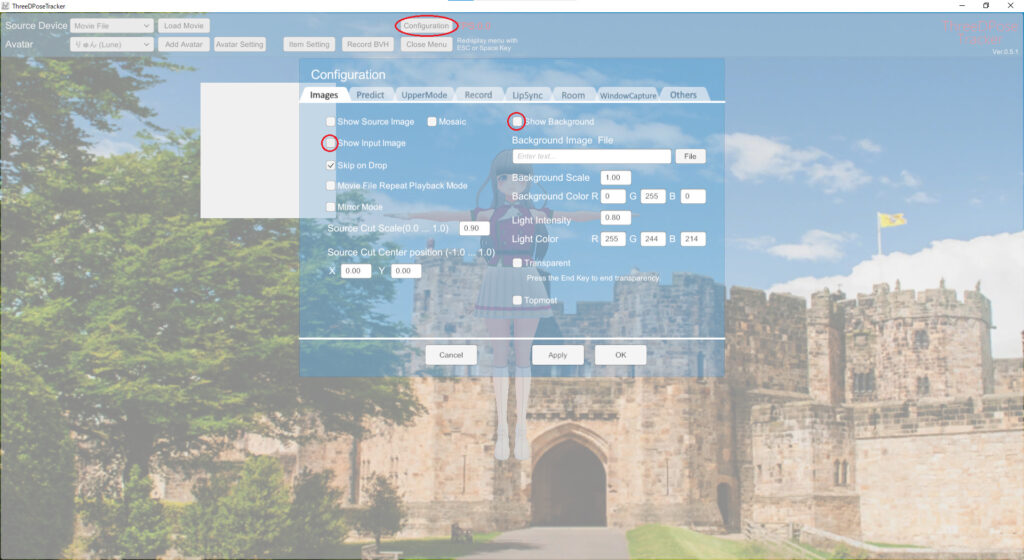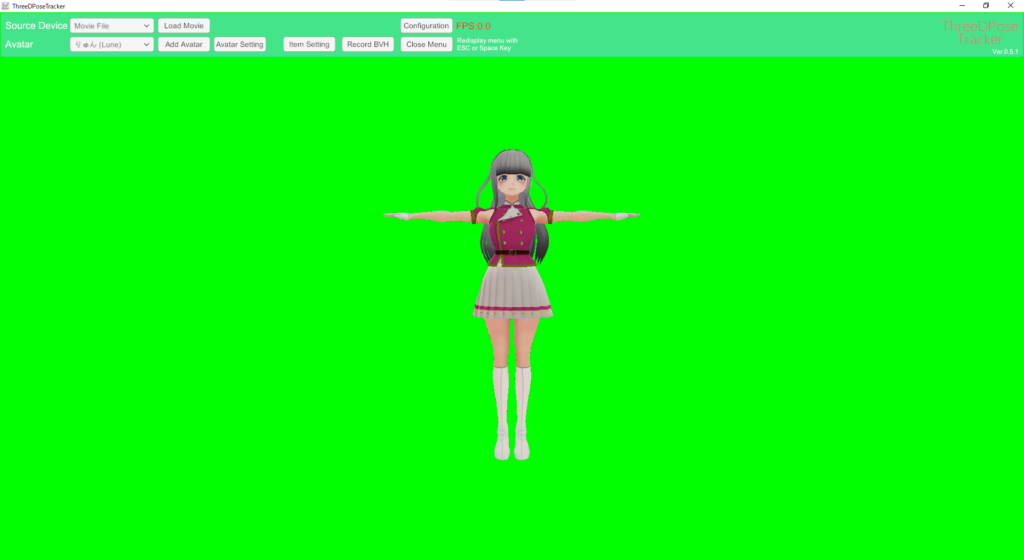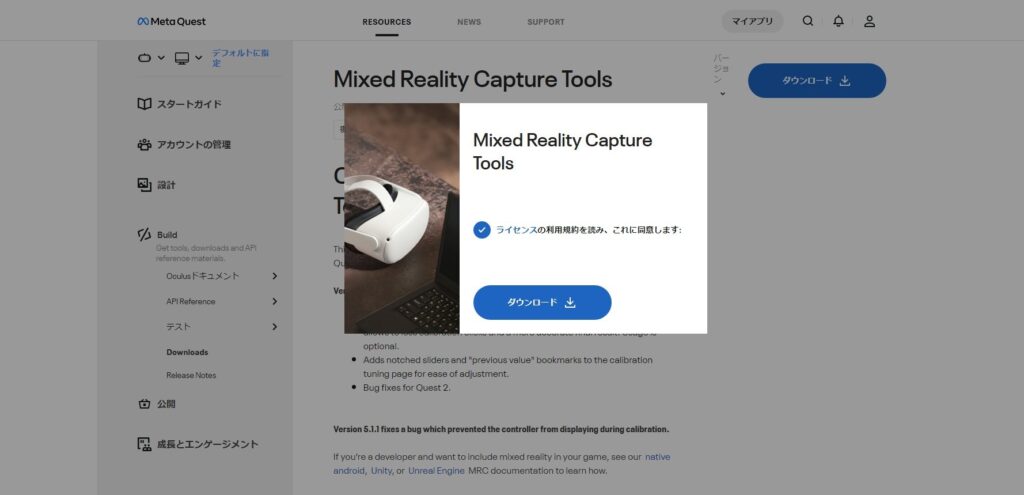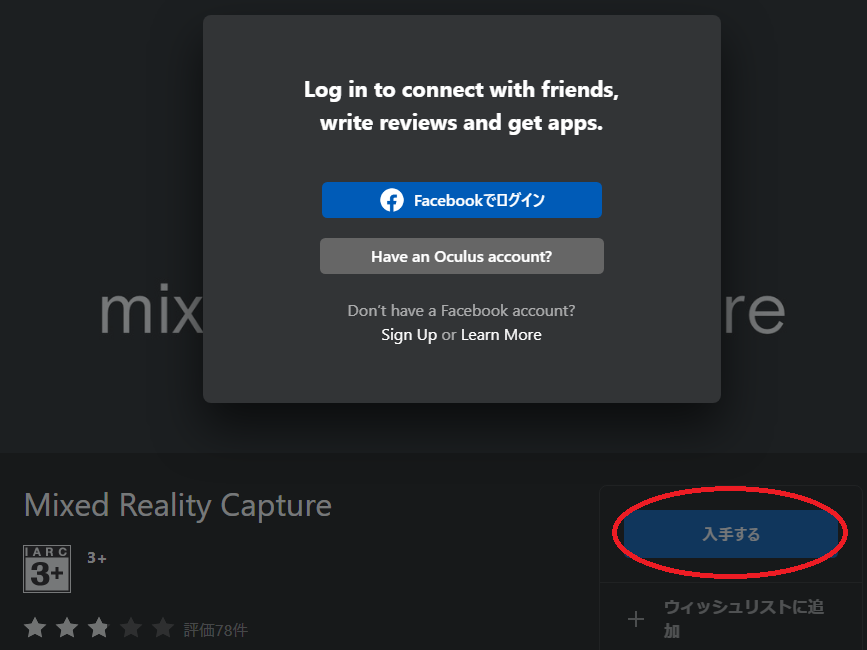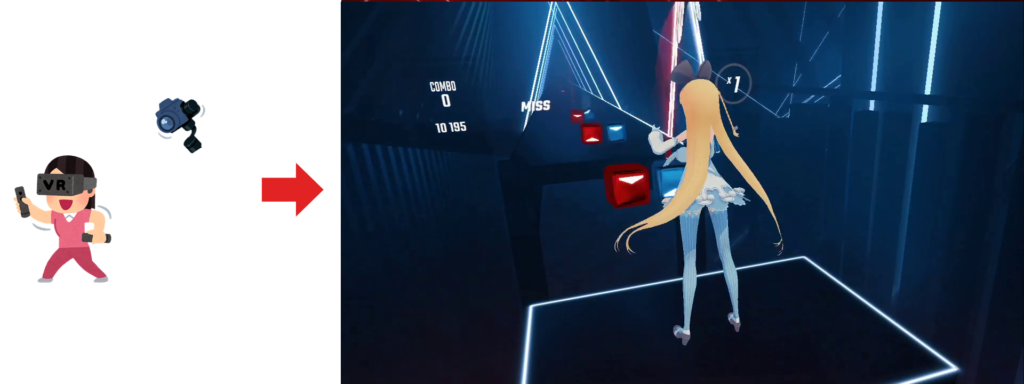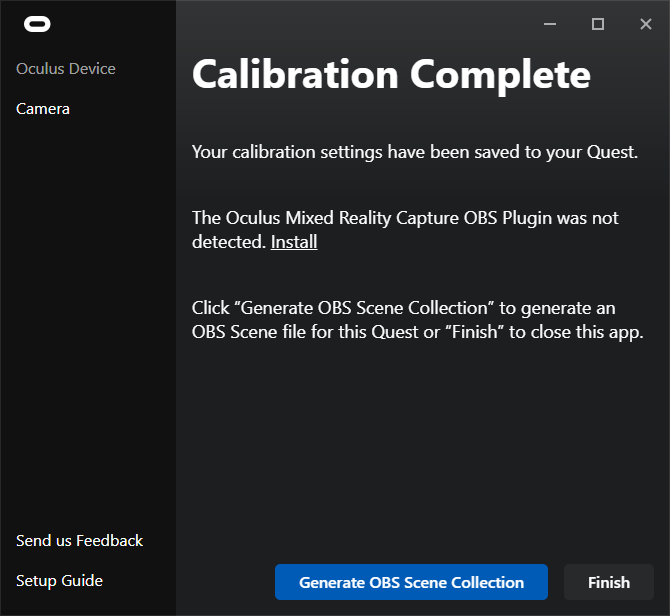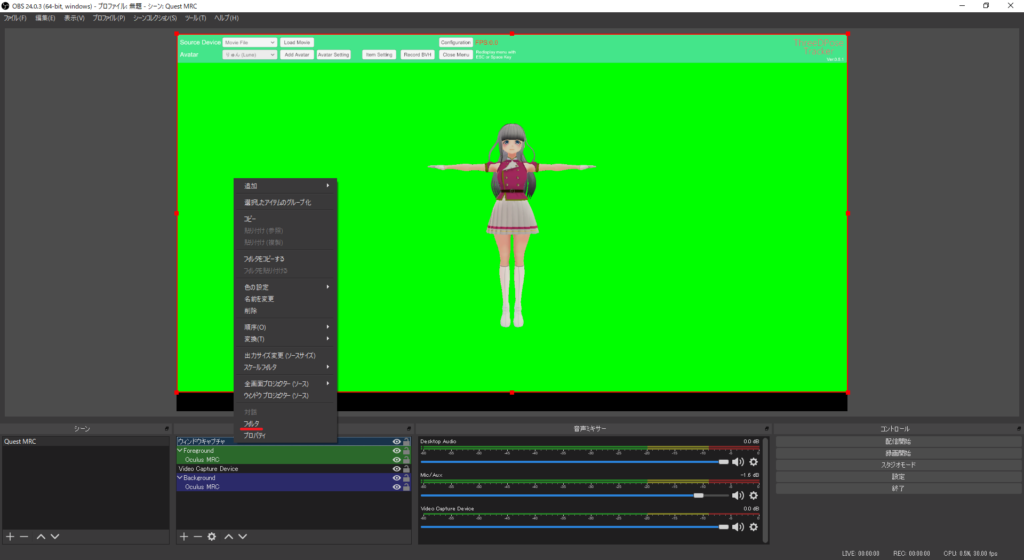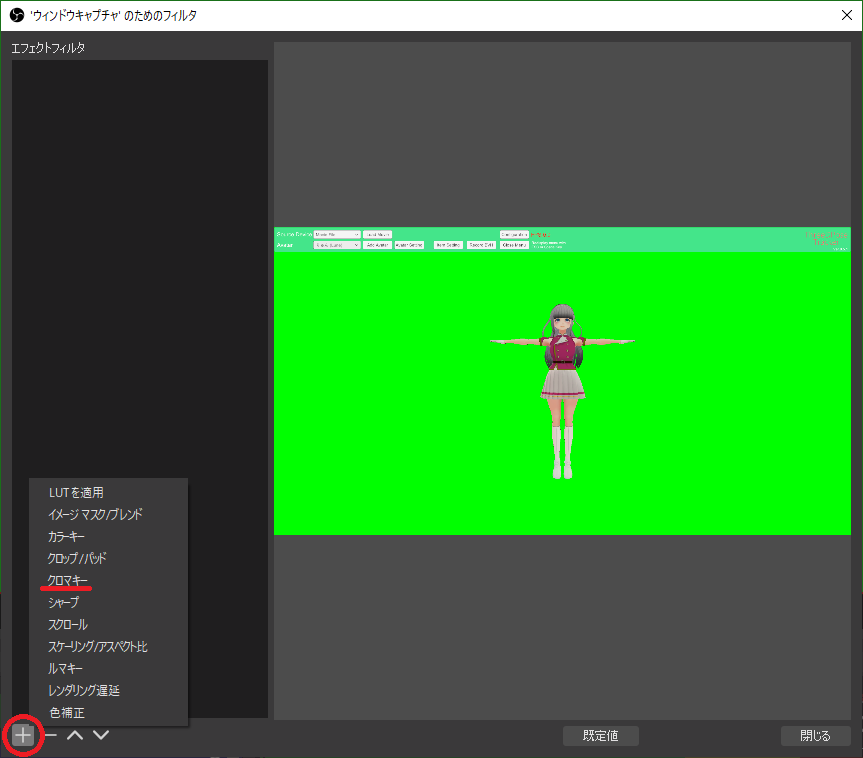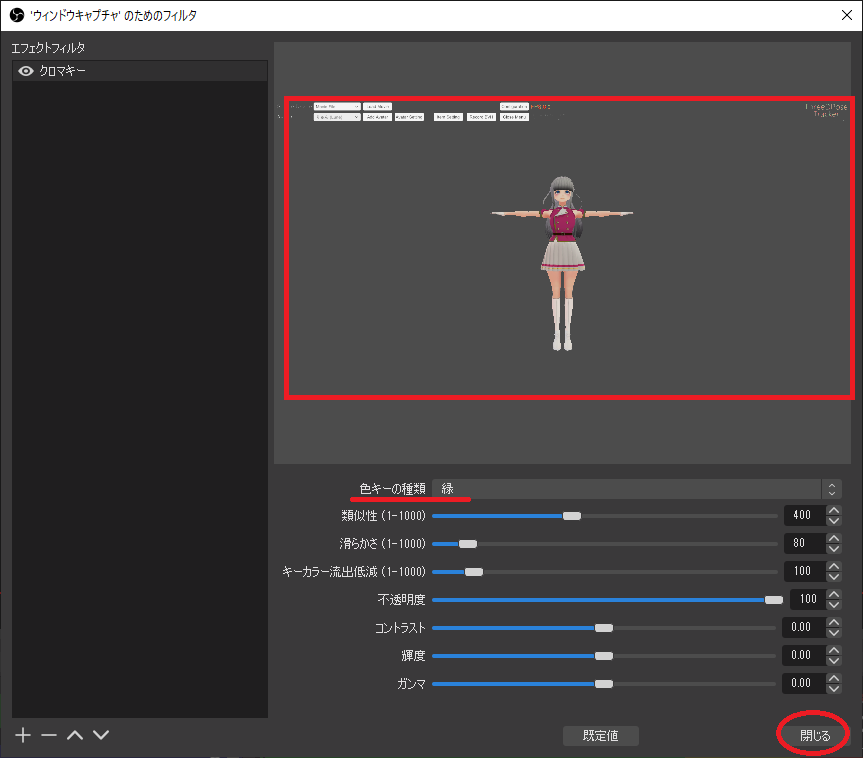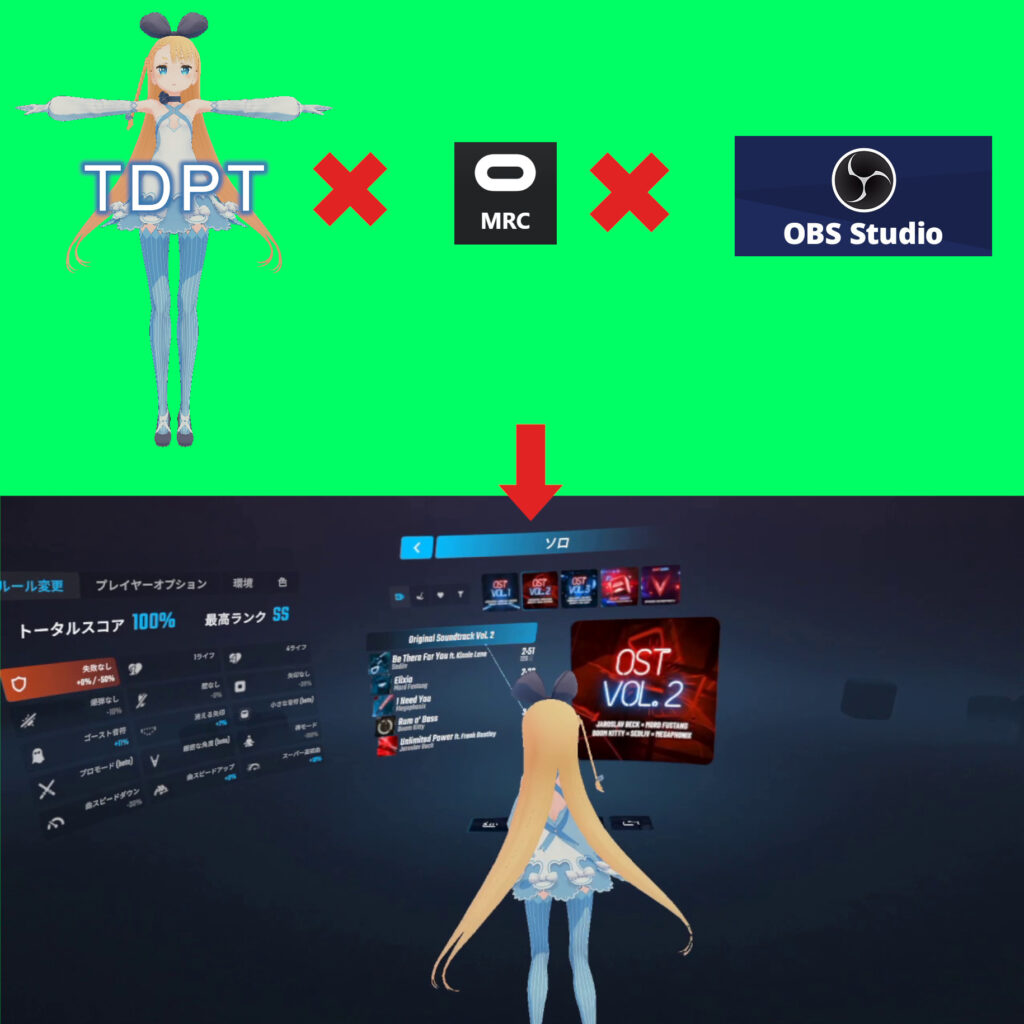
この記事は以下の記事の続きです。
設定が済んでいる方は、次の【撮影編】へ進みましょう。
先は長いですが、一歩ずつ行きましょう
TDPT -Three D Pose Tracker- を設定しよう!
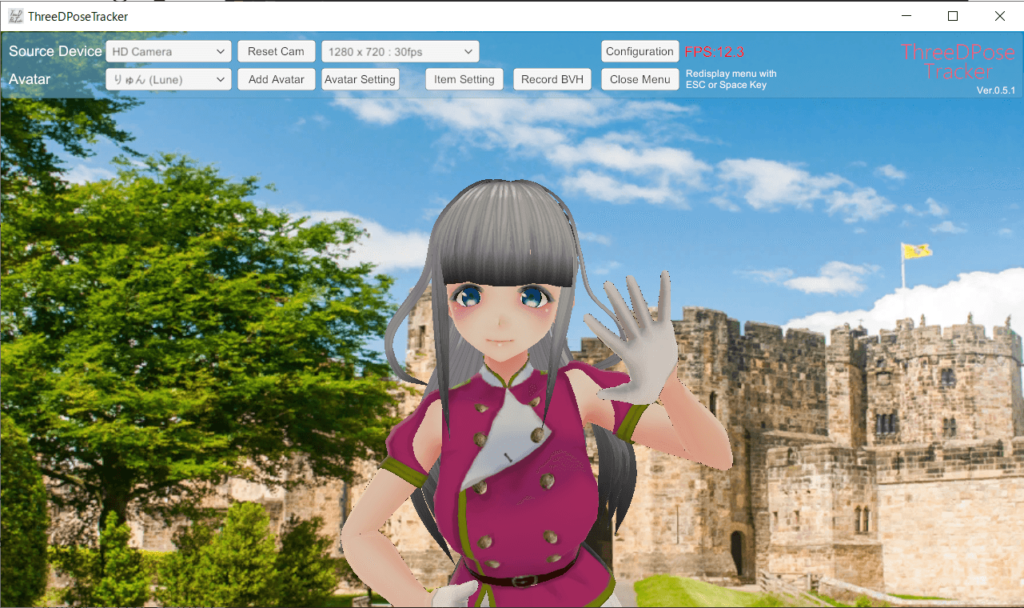
「パソコンの性能」と「Webカメラとの距離感」が足りているかを確認する為にも、先にTDPTを設定しましょう。
TDPT設定2:動作中のFPS値を確認する
ダウンロードしたzipファイルを解凍し、「ThreeDPoseTracker.exe」を実行します。
起動すると次のような画面が表示されます。
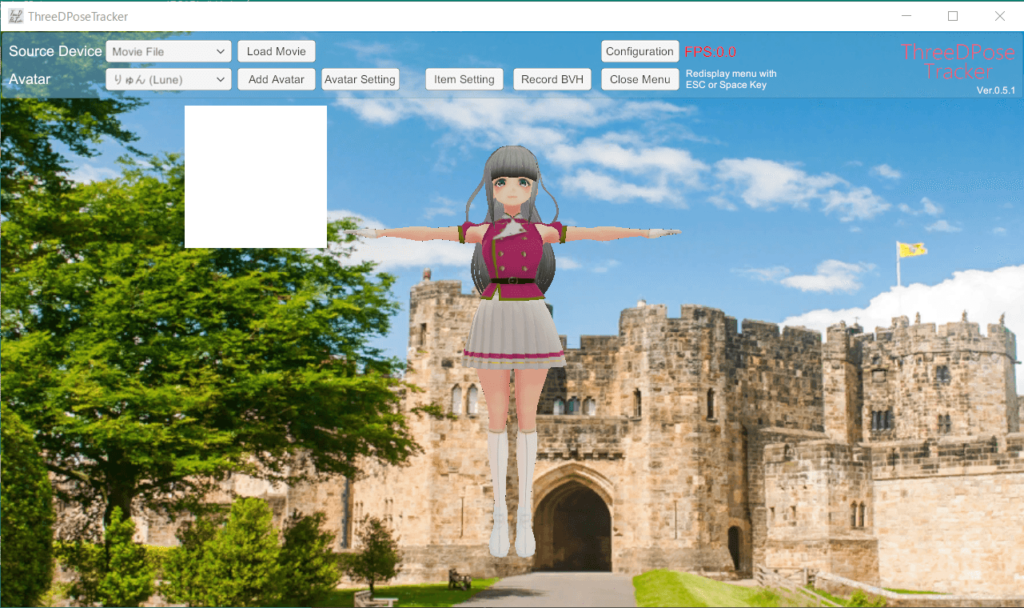
左上の「Source Device」から使用するWebカメラを選択します。
選択したら、Webカメラに全身が映る位置へ移動して、身体を動かしてみましょう。
その場所でBeatSaberをプレイすることになります。
腕が振り回せるか確認してください!
カメラに映った自分の動きに合わせて、アバターは動き出したでしょうか?
服装と背景に注意
TDPTの説明によると、姿勢を正しく認識させるには、次の条件がよいとのことです。
- カメラには一人で中心近くに映る
- 全身を映す
- 背景はシンプルにする
- 服装もシンプルにする
(背景色と異なる色のズボンとTシャツで体形がはっきりわかる服装が良い)
問題なくアバターが動くようであれば、動かしている時のFPSに注目してください。

アバターで3人称動画を取るならば、最低でもFPS 20 以上は出したいところです。
もしこの時点でアバターが滑らかに動かないようであれば、残念ですがアバターでの動画撮影は難しいかもしれません。
Mixed Reality Capture Tools を設定しよう!
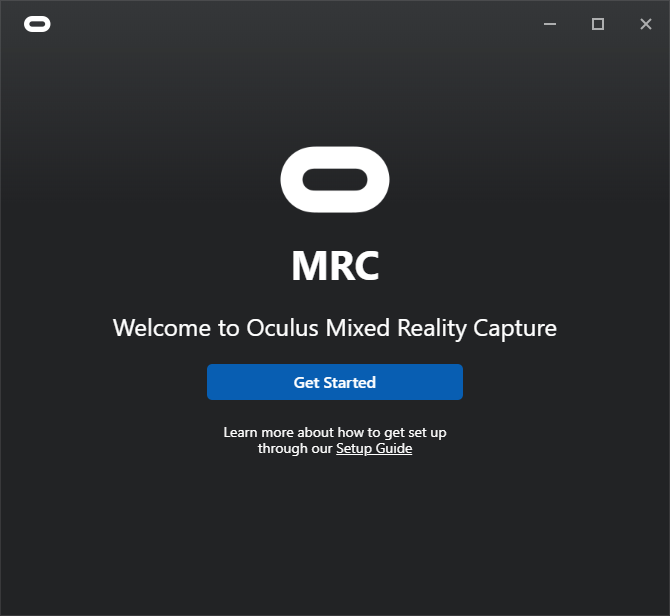
MRC設定4:MRC と MRC on Oculus Quest を連携させる
まずパソコン側でインストールしたMRCを起動しましょう!
起動すると次の画面が表示されますので、「Get Started」をクリックします。
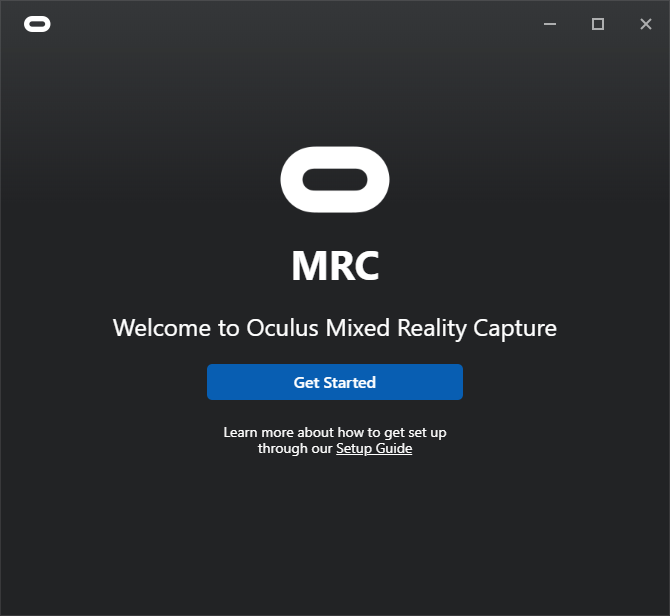
利用規約の同意を求められるので、「Agree」をクリック。
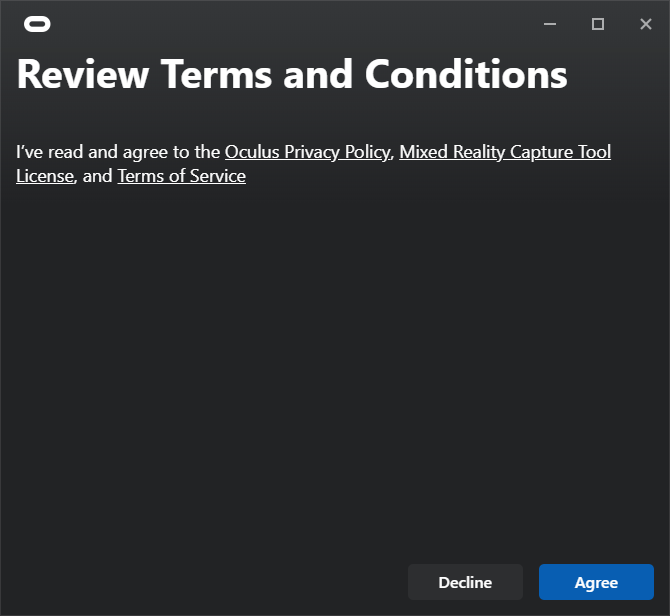
使用するVRゴーグルを選択して、「Continue」をクリック。
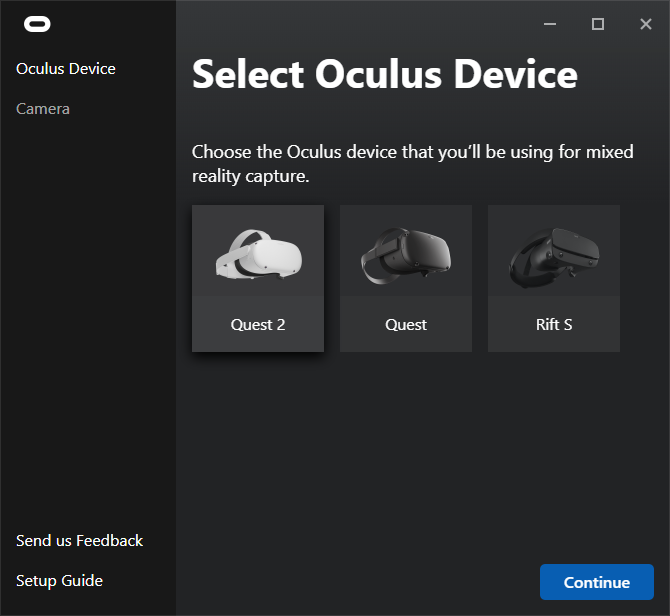
ここでQuestを接続する画面になるので、Quest側でMRC on Quest を起動させます!
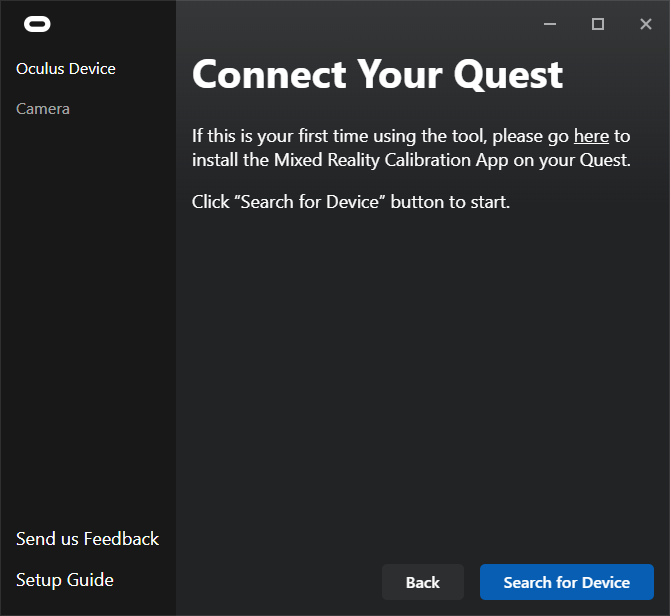
Quest側でMRC on Questを起動すると、次の画面が表示されます。
表示されている IP address(es) の値を覚えておいてください。
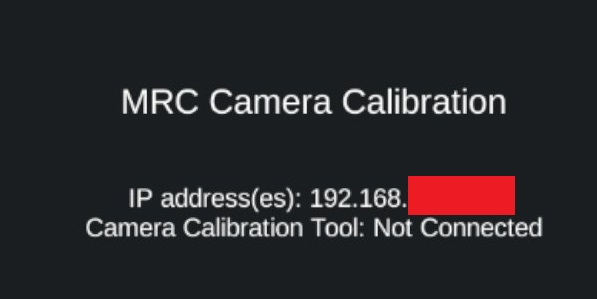
ふたたびパソコン側に戻り、「Search for Device」をクリックします。
Questとの接続が正常に完了すれば Connect Your Quest が表示されます。
Device found に書かれている値が、先ほどQuest側で見た値と同じであることを確認してください。
値に問題が無ければ、「Calibrate Your Camera」をクリックして進みます。
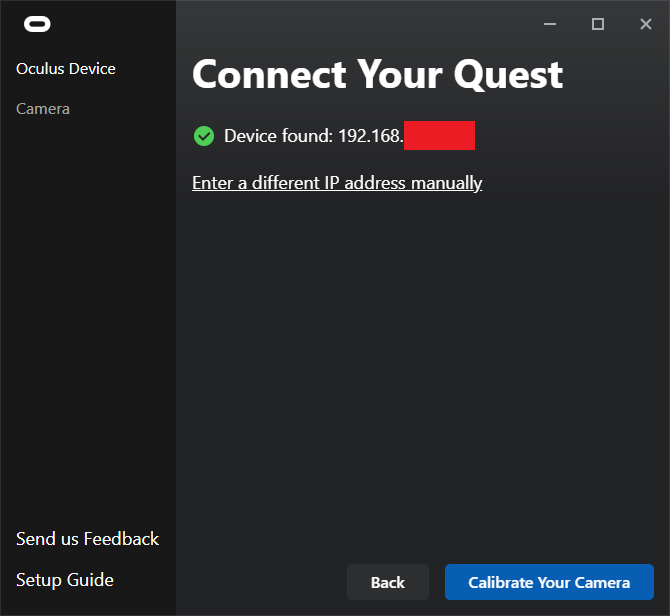
もし Connect Your Quest が出なかったり、Device found の値が異なるようであれば、「Enter a different IP address manually」をクリックして、自分で先ほどQuest側で確認した値を入力してください。
それでもQuestとの接続がうまくいかないようであれば、次の2点を確認してください。
- Questとパソコンが同じネットワークにつながっているか?
→ 同じネットワークにつながっているかは、「表示される4つの数字の内、初めの3つが同じか?」である程度判断できます(4つ目の数字は違ってOK) - Questがスリープ状態になっていたり、電源がOFFになっていたりしないか?
MRC設定5:MRC に コントローラの位置を覚えさせる(キャリブレーション)
引き続き、MRCの設定を行っていきます。
2回目以降の設定時
2回目の設定以降は「Calibrate Your Camera」を押した後、次の画面が表示されます。
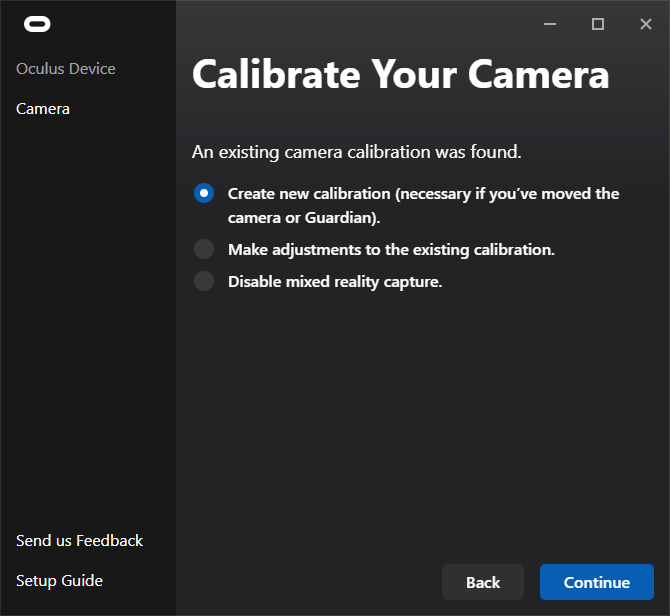
示されている選択肢を日本語に訳すと次の通りです。
- 新しくキャリブレーションを作成する(カメラやガーディアンを動かしたら必要)
- 作成済みのキャリブレーションを調整する
- 作成済みのキャリブレーションを削除する
カメラもガーディアンも動かしてなければ、2番目「作成済みのキャリブレーションを調整する」を選択し、「MRC設定6」から確認してください。
Current Camera にて使用するWebカメラを選択します。
また、Webカメラの視野角が分かるならば Horizontal FOV に視野角を入力します。
もし分からなくても、この先で自動的に測定してくれるので空白のままでもOKです。(ただし自動測定だと精度が落ちます)
準備が出来たら「Bigin Calibration」をクリックします。
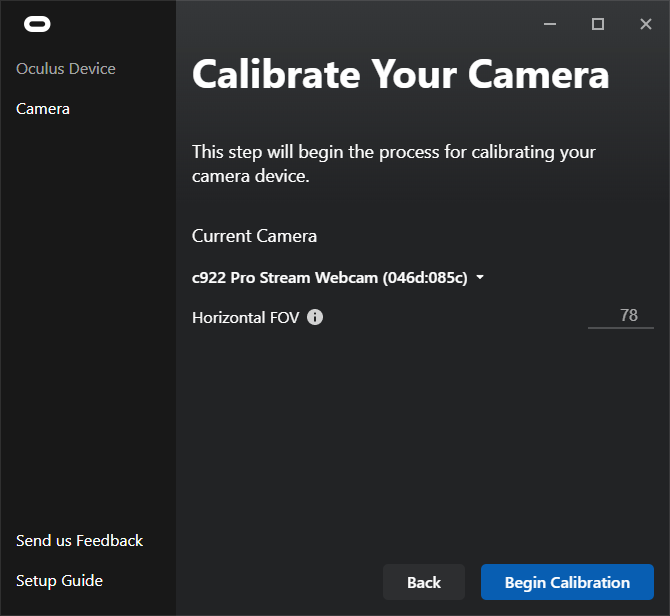
右コントローラを使い、コントローラ位置を計測(キャリブレート)します。
MRC上に表示されているコントローラと重なる位置に合わせてトリガーボタンを押します。
この時、MRC上でコントローラが青色になっている状態でトリガーを押してください。
黄色の時はQuestがコントローラを認識できていない状態なので、そのまま進めるとキャリブレートの結果が大きくズレてしまいます。
この操作を10回行うとキャリブレートは完了です!
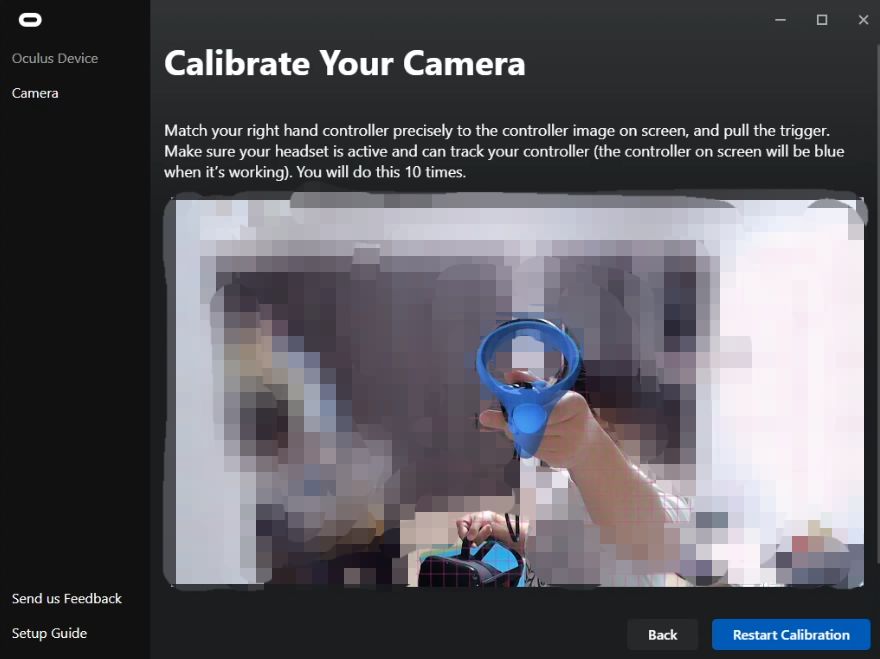
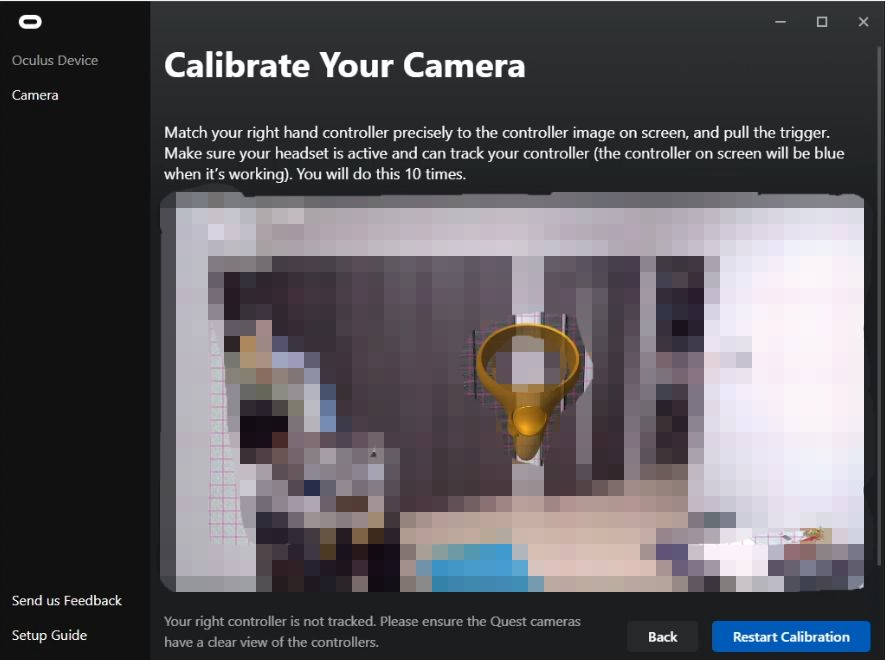
なお、キャリブレート作業中に、Questが途中でスリープ状態にならないように注意してください。
どうしても途中でスリープになるときは、スリープまでの時間を長くしたり、Questの2枚のレンズ中央にあるセンサーを塞いだりするとスリープ対策ができます。
もし途中でスリープになってしまった時は、電源ボタンを軽く1度押してスリープを解除すればOKです。
MRC設定6:キャリブレートの結果を調整する
キャリブレートの結果として、バーチャルコントローラが表示されます。
実際にゲームをプレイする位置あたりにQuest・右コントローラ・左コントローラを置いて、バーチャルコントローラがズレていないか確認しましょう。
もしズレている場合、Translationのx・y・zの値を変更して、コントローラとバーチャルコントローラが重なる位置に調整しましょう。
なお、修正項目は他にもありますが、基本的にはこの3つの値以外は触らなくてOKです。
調整が完了したら「Save to Headset」をクリックして、設定情報を Quest に転送します。
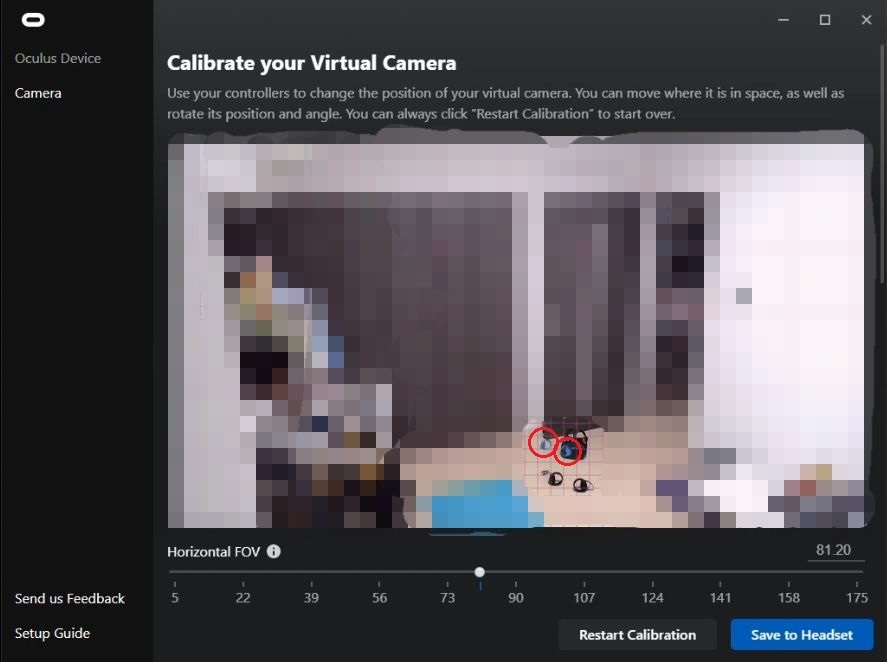
なお、「Save to Headset」をクリックする時も、Questが起動している必要があります。
微調整に時間をかけすぎてスリープ状態にならないよう注意しましょう!
スリープになってしまった時は、電源ボタンを軽く1度押してスリープを解除してから「Save to Headset」をクリックしてください。
MRC設定7:OBSの推奨バージョンと作成されたシーンを保存する
設定情報が無事Questに転送されれば、キャリブレートは完了です!
「Generate OBS Scene Collection」をクリックして、OBSでMR動画作成に必要なシーンを保存しましょう!
保存する名前は何でもOKです、分かりやすい名前をつけましょう。
Calibration Completeの画面には、パソコンの状態に応じて他にもさまざまな情報が表示されています。
もしOBSをインストールがインストールされていなければ、ここでOBSの推奨バージョン 24.0.3 をダウンロードすることが可能です。
すでにOBSを利用済みであり推奨バージョンと分けて使いたい場合は、24.0.3 のzipバージョンをダウンロードしましょう!(次の手順で説明します)
また、同じくOBSで使用するMRC用のプラグインがインストールされていなければ、ここから直接インストールすることが可能です。
「Install」が表示されている人は、忘れずクリックしておきましょう!
カメラの位置調整で戻ってきている人は、このリンクで「MR撮影調整1:カメラの位置を調整をする」に飛べます
OBSを設定しよう!
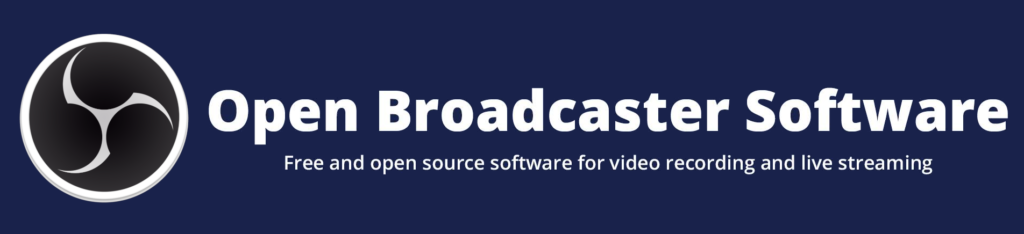
OBS設定1:OBS 24.0.3 をインストールする
最新バージョンと推奨バージョンを分けて使いたい方や、前の手順で保存を忘れた方は、下記のリンク先にてOBS 24.0.3 をダウンロードしましょう。
OBSを初めて使用する方は「OBS-Studio-24.0.3-Full-Installer-x64.exe」を、使用済みで他のバージョンと使い分ける方は「OBS-Studio-24.0.3-Full-x64.zip」をダウンロードしてください。
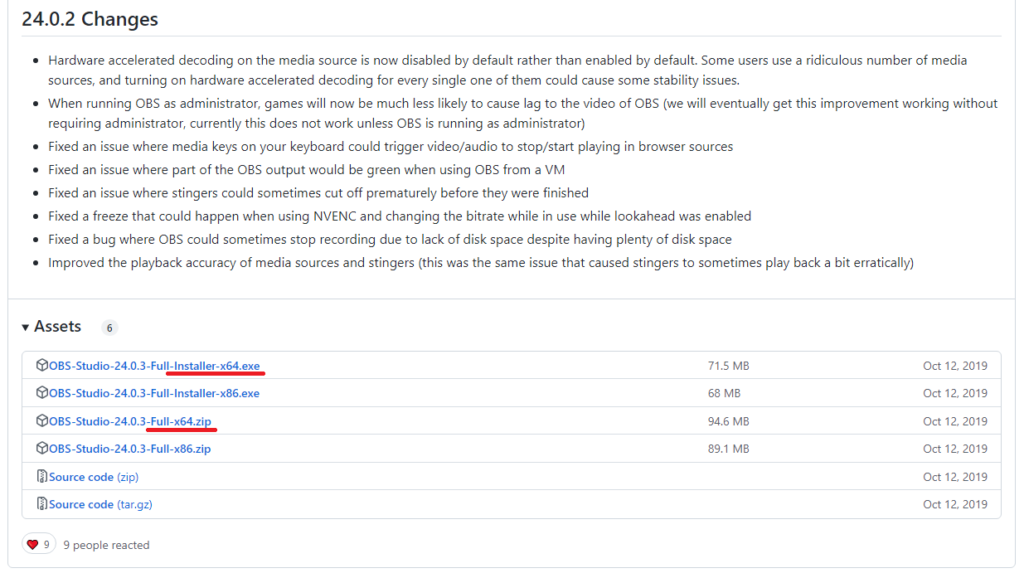
インストーラーをダウンロードした方(前の手順で保存した方も)は、インストールしましょう!
特にこだわりが無い方は、インストールが完了するまで「Next>」を押し続けてOKです。
zip版をダウンロードした方は、解凍しておいてください!
OBS設定2:シーンをインポートする
OBSを起動しましょう!
インストールした方は、スタートメニューやデスクトップのショートカットからOBSを起動してください。
zip版を利用している方は、解凍したフォルダを「bin」→「64bit」とたどり、「obs64.exe」を実行してください。
起動したら、上部メニューより「シーンコレクション」→「インポート」をクリックします。
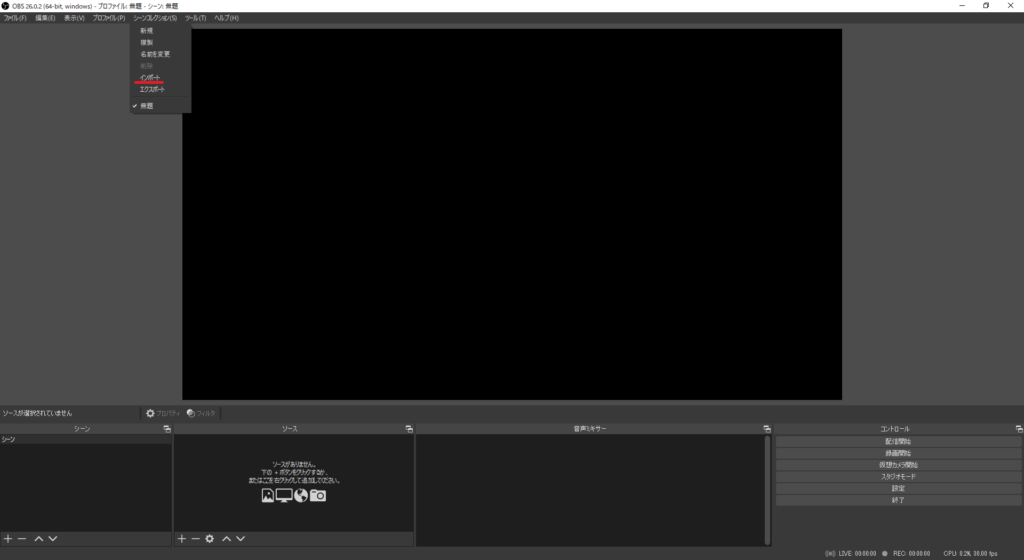
もし「インポート」をクリックした後、シーンを自動検索しますか?というウィンドウが表示された場合は、「いいえ」をクリックしてください。
シーンコレクションインポーターが表示されるので、「追加」をクリックします。
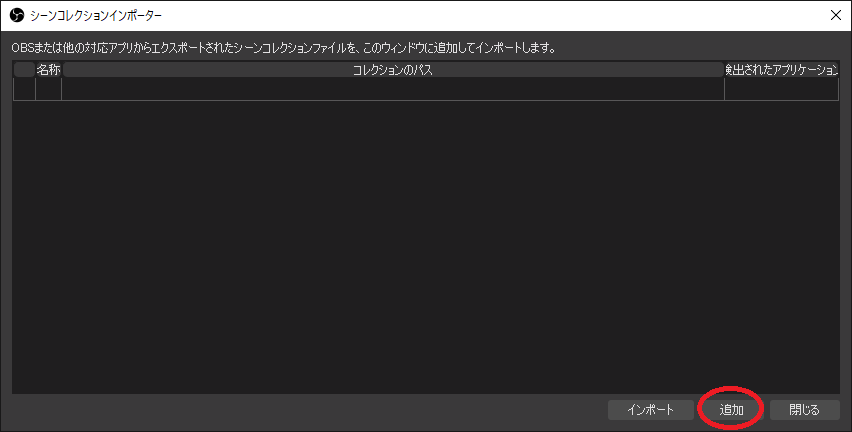
ファイルを選択するウィンドウが表示されるので、MRC設定7で保存したファイルを選択します。
選択したファイルに間違いがないことを確認し、「インポート」をクリックします。
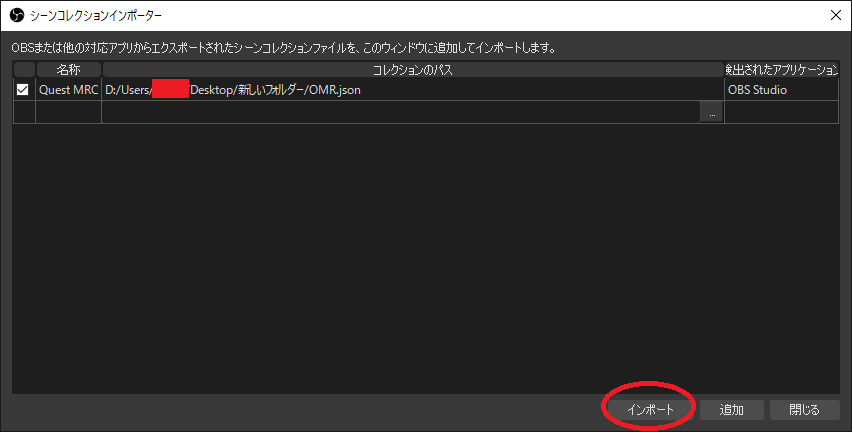
再び上部メニューの「シーンコレクション」をクリックすると「Quest MRC」という表示が増えているので、これをクリックします。
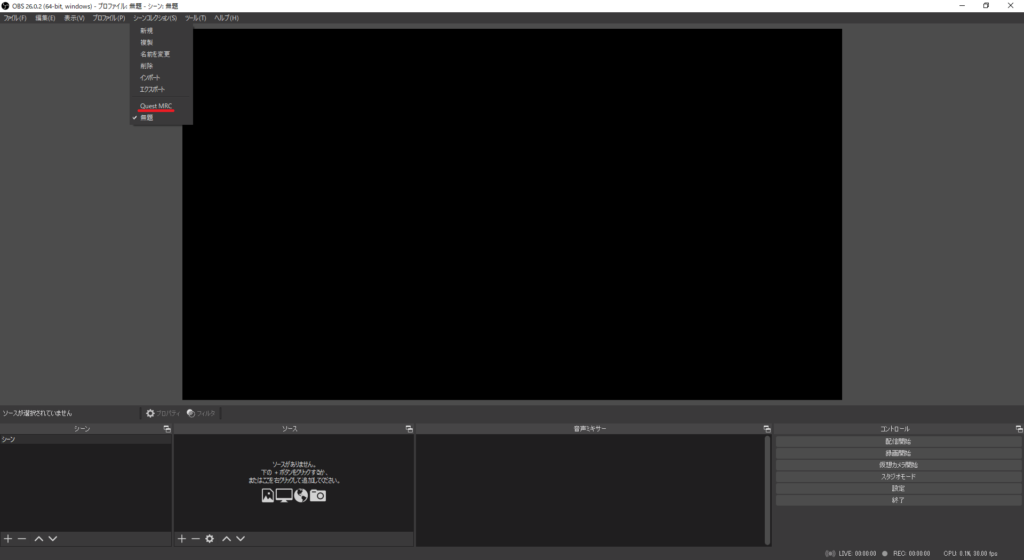
Quest で MR動画 を作成する専用の設定(シーン)が表示されます。
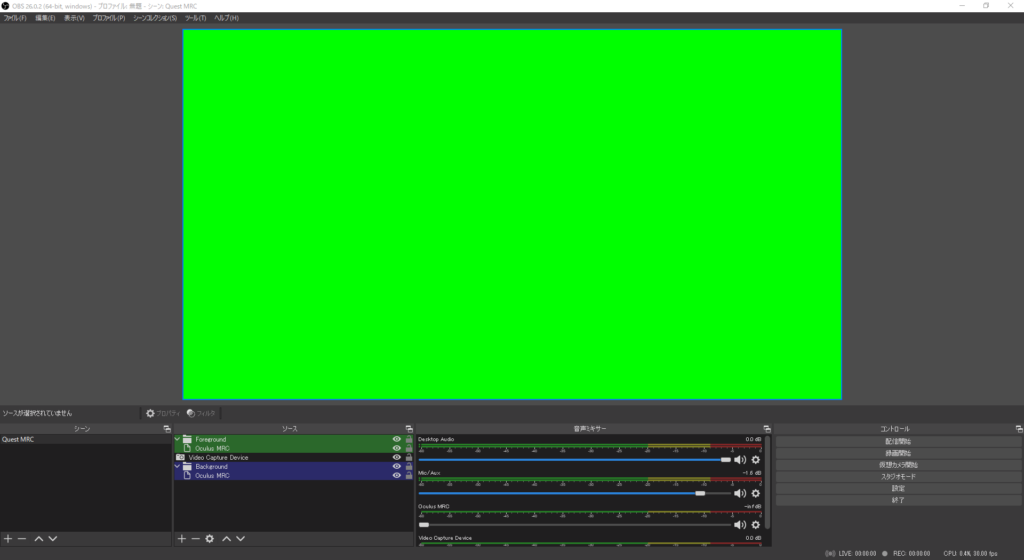
OBS設定3:TDPTを追加する
TDPTを終了している方は、ここでもう一度起動してください。
OBSの下の方にある「+」、あるいはソース内で右クリックして「ウィドウキャプチャ」をクリックします。
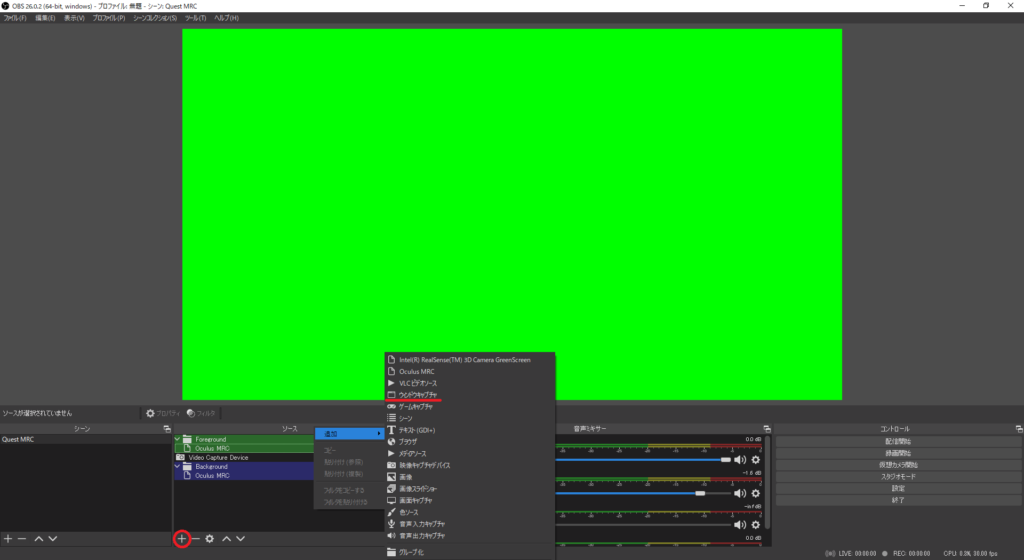
「ソースを作成/選択」が表示されるので、そのまま「OK」をクリックします。
「’ウィンドウキャプチャ’のプロパティ」が表示されるので、次の通り設定します。
- ウィンドウ: [ThreeDPoseTracker.exe] ThreeDposeTracker
- カーソルキャプチャのチェックを外す
設定に間違いが無ければ、「OK」をクリックします。
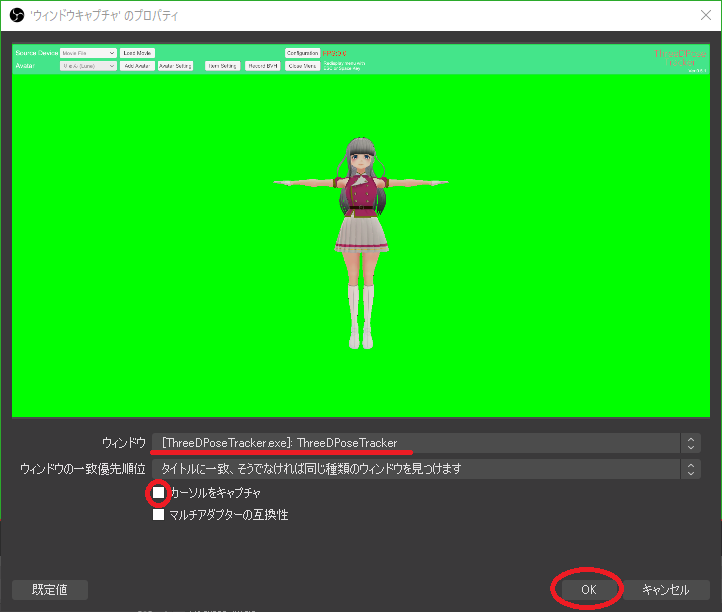
もしウィンドウ欄に「ThreeDposeTracker」が表示されないときは、OBSやTDPTを一度終了し、もう一度起動してみてください。
OBS設定5:TDPTをカメラと入れ替える
ソースの欄にて「ウィンドウキャプチャ」をドラッグアンドドロップ、もしくは「ウィンドウキャプチャ」選択された状態で下向き矢印をクリックし、「Video Capture Device」の上まで移動させます。
また、「VideoCapture Device」は使用しないので、目のアイコンをクリックして非表示状態にしておきます。
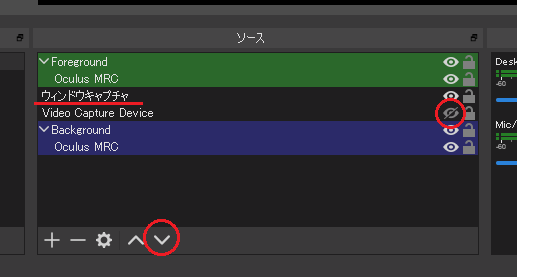
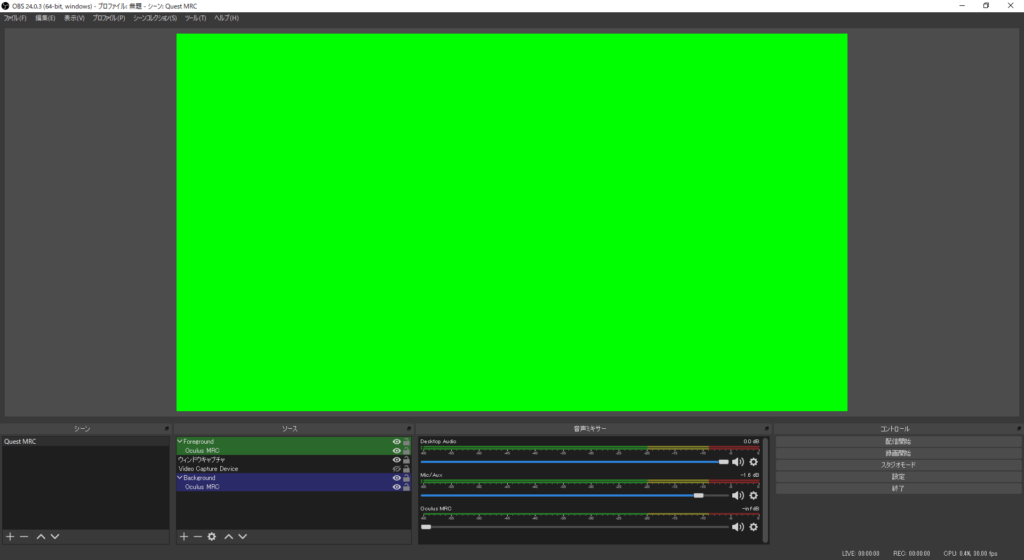
もしアバターではなくリアルでのMR動画を撮りたい場合は、「ウィンドウキャプチャ」を非表示、「Video Capture Device」を表示に戻すことで、簡単に撮影することが出来ます!
アバターを決めて動画を撮ろう!(【撮影編】につづく)
いよいよOBSを使って実際に動画を撮影していきます!
しかし高品質な動画を作るためには、調整しないといけないことがまだあります……!
下記のリンクより、「使用するアバターを決める」へ進みましょう!
ASMR音声は「耳で楽しむVR」(無料作品もあります)