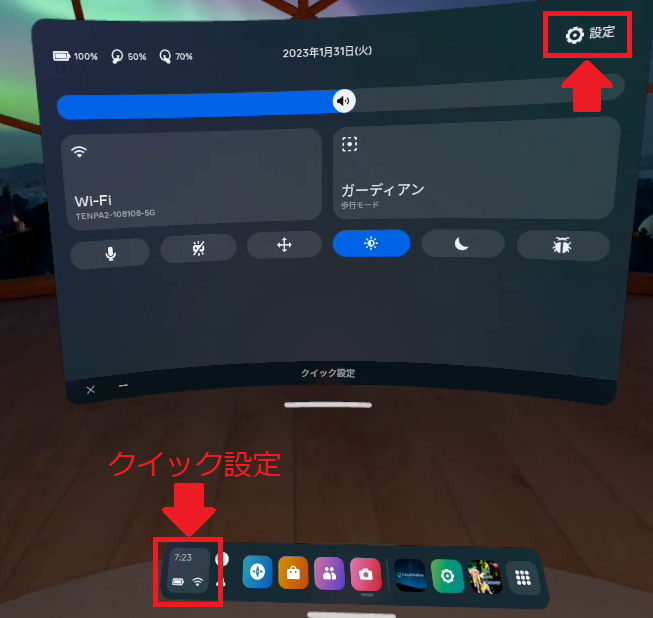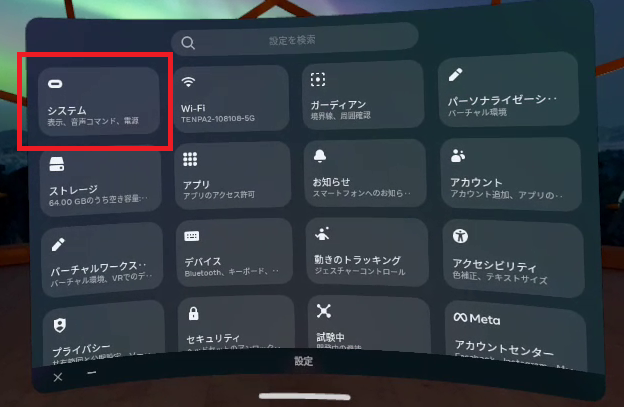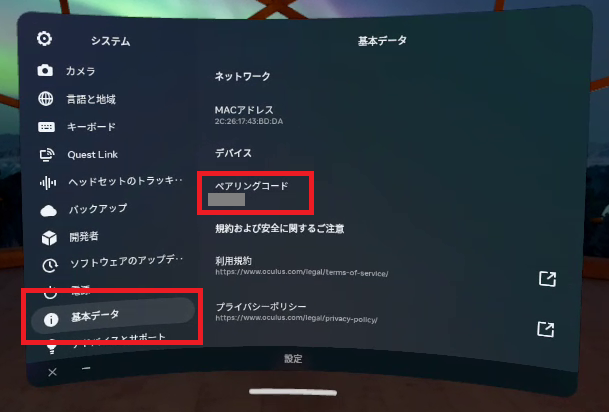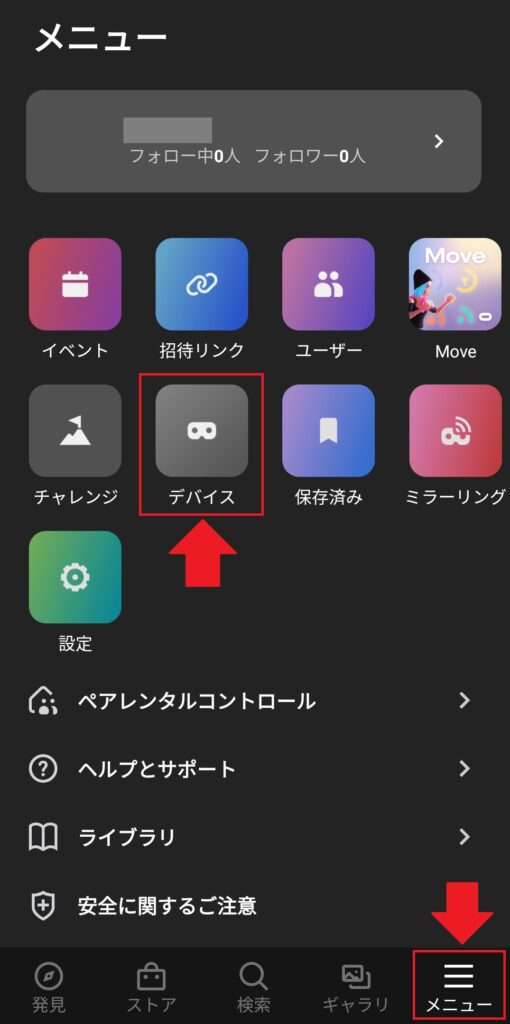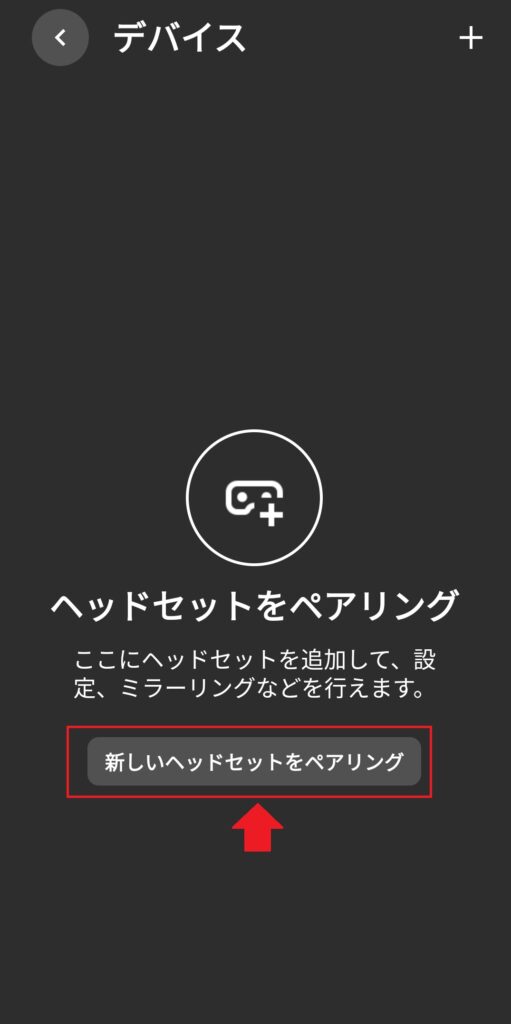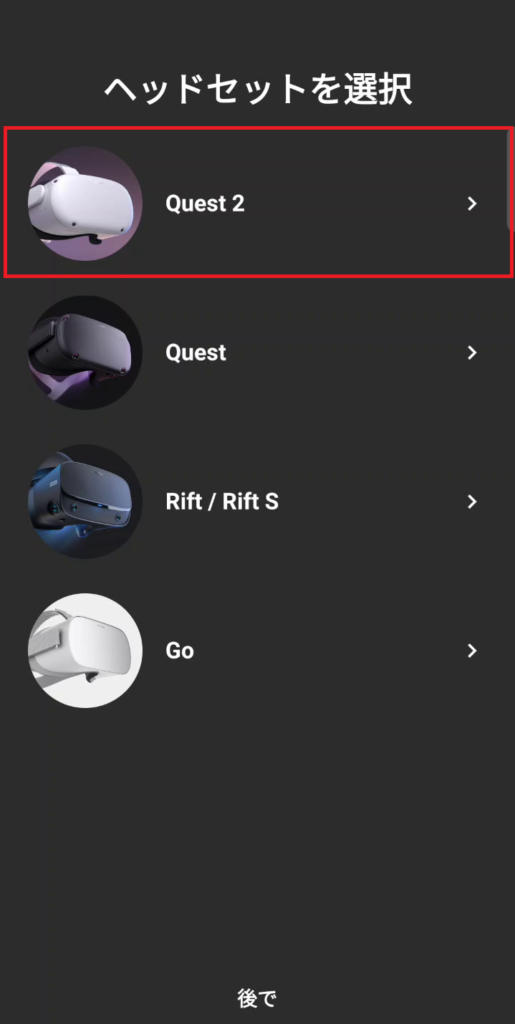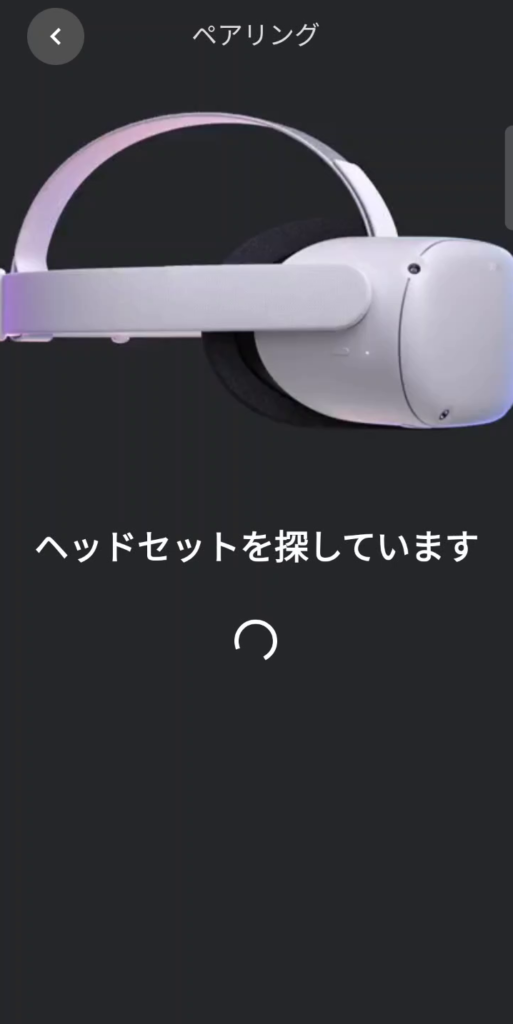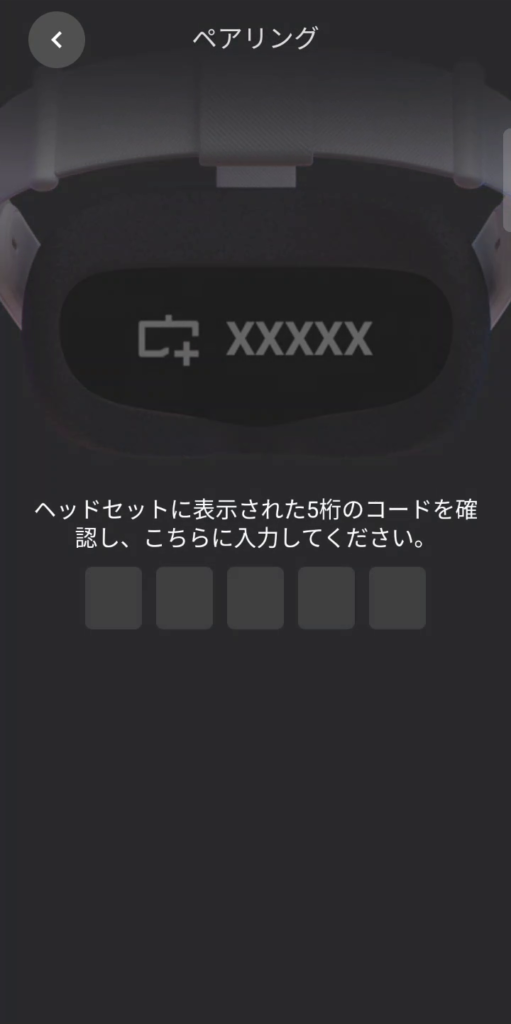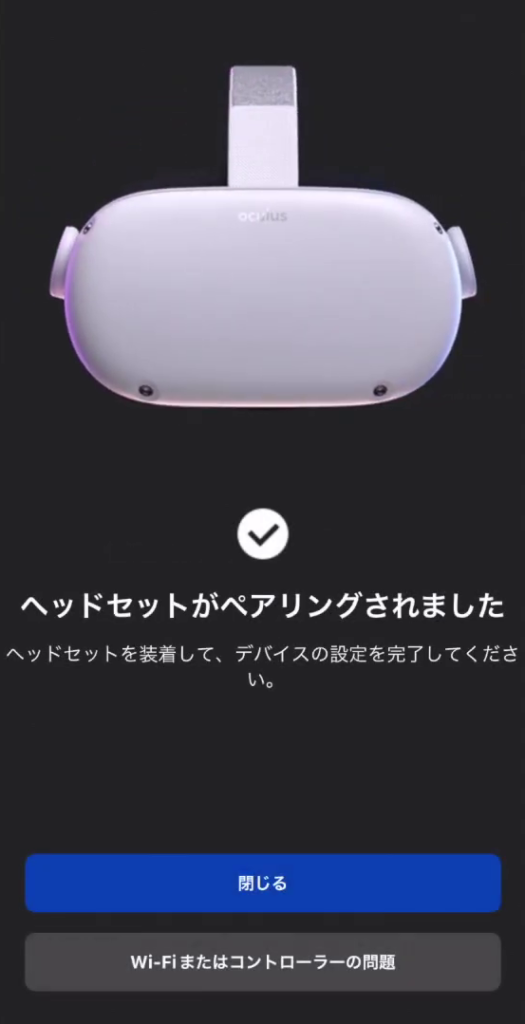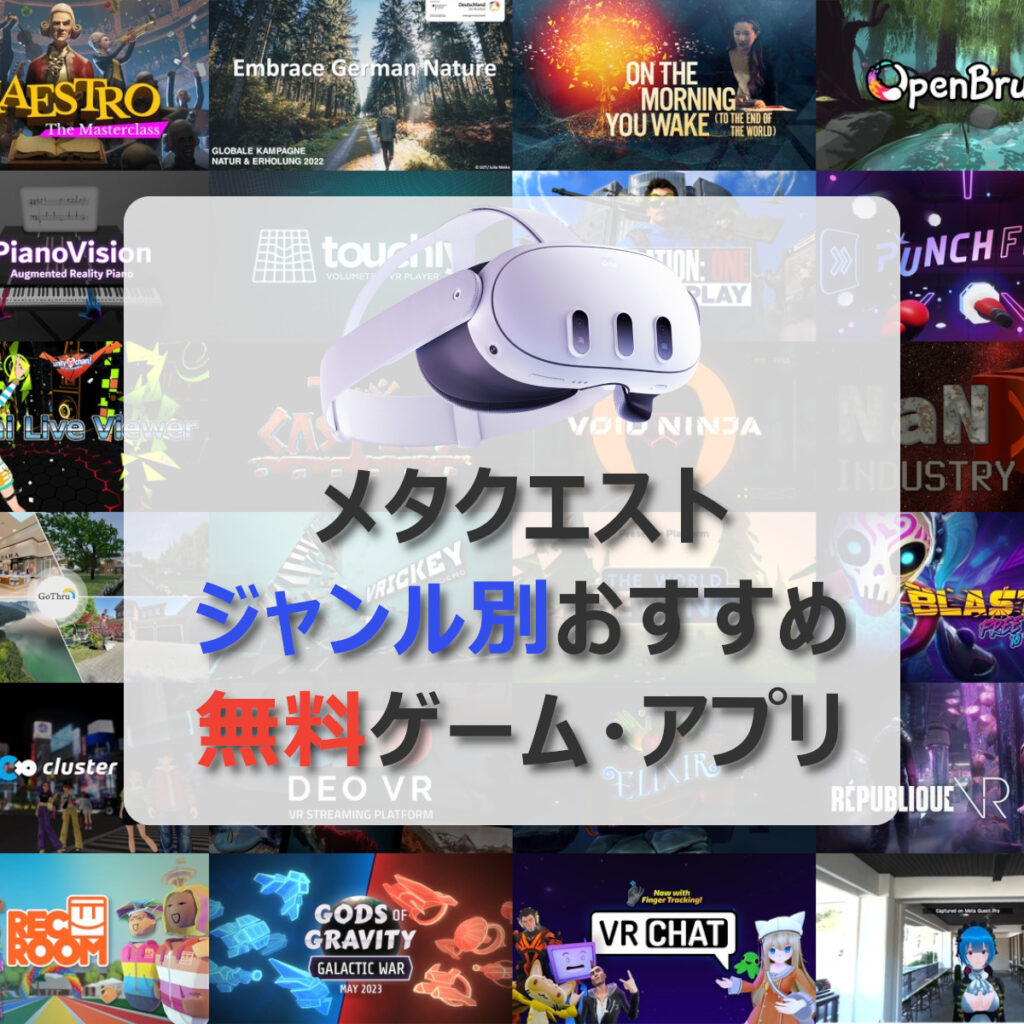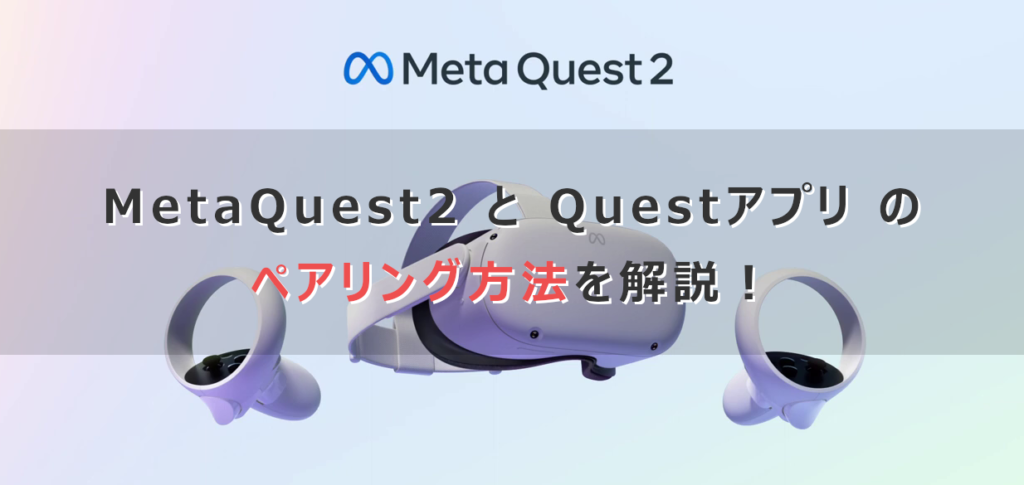
メタクエストをでゲームやアプリを使うには、次の3つの準備が必要です。
- Metaアカウントを作成する
- Metaアカウントでスマホの「Questアプリ」にログインする
- 「Questアプリ」でメタクエストをアクティベートする
なお、メタクエスト本体が必要になるのは、最後の「メタクエストをアクティベートする」だけです。
事前に【Metaアカウントの作成】や【Questアプリのログイン】をしておくと、1秒でも早くメタクエストを使い始めることができます!
- メタクエストを購入するつもりの人
- メタクエストをレンタルするつもりの人
- 購入・レンタルしたけどまだ来てない人
上記のような人も、この記事を参考に【Questアプリのログイン】までは行っちゃいましょう!
準備物
なるべく作業が分かりやすいよう、「アカウントを作成」と「ログイン」と「ペアリング」を分けて作業を行っていきます。
作業手順
- スマホやパソコンのブラウザから、メタアカウントを作成する
- Metaアカウントでスマホの「Questアプリ」にログインする
- 「Questアプリ」と「メタクエスト」をペアリングする
メタクエスト用のスマホアプリですが、公式で「Meta Quest」「Oculus」「Meta Quest モバイルアプリ」とアプリ名が混在している状況です。
この記事では「Questアプリ」で統一しています。
なお、本記事内ではメタクエスト初期セットアップの解説は行っていませんので、ご注意ください。
いずれのメタクエストシリーズも、初期セットアップは表示に従うだけですので、難しいところはないかと思います!
ガーディアンの設定について
初期セットアップで少し分かりにくいのが、プレイエリアを決めるガーディアン境界線の設定です。
ガーディアン境界線の設定では、まず床の高さを決める必要があります。
床の高さは、コントローラを床に置くことで指定できます。(左右どちらのコントローラでもOK)
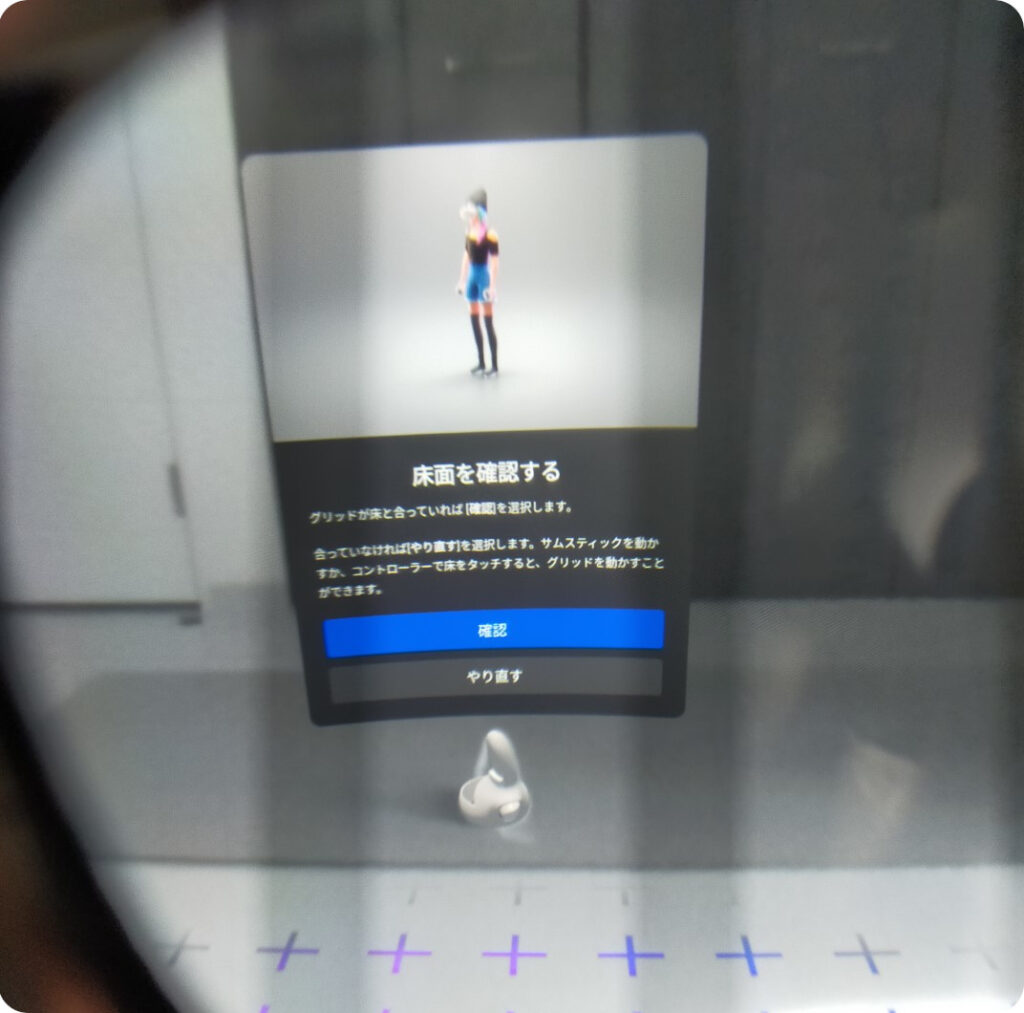
メタクエストとQuestアプリのペアリング手順

ペアリング手順を解説します!
なおメタクエスト本体やQuestアプリのバージョンによって、画像と表示が違う場合があります。
表示が違う場合、画像は参考程度にし、実際の表示に従って操作をしてください!
1:Metaアカウントの作成
昔は「Facebookアカウント」が必須でしたたが、2022年8月以降は不要になりました。
Questアプリからも作成できますが、ブラウザから作成することで手順が分かりやすくなります。
パソコンやスマホのブラウザを利用し、メールアドレスでMetaアカウントを作成する方法をご紹介します。
なお、この時点でメタクエスト本体は不要です。
スマホのブラウザで作成すると、あとの「Questアプリとの連携」が少し楽になります!
1:パソコンやスマホで auth.meta.com にアクセスする
2:「メールアドレスでアカウントを設定」をタップする
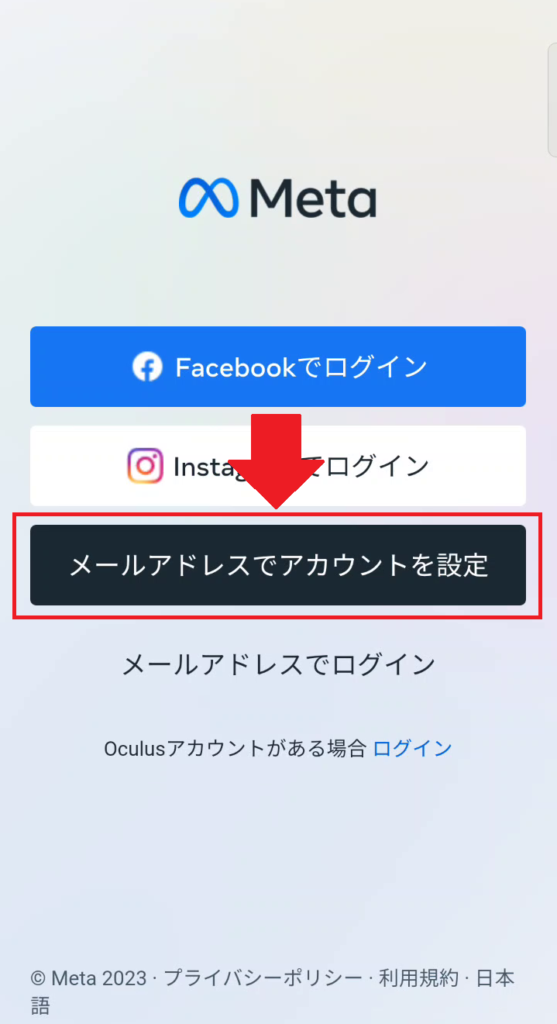
3:「VRアプリを持っていない」をタップする
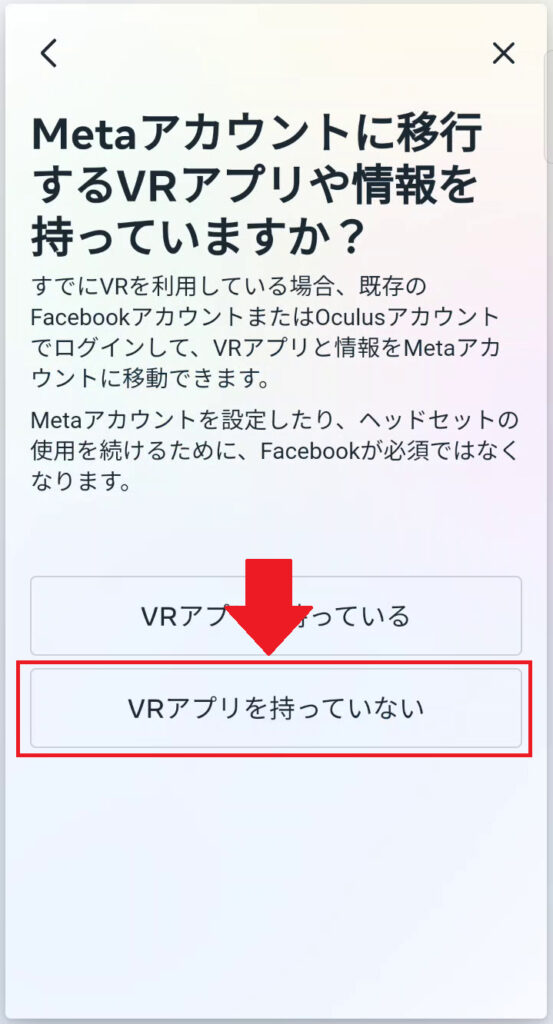
4:Metaアカウントに利用するメールアドレスを入力し、「次へ」をタップする
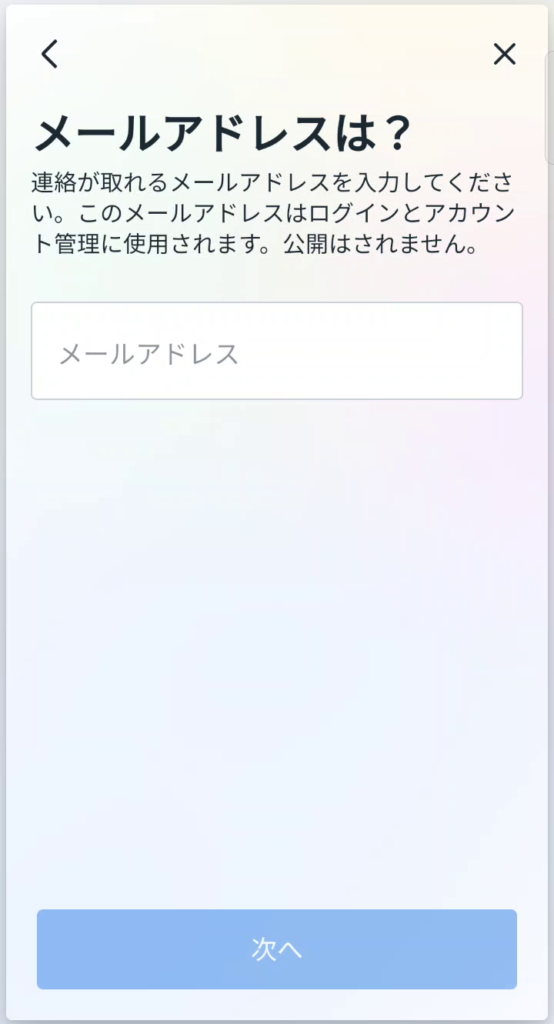
5:ご自身の名と姓を入力し、「次へ」をタップする
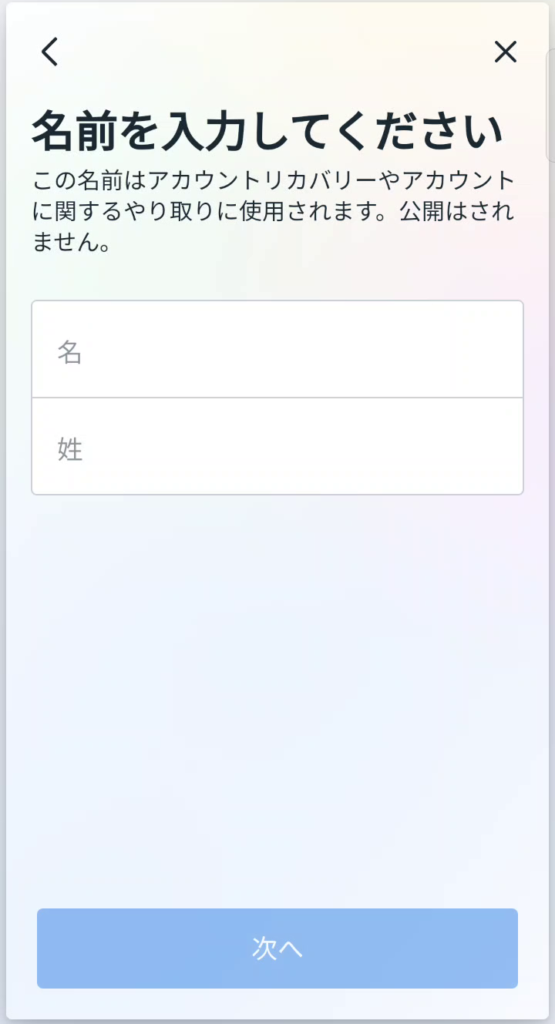
6:ご自身の誕生日を入力し、「次へ」をタップする
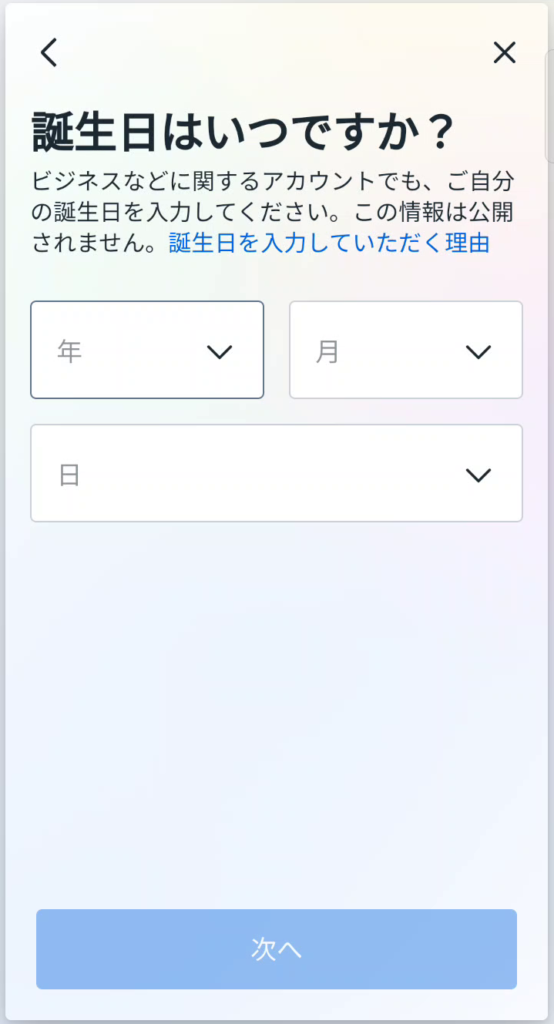
7:8文字以上の英数字でパスワードを作成し、「次へ」をタップする
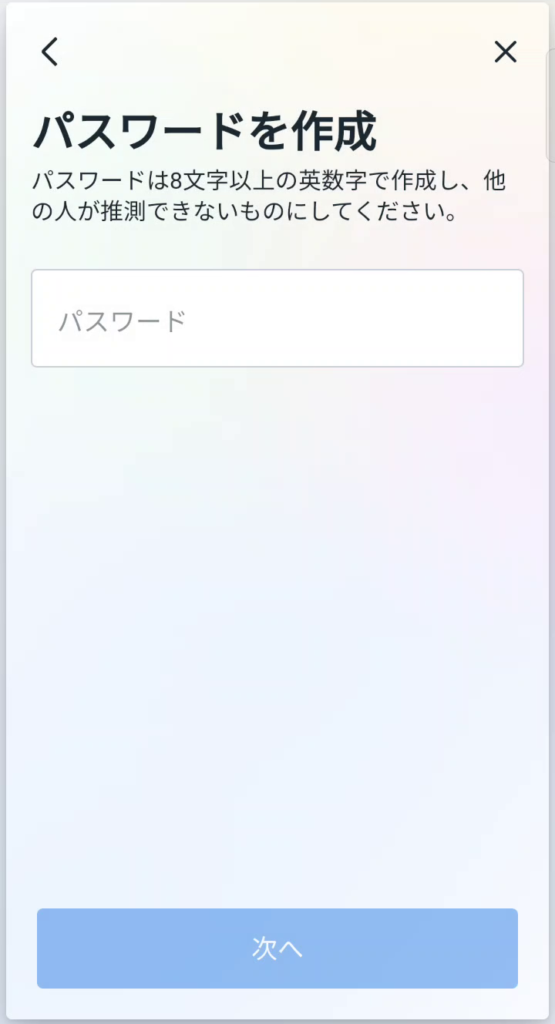
8:「アカウントを作成」をタップする
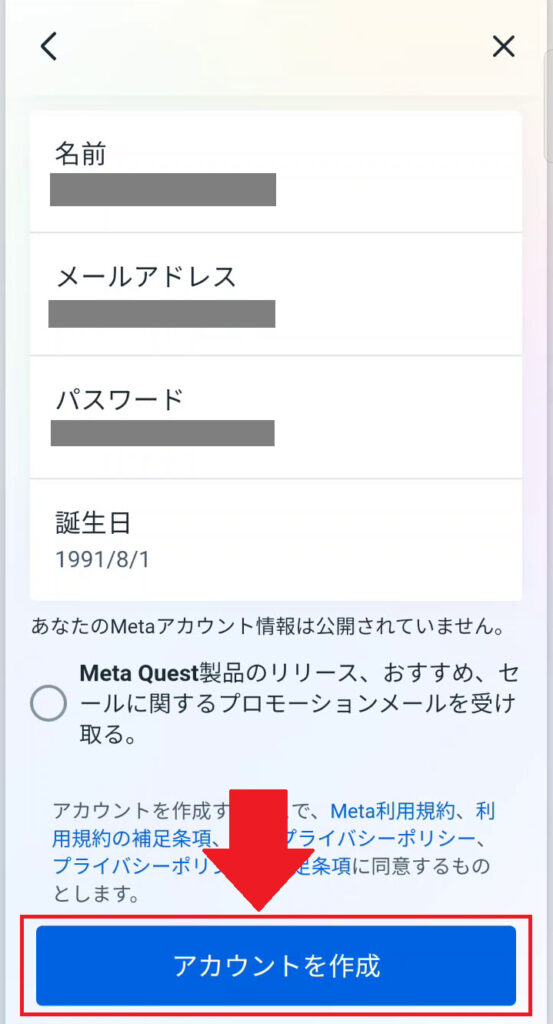
9:手順4で入力したメールアドレスに「認証コード」が届くので、確認する
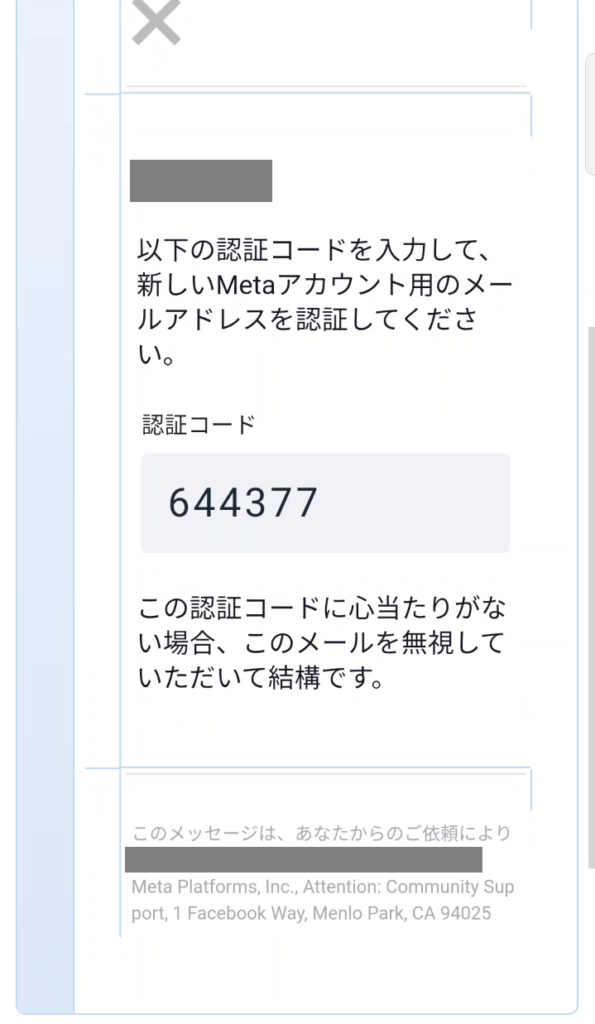
10:確認した認証コードを入力し、「次へ」をタップする
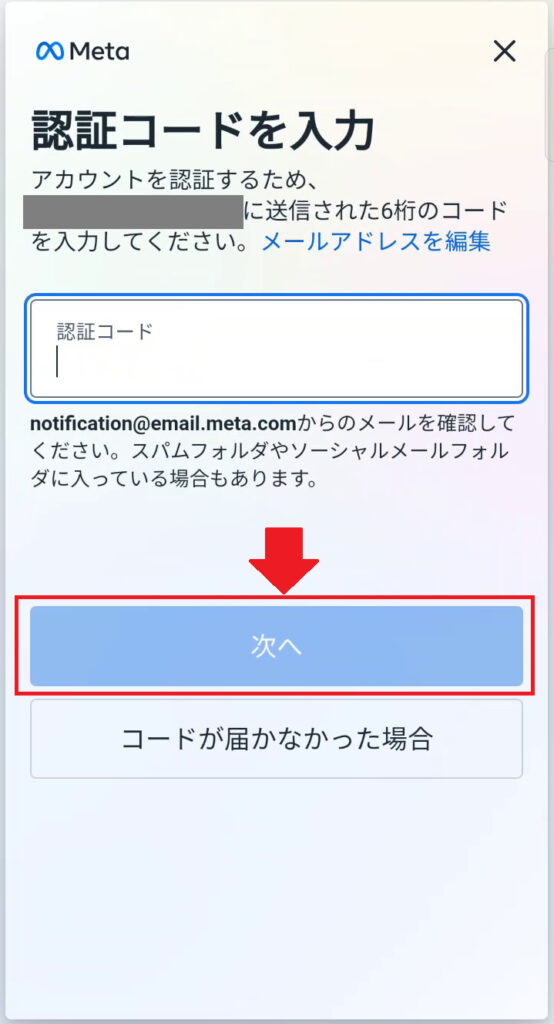
11:Metaアカウント情報のページに移動したら、Metaアカウントの作成は完了です!
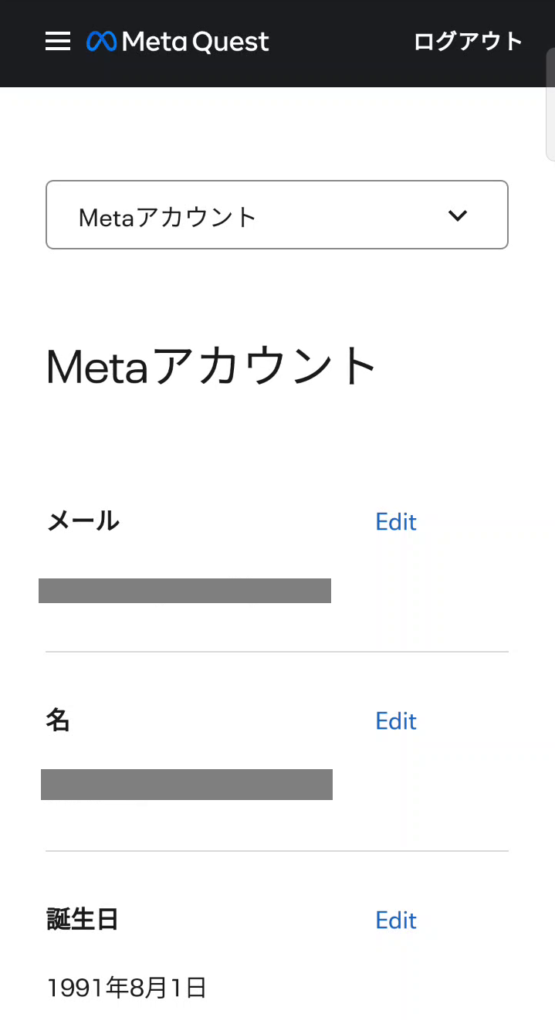
2:Metaアカウントで「Questアプリ」にログインする
アカウントを作成したら、さっそくQuestアプリにログインしてみましょう!
もちろん、メタクエスト本体はまだ無くてもOKです!
1:スマホに「Questアプリ」をインストールする
※以降の画像は全てAndroid版です
2:Questアプリを起動するとログイン方法を求められるので、「メールアドレスでログイン」をタップする
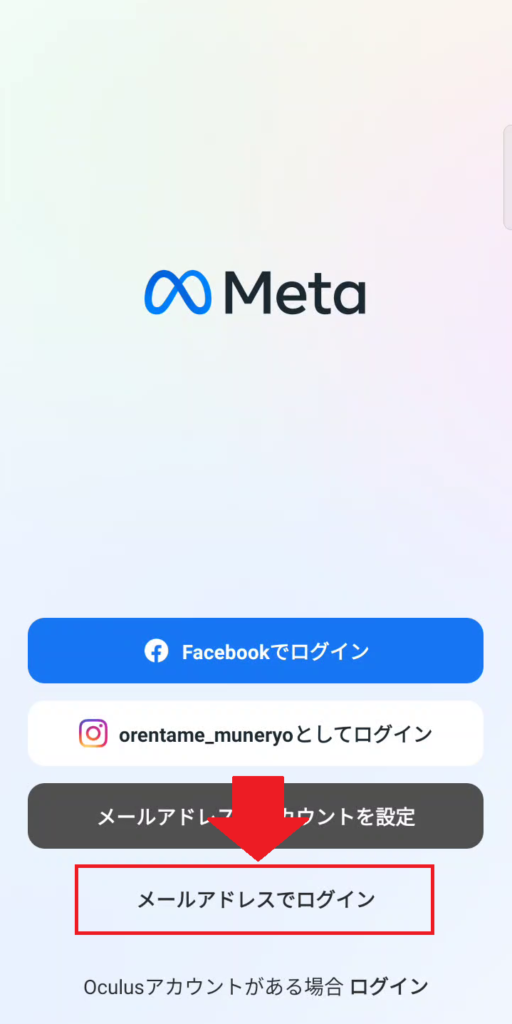
3:スマホで【Metaアカウントの作成】を行った場合、作成したアカウントが表示されるので「(姓)としてログイン」をタップする
【Metaアカウントの作成】と違うMetaアカウントが表示された方は、「別のアカウントでログイン」をタップしてください。
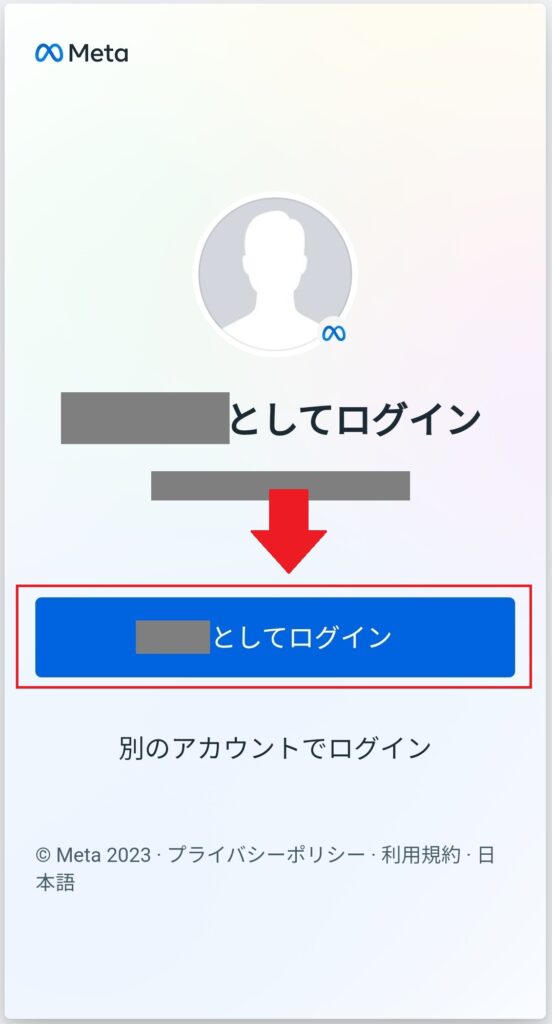
ログイン画面が出たとき
ログインされてない状態だった場合は、「メールアドレスでログイン」をタップし、【Metaアカウントの作成】で作ったMetaアカウントでログインしてください。
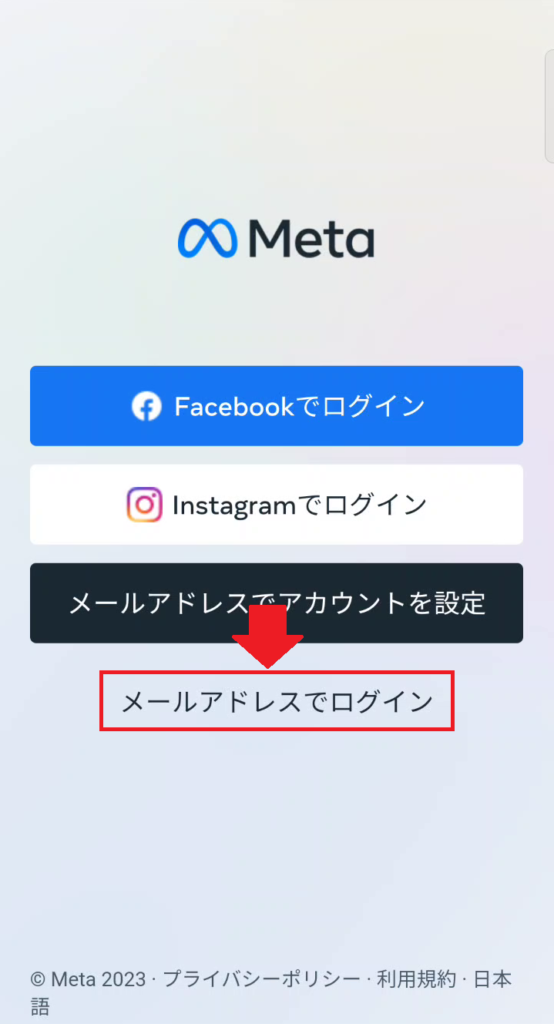
4:「次へ」をタップする
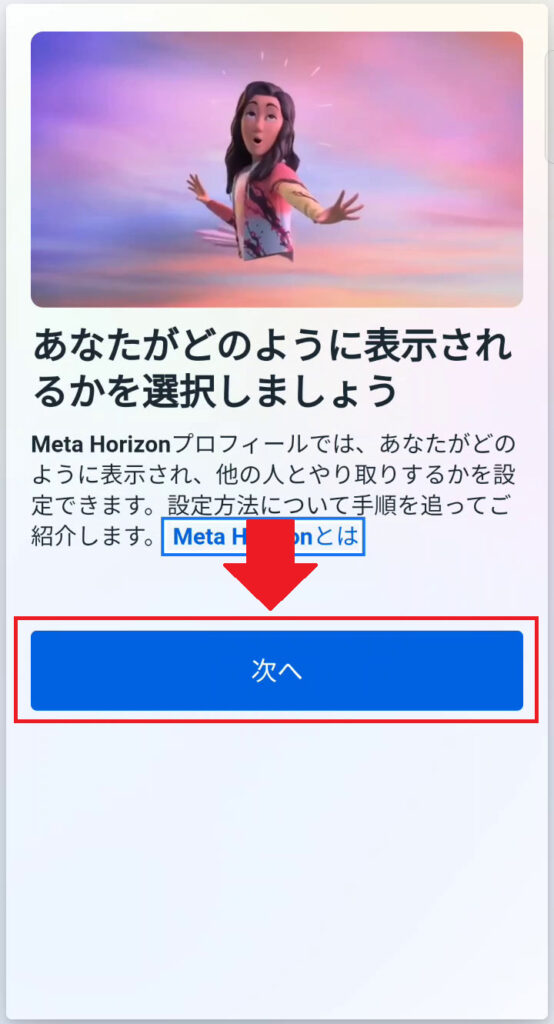
5:名前とユーザーネームを入力し、「次へ」をタップする
名前入力欄の説明に「他の人に表示する名前」とありますが、こちらの名前を見るのはMeta Horizon(Meta社のメタバース)など、Meta関係のソーシャルアプリくらいです。
それ以外の場所ではユーザーネームが表示されますので、ほかの人が目にするのは基本的に「ユーザーネーム」の方と思ってください。
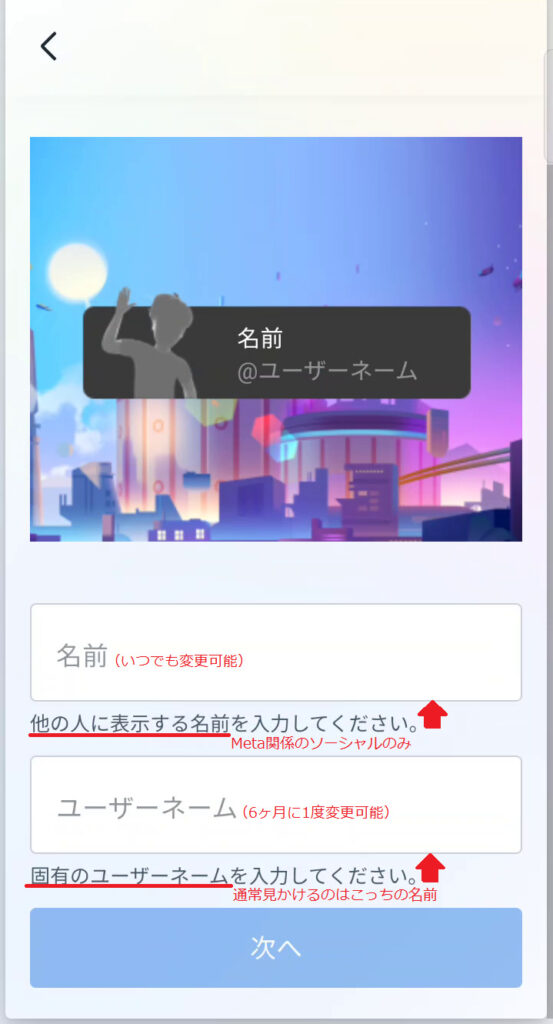
「名前」はいつでも変更可能、「ユーザーネーム」は6ヶ月に1度のみ変更可能です
6:「スキップ」をタップする(お好みで「写真を追加」でもOKです)
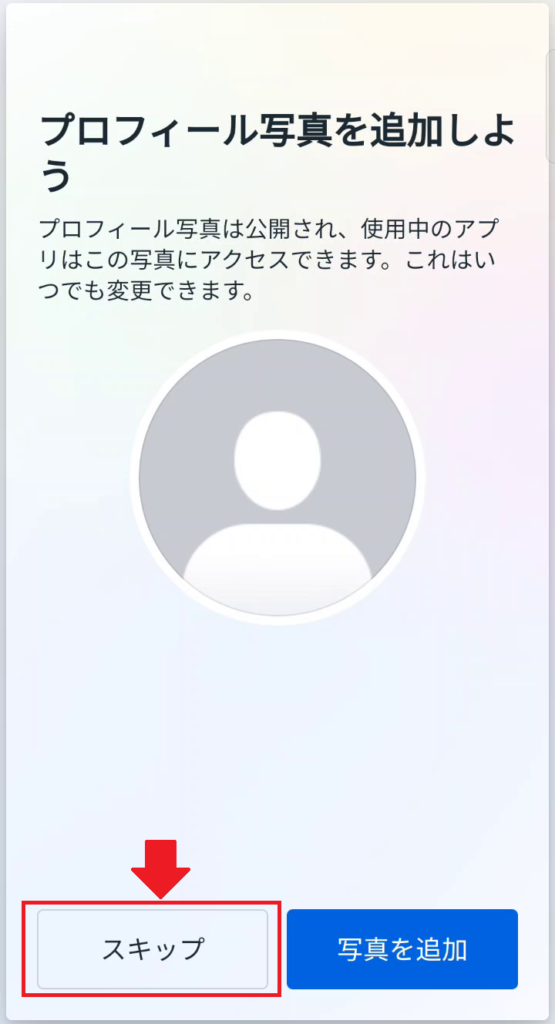
7:最終的なログインの確認が出るので、「(姓)としてログイン」をタップする
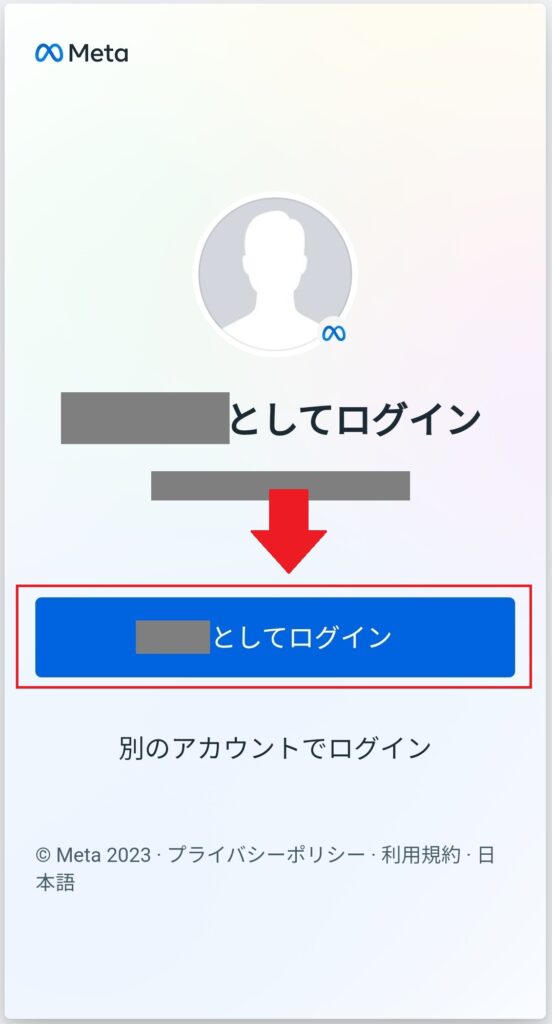
8:数字4桁の暗証番号を作成し、「次へ」をタップする
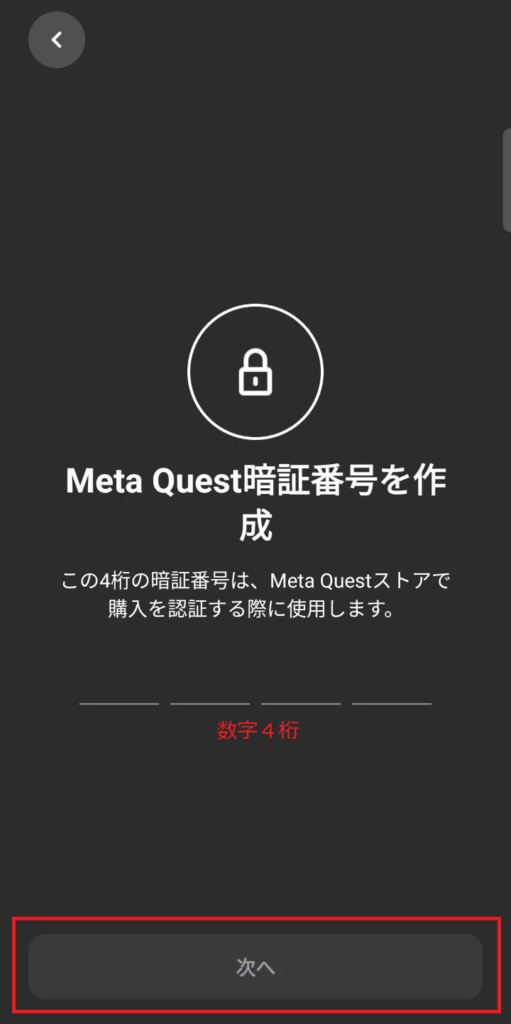
9:「スキップ」をタップする(お好みで支払い情報を入力してもOKです)
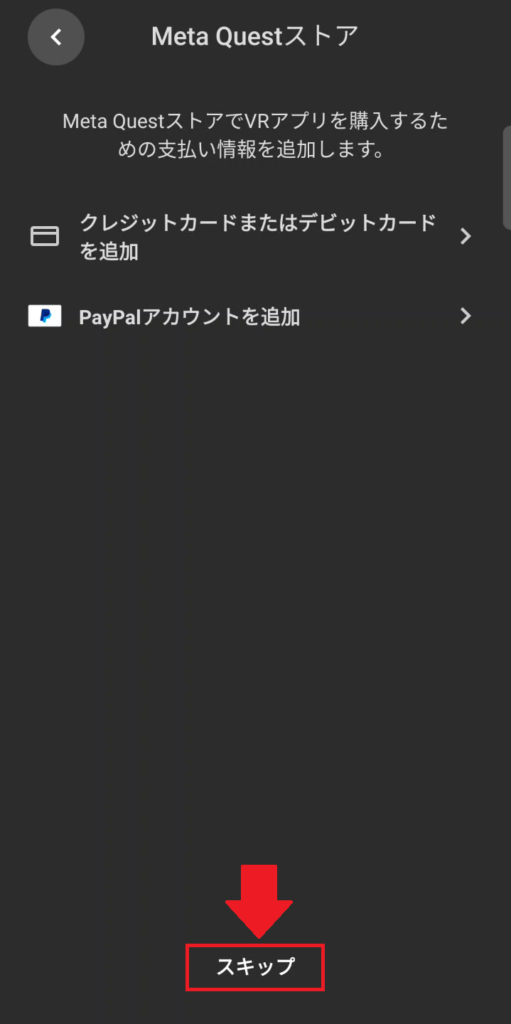
10:「後で」をタップする(本体が手元にある場合、ここでアクティベートしてもOKです)
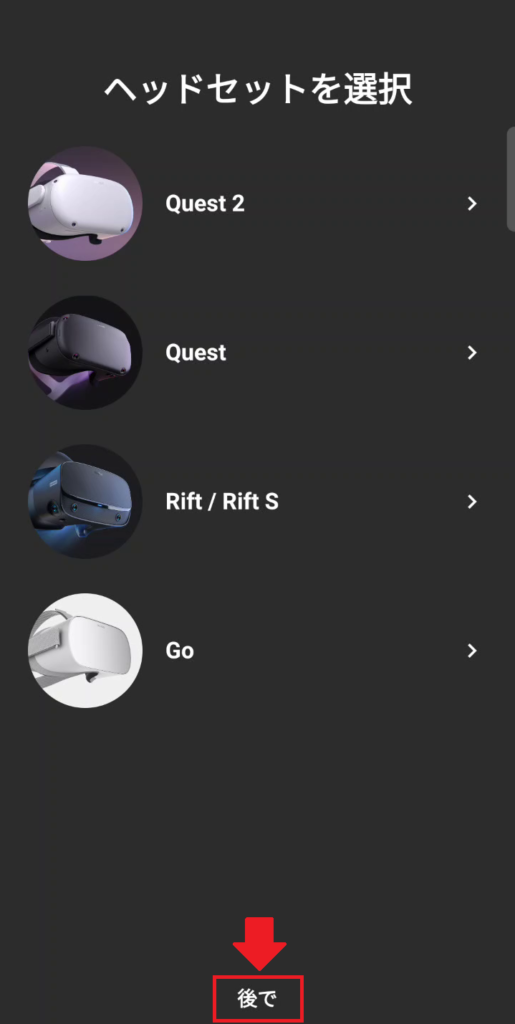
11:以下のようなアプリホーム画面に移動すれば、「Questアプリ」へのログイン完了です!
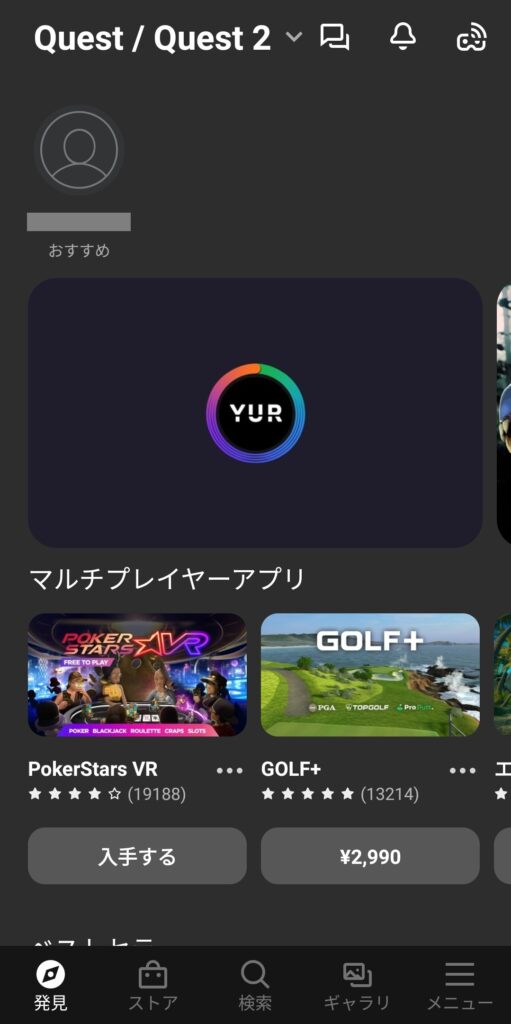
アカウントにMetaQuestシリーズを登録するまで、Questアプリを起動するたび手順10の「ヘッドセット選択画面」が表示されます
「Questアプリ」と「メタクエスト」をペアリングする
メタクエストを用意して、ペアリング(Questアプリとメタクエスト本体の紐づけ)をしましょう!
通常は、メタクエストの初期セットアップの中で、「メタクエスト本体」と「Questアプリ」のペアリングを行います。
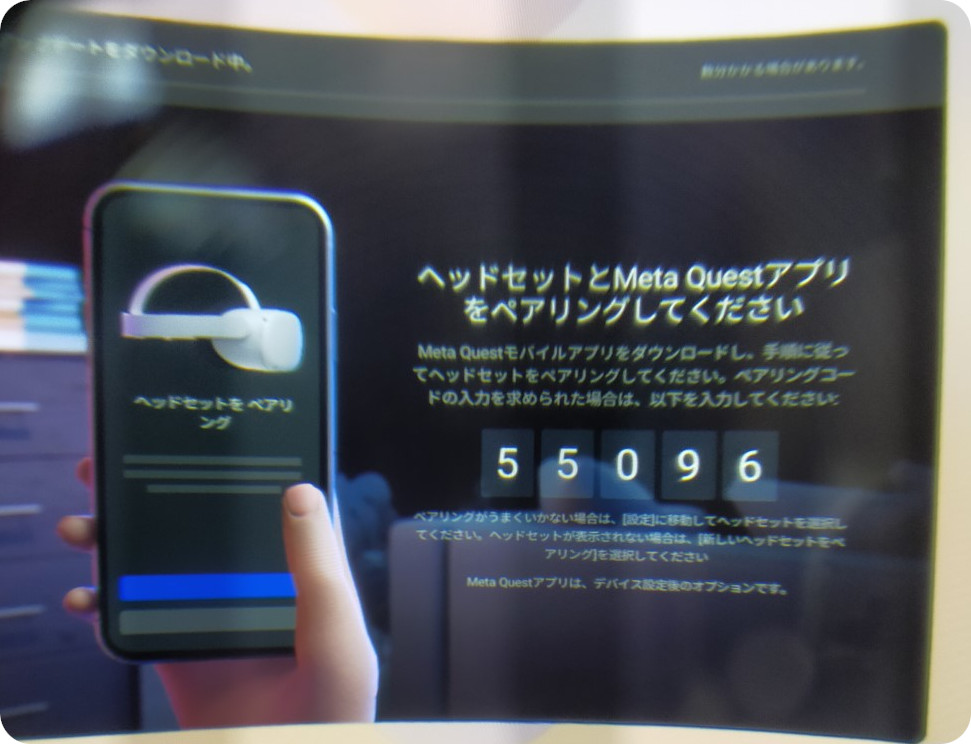
自動的にペアリングされるため、表示されているペアリングコードを入力する必要はありません。
ペアリングに失敗する場合は、Questアプリとメタクエストのペアリングに失敗するときの対処法をご確認ください。
初期セットアップ以外でペアリングする場合
もし初期セットアップ以外のタイミングでペアリングが必要になったときは、次の手順でペアリングコードを確認できます。
Questアプリとメタクエストのペアリングに失敗するときの対処法
Questアプリとメタクエストのペアリングがうまく出来ない場合は、以下の3点を確認してください。
- スマホとメタクエストは近くにあるか?
- スマホのBluetoothが有効になっているか?
- スマホとメタクエストは同じWi-Fiネットワークに繋がっているか?
また「Questアプリ特定のバージョンと古いスマホの組み合わせでは、ペアリングができない」との報告が複数の海外掲示板で見受けられます。(私は遭遇していないので未検証です…)
上記3点に問題がないのにペアリング出来ない場合は、Questアプリのバージョンが最新になっているか確認してください。
Questアプリを最新にしても解決しない場合、別のスマホでペアリングを試してみてください。
Meta公式からもトラブルシューティング動画が出ていますので、そちらもご参考ください。
最終的に初期化を推奨するレベルなので、正直あてにならない動画ですが……
それでもどうしてもペアリングが出来ない場合は、「旧版のQuestアプリをネットで探してスマホにインストールする」が最終手段です。
旧版のアプリを試す場合は、v193、v209・v213あたりの評判が良いようです。(情報源)
ただしMeta公式では旧版のQuestアプリのインストールは非推奨とされているため、お試しの際は自己責任でお願いします。
いろんなVRゲーム・アプリを試そう!
メタクエストとQuestアプリのペアリング方法を解説しました!
当ブログではオススメのゲーム・アプリや、Meta Questストアのセール・クーポン情報をを紹介しています。
以下に興味を持ちそうな記事をまとめていますので、参考いただければと思います!
ASMR音声は「耳で楽しむVR」(無料作品もあります)








![皆さん、こんにちは。Sony Xperiaモバイル デバイスに特化した、試してみたい新しい手順がいくつかあります。他に何も問題が解決しない場合は、次の手順を試してください。
1. Quest 3 では、「Meta Quest モバイル アプリからの QR コードを使用する」を選択できるまでセットアップを進めます。
2. Meta Quest モバイル アプリで、[新しいデバイスのペアリング] 画面に移動し、[Meta Quest 3] を選択します。
3. 「このアプリのQRコードを使用する」オプションを選択します
4. Wi-Fi 情報を入力し、Quest 3 で QR コードをスキャンします。
5. Meta Quest モバイル アプリでは、アバターと権限画面を通じてセットアップを続行します。
6. 「ヘッドセットを探しています」画面が表示されると、クエスト 3 が見つからない
7. 電話機を再起動します
8. モバイルアプリを再度起動します。
9. これにより、「Quest 3 のセットアップを続けますか?」というメッセージが表示されます。プロンプトが表示され、「セットアップを続行」を選択できます
10. 今回はクエスト3が見つかるはずです。
進捗状況を教えてください。うまくいかなかった場合、どの時点で計画通りに進まなかったのか教えてください。](https://orentame.com/wp-content/uploads/2023/10/QuestApp-Xperia-pairing-problem.png)