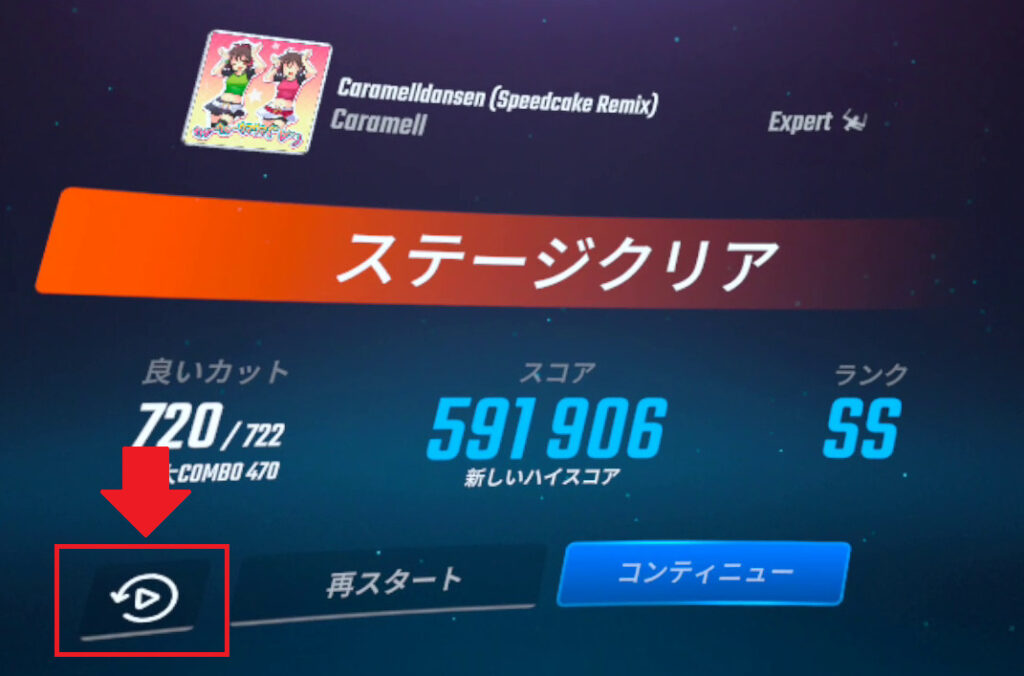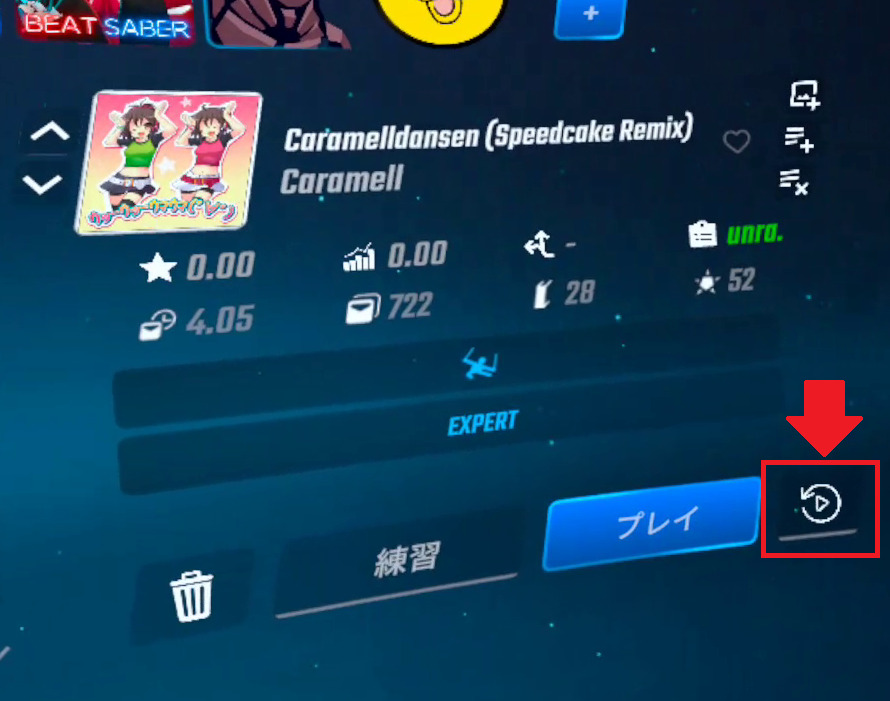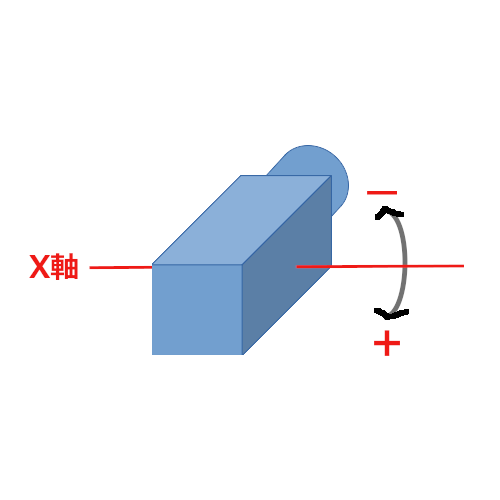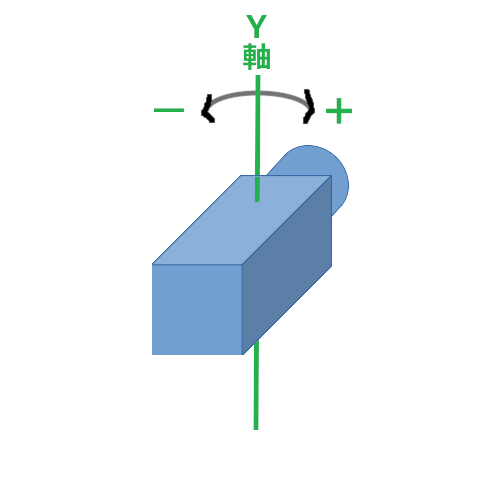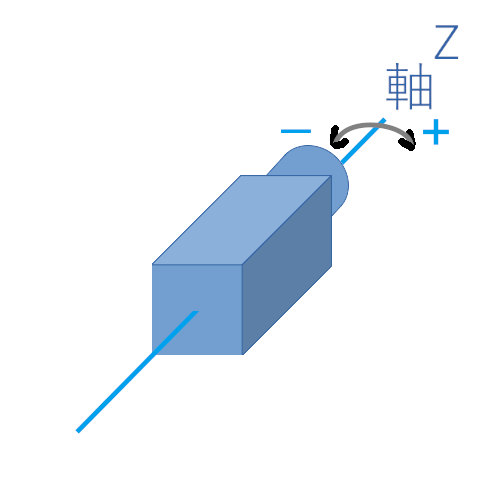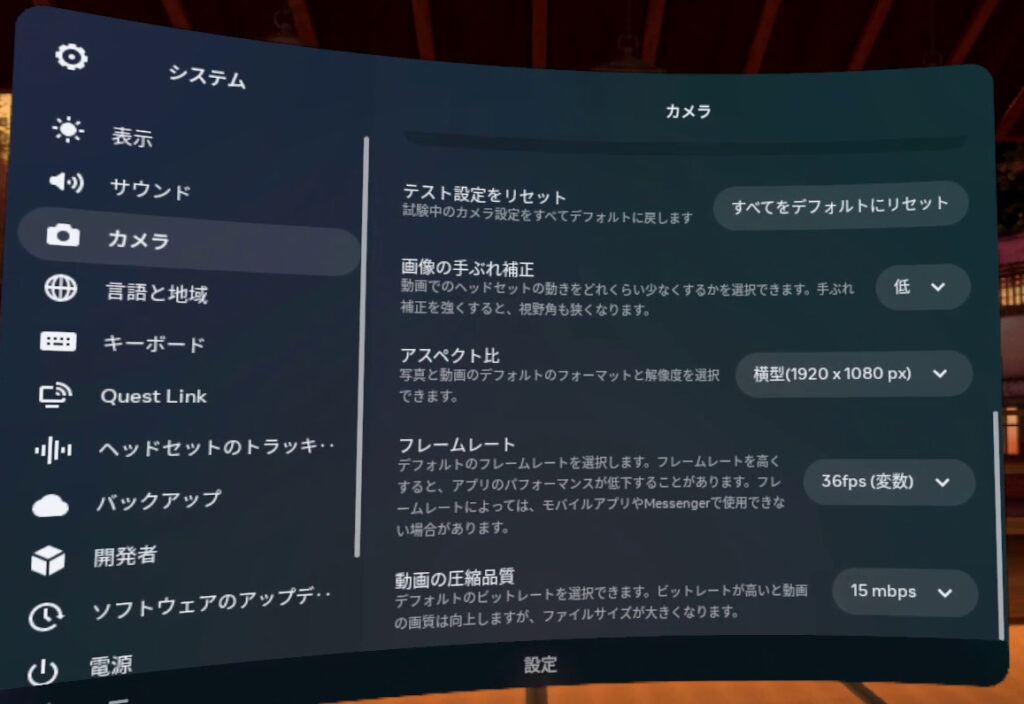今回はメタクエストだけでBeatSaberのアバター動画を作成する方法をご紹介します。
まずは完成品の動画をご覧ください。
今回の方法で使用できるアバターは「BeatSaberの標準アバターのみ」で、好きなアバターを使用することはできません。
VRMアバター(美少女アバターなど)を使用したい方は、1.28にダウングレード・改造した上で、Mod『VRM Qavatar』を使いましょう。
今回は多くのバージョンで使用できるMod『BeatLeader』と『Replay』を使ったアバター動画を作成する方法をご説明します!
あわせて読みたい!
メタクエストだけでビートセイバーの動画作る手順
動画を作成するまでの手順は、以下の流れとなります。
- クエスト版ビートセイバーを改造し、Modが使えるようにする
- 『BeatLeader』『Replay』の2つModを導入する
- BeatSaberに会員登録する
- リプレイを見ながら、3人称カメラの位置を調整する
- リプレイを録画する
順番に解説します。
1:クエスト版ビートセイバーを改造し、Modが使えるようにする
クエスト版ビートセイバーでカスタム曲やModを使える状態にしましょう!
開発者モードを有効にしてModsBeforeFridayを使うと、簡単にModが使えるようになります。
それぞれ以下の記事で解説していますので、Modが使える状態になっていない人は、先に使えるようにしましょう。
2:『BeatLeader』『Replay』の2つModを導入する
Modが使える状態になったら、『BeatLeader』『Replay』の2つのModをインストールしましょう。
ModのインストールもModsBeforeFridayを使って簡単にできます。
「Install」ボタンからインストールしましょう。
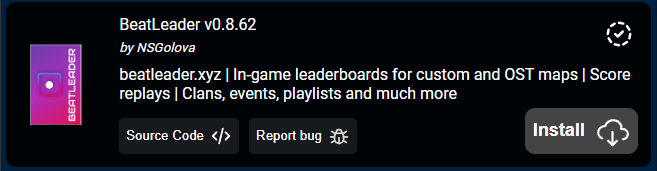
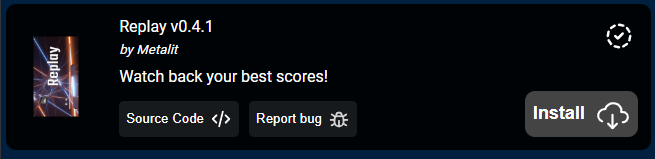
余談ですが、『BeatLeader』と『Replay』も含む、おすすめのModを以下の記事で紹介しています。
【Quest版BeatSaber(ビートセイバー)】おすすめのMOD 10選!
3:BeatLeaderに会員登録する
『BeatLeader』Modをインストールしたら、BeatLeaderに会員登録しましょう!
BeatLeaderへの会員登録は、ゲーム内からできます。
以下の順番でBeatLeaderの設定画面を出しましょう。
ビートセイバーの設定 → MOD SETTINGS → BeatLeader
『BeatLeader』のModSettingsを開くと、ユーザー名とパスワードを入力する欄があります。
そこに「希望のユーザー名」と「作成するアカウントのパスワード」を入力し、SIGN UPをクリックすると、会員登録は完了です!
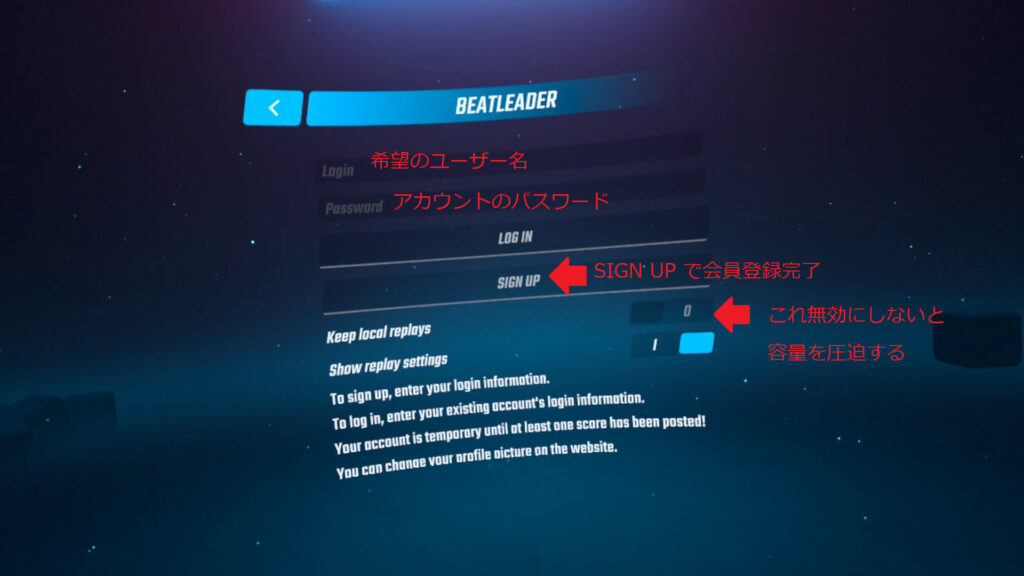
なお『BeatLeader』Modのデフォルト設定では、曲をプレイするたびにメタクエスト内にリプレイファイルを保存するようになっています。
また、カスタム曲の最高スコアのリプレイファイルは、自動的にBeatLeaderへアップロードされます。
「カスタム曲以外(BeatSaber公式曲やDLC曲)もリプレイが見たい方」や「最高スコア以外のリプレイも保存したい方」以外は、設定からローカル保存をオフにしておくとよいでしょう。
4:3人称カメラの位置を調整する
好きなカスタム曲をプレイしましょう!
プレイ後は、以下の場所に表示されるリプレイボタンから、リプレイ画面に移動することが出来ます。
- プレイ直後に出るスコア画面の再スタートボタン左
- カスタム曲のプレイボタン右(ローカル保存が有効の場合)
- BeatLeaderのプレイヤー詳細表示の左下
リプレイ画面でカメラの種類を「Third Person」を選び、「WATCH REPLAY」をクリックすると、それだけで3人称視点で自分のプレイを見ることが出来ます。
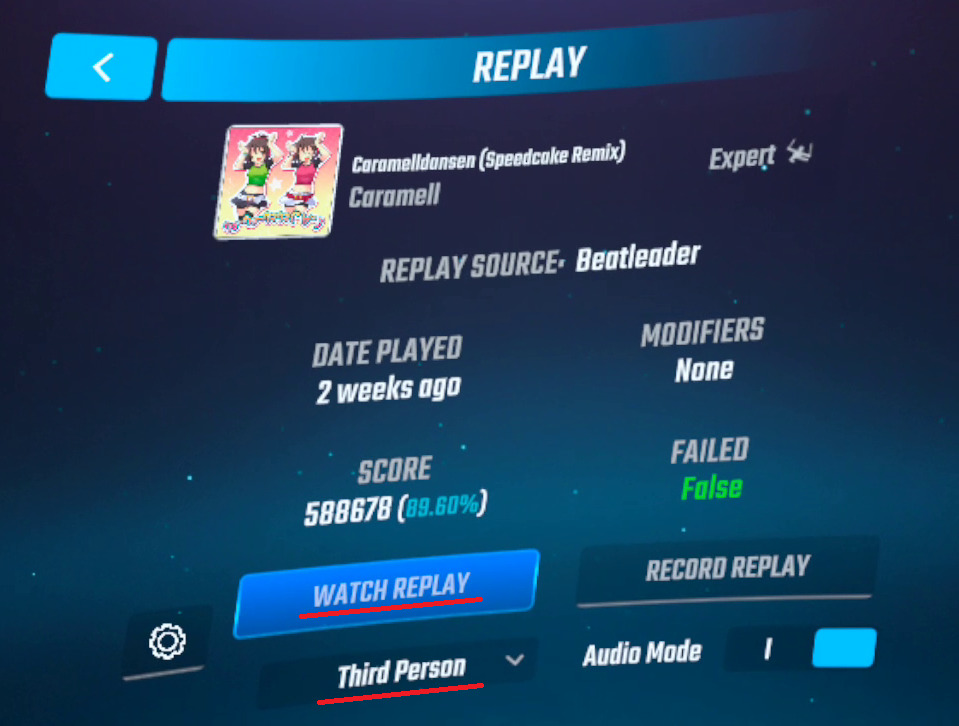
ただし初期設定のままだと、カメラは撮影に適さない位置にあります。
先にカメラの位置と向きを調整しましょう!
3人称カメラの調整方法
『Replay』Modの設定画面から、「Third Person」カメラの設定を変更することができます。
『Replay』Modの設定画面は、「WATCH REPLAY」の左隣の「歯車ボタン」から入ることが出来ます。
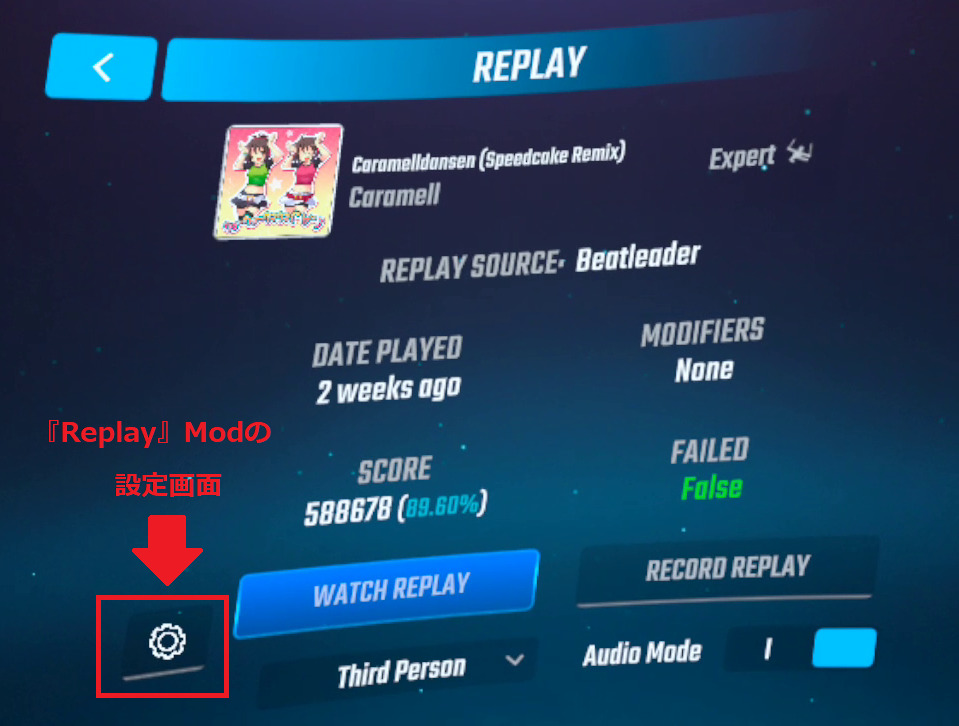
『Replay』Mod設定画面の右側に表示されている「INPUT」の以下の3項目を、次の通り設定します。
- Movement Button:「A/X Button」 / Controller 「LEFT」※「Right」でも可
- Travel Forward:「Front Trigger」 / Controller 「LEFT」※「Right」でも可
- Travel Backward:「Side Trigger」 / Controller 「LEFT」※「Right」でも可
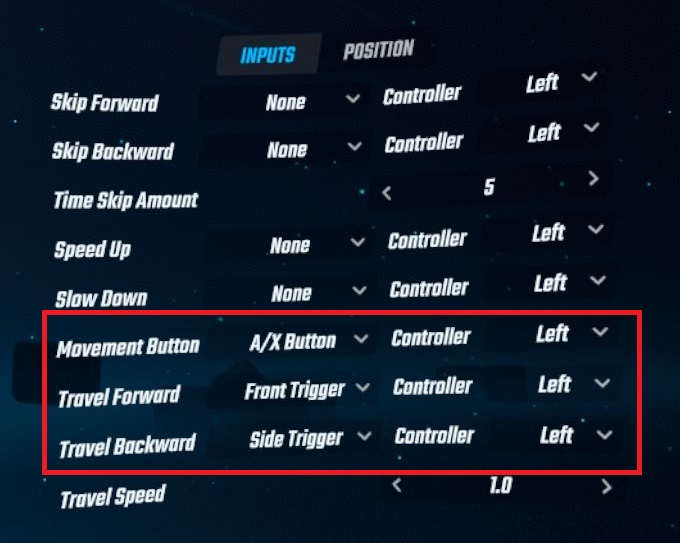
上記のボタン設定は一例なので、使いやすいよう自由に変更してください
上記の設定を入れた後、リプレイ画面より「WATCH REPLAY」すると左コントローラのAかXボタンを押している間は、ステージ内を自由に移動することができます。(コントローラのスティックで移動ではなく、実際に歩いて移動してください!)
また、左コントローラのトリガーボタンで前方へ、グリップボタンで後方へ移動することもできます。(VR酔いに注意!)
なお、『Replay』Mod設定画面の右側に表示されている項目を「POSITION」にすると、3人称カメラの微調整を行うことができます。
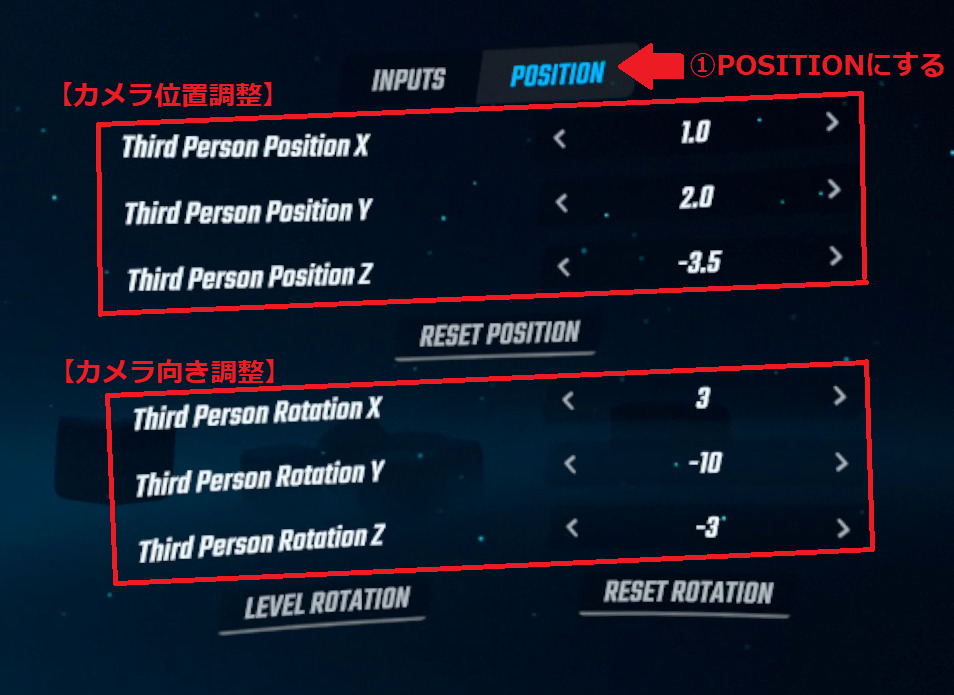
「位置(POSITION)のXYZ」と、「向き(ROTATION)のXYZ」の考え方を簡単に説明します。
【位置のXYZ】

プレイヤーの位置を基準に考えると、位置のXYZは次の通り連動しています。
- X軸(左右位置):「-」⇒ プレイヤーの左側へ移動 / 「+」⇒ プレイヤーの右側に移動
- Y軸(上下位置):「-」⇒ プレイヤーの下側へ移動 / 「+」⇒ プレイヤーの上側に移動
- Z軸(前後位置):「-」⇒ プレイヤーの後方へ移動 / 「+」⇒ プレイヤーの前方に移動
【向きのXYZ】
向きのXYZは、その軸棒を基準に考えます。
例えば「X軸の向き」であれば、「前を向いたカメラがX軸棒に貫かれている」イメージです。
数値の変更は、次の通り連動しています。
- X軸(上下向き):「-」⇒ カメラを上の方に向ける / 「+」⇒ カメラを下の方に向ける
- Y軸(左右向き):「-」⇒ カメラを左の方に向ける / 「+」⇒ カメラを右の方に向ける
- Z軸(水平向き):「-」⇒ カメラを左の方に傾ける / 「+」⇒ カメラを右の方に傾ける
「クエスト標準の録画機能」を使って、数秒録画 → 確認を繰り返して、理想の画角を探しましょう!
右コントローラの「Questボタン」と「右トリガー」を同時長押しすることで、素早く録画開始 / 録画停止 を行うことができます!
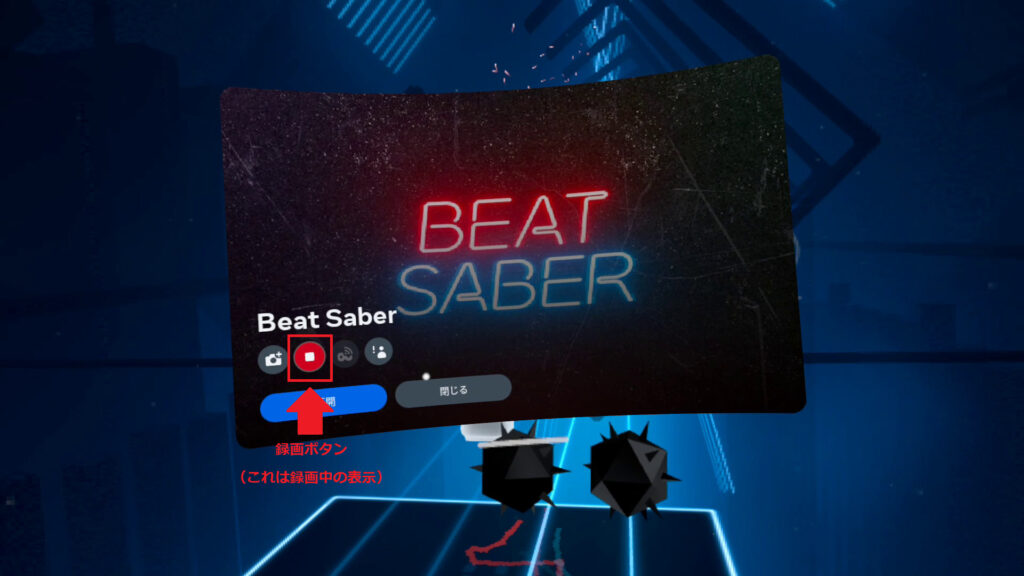
5:リプレイを録画する
リプレイを録画しましょう!
録画には、「クエスト標準の録画機能」で録画する方法と、Replayが持つ「Render録画を使う」方法の2通りがあります。
標準の録画機能は、簡単に録画できる代わりに中央以外の解像度が下がってしまいます。
Render録画は、もうひと手間かかるかわりに画面全体同じ解像度で録画できます。
目的に合わせて、好みの方法で録画しましょう。
【標準録画の例】
【Render録画の例】
クエスト標準の録画機能を使う
画角調整のときと同じように、そのまま曲の始まりから終わりまで録画しましょう。
一旦リプレイメニューに戻り、録画を開始してから「WATCH REPLAY」でリプレイを開始します。
録画中にメタクエスト本体が揺れると映像も揺れてしまうため、メタクエストを机に置いて録画することをおすすめします。
録画開始後、机に置いてからメタクエストをのぞき込んで「WATCH REPLAY」を押すか、「WATCH REPLAY」を押してから急いで机に置くかの二択です。
頭から外すとスリープが働いてしまう場合は、本体のレンズとレンズの間にあるセンサーにテープを貼りましょう。
詳しくは【50項目以上】メタクエストの機能・設定・小ネタまとめをご確認ください。
Render録画を使う
「メタクエスト標準録画」と「Render録画」で見え方が異なるので、まずはRender録画での見え方を確認しましょう。
Render録画では一部分のみ録画ができないため、数秒のカスタム曲のリプレイデータを作成し、そのリプレイを見ながら微調整を行います。
短ければ何の曲でもいいですが、例として6秒の曲を紹介します。
【外部リンク】
Windows XP startup sound(BeatSaver)
リプレイメニュー左下の「歯車」ボタンから、『Replay』Modの設定画面に入りましょう。
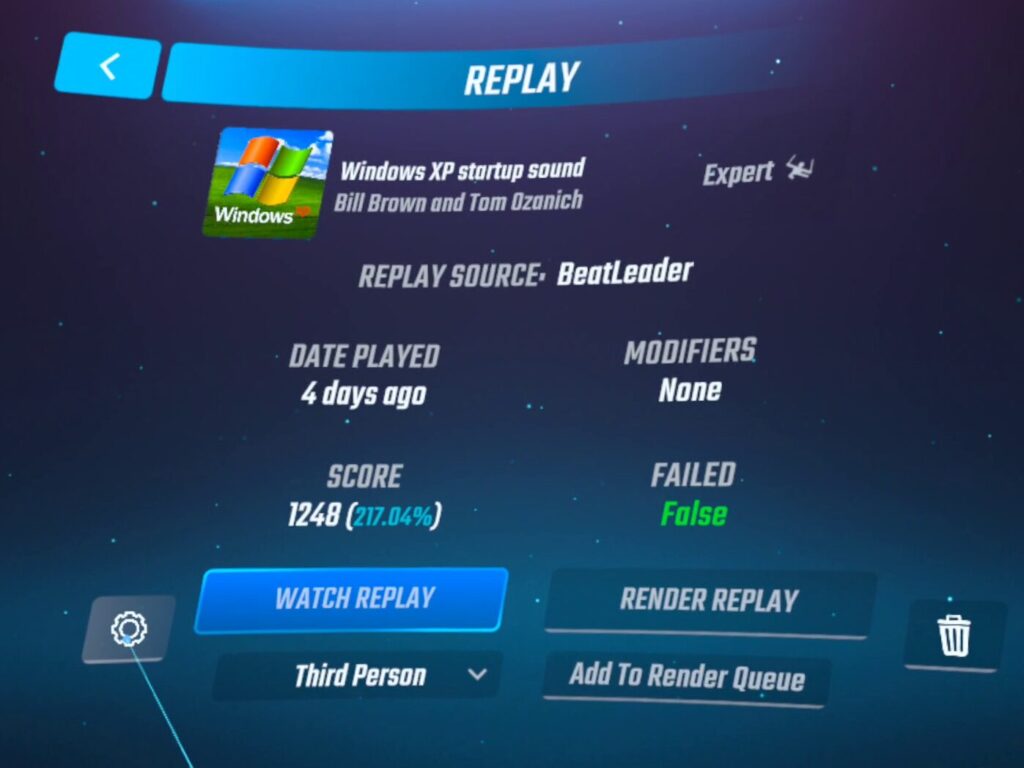
仮録画が短時間で終わるよう、GRAPHICSを軽量な設定に変更します。
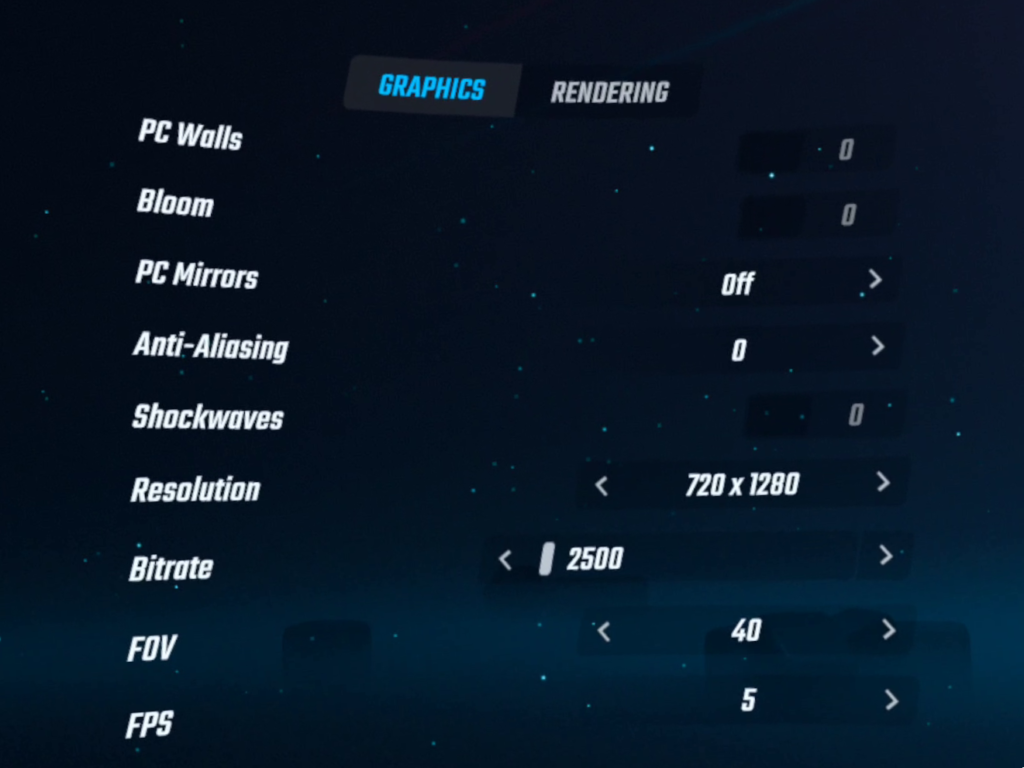
仮録画した動画がカクカクで分かりづらかったら、FPSを20くらいまで上げてください
リプレイメニューに戻り、「RENDER REPLAY」で自動的に動画が作成されます。
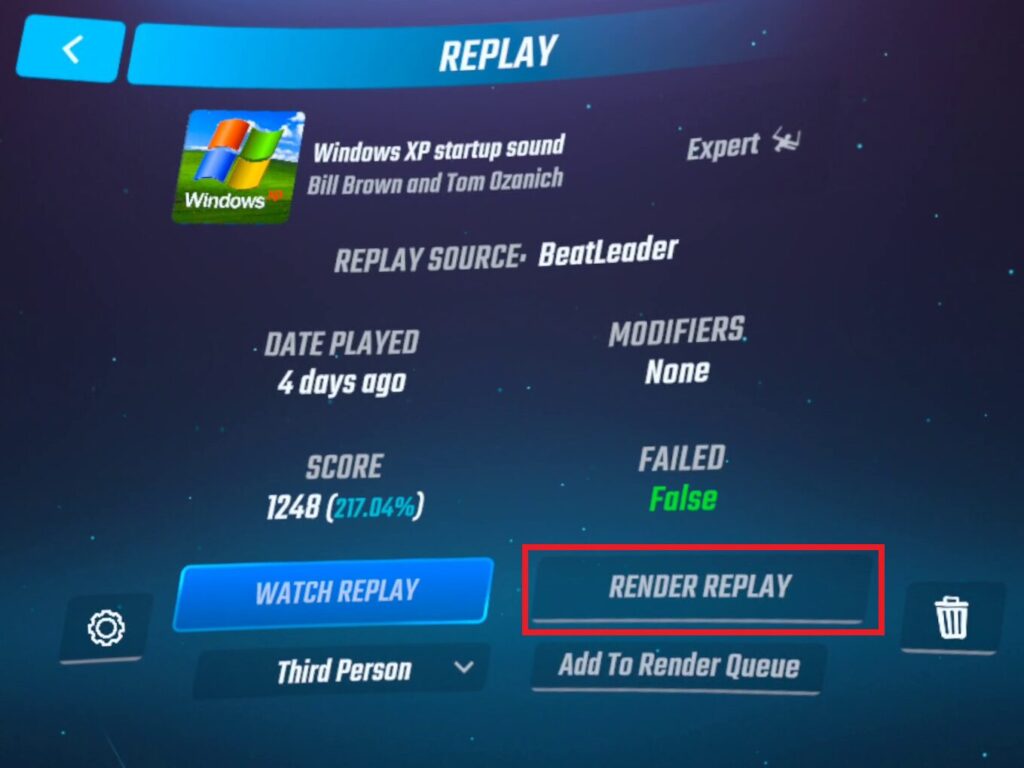
動画の作成が完了すると「チーン!」と音が鳴りるので、目安にしましょう。
仮撮影のときと同じく、Metaボタンを押してナビゲーションバーから「ファイル」アプリを起動し、録画した動画を確認しましょう。
Render録画で作成した動画は、「このヘッドセット」→「Renders」フォルダの中に入っています。
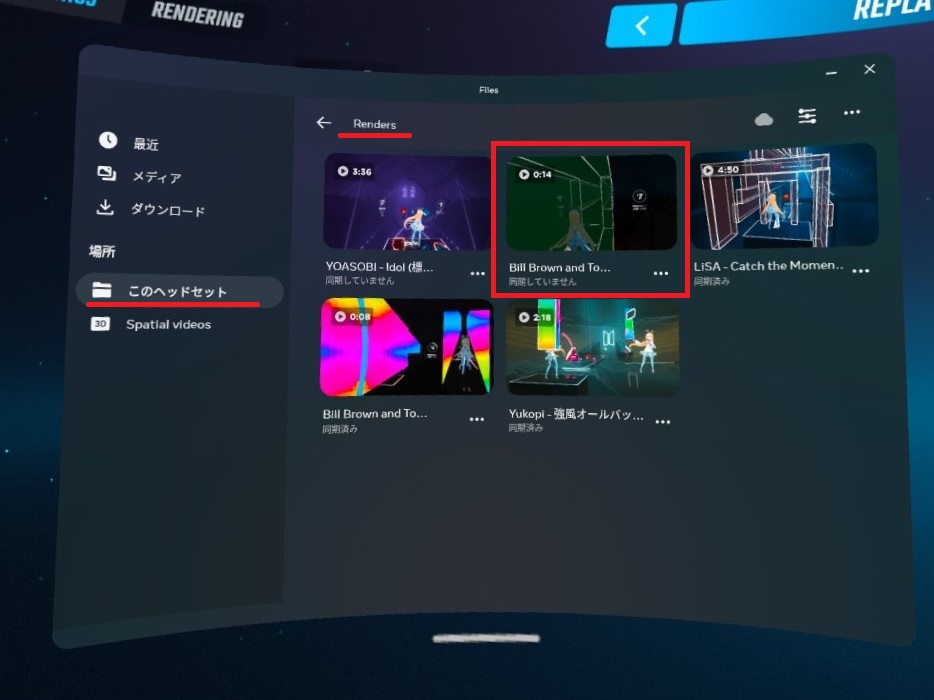
この時点でノーツのカット音などが入っていなくても問題ありません。
もしイメージしていた見え方と異なっていた場合は、イメージ通りになるまで以下手順で修正を繰り返します。
- 「WATCH REPLAY」でカメラ位置を調整
- 「RENDER REPLAY」で録画
- 「ファイル」アプリから動画を確認
調整が完了したら、本録画用にRender設定を変更しましょう。
まずノーツのカット音などのSEが入るよう、RENDERINGから「Record SFX」を有効に変更しておきましょう。
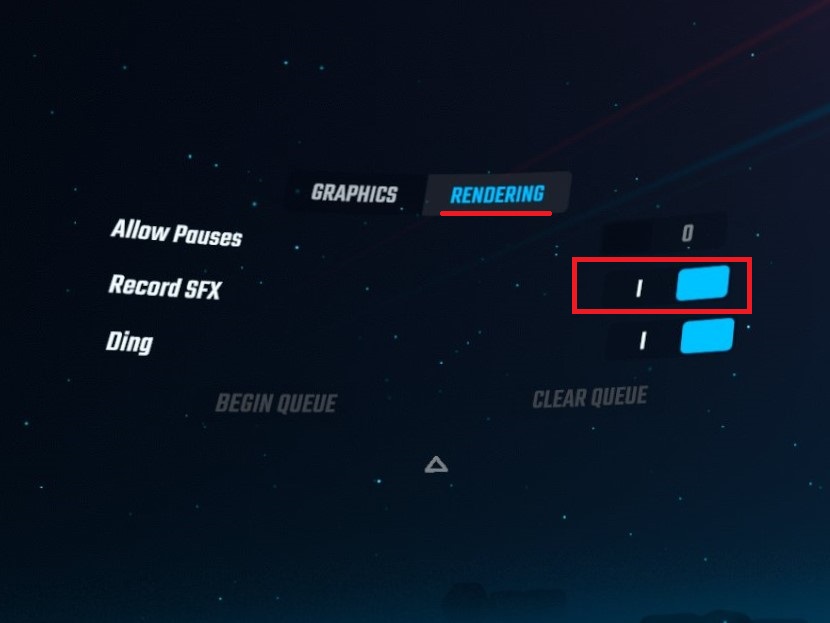
「Record SFX」が有効になると、動画・音の収録で2週するため、作成にかかる時間は大幅に伸びます。
動画と音の合成中は、画面がフリーズします。
異常と勘違いして強制終了しないよう、根気よく待ちましょう。(合成中の見分け方はありません…)
続いてGRAPHICSですが、以下の事情などにより曲により出力可能な設定が異なります。
- 使っているのはQuest2かQuest3(S)か
- どんなModを使用しているか
- 曲の演出の激しさはどうか
筆者(Quest3使用)がメインで使っている設定をスクショしたので、以下を参考に設定を変更していただければと思います。
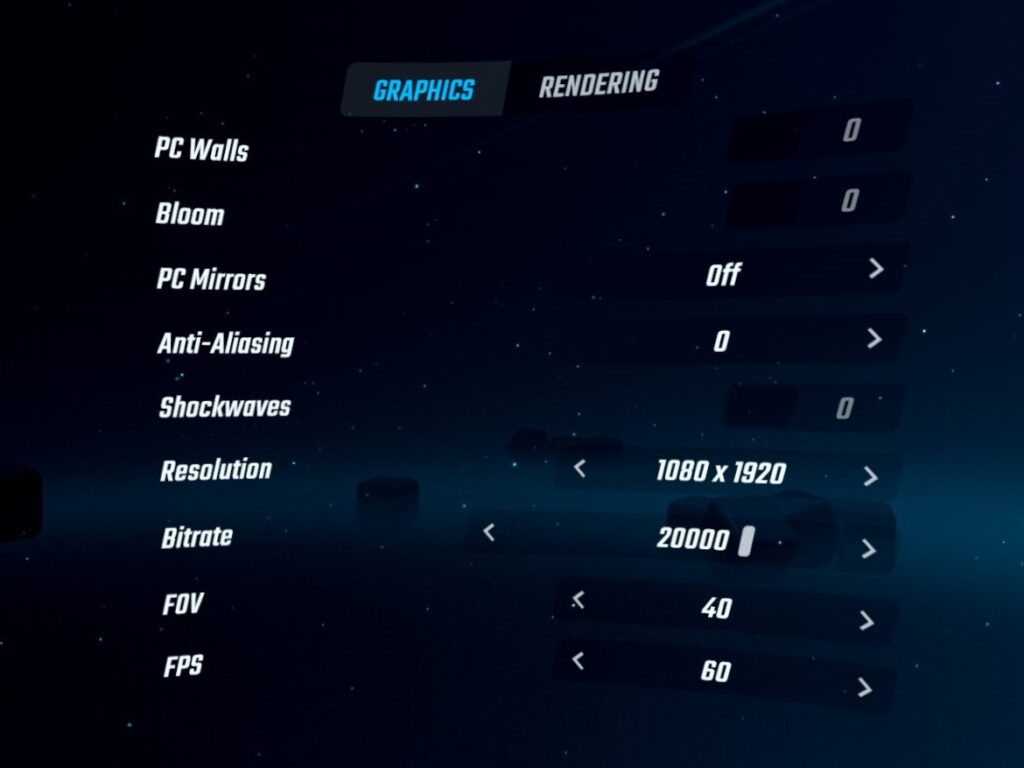
(「PC Walls」だけは有効にすると見辛くなるので、常に無効推奨)
リプレイメニューから「RENDER REPLAY」を実行し、無事完了(チーン!)すれば動画作成は完了です。
ただし本録画の場合、進行状況を気にしておかないと以下のようなエラーが起きていることがあります。
- 途中でフリーズしている
- ブラックアウトして変化がない
- いつの間にかビートセイバーが強制終了している
何度やってもエラーが発生する場合は、性能不足で動画が作成できない状況になっていると思われます。
その場合は、使用するModを減らしてみたり、背景や演出を簡易的なものに変更したり、Render設定を下げたりしてみてください。
メタクエストだけでも、そこそこのビートセイバー動画が作れる
メタクエストだけで、BeatSaberのアバター動画を作成する方法をご紹介しました。
もしVRMアバターも使いたくなった場合は、ビートセイバー Ver.1.28専用Mod『VRM Qavatar』の導入に挑戦してみましょう!
当サイトでは、ほかにもQuest版ビートセイバーについての記事をいくつか作成していますので、興味がありましたらそちらも見ていただけると嬉しく思います。
おすすめの記事
ASMR音声は「耳で楽しむVR」
(初ASMRは無料作品で試そう!)
パソコン不要!実用性抜群のメタクエスト専用のR18同人VRゲーム。
VRで女の子の部屋で楽しんでもいいし、MRで自分の部屋で楽しむこともできる!
※メタクエストにインストールする方法はコチラの動画を参照。
FANZA GAMES 秋の感謝祭が開催中!(10/13まで)
300円セール・500円セールや、最大90%offセールで好きな作品を探そう!
ご支援募集のおしらせ
「オレンタメ!」は節約生活をしながら管理人ひとりで運営しております。
もし当サイトやYouTube、𝕏(旧Twitter)で役に立った情報がありましたら、ご支援いただけますと嬉しく思います。
500円で1日長く活動することができます。
節約っぷりが分かるAmazon欲しいものリストを公開しています。
どうぞ『オレンタメ!』をよろしくお願いいたします。