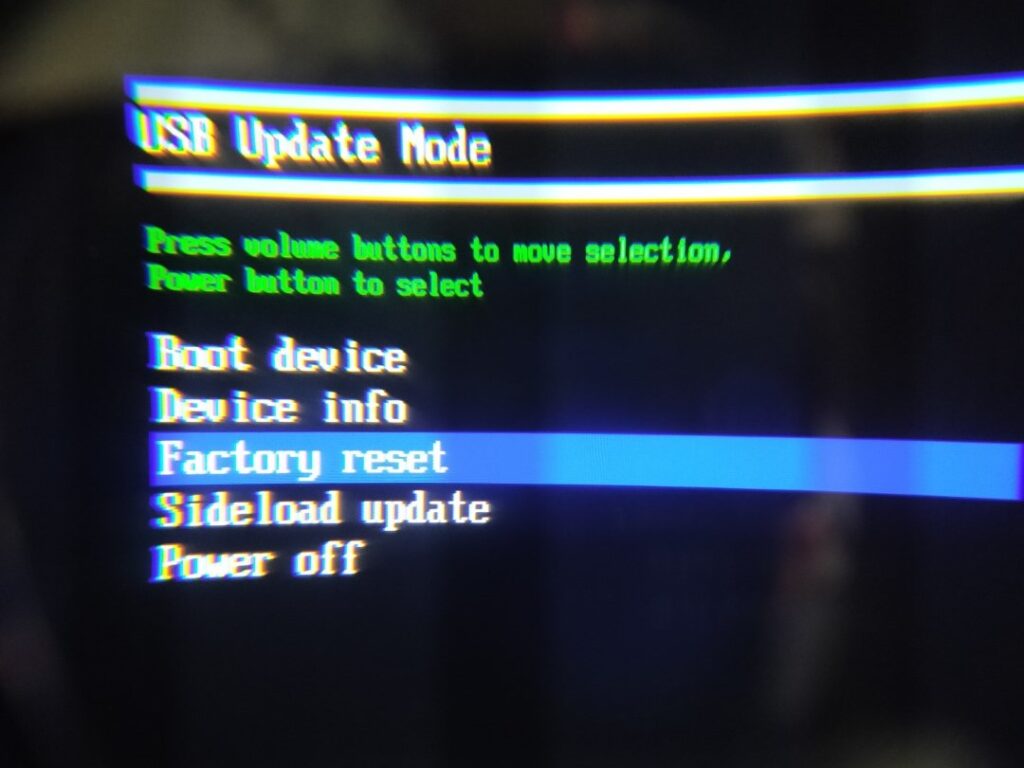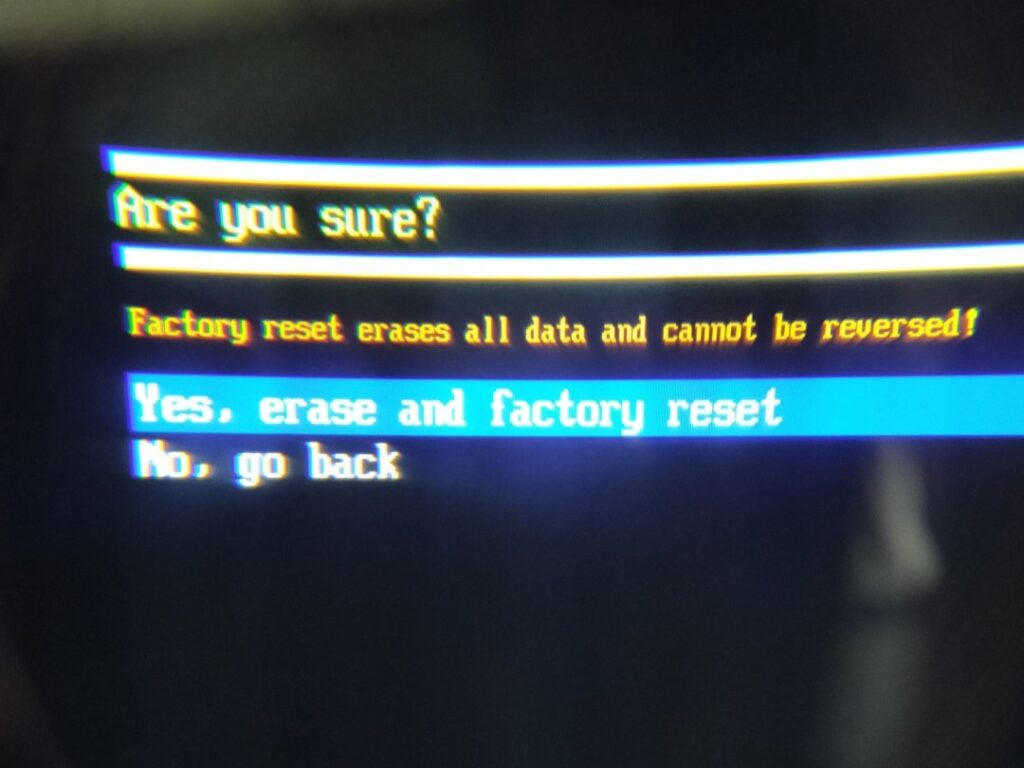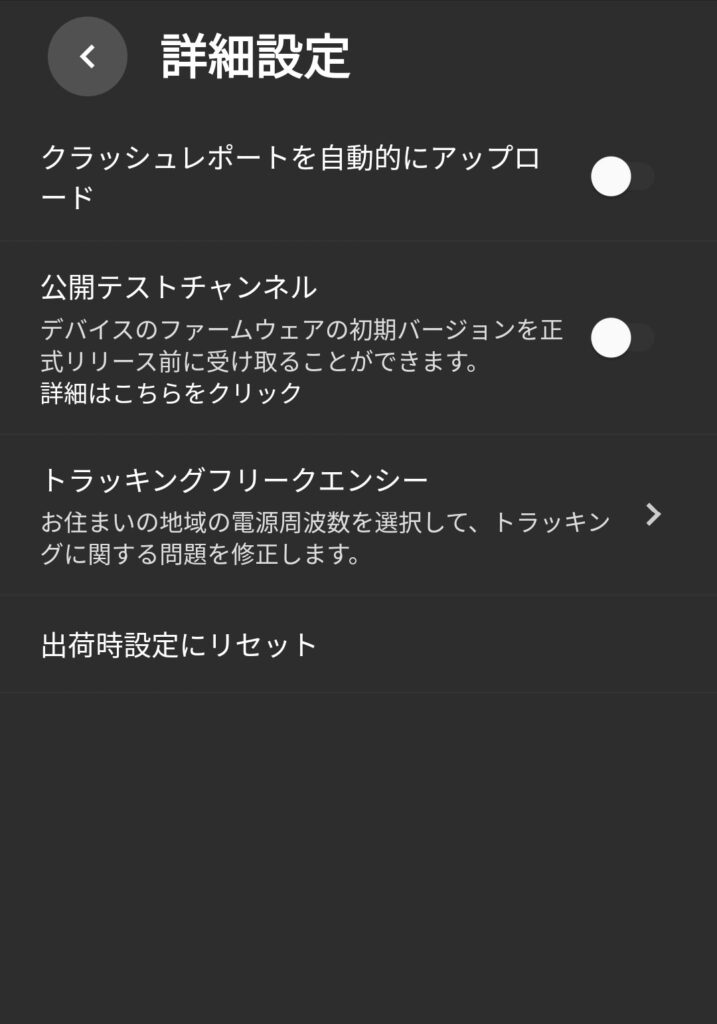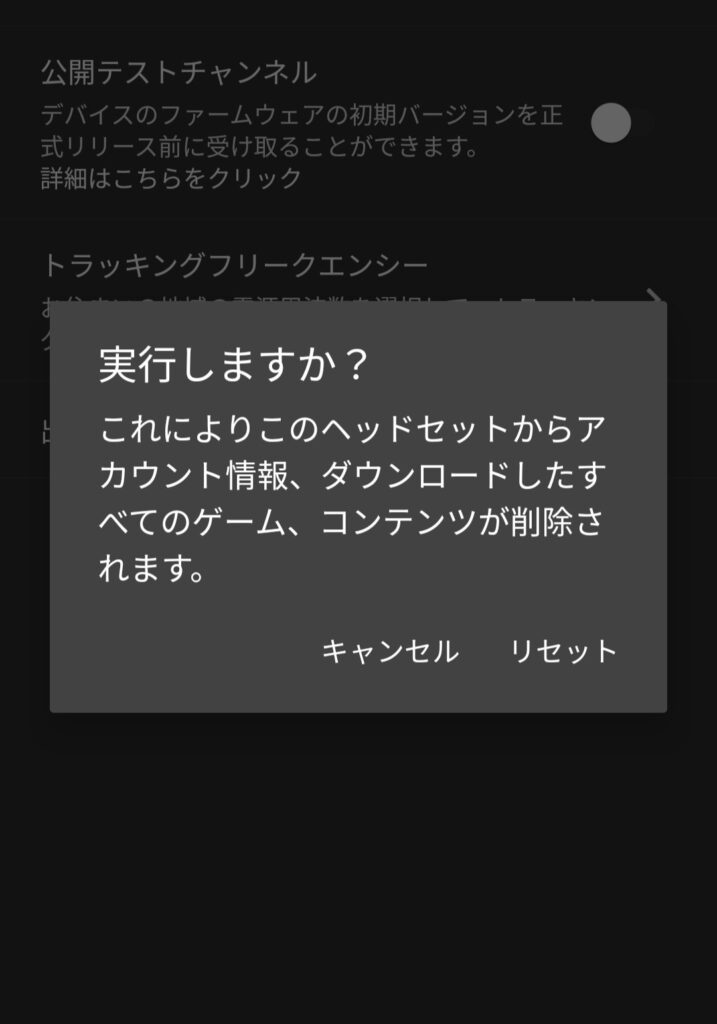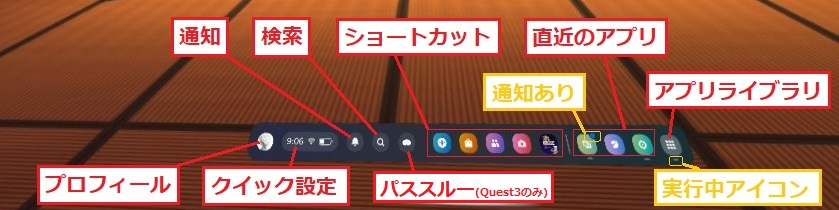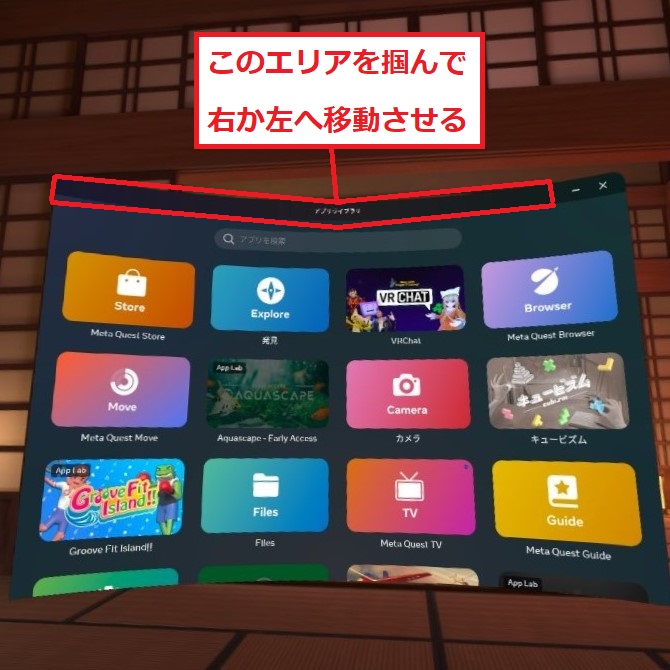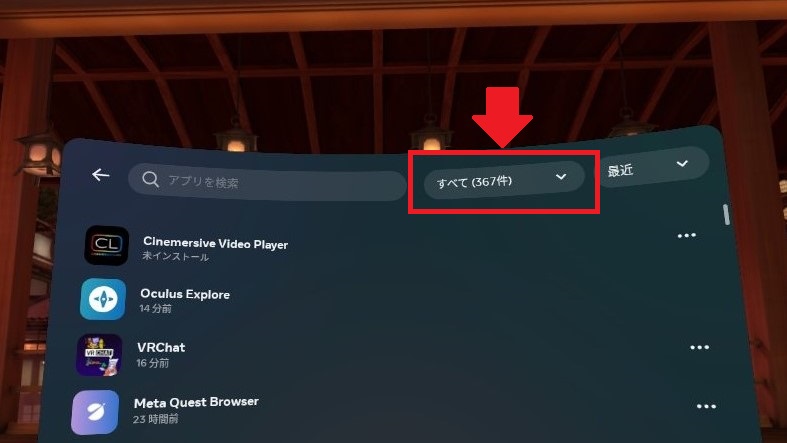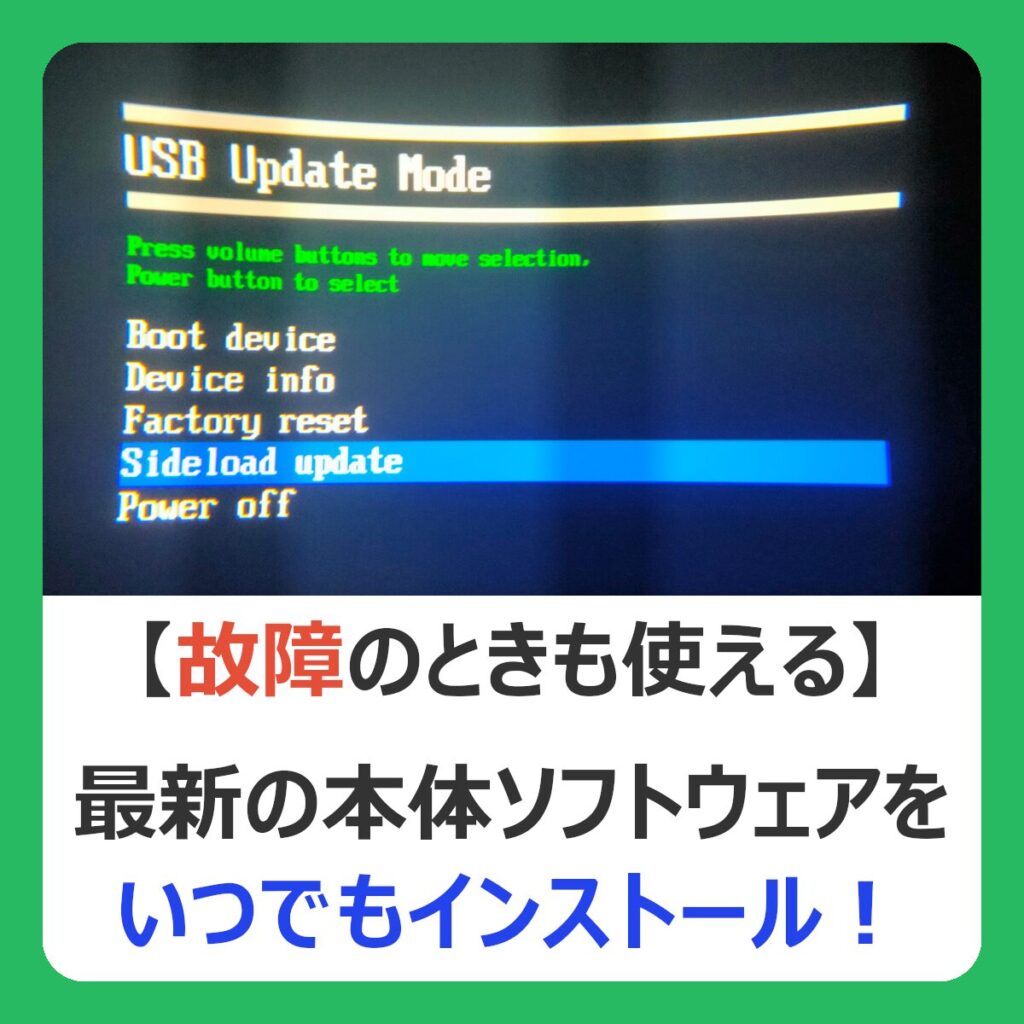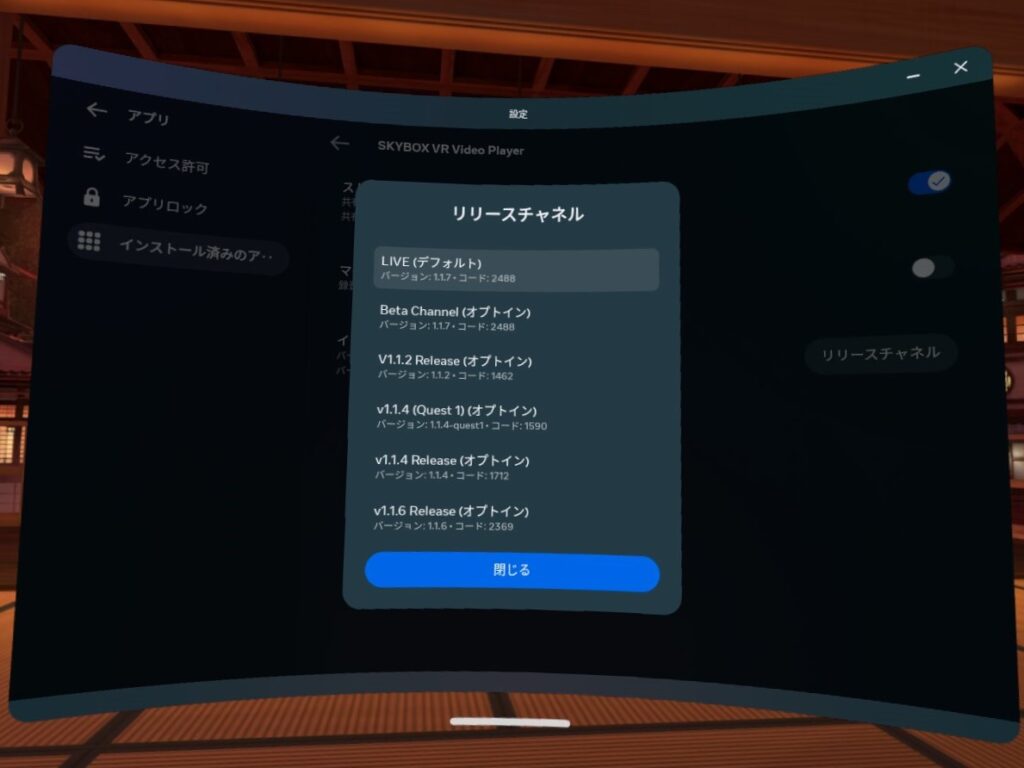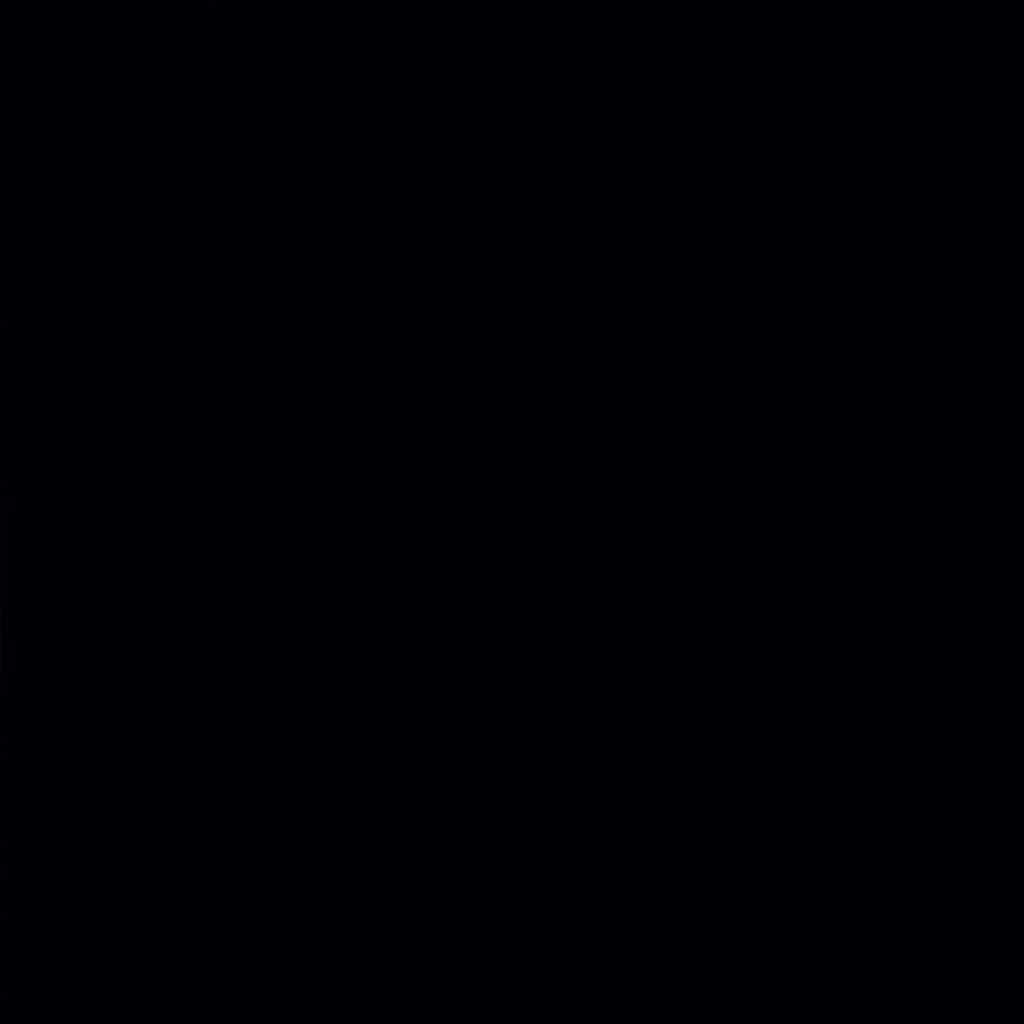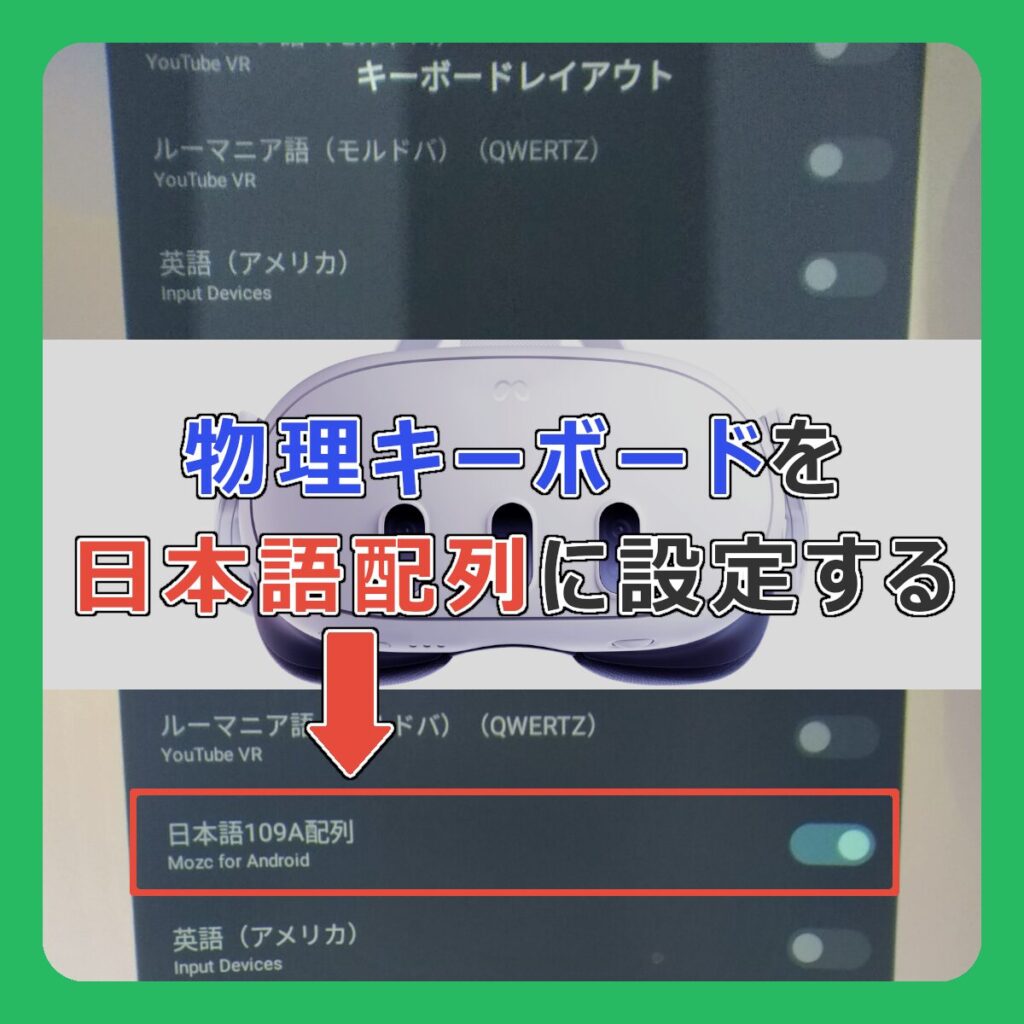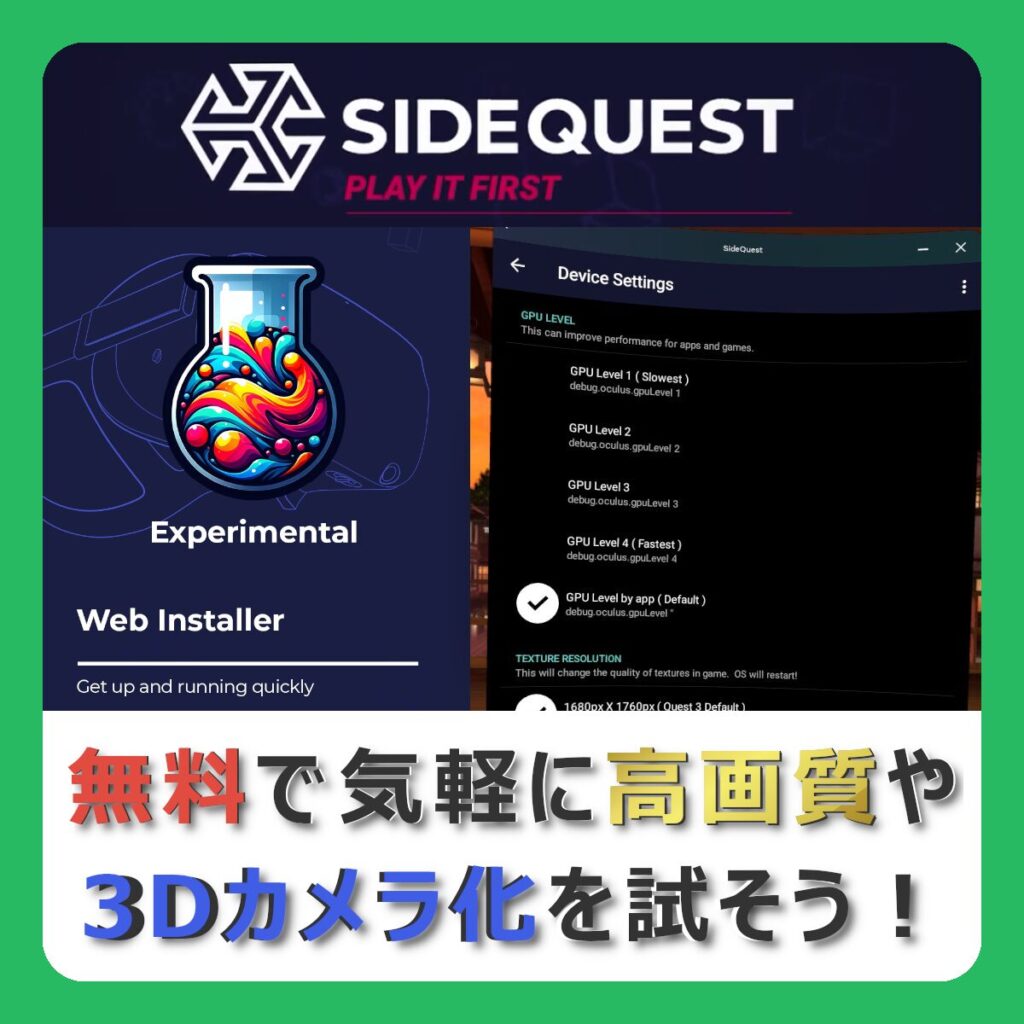2025/9/27 追記・編集
- ゲーム・アプリ関連から「YouTubeやブラウザなどを見ながらゲームをプレイする」を削除(設定項目がなくなり標準機能になったっぽい?)
メタクエストの公式ヘルプや初代Quest1からずっと使ってきた経験から、「これ知ってると便利!」というメタクエストの機能や設定、小ネタを書き並べてみました。
「これからメタクエストを使う!」という方も、「メタクエストは結構触ってる」という方も、ぜひタメになる項目がないか探してみてください。
ザックリとしか書いていませんので、もっと詳しく知りたい項目がありましたら、コメント欄などよりお知らせください。
コメント内で返信、本記事内に追記、別途記事を作成のいずれかでお答えしようと考えています。
「クイック設定」と「設定」両方に存在する項目など、設定手順が複数存在する項目については、私がよく使う方法でご紹介しています
数が多いので、目次から気になる項目をつまみ読みいただければ幸いです。
なお本記事は、執筆時点のメタクエストにて確認した情報のため、最新バージョンでは動作が異なる場合があります。
あらかじめご了承ください。
「ほかにもこんな機能や小ネタもあるよ!」「これもう使えないよ!」ってのがあれば、コメント欄で教えてください!
あわせて読みたい!
メタクエストの基本操作
メタクエスト装着チュートリアルをもう一度見る
プリインストールされている『Meta Quest Guide』アプリにて、もう一度ヘッドセット装着チュートリアルを確認できます。
操作手順
- アプリライブラリ
- 『ヘルプ&ヒント』
- ヘッドセットのフィット調整
視点リセット
右コントローラにあるMetaボタン(![]() )を長押しすることで、現在の向いている方向を正面としてリセットできます。
)を長押しすることで、現在の向いている方向を正面としてリセットできます。
ハンドジェスチャー操作時は、右手の手のひらを自分の方へ向け、親指と人差し指を5秒ほどくっつけるとリセットできます。
スリープ・電源オフ・再起動・強制終了
メタクエストの電源が入っているとき、側面にある電源ボタンの押し方で電源を操作することができます。
電源ボタンの操作
- 短く押す:スリープへ切り替え ⇔ スリープから復旧
- 3秒以上の長押し:「電源を切る」メニューの表示([電源オフ] や [再起動]はここから)
- 10秒以上の長押し:強制終了
メタクエスト公式のヘルプでは、強制終了をした場合は30秒待ってから電源を入れることが推奨されています。
自動起動・オートスリープの設定
設定の以下項目にて、有効・無効などを切り替えられます。
操作手順
- 設定
- 一般
- 電源
- ヘッドセットの自動起動
なおレンズとレンズの間にあるセンサーをテープなどで塞ぐことで、ヘッドセットを外した際に、すぐにスリープ状態へ移行することを防げます。
私はQuest2にはビニールテープを、Quest3にはマスキングテープを貼っています。
見た目を気にする人は、ノートパソコン用のWebカメラカバーなどを使用するとよいでしょう。(100均などで買えます)
Quest3は暗すぎると映像が映らないことがあるようです、塞ぎすぎに注意!
ガーディアン境界線の変更・引き直し
以下の手順でガーディアン境界線のモードを変更したり、境界線を引き直したりできます。(ホーム環境がパススルーの時を除く)
操作手順
- クイック設定
- 境界線
メタクエストの初期化方法
以下いずれかの方法で、メタクエスト本体を初期化することができます。
メタクエスト本体で初期化する
- メタクエストの電源をオフにする
- 「電源ボタン」と音量の「-(マイナス)」ボタンを長押しする(起動画面が表示されるまで)
- 音量ボタンの「+」「-」でカーソルを移動し、『Factory Reset』にカーソルを合わせて「電源ボタン」で決定
- 初期化前の最終確認が表示されるため、カーソルを『Yes, erase ---』に合わせて「電源ボタン」で決定
スマホのQuestアプリから初期化する
- メタクエストの電源をオンにしておく
- Questアプリを起動し、中央の検索欄の右隣にある [Menu]アイコンをタップ
- 「デバイス」をタップ
- 「ヘッドセットの設定」をタップ
- 「詳細設定」をタップ
- 「出荷時設定にリセット」をタップ
- 初期化前の最終確認が表示されるため、カーソルを「リセット」をタップ
・初期化をするには、電池残量が50%以上残っている必要があります
・初期化を実行すると、ヘッドセットの無いのアカウント情報や保存したコンテンツ(ゲーム・アプリ・ファイルなど)は全て削除されます
・初期化してもアカウントの購入情報や、メタクラウドにアップロードされたセーブデータなどは残ります
・初期化中に電源が切れると、修復不可能なダメージを受ける可能性があります
メタクエストの機能
パススルーを素早く起動する
設定から「ダブルタップでパススルー」を有効にした状態で、本体の側面を トン, トンッと2度叩く。
ダブルタップでパススルー有効化手順
- 設定
- 環境設定
- パススルー
- ダブルタップでパススルー
私はいつもバンドの根元あたりを叩いてます(Quest2でもQuest3でも同じです)

ハンドジェスチャーの有効化
設定の以下項目にて、有効・無効などを切り替えられます。
ハンドジェスチャー機能の切り替え手順
- 設定
- 動きのトラッキング
- ジェスチャーコントロールとボディトラッキング
ハンドジェスチャーに素早く切り替える
設定から「両方のコントローラーをダブルタップでジェスチャーコントロール」を有効にした状態で、コントローラー同士を軽く2度ぶつけます。
ダブルタップでジェスチャーコントロール有効化手順
- 設定
- 動きのトラッキング
- 両方のコントローラーをダブルタップでジェスチャーコントロール ※「ジェスチャーコントロールとボディトラッキング」有効時のみ表示
コントローラー操作に戻すには、コントローラーのいずれかのボタンを押してください
UIをダークテーマにする
設定の以下項目にて、「ライトテーマ」「ダークテーマ」を選択できます。
ビューエリアのテーマ変更手順
- 設定
- ディスプレイと明るさ
- ディスプレイテーマ
- ディスプレイテーマ(テーマの選択)
- 変更を適用
- メタクエストの再起動
目の負担を軽減する(ナイトディスプレイ機能)
画面が眩しく感じる場合、ナイトディスプレイ機能を有効にすることで画面全体に暖色系のフィルターがかかり、目の負担が軽減できるかもしれません。
ナイトディスプレイ機能の有効化手順
- 設定
- ディスプレイと明るさ
- ナイトディスプレイ
UIなどのテキストサイズを変更する
設定の以下項目を変更することで、ユニバーサルメニューと対応のQuestアプリの文字サイズを変更できます。
操作手順
- 設定
- アクセシビリティ
- 視覚
- テキストサイズ
- メタクエストの再起動
オンラインステータスやプロフィール公開範囲の設定
設定の以下項目にて、「オンラインのステータス状態表示」や「プロフィールの公開範囲」の設定を変更できます。
オンラインステータスの表示
- 設定
- プライバシーと安全
- 共有範囲と公開設定
- オンラインのステータス
プロフィールの公開範囲
- 設定
- プライバシーと安全
- ソーシャルなつながり
- 非公開のプロフィール
メタクエストにロックをかける
設定の以下項目でパスコードを作成することで、「メタクエスト起動時」や「指定のアプリ開始時」に作成したパスコードの入力を求めるようにできます。
パターンロックの作成方法
- 設定
- パスコードとセキュリティ
- パスコード
パスコードを忘れた場合、パスコードを削除するにはメタクエストの初期化が必要になります。
ゲーム購入時などに求められる暗証番号とは混ざらないようご注意ください。
起動時にパターン入力を求める方法
- 設定
- パスコードとセキュリティ
- 「ヘッドセットをロック解除」のスイッチを有効にする
開始時にパターン入力を求めるアプリの指定方法
- 設定
- パスコードとセキュリティ
- 「ロックされたアプリ」のスイッチを有効化
- 「ロックされたアプリ」にてパスコードを求めたいアプリのスイッチを有効にする
画面の共有(ミラーリング)
以下の手順にて、「パソコン」やスマホの「Questアプリ」などにヘッドセット内の映像を共有することができます。
画面の共有を行うには、メタクエストと対象のデバイスが同一ネットワーク上に存在し、直接通信ができる状態である必要があります。
「パソコン」に画面を共有する手順
- メタクエスト内にて「カメラ」アプリを起動
- 左上にある「ミラーリング」を選択
- 「ウェブ」を選択し、「次へ」をクリック
- パソコンにて、対応ブラウザ(Chrome, Egde)を使い oculus.com/cast へアクセスする
- メタクエストでログイン中のアカウントでログインすると、自動的に画面の共有が開始される
「Questアプリ」に画面を共有する手順
- メタクエスト内にて「カメラ」アプリを起動
- 左上にある「ミラーリング」を選択
- 「モバイル」を選択し、「次へ」をクリック
- スマホにて、Questアプリを起動し、中央下にあるアバターアイコンをタップ
- 右上にある [Menu]アイコンをタップ
- 「デバイス」をタップ
- 「ミラーリング」をタップすると、自動的に画面の共有が開始される
※Questアプリのミラーリングボタンは、アプリ起動直後画面の左上右側にある「キャスト」アイコンをタップするとすぐ呼び出すこともできます。
Questアプリの場合、一部ゲームをスマホから起動させることができます。
初VRを体験してもらう場合、ぜひ「はじめてのMeta Quest」を起動してあげてください!
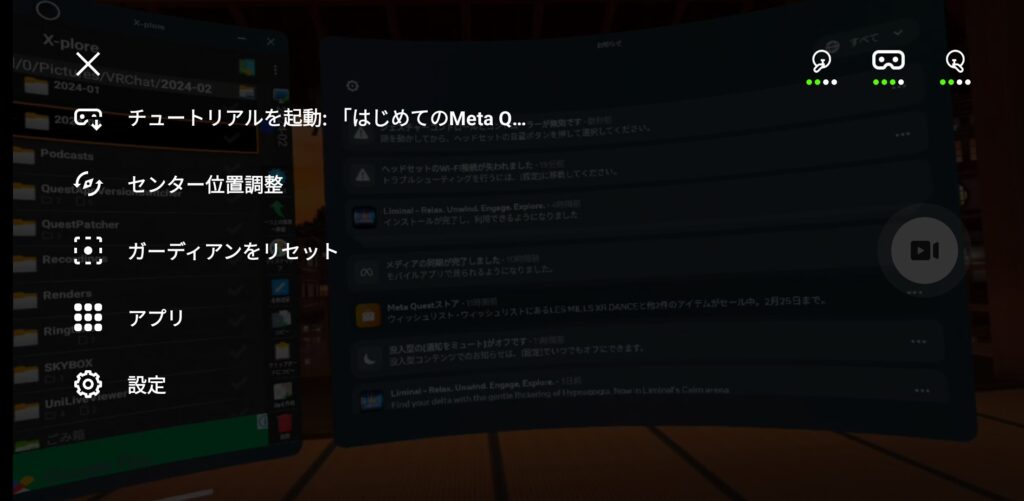
壁や家具を登録する
「スペースの設定」にて、ガーディアン境界線とは別に部屋の壁やデスクやイス・壁・窓などの家具を登録することができます。
また一部の対応したMRゲーム・アプリでは、登録することで表示オブジェクトが家具の裏に隠れたり、キャラクターが扉や窓を通るようになります。
壁や家具を登録する手順
- 設定
- 環境設定
- スペースの設定
- スペースの設定(設定)
家族などでヘッドセットを共有する(マルチアカウント機能)
マルチアカウント機能を使用することで、1台のメタクエストを複数のアカウントで共有することができます。(最大3アカウントまで登録可)
複数のアカウントを登録する手順
- 設定
- プロフィール
- 右上にある「プロフィールを追加」
初めに登録したアカウントが親アカウントとなり、子アカウントは親アカウントが購入したゲーム・アプリを使用することもできます。(「アプリの共有」は無効にすることも可能)
ただし、子アカウントが購入したゲーム・アプリを、親アカウントが使用することはできないためご注意ください。
このマルチアカウント機能を利用することで、1度のアプリ購入で2台のメタクエストを利用してオンラインプレイすることも可能です。
VR環境をローカルで共有する(ローカルマルチプレイヤー)
設定より「高度な空間サービス」を有効にすることにより、同じ場所にいるメタクエストの使用者と、VR上のオブジェクト表示を共有することができます。
一部の対応したMRゲーム・アプリでは、ローカルマルチプレイヤーを行う際にこの機能を有効にする必要があります。
「高度な空間サービス」の有効化手順
- 設定
- プライバシーと安全
- デバイスのアクセス許可
- 「高度な空間サービス」を有効化
Bluetooth機器を接続する
メタクエストにはBluetooth接続のオーディオ機器や、ゲームパッド・キーボード・マウスなどを接続することができます。
Bluetooth機器は設定の以下の場所で登録することができます。
Bluetooth機器の登録手順
- 設定
- Bluetooth
- その他のデバイス欄で接続状態にしたBluetooth機器を見つけて、「ペアリング」をクリック
バーチャル環境内で物理キーボードを表示する
「キーボードを表示する」を有効化することで、ホーム環境や対応したアプリでは、バーチャル環境内でもキーボードのみをパススルーで表示させることができます。
「キーボードを表示する」の有効化手順
- 設定
- デバイス
- キーボード
- 「キーボードを表示する」のスイッチを有効にする
クラウドでセーブデータをバックアップする
クラウドバックアップ機能を有効にしておくと、ゲーム・アプリを再インストールした際に自動的にクラウド上に保存されたデータを復元し、続きからプレイすることができます。
クラウドバックアップ機能の有効化手順
- 設定
- 一般
- クラウドバックアップ
- 「クラウドバックアップ」のスイッチを有効にする
なおゲーム・アプリの再インストール時にクラウドバックアップされたデータを使用したくない場合は、Metaのクラウドバックアップのページから希望のアプリデータを削除するか(要ログイン)、再インストール後ローカルのデータを削除してから開始してください。
ローカルデータの削除手順
- 設定
- 一般
- ストレージ
- 希望のアプリの「アプリデータを削除」アイコン(
 )を選択
)を選択 - 削除前の最終確認が表示されるので、「削除」を選択
ローカルデータを削除して開始すると、初期状態のデータがクラウドバックアップに上書き保存されるため、クラウド上のデータも実質削除されます
コントローラのリマッピング
以下の設定で「コントローラのボタンの役割」を変更することができます。(右スティックと左スティックを入れ替えたりできる)
コントローラのリマッピング
- 設定
- デバイス
- コントローラー
- コントローラーを再マッピング
- 再マッピングが完了したら、「変更を適用」で確定
省電力モードを有効にする
省電力モードを有効にすると、消費電力を抑え稼働時間を延ばすことができます。
ただしグラフィックが低下したり、リフレッシュレートが72Hzに固定されたりと、VR体験の品質は低下するのでご注意ください。
v76にて90Hzに固定(代わりにアプリのfpsを45fps+合成フレームレートで出力)に変更されたようです。
ただしこの新仕様に問題があるらしく、Metaは「元の仕様に戻す予定」と話しているとのことです。
省電力モードの有効手順
- 設定
- 一般
- 電源
- 省電力モード
リフレッシュレートが低下すると、画面の動きが激しい場面で酔いやすくなります。
また省電力モードが有効の状態で、ビートセイバーなどの「120Hzモード」を有効にしても効果がありません。
クイック設定の項目を変更する
本体v76にて追加された機能。
クイック設定内の項目の一部を表示/非表示にできます。(項目の並び替えはできません)
省電力モードの有効手順
- 設定
- 一般
- クイック設定
- 表示/非表示を切り替えたい項目のスイッチを操作
本体の自動アップデートを延期する方法
何らかの理由により本体のシステムソフトウェアを更新したくない場合は、以下の手順で更新(アップデート)を一時的に延期することができます。
この設定でアップデートを延期できるのは1か月程度で、その後は強制的にアップデートされてしまいます。
システムソフトウェアの更新停止
- 設定
- 一般
- ソフトウェアップのアップデート
- 「ソフトウェアップデート」と「ソフトウェア関連と重要なアップデート」を【無効】にする
パソコンVRをプレイする(Oculus Link・Air Link)
OculusLink機能(有線接続通信)、あるいはAirLink機能(無線接続通信)を使うと、メタクエストをパソコン用VRゴーグルとして使用することができます。
なおOculusLink・AirLink機能を使用するには、次の要件を満たす機器が必要です。
メタクエストでパソコンVRをプレイするのに必要な準備
- Linkの適合性要件 を満たす高性能パソコン
- Oculus Rift用ソフトウェア(ページ下部の「ソフトウェアをダウンロード」)
- 【Oculus Linkの場合】高速転送に対応したUSB3.0ケーブル
- 【Air Linkの場合】5Ghz帯(ac もしくは ax)に対応したWi-Fi環境
Oculus Link、もしくはAir Linkを開始するには、次の手順でQuest Linkを起動します。
『Quest Link』の起動手順
- パソコン側で『Oculus』ソフトウェアを起動しておく
- メタクエスト側で設定を開く
- Link
- 「リンク」のスイッチを有効にする
- クイック設定を開き「Link」をクリック
- 【Air Linkの場合のみ】「Air Linkを使用」のスイッチを有効にする
- 接続するパソコンを選択し、「起動」(Quest Link)もしくは「ペアリング」(Air Link)をクリック
- 【Air Linkの場合のみ】メタクエストに表示されたペアリングコードを、『Oculus』ソフトウェアに入力
- 【Air Linkの場合のみ】メタクエストで「起動」をクリック
「Oculus Link」「Air Link」は環境の相性による影響が大きく、必要な環境が揃っていても正常に動作しないことが多々あります
私の場合、「要件を満たしていない」との判定でAir Linkが起動できませんでした
Wi-FiのSSIDを変更したところ、なぜか起動できるようになりました(マジで謎)
なおパソコンVRがプレイできるほかの方法として、『Steam Link』(無料)と『Virtual Desktop』(有料)もあります。
あわせて読みたい!
ホーム環境関連
ホーム環境について
本体v69にて、ウィンドウが最大6つまで表示でき、かつ自由に配置できる新しいウィンドウレイアウトに変更されました。
新しいウィンドウレイアウトは、以前のダイレクトタッチビューとマルチウィンドウビューを合体させたような以下システムとなっています。
- 全てのウィンドウがダイレクトタッチビューのような平面表示だが、ウィンドウサイズの変更は可能
- 全てのウィンドウで自由に全画面表示ができる(全画面時、ほかのウィンドウは非表示になる)
- 全画面時のみ、曲面ウィンドウ化が可能
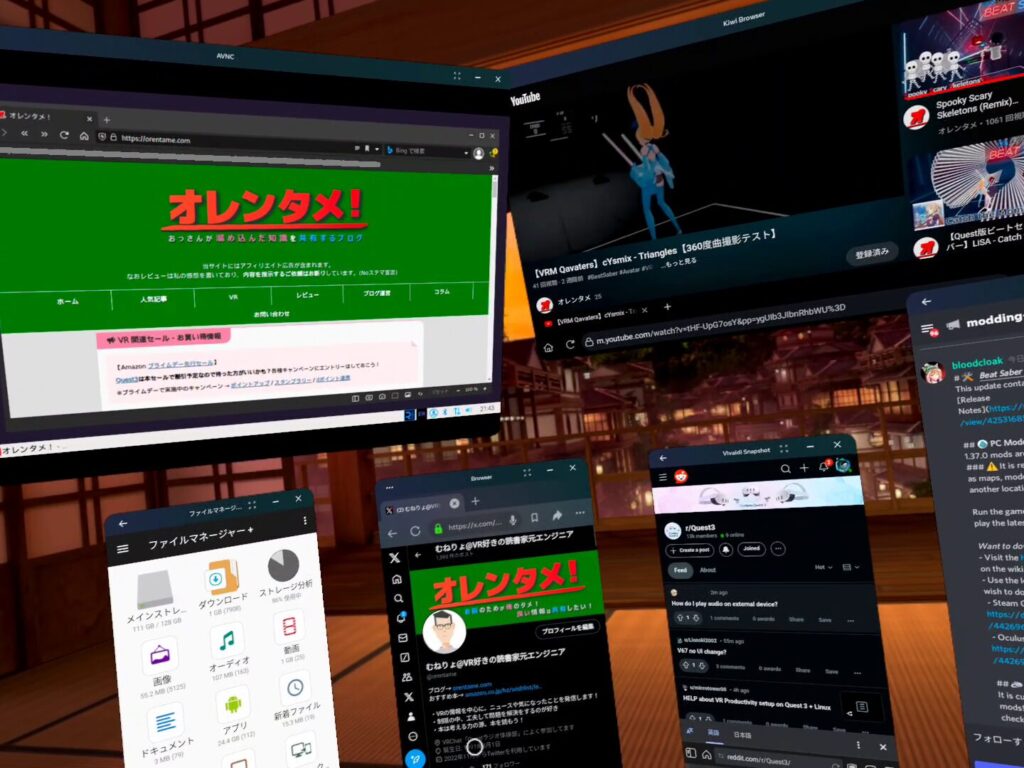
ホーム環境内を自由に移動する
右コントローラにあるMetaボタン(![]() )を押すことで、ユニバーサルメニューとビューを非表示にできます。
)を押すことで、ユニバーサルメニューとビューを非表示にできます。
非表示の状態では、コントローラのスティックを前に倒すことでホーム環境内を自由に移動することができます。
バーチャルキーボードの角度を変更する
バーチャルキーボードが表示されている状態で、上部中央の白線をグリップボタンなどで掴み、立てたり倒したりすると角度が変更できます。
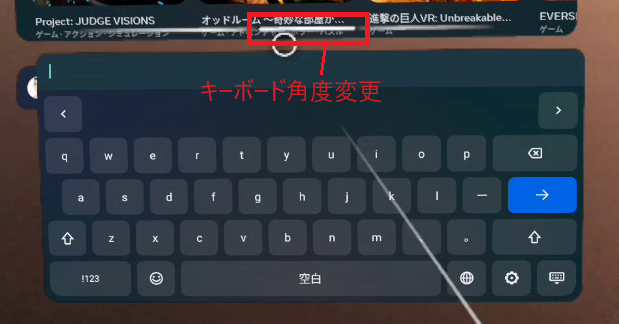
なお上部中央以外の白線を掴むと、バーチャルキーボードを移動できます。
ホーム環境の変更
設定の「パーソナライゼーション」から、ホーム環境を変更することできます。
ホーム環境の変更手順
- 設定
- パーソナライゼーション
- バーチャル環境
- バーチャル環境(好きな環境を選択)
なお上記とは別で、以下の設定からホーム環境をパススルーにすることもできます。
ホーム環境の変更手順
- クイック設定
- パススルー
アバターミラーを非表示にする方法
ホーム環境にあるアバター編集用のミラーは、次の手順で非表示にすることができます。
アバターミラーを非表示にする手順
- 設定
- 環境設定
- インタラクティブオブジェクト
- 「アバターミラー」のスイッチを無効にする
一部のホーム環境では、アバターミラーは初めから表示されていません。
またホーム環境をパススルーにしているときも変更できません。
アバターの手を非表示にする方法
ホーム環境では、アバターの手を非表示(透明化)することができます。(本体v59にて追加)
アバターミラーを非表示にする手順
- 設定
- アクセシビリティ
- モビリティ
- 「アバターの手を表示」のスイッチを無効にする
ホーム環境の遠景を変更する
ホーム環境で遠くに見えている景色(遠景)は、好きな画像に変更することができます。
カスタムスカイボックスビューの設定手順
- 設定
- 環境設定
- バーチャル環境
- カスタムスカイボックスビュー(プリセット or 好きな画像を選択)
「Bubbles」やカスタムホーム環境など、一部のホーム環境は対応していません
なお360度パノラマ画像は、Skybox AIなどのサイトを利用して作成することもできます。
ゲーム・アプリ関連
アプリをユニバーサルメニューに追加する(ショートカット登録)
ユニバーサルメニューのショートカット枠に、好きなアプリを登録することができます。
ただしショートカット欄は5つなのに、「フィード」「ストア」「コミュニティ」が固定されているせいで、自由に登録できるアプリは2つだけです。
ショートカットの登録手順
- アプリライブラリ
- 登録したいアプリの「…」をクリック
- ユニバーサルメニューに固定する
非公式な方法で「フィード」と「ストア」は解除できます。(実行は自己責任です!)
なおショートカットの解除は、アプリライブラリで登録しているアプリのサムネイル右上にカーソルを合わせ、「…」から「ユニバーサルメニューの固定を解除する」でできます。
購入したアプリを返品する
以下の条件に該当する場合、購入したアプリを返品できる可能性があります。
アプリ返品の条件
- ゲームやアプリの本編であること(DLCや映画、サブスクリプションは対象外)
- アプリの使用時間が 2時間未満 であること
- 購入から 13日以内 であること
返品には審査があり、購入代金が必ず返金されるわけではありません
アプリを返品するには、Quest アプリから次の手順で操作します。
購入アプリの返品手順
- スマホでQuestアプリを開く
- Questアプリを起動し、中央の検索欄の右隣にある [Menu]アイコンをタップ
- 購入履歴をタップ
- 返金をリクエストしたいアプリをタップ
- 返金をリクエストをタップ
- 画面の表示に従い、「返品する主な理由」を選択して返金をリクエスト
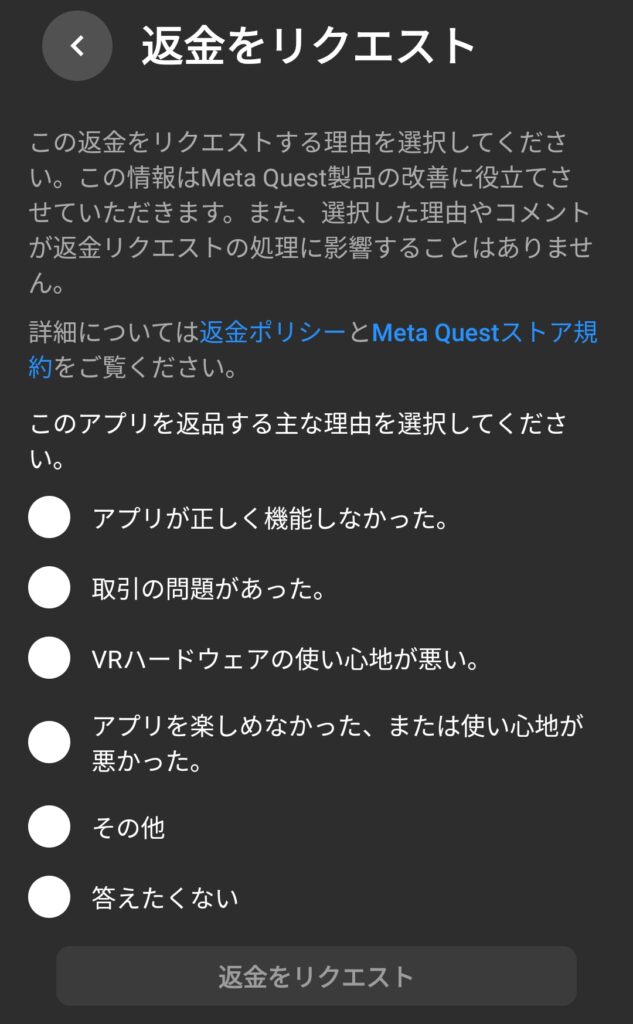
返品の理由が審査され、承認されると注文時の支払い方法で返金されます。
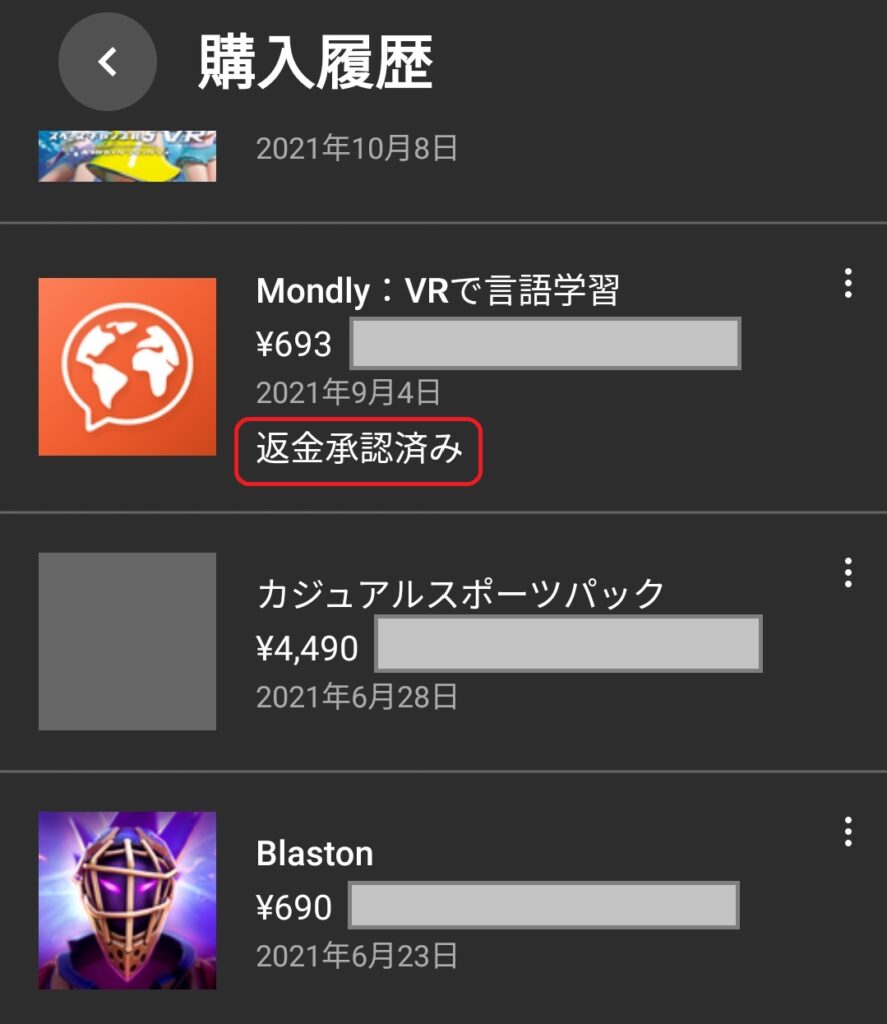
返品の詳細については、Meta公式の返品ポリシーページおよび コンテンツ返金ポリシー、ストアの販売規約をご確認ください。
サブスクリプションのキャンセル方法
Meta Quest+(プラス)などのQuestに関連するサブスクリプションサービスに登録した場合、アカウント設定からキャンセルすることができます。
スマホのQuestアプリからキャンセルする手順
- スマホでQuestアプリを開く
- Questアプリを起動し、中央の検索欄の右隣にある [Menu]アイコンをタップ
- サブスクリプションをタップ
- サブスクリプションを終了したいアプリをタップ
- サブスクリプションをキャンセルをタップ
- 最終確認のメッセージが表示されるため、確認をタップ
メタクエスト内であればメタストアアプリを開き、左のサイドバーからアカウント - サブスクリプションの順でキャンセルできます
なおキャンセル後も残された期間内であれば、サブスクリプションコンテンツにアクセスできます。
詳細については、公式ヘルプのアプリサブスクリプションをキャンセルするをご確認ください。
クロスバイアプリの確認方法
メタストアには、Quest版を購入することでRift版(メタのパソコンVR版)も購入扱いになる【クロスバイ】という制度があります。
クロスバイに対応しているアプリは、メタストアの「Oculusクロスバイアプリ」セクションで見つけることができます。
フィルターを上手く使って、好みのクロスバイ対応ゲームを探しましょう!
また商品ページの対応プラットフォームの中に「Quest (2・3・Pro)」と「Rift (S)」両方の記載があるゲーム・アプリも、クロスバイ制度に対応しています。
「特定のゲームが対応しているか?」を確認したい場合は、こちらの対応プラットフォームで確認するとよいでしょう。
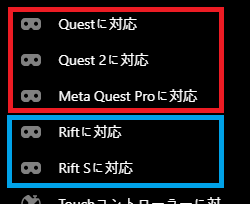
たまに両方の記載がなくてもクロスバイに対応しているアプリもあります。
目安程度にお考え下さい。
なおクロスバイ制度はQuest版 ⇔ Rift版のものであり、Quest版を購入したからと言ってSteam版が遊べるようになることはありません。
あわせて読みたい!
ギフトコードやゲームキーを利用する方法
ギフトカードで送られて来るギフトコードや、キャンペーンなどでプレゼントされるゲームキーなどは、Questアプリから利用することができます。
コードを利用する手順
- スマホでQuestアプリを開く
- Questアプリを起動し、中央の検索欄の右隣にある [Menu]アイコンをタップ
- ストアコードを利用をタップ
- コード欄にギフトコードやゲームキーなどを入力し、送信をタップ
コンテンツに応じて画面の明るさやコントラストを自動で調整する
本体v69より、輝度の自動調整機能が追加されました。
使用するには、以下の設定を有効化する必要があります。
シームレスなマルチタスクの有効化手順
- 設定
- 詳細設定
- 「コンテンツに適応した輝度調整」を有効にする
有効にすると、コンテンツの状態に応じて画面の明るさや映像コントラストが自動的に調整されるようになります。
この機能により暗い映像のとき、黒色が美しく表示される効果や、バッテリー寿命の改善が期待できます。
メディア(画像・動画)関連
スクリーンショット・録画のショートカット
右コントローラにあるMetaボタン(![]() )を押しながらトリガーボタンを押すことで、すぐにスクリーンショットを撮ったり、録画を開始したりすることができます。
)を押しながらトリガーボタンを押すことで、すぐにスクリーンショットを撮ったり、録画を開始したりすることができます。
スクリーンショット・録画のショートカット
- スクリーンショット:Metaボタン + トリガーボタンを押す
- 録画(開始・終了):Metaボタン + トリガーボタンを長押しする
Quest本体の起動直後は、ショートカット関係なくスクリーンショット・録画がうまく作動しないことがあります。
ゲームによってはショートカットでしか撮れないシーンもあるので、ぜひ覚えておきましょう!
メタクエスト内のメディアファイルを見る方法
メタクエスト内の対応メディアファイルは、初めからインストールされているFilesアプリの「メディア」の項目で見ることができます。
対応しているメディアの拡張子
- .M4V / .MOV / .MP4 / .MPG
- .JPG / .PNG
- .TXT
- .DOC / .DOCX
- .KEY / .PPT / .PPS / .PPTX
VRChatなどで撮影した写真もFilesアプリから確認できます
メタクエスト内の画像や動画をスマホに移動する方法
メタクエストのFilesアプリを使って「メディアの同期」をすることで、メタクエスト内の画像や動画をスマホで確認したり、スマホにダウンロードしたりすることができます。
メディアを同期するには、自動同期を有効にしてまとめて同期するか、同期したいファイルを個別に選択する方法があります。
メディアの同期手順(Filesアプリ)
- 自動同期の有効/無効:右上にある自動同期アイコン(
 )で切り替える
)で切り替える - メディア個別で同期する:同期したいファイルで「…」を選択し、「同期」をクリックする
1分以上ある動画は自動同期されず、個別に同期する必要があります!
同期後にスマホでQuestアプリを開き、以下の手順でスマホに動画や画像をダウンロードできます。
なお同期してMetaのサーバー上に保存されたファイルは、一定期間を過ぎると削除されてしまうため、早めにダウンロードしましょう。
スマホのQuestアプリからキャンセルする手順
- スマホでQuestアプリを開く
- Questアプリを起動し、中央の検索欄の右隣にある [Menu]アイコンをタップ
- ギャラリーをタップ
- ダウンロードしたい画像や動画をタップ
- 上に表示されているダウンロードボタン(下矢印アイコン)をタップ
- スマホ内の写真フォルダ(通常「DCIM」)にダウンロードした画像や動画が保存される
手順5でロングタップすると、複数のファイルを選択してダウンロードできます
iPhoneで撮影した空間ビデオ(写真)をメタクエストに転送する
iPhoneの「空間モード」で撮影した動画や写真は、Questアプリを通してQuest3(s)にアップロードすることで空間ビデオ、空間写真として見ることができます。
なお「空間モード」で撮影できる機種は『iPhone 15 Pro』『iPhone 15 Pro Max』『iPhone 16 シリーズ』のみです。(作成時点)
空間ビデオ(写真)のアップロード手順
- スマホでQuestアプリを開く
- Questアプリを起動し、中央の検索欄の右隣にある [Menu]アイコンをタップ
- ギャラリーをタップ
- 右上にあるアップロードアイコンをタップ
- アップロードしたい画像や動画をタップ
- 「空間」を選択してアップロード
アップロードが終わったら、Filesアプリから空間ビデオを再生できます!
横長(モニタに最適!)や 縦長(スマホに最適!)で録画する
設定の「カメラ」から、録画時の解像度を初期設定の正方形(1024 x 1024)から、横長(1920 x 1080)や 縦長(1080 x 1920)に変更することができます。
アスペクト比の変更手順
- 設定
- カメラ
- アスペクト比
英語音声に英語字幕(CC)を表示する
字幕(クローズドキャプション)機能を有効にすると、メタクエスト内で流れる英語音声に対し、自動で英語字幕が表示されるようになります。
英語の勉強に役立つかもしれません。
字幕機能の有効化手順
- 設定
- アクセシビリティ
- 聴覚
- ライブキャプション
執筆時点では動作が不安定で、表示されたりされなかったりします……
パススルーを含んだスクリーンショットの撮影・録画の方法
Quest3では標準でパススルーを含んで録画するようになったため、下記の手順は不要です
Quest2では、スクリーンショットや録画の際にはパススルーは無効化され黒背景で表示されます。
しかし開発者モードを有効にし、パソコン用ツール「SideQuest(Advanced版)」や「Meta Quest Developer Hub」(以下「MQDH」)を使用することで、パススルーを含んだスクリーンショットや動画を撮影することができます。
【ダウンロード先(外部リンク)】
Get SideQuest
Meta Quest Developer Hub for Windows
MQDHでパススルー録画できなかった
書いておいて恐縮ですが、私が確認したところMQDHでパススルーを含んでの録画はできませんでした。
ネット上に「できる」という情報が出てくるので、私固有の環境の問題か、バージョンの変化により出来なくなったものと思われます。
MQDHでの動作確認はできていませんが、私固有の問題であった場合を考え、ご紹介させていただきました。
SideQuestでパススルーを録画するには、以下の手順で画面の共有を開始します。
SideQuestで画面の共有を行う手順
- SideQuestを使える状況にする( ⇒ SideQuest導入方法)
- 右上のScrCpyアイコン(
 )をクリック
)をクリック - 「QUEST 2 CROP」をクリック
- 「START STREAM」をクリック
Quest2でSideQuestのパススルーを表示させると、景色が白黒ではなく少し赤みが買った色合いになります
「START STREAM」で表示されたウィンドウをスクリーンショットするなり、OBSなどウィンドウを録画できるアプリでキャプチャしてください。

メタクエストの変わった使い方
寝転がって使用する
本体v64で追加された「寝そべりモード」を有効にすると、視点リセットした際に床を無視して、向いている方向を正面にすることができます。
寝そべりモードの有効化手順
- 設定
- 詳細設定
- 「アプリを寝転がって使用」のスイッチをオンにする
- メタクエストを再起動して有効化
試せばわかりますが、「地面=下」ではなくなるので、下手に使うと一発で酔います。
ほとんど動かない、頭を動かさない体験をするときのみ使うようにしましょう。
白い点(視線コンソール)を非表示にする ※暫定対応
ホーム環境で長時間無操作でいると表示される白い点(視線コンソール/視線ポインタ)。
この点はコントローラやハンドトラッキングなど操作できるデバイスが無い状態のときに表示され、この点が出ていると音量の+ボタンで項目を選択できるようになります。
白い点を表示/非表示にする設定はありません(本体v65時点)が、暫定対応として「ゲームパッドを接続する」が有効です。
ゲームパッドで白い点を非表示にする設定
- 設定
- デバイス
- ゲームパッド
- ゲームパッドのペアリング中に視線コンソールを使用することができます。を「有効」にする
- ゲームパッド接続中に[スタート]と[セレクト](ゲームパッドにより名称は異なる)を同時押しして、視線コンソールを非表示にする
スマホやゲーム機の画面をQuestに表示する方法
アプリ『Meta Quest HDMI Link』とUVCおよびUAC互換のUSBビデオキャプチャカードを使用し、Questとデバイス(スマホやゲーム機など)をHDMI接続すると、Quest内にデバイスの映像を出力することができます。
最大1080p 60 FPS入力をサポートしており、キャプチャカードもその通り(1080p 60FPS)に設定することが推奨されています。
注意点として、『Meta Quest HDMI Link』ではDRM保護されたコンテンツを表示することはできません。(動画配信サイトでの一部有料コンテンツなど)
またキャプチャカードとの相性があり、一部キャプチャカードでは非常に大きな遅延が発生したり、そもそも映像が表示できなかったりします。
Ankerの6-in-1 イーサネット ハブ や AppleのUSB-C Digital AV Multiportアダプタ の使用が推奨されています。
2台のクエストを使い、「アプリの共有」機能でオンラインプレイをする
「マルチアカウント機能」と「アプリの共有」機能を活用することで、親アカウントがゲームを購入しただけで、子アカウントとオンラインプレイを楽しむことができます。
ゲームを購入したアカウントを【親アカウント】、一緒にプレイするアカウントを【子アカウント】として次の通り設定します。
2台のクエスト・1つのゲームでオンラインプレイする手順
- 1代目のメタクエストに【親アカウント】で登録する
- 【親アカウント】で「アプリの共有」機能を有効にする
- マルチアカウント機能を使って、【子アカウント】を追加する
- 【子アカウント】に切り替える(すでに【子アカウント】になっている場合は、切り替え不要)
- アプリのフィルターで「シェアアプリ」に切り替える
- オンラインプレイしたいゲームを起動する
- 2台目のメタクエストに【親アカウント】で登録する
- 【親アカウント】でもオンラインプレイしたいゲームを起動する
なお、全てのゲームが「アプリの共有」機能に対応しているわけではありません。
私が確認した範囲で、オンライン要素がある対応ゲームは以下の通りです。
起動しないメタクエストを強制的にアップデートする方法
「電源投入直後にフリーズする」「画面が真っ暗で何も表示されない」といった問題がある場合、Meta公式のソフトウェアアップデートツールを使用すると、改善できる可能性があります。
ソフトウェアアップデートツールの使い方は、以下の記事で解説しています。
メタクエスト本体バージョンのテスト版を使用する方法
QuestのPTC(Public Test Channel)に参加すると、メタクエスト本体の最新機能をいち早く体験することができます。
ただしあくまでもテスト段階のバージョンですので、思わぬ不具合が発生することがあります。
PTCの有効化手順
- スマホでQuestアプリを開く
- 中央の検索欄の右隣にある [Menu]アイコンをタップ
- デバイスをタップ
- ヘッドセットの設定をタップ
- 詳細設定をタップ
- 公開テストチャンネルのスイッチを有効にする
- 警告文が表示されるため、実行をタップ
- メタクエスト内でアプリをアップデートする
PTCを無効にした際に「PTCのバージョン」と「正式バージョン」が異なっていた場合、自動的に初期化された上でダウングレードされます。
本体やゲームを紹介してストアポイントを入手する
Metaにはメタクエスト本体やゲーム・アプリの紹介制度があり、利用すると紹介された側・紹介した側双方にメリットが存在します。
メタの紹介制度
- 本体を紹介した場合:紹介された側・紹介した側どちらにも3,000ストアポイント付与
- ゲームやアプリを紹介した場合:紹介された側は該当アプリの15%offクーポン(FRIEND15クーポン)、紹介した側は購入されたアプリの金額に応じてストアポイント入手
- (2024/4/3)1つのゲーム・アプリにつき、紹介できる人数は「3人まで」と規約が改定されました
- (2024/7/29)アプリ紹介プログラムの利用規約が変更され、紹介の条件に「Metaアカウント相互フォロー」が追加されました
付与されたストアポイントはアプリやゲーム、DLCの購入などに「1ポイント=1円」として利用できます。
本体やゲーム・アプリを紹介する手順
- スマホのQuestアプリを起動し、中央の検索欄の右隣にある [Menu]アイコンをタップ
- 支払いとサブスクリプションにある紹介をタップ
- 【本体を紹介する場合】
- 下の方にある紹介リンクを紹介したい相手に伝える
- 紹介された側は、リンク先で承認した上で新しいメタクエストと新しいアカウントを紐づける
- 【ゲーム・アプリを紹介する場合】
- アプリの紹介をタップ
- おすすめのアプリから紹介したいアプリをタップ
- 紹介リンクを紹介したい相手に伝える
- 紹介された側は、リンク先で承認した上で「FRIEND」クーポンを適用して購入する
- 【本体を紹介する場合】
「紹介された側は$10.00USD以上のアプリを購入する必要がある」など、紹介制度にはさまざまな条件や規約があります。
紹介プログラムの詳細については、公式サイトをご確認ください。
開発者モードの有効化方法
開発者モードを有効にすると、非公式な使い方ができるようになります。
非公式な使い方の例
- 非公式のホーム環境を使用する
- メタストア以外で販売されているゲームのインストール
- ゲームデータやセーブデータをパソコンにバックアップする
開発者モードを有効にする手順については、以下の記事をご確認ください。
メタクエストの非公式な使い方
ガーディアンの無効化
開発者モードを有効にすると、設定からガーディアンを無効にすることができます。
ガーディアンを無効化する手順
- 設定
- 詳細設定
- 「カスタム設定を有効にする」のスイッチを有効化
- 「物理的空間機能」のスイッチを無効にする
ガーディアンが無効の状態だと、一部ゲーム・アプリが起動できないなどの不具合が出る場合があります。
不具合が面倒なので、私は無効化ではなく、現実壁を無視して超広い円を書くようにガーディアンを設定しています
カスタムホーム環境の追加方法
SideQuestからMeta非公式のカスタムホーム環境をインストールできます。
カスタムホーム環境の例
※画像クリックでSideQuestにジャンプします
カスタムホーム環境の導入方法については、以下の解説動画をご参考ください。
APKファイル(Androidアプリ・メタ非公式アプリ)のインストール
開発者モードを有効にすると、APKファイルをメタクエストにインストールできるようになります。
Androidアプリは、メタクエストで全て動作するわけではありません。(むしろ動く方が少ない)
メタクエスト単体でAPKファイルをインストールするには、Mobile VR Stationを使用します。
詳細なインストール方法は、「メタクエストだけでapkファイルをインストールする方法」をご確認ください。
パソコンからAPKファイルをインストールするには、SideQuest(Advanced版)を使用します。
詳細なインストール方法は、以下の記事の「パソコン版SideQuestでAPKファイルをインストールする方法」をご確認ください。
AndroidスマホからAPKファイルをインストールするには、Bugjaegerを使用します。
詳細なインストール方法は、「【PC不要】Bugjaegerの使い方!Androidスマホで「.apk」ファイルをメタクエストにインストールしよう」をご確認ください。
iPhoneを使ってAPKファイルをインストールする方法は、執筆時点ではありません。
物理キーボードで日本語を使う
メタクエストには、BluetoothキーボードやUSBキーボードを接続して使用することができます。
ただし日本語入力はできず、キーボードの配列も日本語配列にはできません。
そこでAndroid用の入力アプリ(IME)をサイドロードすると、メタクエストでも日本語入力・日本語配列を使えるようにできます。
GmailやGoogleドキュメントを使うなら、IMEのサイドロードは不要です!
詳細な方法については、「物理キーボードで日本語入力する方法」、「物理キーボードで日本語配列を使う方法」の記事をご確認ください。
ショートカットの「フィード」と「ストア」を解除する
Lightning LauncherなどからAndroidの設定を開き、アプリ一覧から「フィード」(もしくは「ストア」)を無効化した状態で「SystemUX」を強制停止しましょう。
ユニバーサルメニューのから「フィード」と「ストア」のショートカットを解除できます。
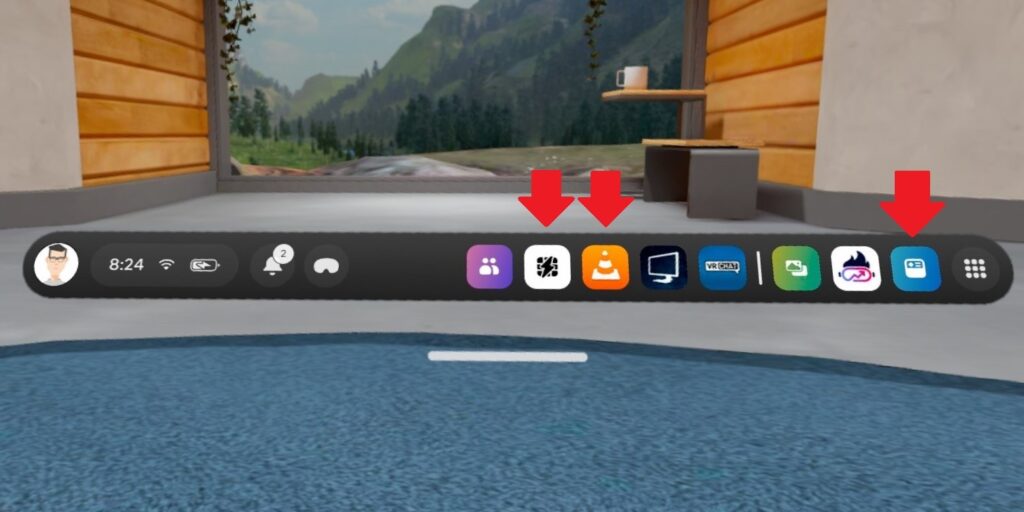
ショートカットの入れ替えが済んだら、余計な問題が起きないよう無効化した「フィード」(ストア)は有効に戻しておきましょう。
「コミュニティ」を解除する方法は、今のところ無いっぽい…?
本体の自動アップデートを完全に無効化する方法
通常、メタクエスト本体の自動アップデートを無効にすることはできません。
しかしAndroidのファイラーアプリなどを利用することで、自動アップデートを無効にすることができます。
詳細な手順については、「メタクエスト2・3・Proの本体自動アップデートを無効化する方法【小ワザ】」をご確認ください。
次期バージョンで不具合が発生する噂が入ったときに、時間稼ぎの手段として活躍します
ゲームデータやセーブデータをパソコンにバックアップする
メタクエストにはクラウドバックアップ機能がありますが、保存できるセーブデータは1つだけですし、全てのゲーム・アプリが対応しているわけではありません。
そんなときはSideQuestを使用して、パソコンにセーブデータやゲーム本体をバックアップしましょう。
詳細な手順については、「【メタクエスト】SideQuestでセーブデータをバックアップしよう!」をご確認ください。
ゲームのバージョンアップにより、バックアップしたセーブデータが使えなくなることもあります
あくまで非公式なバックアップ方法であることを忘れないでください
Questのゲームを高解像度で遊ぶ、3D立体視カメラにする
Webブラウザからインストールできる『メタクエスト版SideQuest』を使用すると、メタクエスト単体で内部解像度を変更できるようになります。
内部解像度を上げることで、Questのゲーム・アプリをより高画質で楽しむことができます。
ほかにも設定で「両目同時キャプチャ」もできるようになり、これをQuest3やQuest Proのカラーパススルーで使うと、実質3D立体視カメラになります。
詳細な方法については、「Webブラウザを使ったメタクエスト版SideQuestのインストール方法」の記事で解説しています。
メタクエスト版SideQuestでは、変更した内部解像度などは再起動でリセットされますが、『QuestGamesOptimizer』を使うと再起動後も変更した設定を残すことができます。
また、ゲーム毎の設定プリセットが用意されていたり、ゲーム毎に細かく設定したりと、メタクエスト版SideQuestの上位互換の機能を持っています。
『QuestGamesOptimizer』の購入方法や使い方については、以下の記事で解説しています。
おすすめの記事
ASMR音声は「耳で楽しむVR」
(初ASMRは無料作品で試そう!)
パソコン不要!実用性抜群のメタクエスト専用のR18同人VRゲーム。
VRで女の子の部屋で楽しんでもいいし、MRで自分の部屋で楽しむこともできる!
※メタクエストにインストールする方法はコチラの動画を参照。
FANZA GAMES 秋の感謝祭が開催中!(10/13まで)
300円セール・500円セールや、最大90%offセールで好きな作品を探そう!
ご支援募集のおしらせ
「オレンタメ!」は節約生活をしながら管理人ひとりで運営しております。
もし当サイトやYouTube、𝕏(旧Twitter)で役に立った情報がありましたら、ご支援いただけますと嬉しく思います。
500円で1日長く活動することができます。
節約っぷりが分かるAmazon欲しいものリストを公開しています。
どうぞ『オレンタメ!』をよろしくお願いいたします。